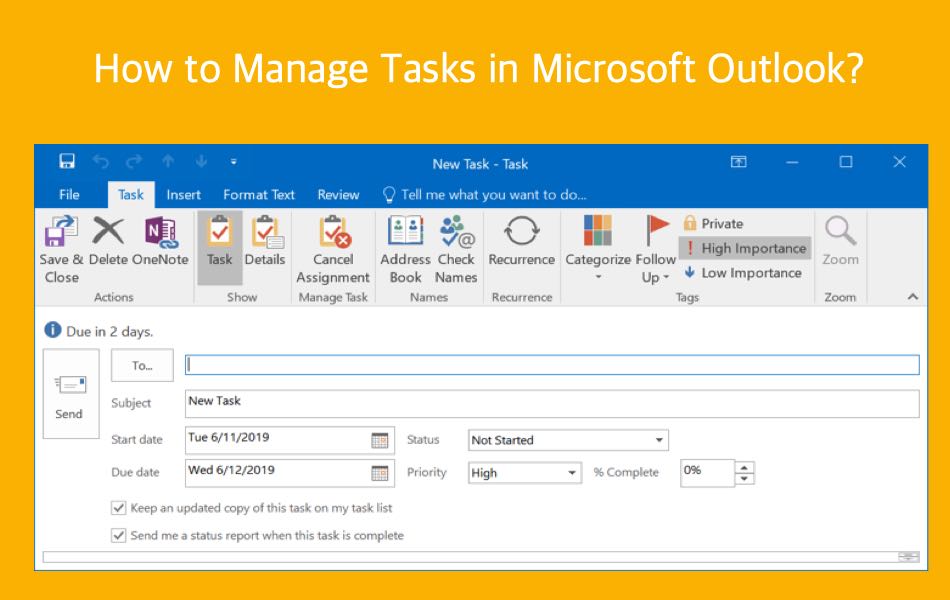如何在Microsoft Outlook中管理任务
我们大多数人使用 Microsoft Outlook 发送电子邮件和日历会议/约会。 但是,您也可以使用 Outlook 创建任务并跟踪进度直到完成。 也可以将任务分配或委派给您的同事和团队成员。 在本文中,我们将解释如何在 Microsoft Outlook 中管理任务。
推荐:如何使用Microsoft 365在线打开Word、Excel、PowerPoint和Outlook
如何在 Microsoft Outlook 中管理任务?
我们将在本文中介绍以下部分:
- 创建新任务
- 将电子邮件转换为任务
- 编辑任务
- 委派或分配任务
如何在 Microsoft Outlook 中创建任务?
按照说明创建新任务。
Outlook 将在右侧边栏的底部显示邮件、日历和任务图标。 这可能因您的设置而异。 如果您没有看到“任务”选项,请单击侧边栏导航底部的三个点按钮,然后选择“任务”选项。
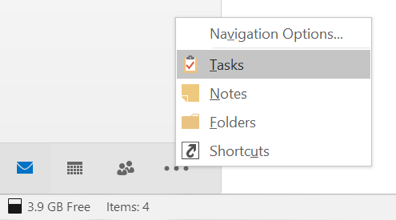
或者,您可以使用 Outlook 2016 及更高版本中的搜索框为您查找任务视图。 进入“任务”视图后,Outlook 的功能区中将具有不同的菜单项。
默认情况下,您可以在任务视图中查看所有现有任务和待办事项列表。 待办事项列表显示所有任务以及标记为跟进的所有电子邮件。 单击“新建任务”按钮以创建新任务。
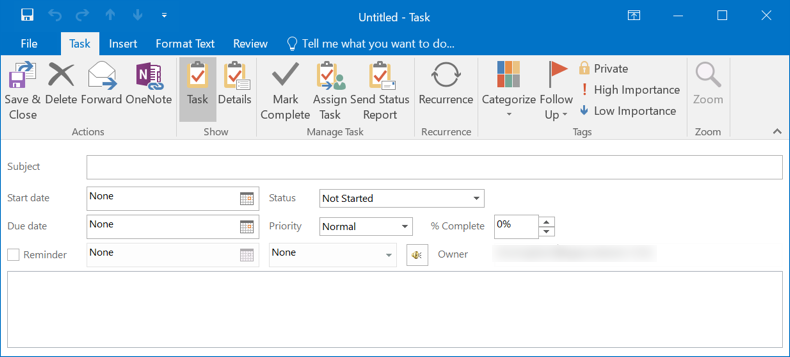
输入 Outlook 将在任务列表中显示的新任务的主题。
定义截止日期、状态和优先级
与约会相比,编辑任务不受固定时间和持续时间的约束。 但是,您可以定义任务的截止日期。 您还可以创建没有确定截止日期的任务。
- 单击“开始日期”和“截止日期”字段中的“日历”图标。 根据您的需要为您的任务设置日期。 您还可以在开始日期和截止日期字段中输入日期说明,例如今天、明天或后天。 Outlook 会自动将这些转换为相应的日期。
- 现在单击“状态”字段。 您可以在此处设置任务的进度。
- 您可以使用“优先级”字段来定义任务的重要性或紧急程度。 默认情况下,任务的优先级在 Outlook 中定义为“正常”。
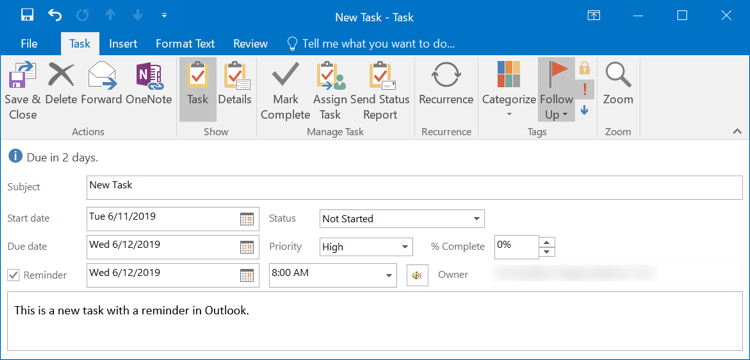
- 如果需要,您可以在“完成百分比”字段中输入任务完成的百分比。
- 如果您愿意,可以让 Outlook 提醒您完成任务。
- 在文本区域中,您可以输入有关任务的附加信息或插入与任务相关的元素。
有关的: 使用 Outlook 时如何提高工作效率?
设置重复任务
如果涉及一系列重复任务,例如每周完成的任务,请启用功能区上的“重复”按钮。 然后,您可以定义重复模式。
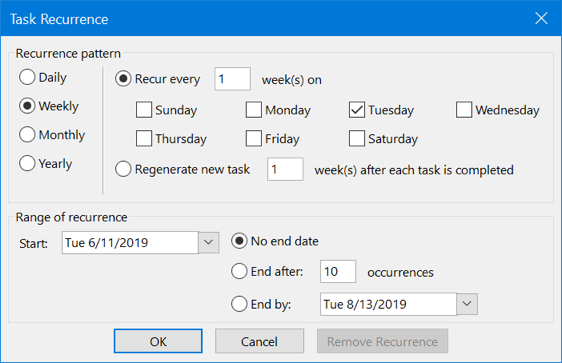
查看创建的任务
现在您已经填写了任务详细信息,保存并关闭任务。 您可以在任务列表中查看具有适当截止日期的新任务。
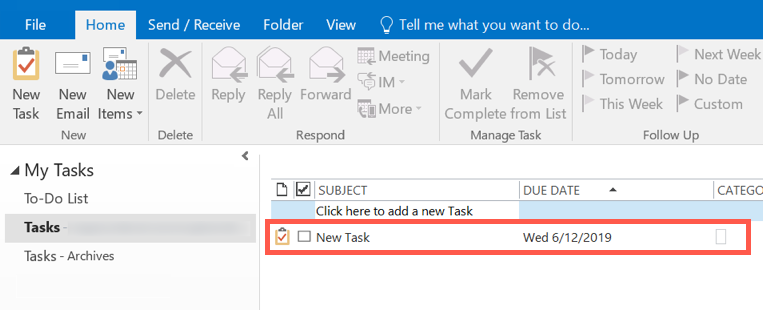
将电子邮件转换为任务
创建自己的新任务非常容易。 但是,您可能需要不时将收到的电子邮件转换为任务。 以下是如何将收到的邮件转换为任务。
- 在 Outlook 中切换到电子邮件视图。
- 您有多种选择可以在任务列表中包含电子邮件。 对于一封电子邮件,您可以选择标记一封电子邮件以进行跟进。 此类电子邮件显示在待办任务列表中,但仍保留为电子邮件消息。 您可以通过右键单击消息并从“跟进”菜单中选择到期日期来执行此操作。
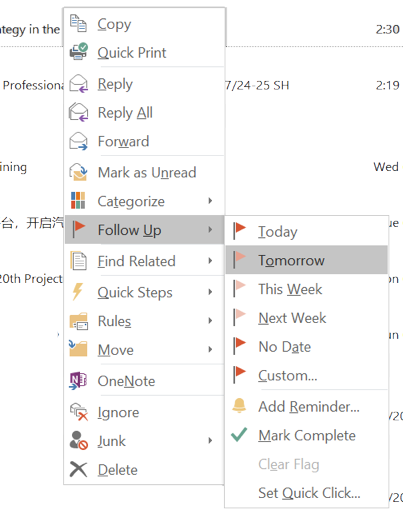
- 您还可以将电子邮件完全转换为任务。 使用“移动”按钮并选择“任务”文件夹来执行此操作。
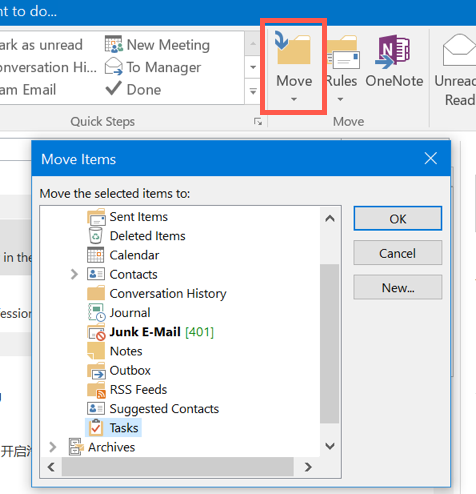
- 您现在可以看到任务主题与电子邮件主题相同的新任务窗口。 Outlook 还将原始电子邮件附加到文本区域,如有必要,您可以双击打开该文本区域。
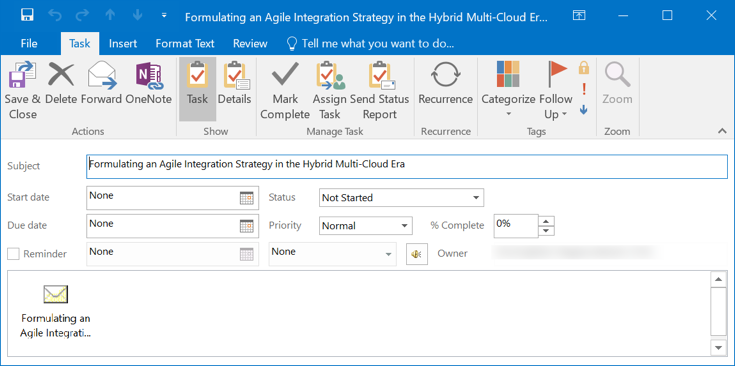
在创建新任务时,您可以使用所有选项。 填写详细信息后,保存任务,然后切换回“任务”视图,即可在任务列表中看到新任务。 请记住,Outlook 将从收件箱文件夹中删除电子邮件。
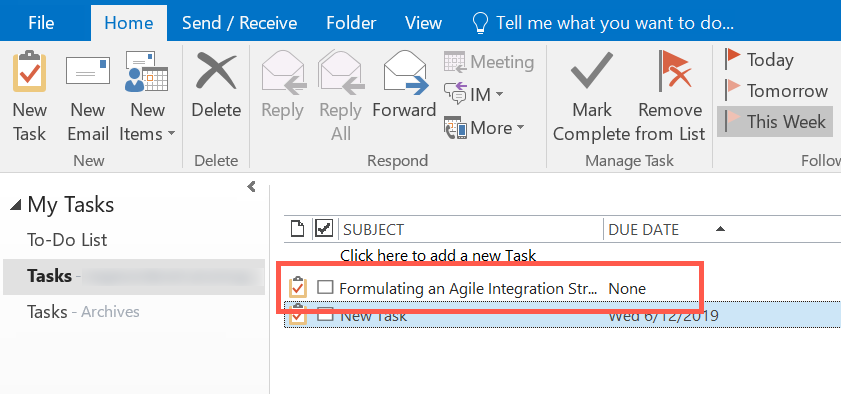
有关的: 如何使用键盘快捷键在 Outlook 中插入表情符号?
编辑任务
您可以在创建后编辑任何任务。 为了编辑,首先选择一个任务。
- 假设您要更改任务的截止日期。 为此,请右键单击任务并从“跟进”菜单中选择截止日期。
- 完成任务后,单击任务前面的“已完成”框或右侧栏中的标志。
- 您还可以通过单击功能区中的相应按钮将任务标记为完成。
- Outlook 将显示所有已完成的任务并删除。 如果您不再需要列表中的任务,请单击“从列表中删除”按钮从列表中删除。
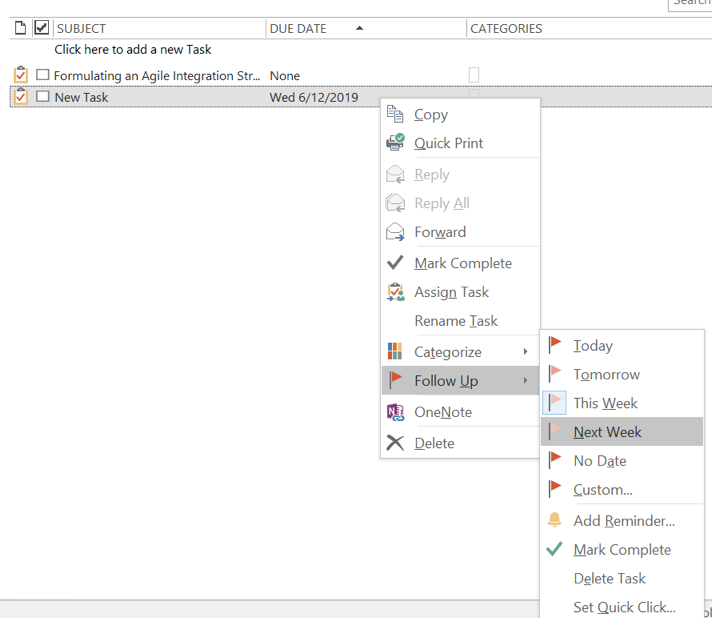
委派任务
在 Outlook 中,您还可以将任务委派给其他人。 您可以将新的或现有的任务分配给其他人。 如果您想将任务分配给另一个人,您只需从您的联系人中选择此人或输入收件人的电子邮件地址。
- 创建新任务时,您可以单击“分配任务”按钮委派给另一个人。
- 当您的待办事项列表中有已创建的任务时,右键单击该任务并选择“分配任务”。 或者,双击以在任务视图中打开任务,您可以在功能区中找到用于分配任务的按钮。
- 使用此对话窗口中的地址字段来选择执行任务的人员。
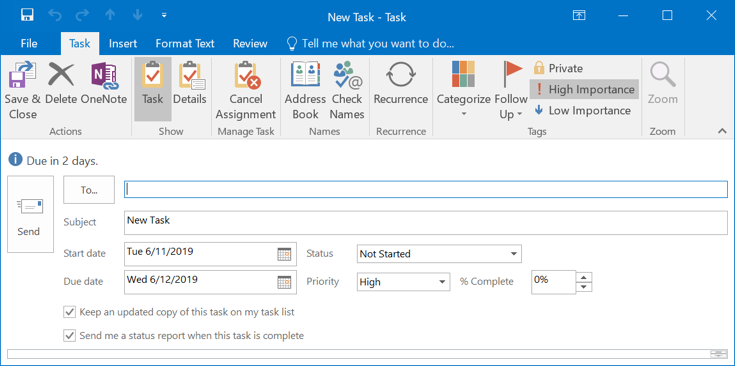
- 此外,默认情况下,任务的副本仍保留在您的待办事项列表中以供参考。 如果委托的任务不再出现在您的待办事项列表中,请禁用此字段。
- 默认情况下,您将在分配的任务完成时收到通知。 您也可以禁用此通知。
- 核对详细信息后,将任务发送给指定人员。
接受或拒绝委派的任务
- 任务前面的图标告诉您该任务已分配给另一个人。 收件人现在可以选择接受或拒绝该任务。
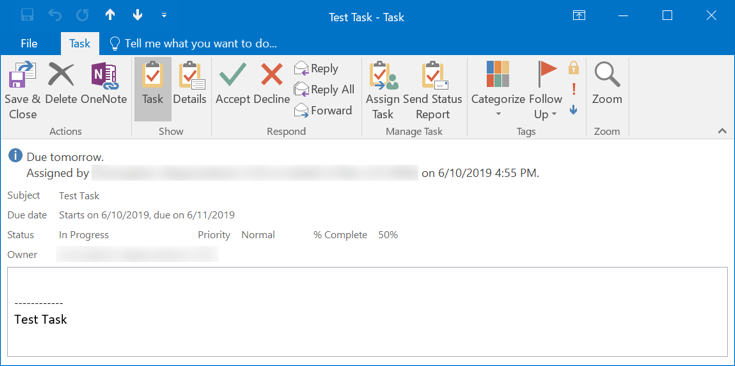
- Outlook 将通知您接受或拒绝的状态。 此外,一旦任务的接收者输入相关信息,您将获得完成任务的进度信息。
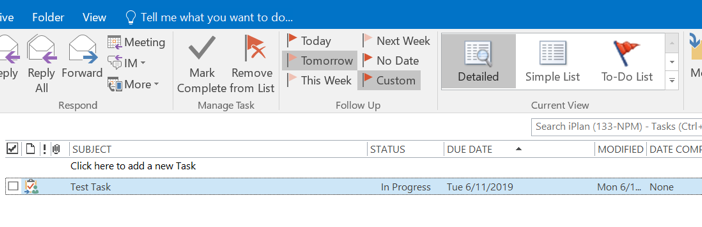
查看所有分配的任务
当您在“任务”视图中时,单击列表项中的“已分配”视图选项。 现在,您只能查看已分配给其他人的任务。
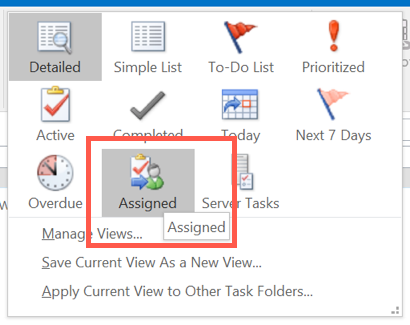
您可以在“详细”和“已分配”视图中将委派任务的状态作为单独的列查看。 在“活动”、“未来 7 天”和“过期”视图中,状态和进度有单独的列。 打开任务时,您还可以在任务窗口的标题中找到所有相关信息。