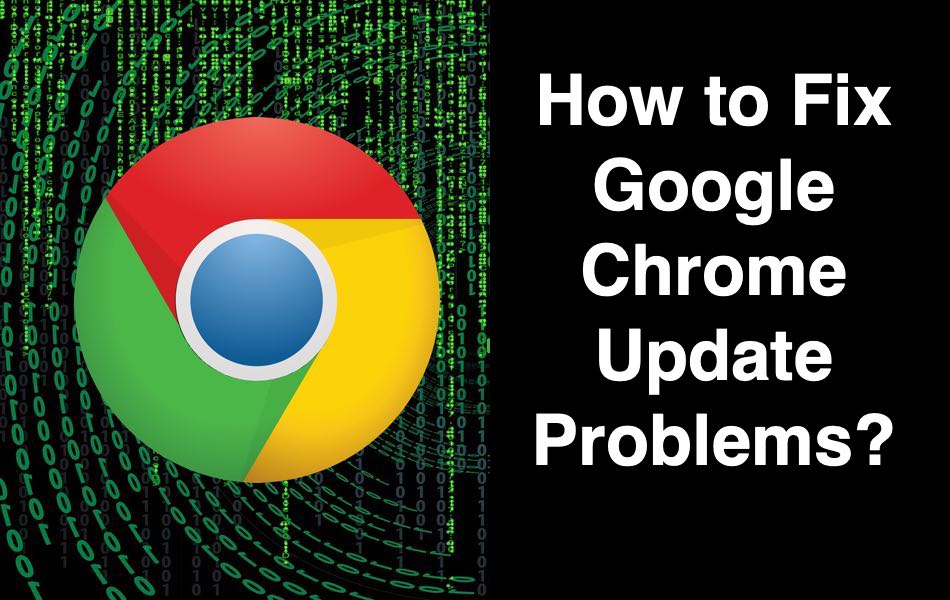修复Google Chrome更新问题的方法
由于其功能、性能和安全性,Google Chrome 可能是全球最受欢迎的浏览器之一。 如果您使用的是过时版本的 Chrome,您可能会将您的计算机和个人信息置于危险之中。 因此,更新您的浏览器以修复任何安全漏洞并享受改进的功能非常重要。 此外,您可能无法访问某些现代网站,因为它们旨在使用最新浏览器提供的功能。
话虽如此,谷歌使用谷歌更新功能自动更新 Chrome 浏览器。 但是,当 Google 更新无法连接到服务器时,您可能会遇到一些问题。 本文将帮助您解决一些常见的 Chrome 更新问题。
推荐:如何在Mac中将Chrome设置为默认浏览器
如何修复 Google Chrome更新问题?
- 尝试手动 Chrome 更新
- 确保您没有禁用自动更新
- 检查互联网连接
- 重启 Chrome
- 启用 Google 更新服务
- 从注册表编辑器启用更新
- 卸载和安装 Chrome
1.尝试手动更新修复启动失败错误(错误代码3:0x80080005)
这是您尝试手动更新 Chrome 时常见的错误之一。 默认情况下,Chrome 浏览器设置为自动更新,但在需要时,您也可以手动更新。
- 打开浏览器并单击位于浏览器窗口右上角的菜单图标。
- 将鼠标悬停在“帮助”选项上,然后选择“关于谷歌浏览器”.
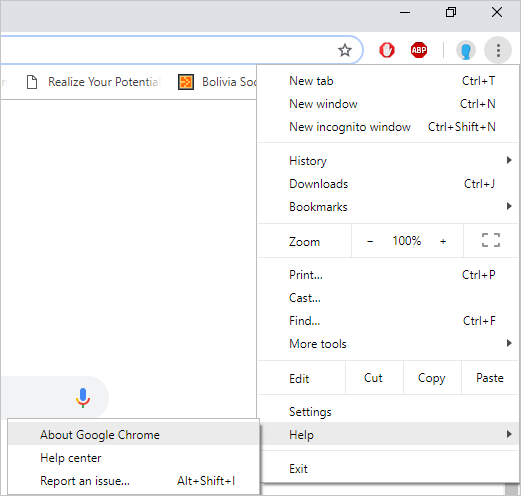
- Chrome 会查找可用的更新并自动安装它们。
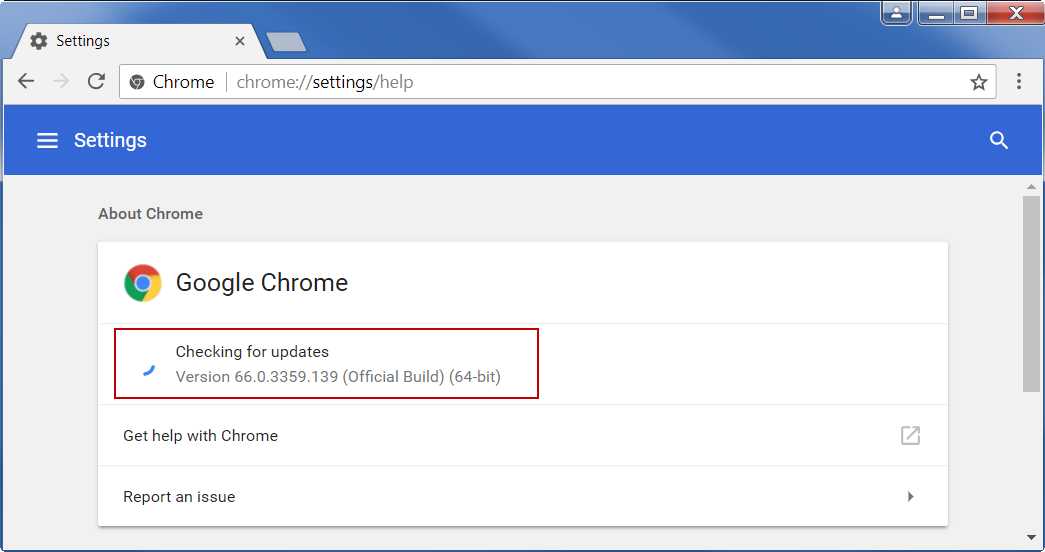
如果自动更新出现问题,Chrome 会显示如下错误:
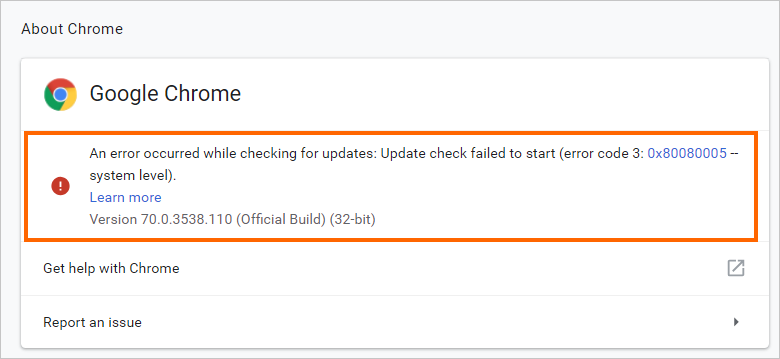
这表明您在更新到最新版本时遇到了一些问题。 在这种情况下,请检查您是否有正确的互联网连接以及 Google 服务是否被阻止。 尝试通过地址栏中的命令 URL“chrome://settings/help”手动更新浏览器。
2.确保您没有禁用自动更新
Chrome 自动更新的真正问题是它不允许在出现问题时降级到以前的版本。 当功能发生重大变化时,您可能会对自动更新版本感到恼火。 因此,有时人们会在 Windows PC 上使用服务和注册表项来禁用自动更新。 如果您已禁用自动更新,请按照本文中的说明重新启用服务和注册表项。
3.检查您的互联网连接
Chrome 将每隔 5 小时检查一次可用更新。 因此,请确保有稳定的互联网连接以使更新正常工作。
请记住,像中国这样的许多国家完全封锁了谷歌服务。 此外,一些受限制的网络(如组织、学校和学院)会阻止更新服务。 因此,如果您去过这些国家或在受限网络中工作,那么 Chrome 更新将超时。 在这种情况下,您需要使用计算机上的旧版本。 唯一的解决方案是使用 VPN 或将您的计算机连接到不阻止 Google 更新的不受限制的网络。
4.重启谷歌浏览器
大多数简单地重新启动浏览器将有助于解决更新问题。
- 在 Windows PC 上,通过单击浏览器右上角的图标(三个垂直点)导航 Chrome 菜单,然后单击“退出”. 在 Mac 上,转到“Chrome > 退出 Google Chrome”菜单。
- 重新启动浏览器并再次尝试手动更新。
有关的: 如何修复啊,啪! 谷歌浏览器中的错误?
5.启用谷歌更新服务
如果您的计算机中禁用了 Google 更新服务,Chrome 更新检查可能会失败。 要启用服务:
- 按“Win + R”键打开 Windows 运行实用程序,然后键入“services.msc”,然后单击“确定”。
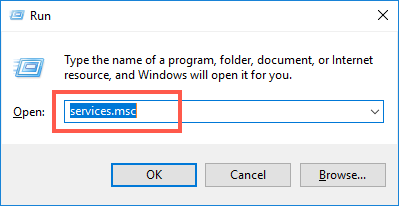
- 它将打开服务管理器,您可以在其中查看 PC 上运行的所有服务。 向下滚动并找到“Google 更新服务 (gupdate)”。
- 双击该服务,然后单击“启动类型”下的箭头并选择“自动”或“自动(延迟启动)”选项。
- 单击“应用”,然后单击“确定”按钮。
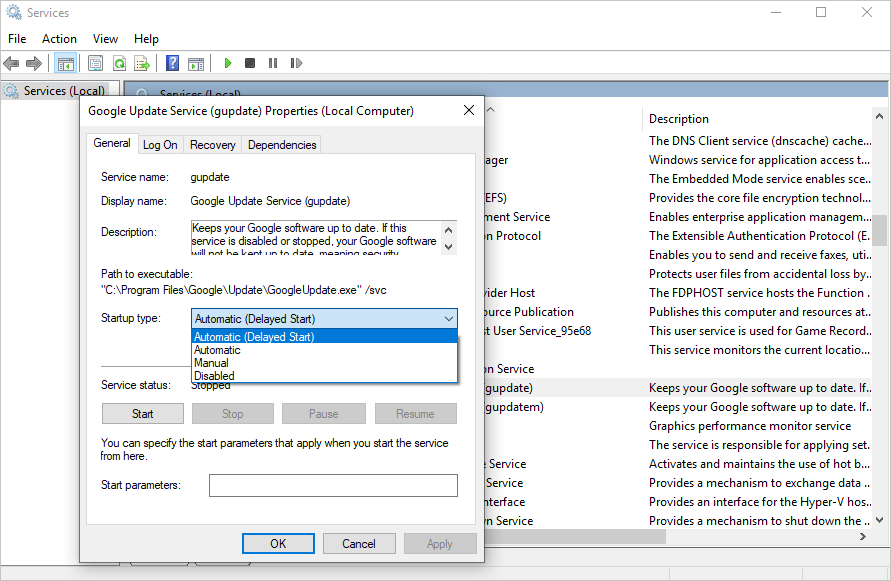
- 这将带您回到服务窗口,双击下一个服务“Google 更新服务 (gupdatem)”。
- 单击“启动类型”选项的下拉框,然后从列表中选择“手动”。
- 单击“应用”按钮,然后单击“确定”按钮,将更新服务设置为手动启动。
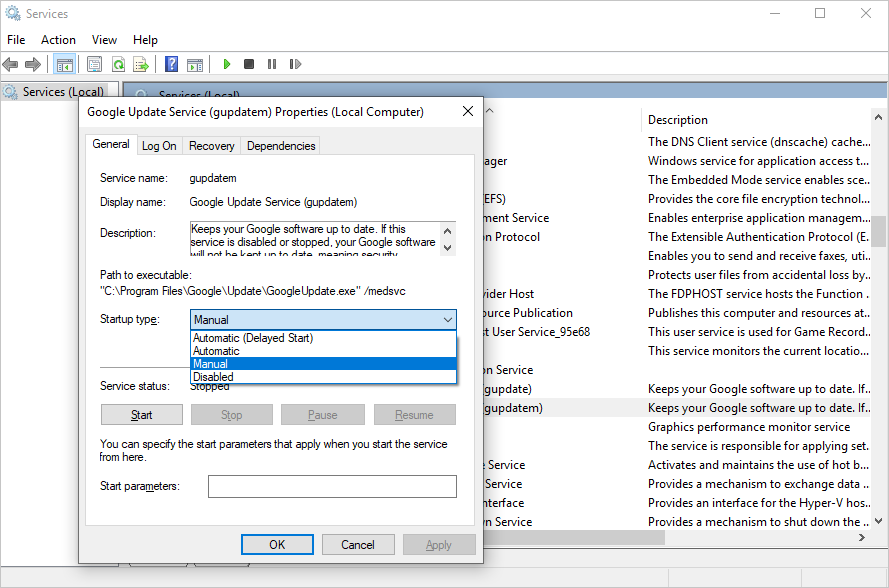
- 现在重新启动您的 PC 并尝试通过导航到“chrome://settings/help”页面来更新 Google Chrome。
6. 从 Windows 注册表编辑器启用 Google 更新
- 按“Win + R”键盘快捷键打开运行实用程序,输入“regedit”并单击“确定”按钮打开注册表编辑器.
- 单击“HKEY_LOCAL_MACHINE”文件夹将其展开,然后导航到“SOFTWARES > Policies”部分。
- 寻找“谷歌>更新”键。
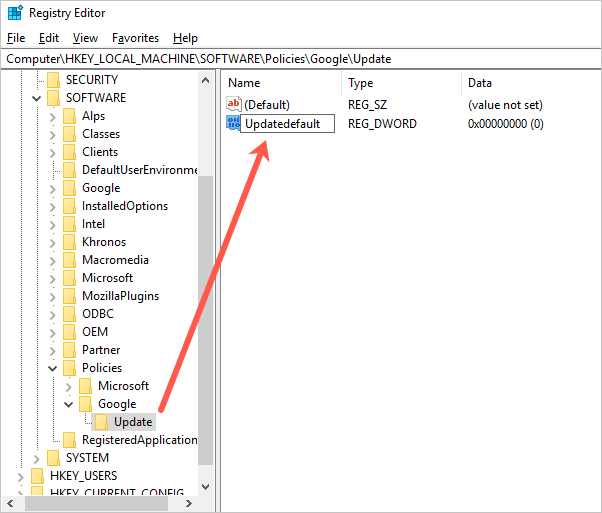
- 双击“UpdateDefault”键并在“Value data”字段中输入 1。
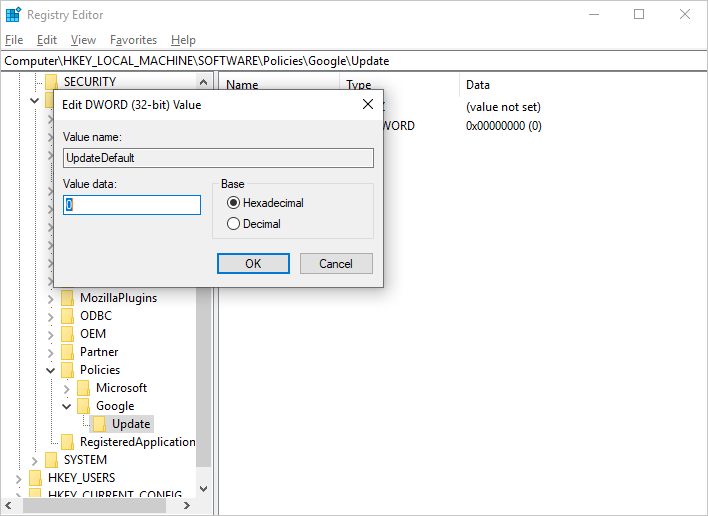
- 关闭注册表编辑器并重新启动 PC,然后检查 Chrome 更新。
如果您在注册表中没有看到“Google”文件夹,只需创建文件夹和其他条目以将值设置为 1。
7.卸载并安装最新版本的谷歌浏览器
如果上述选项不起作用,则 Chrome 更新失败可能是由于文件丢失而导致,重新安装 Chrome 可以解决问题。
- 通过在 Windows Cortana 中键入“控制”进入控制面板,然后选择“控制面板”.
- 在“程序”下单击“卸载程序”。
- 从已安装程序列表中,单击 Google Chrome,然后单击列表顶部的“卸载”.
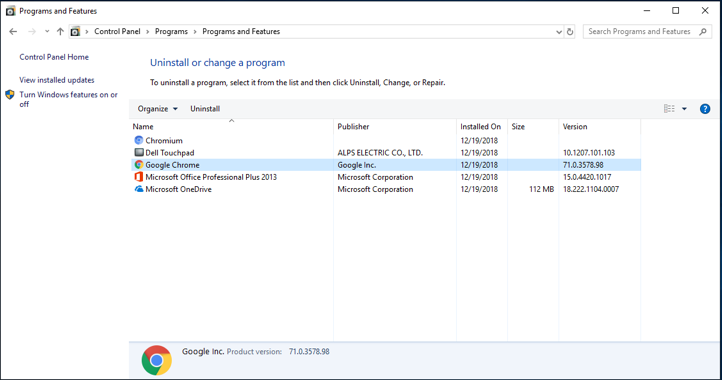
- 等待程序卸载,卸载成功后,重新启动计算机。
- 从 Edge、Safari 或任何其他浏览器访问 Chrome 官方网站,然后单击“下载 Chrome”链接。
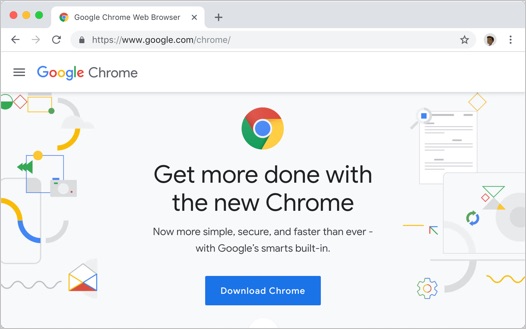
- 系统会提示您接受条款并安装,点击“接受并安装”.
- 按照说明完成安装过程。 确保您的系统功能满足浏览器最新版本的要求非常重要。
有时,您在 Chrome 上安装的扩展程序也会导致更新问题。 因此,禁用 Chrome 中的所有扩展程序以检查这是否有助于解决问题。
结论
请务必确保您的浏览器是最新的,以确保您在使用 Chrome 浏览时保持安全。 虽然 Chrome 设置为自动更新,但您可能需要手动更新它。 如果更新 Chrome 失败,可能是由于各种原因,尝试上述选项将解决 Chrome 更新问题。