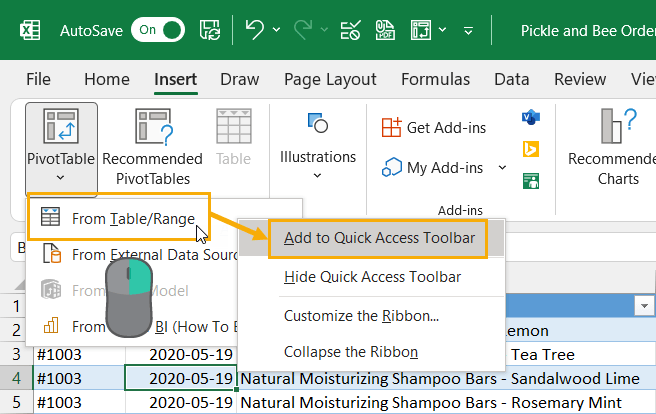在Microsoft Excel中插入数据透视表的8种方法
这篇文章将向您展示在 Microsoft Excel 中插入数据透视表的所有不同方法。
数据透视表是在 Excel 中快速汇总和分析大量数据的最佳方法。
它们易于使用,您只需单击几下即可获得数据集的汇总报告。
数据透视表的入口点有很多,都值得了解。
获取示例工作簿的副本以供后续操作。
推荐:YITH WooCommerce Frequently Bought Together
为您的数据集创建 Excel 表
关于数据透视表,您需要知道的第一件事是,当源数据位于 Excel 表中时,它们效果最佳。
表格是包含数据的结构化对象。当您有表格数据集时,应将其放入表中。
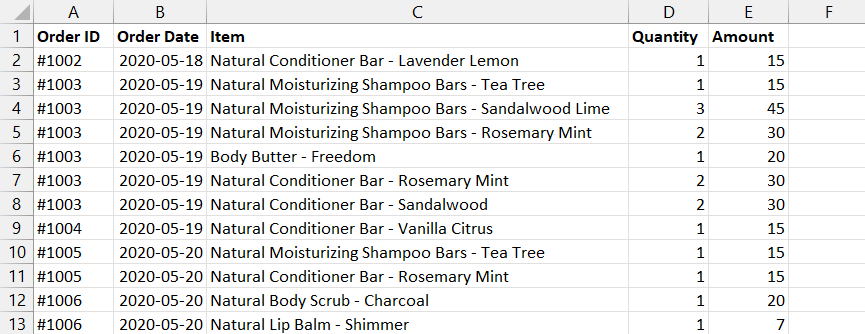
这是产品订单的示例数据集。
在将数据放入表格之前,您需要确保其具有正确的表格格式。
- 第一行应包含列标题。这应该是描述下面所含数据的简短文本。
- 不应有空白的列标题。每列数据都应有一个名称。
- 不应有空白列或空白行。
- 数据中不应有小计或总计。
- 一行应准确表示一条数据记录。在示例数据中,1 行相当于客户订单中一件产品的销售量。
- 一列应该只包含一种类型的数据。在示例数据中,Item 列仅包含有关产品名称的信息。
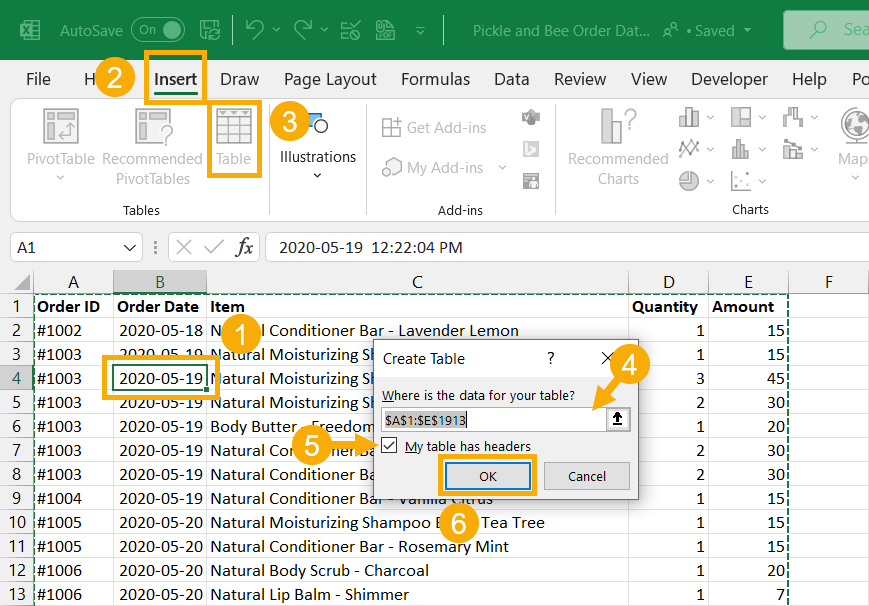
- 选择数据集内的任意单元格。
- 转到“插入”选项卡。
- 单击表格命令。
这将打开“创建表”菜单,您应该看到数据周围有一条绿色虚线,指示哪些数据将包含在表中。
- 确保 Excel 已正确识别数据的全部范围。您可以使用带有向上箭头的选择切换按钮来调整此设置。
- 勾选“我的表格有标题”选项。这可确保第一行位于表格标题中。
- 按下“OK”按钮。
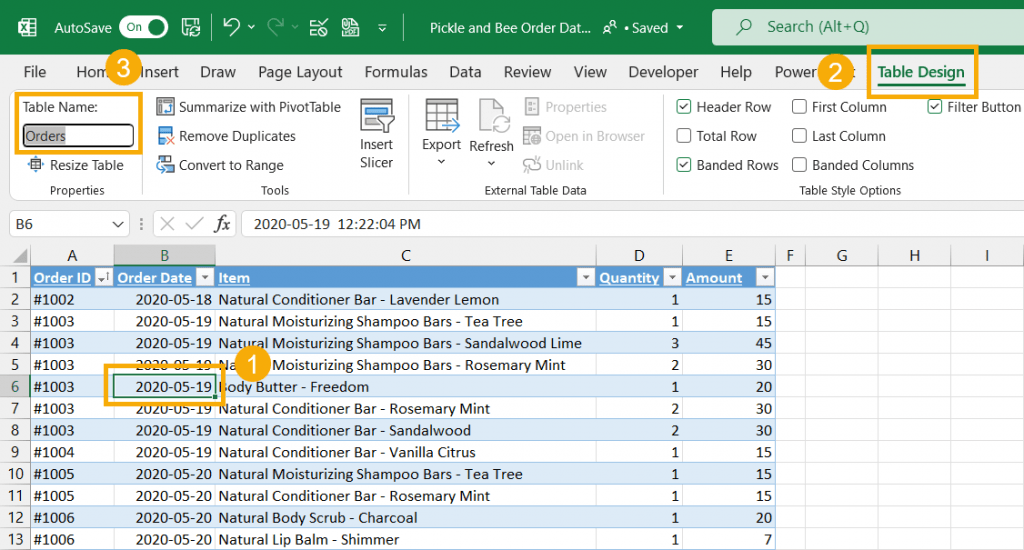
您的数据现在位于 Excel 表中。这将非常明显,因为表格带有自动应用的良好格式。
现在您应该为您的表赋予一个有意义的名称,而不是通用的 Table1 名称。
- 选择表格内的单元格。
- 转到“表格设计”选项卡。这是一个上下文选项卡,只有当表格中有活动单元格时才会显示。
- 在表名称输入中键入新名称并按Enter。
现在您将能够引用此表名作为数据透视表的源数据。
使用“插入”选项卡插入数据透视表
如果您需要使用数据透视表,则应该了解的第一种方法是“插入”选项卡中的“插入数据透视表”命令。
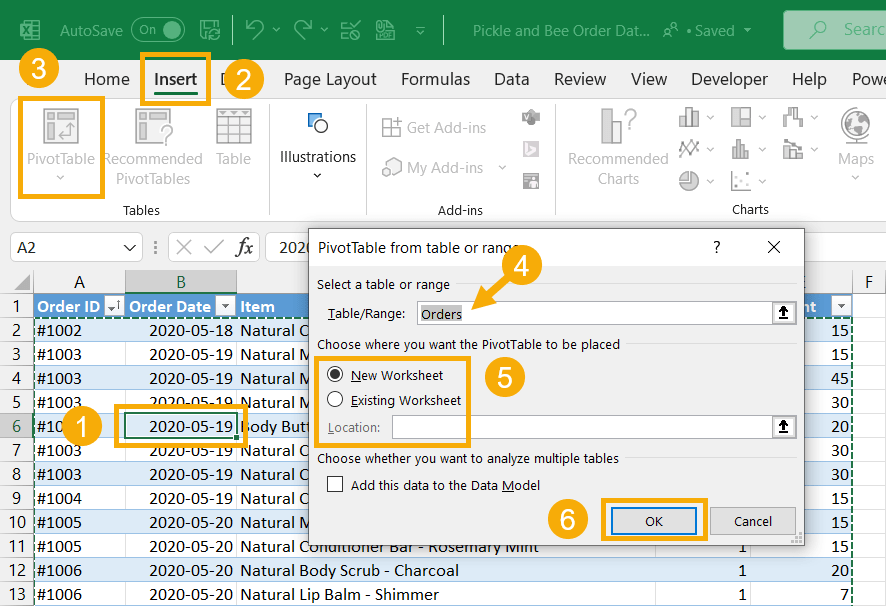
按照以下步骤插入数据透视表。
- 选择数据内的单元格。
- 转到“插入”选项卡。
- 单击数据透视表命令的上半部分。您可以单击下半部分以获取更多高级选项。
- 确保表/范围输入已正确识别数据源的表或范围。
- 为新的数据透视表选择一个新的工作表或现有工作表位置。
- 按下“OK”按钮。
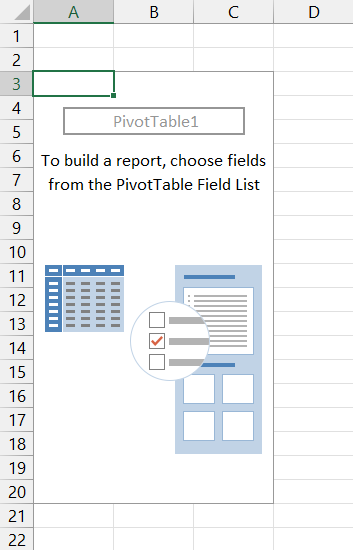
您现在在 Excel 中有一个新的空白数据透视表!
推荐:10个Excel数据透视表键盘快捷键
使用键盘快捷键插入数据透视表
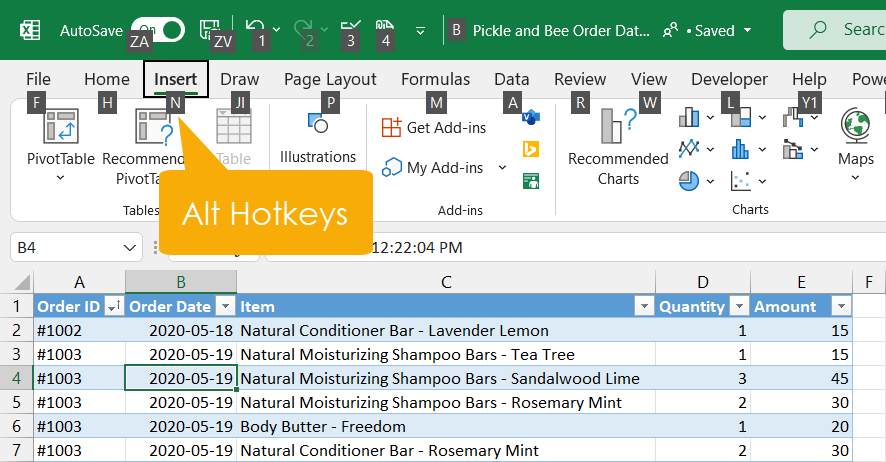
不幸的是,没有专门的键盘快捷键来插入数据透视表,但您可以使用Alt热键。
按下该Alt键时,您会注意到功能区命令中出现了各种字母。这些字母可让您从键盘导航功能区命令。
按Alt、N、V、T访问插入数据透视表选项中的“从表/范围”命令。
从现在起,插入数据透视表选项将相同。
使用快速访问工具栏插入数据透视表
如果您经常使用数据透视表,那么您将需要一种方法来快速访问插入选项。
这正是快速访问工具栏的用途!
它是可自定义的常用命令选择,可在您的 Excel 应用程序中始终使用。
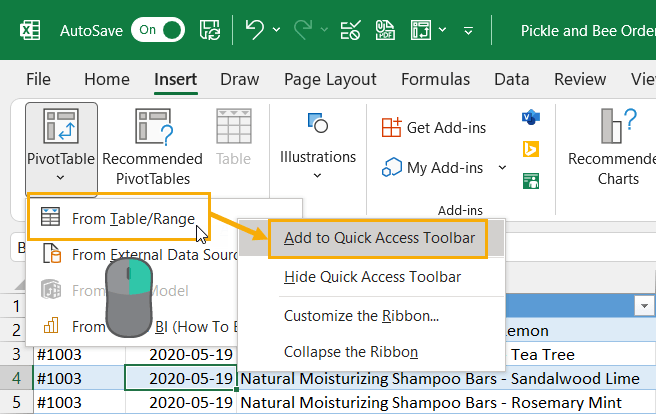
您可以轻松地将功能区中的任何命令添加到快速访问工具栏。
按照以下步骤将“从表/范围”命令添加到快速访问工具栏。
- 转到“插入”选项卡。
- 左键单击数据透视表命令的底部。
- 右键单击数据透视表子菜单中的“来自表/范围”选项。
- 从右键单击菜单中选择添加到快速访问工具栏选项。
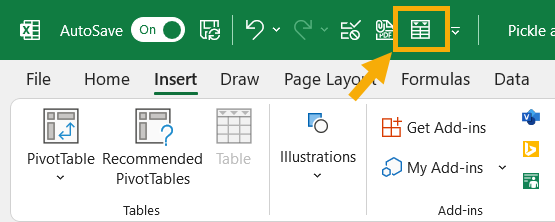
这会将“从表/范围”命令添加到您的快速访问工具栏,如上所示。
无论何时您需要创建数据透视表,您都可以使用此命令,因为它始终可见!
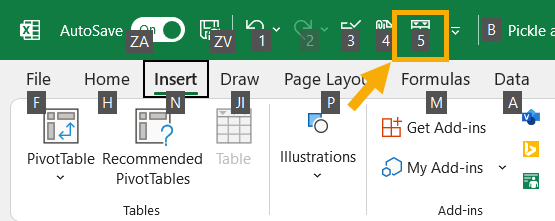
这些命令甚至带有基于它们在快速访问工具栏中Alt出现的顺序的热键快捷键。
此示例显示该命令位于工具栏的第 5 个位置,因此您可以按Alt+5来使用该命令。
使用“表设计”选项卡插入数据透视表
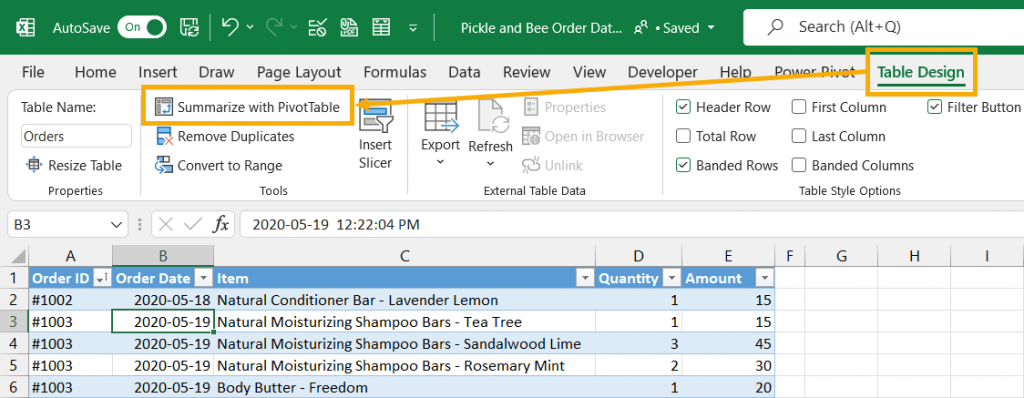
由于数据透视表在 Excel 表格中使用非常频繁,因此它们在“表格设计”选项卡中包含了一个数据透视表命令。
选择表格内的单元格,“表格设计”选项卡将出现在功能区中。
转到“表设计”选项卡并选择“使用数据透视表汇总”。
插入带有快速分析的数据透视表
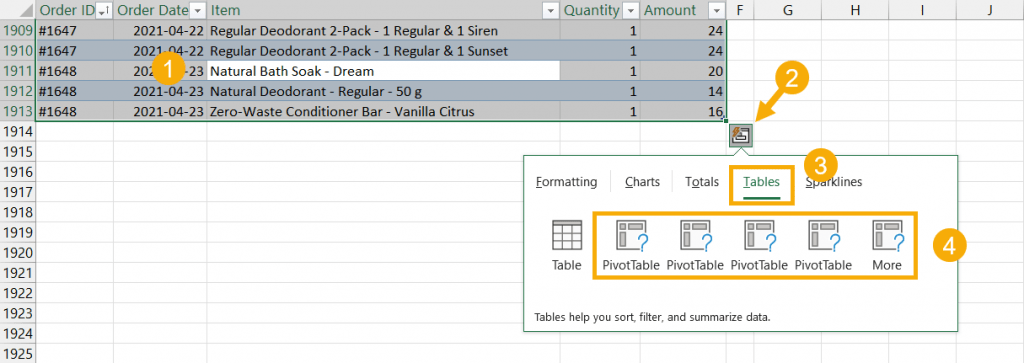
有一个非常酷的选项叫做“快速分析”。顾名思义,它可以让您快速访问各种数据分析工具。
按照以下步骤使用快速分析工具插入数据透视表。
- 选择整个数据集。选择数据中的任意单元格,然后按Ctrl+A选择整个表格。
当您选择整个数据集时,您将看到右下角出现快速分析图标。
单击此按钮时,将打开一个菜单,可以访问格式、图表、总计、表格和迷你图工具。
您还可以使用“快速分析”键盘快捷键选择数据并打开“快速分析”工具。按Ctrl+可打开“快速分析”工具。右键单击表格并从菜单中选择“快速分析”Q也可以实现此操作。
- 单击快速分析工具图标。
- 转到弹出菜单中的“表格”选项卡。
- 选择其中一个数据透视表选项。这些选项会根据你的数据为你提供建议的预建数据透视表列表。
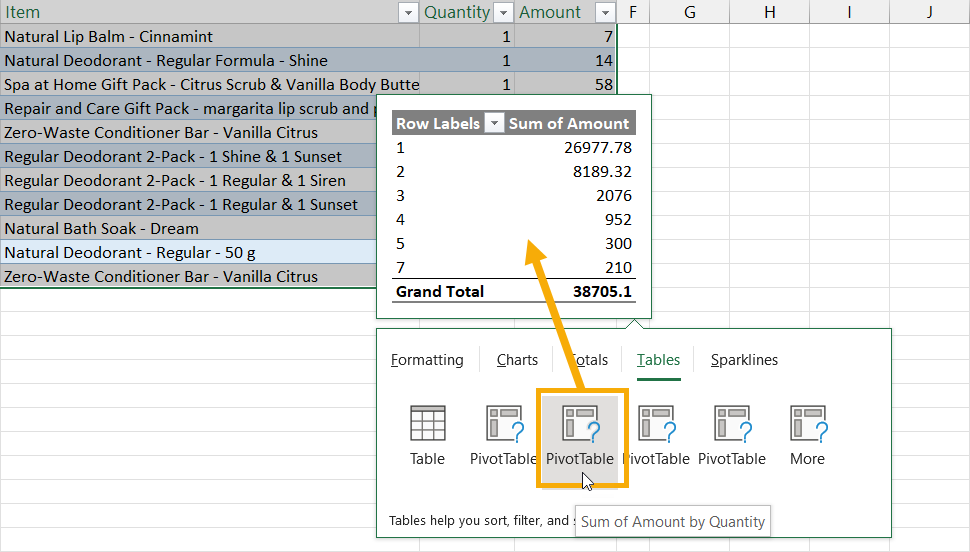
您可以将鼠标悬停在各个数据透视表选项上,以查看生成的数据透视表的预览。
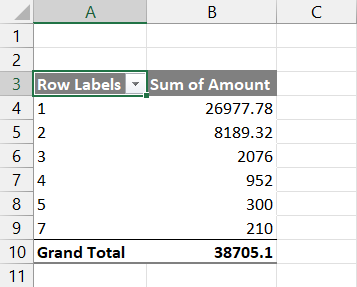
当您选择任何数据透视表选项时,它会将数据透视表插入到新工作表中。
推荐:在Excel中计算加权平均值的4种方法
使用推荐的数据透视表插入数据透视表
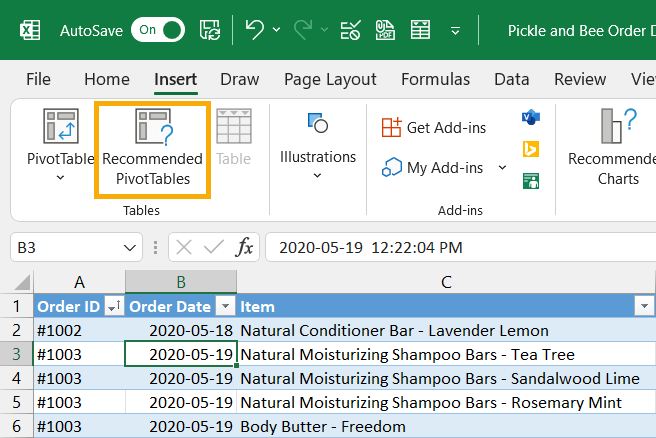
推荐的数据透视表是创建预填充数据透视表的好方法。
这将为您提供一个建议的数据透视表列表,您可以预览它,然后将其插入到您的工作簿中。
按照以下步骤插入推荐的数据透视表。
- 选择数据集内的单元格。
- 转到“插入”选项卡。
- 单击推荐的数据透视表命令。
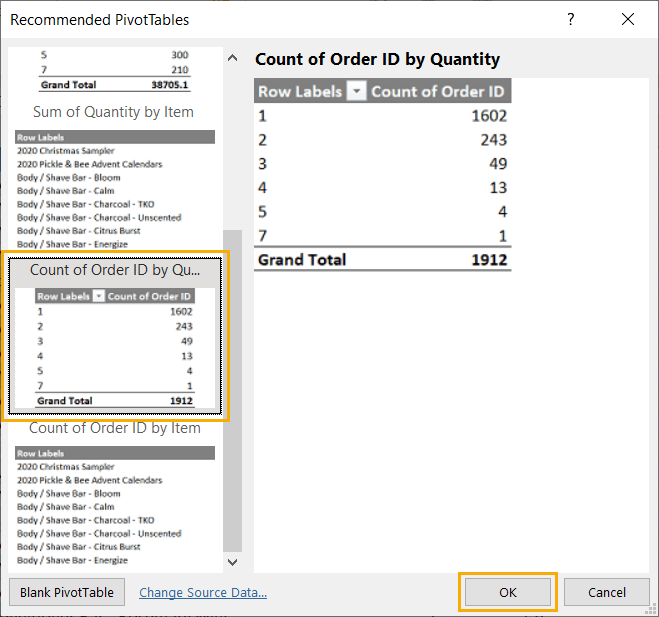
这将打开“推荐的数据透视表”菜单,其中将显示您可能感兴趣的建议的数据透视表列表。
- 从左侧选择一个数据透视表。它将在右侧显示更大的预览。
- 按下“OK”按钮。
这会将选定的数据透视表插入到工作簿的新工作表中。
插入带有分析数据的数据透视表
分析数据是一项人工智能功能,可以帮助您发现有关数据的有趣见解。
它允许您使用自然语言问题查询数据,还提供一系列数据透视表摘要和视觉效果来突出显示趋势和模式。
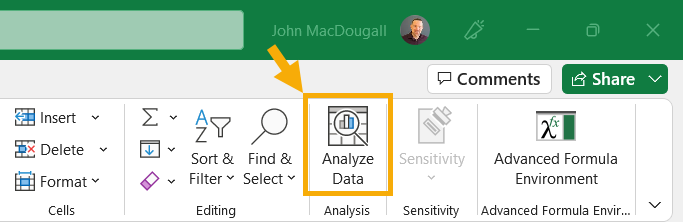
按照以下步骤使用分析数据功能。
- 选择数据中的一个单元格。
- 转到“主页”选项卡。
- 单击分析数据命令。
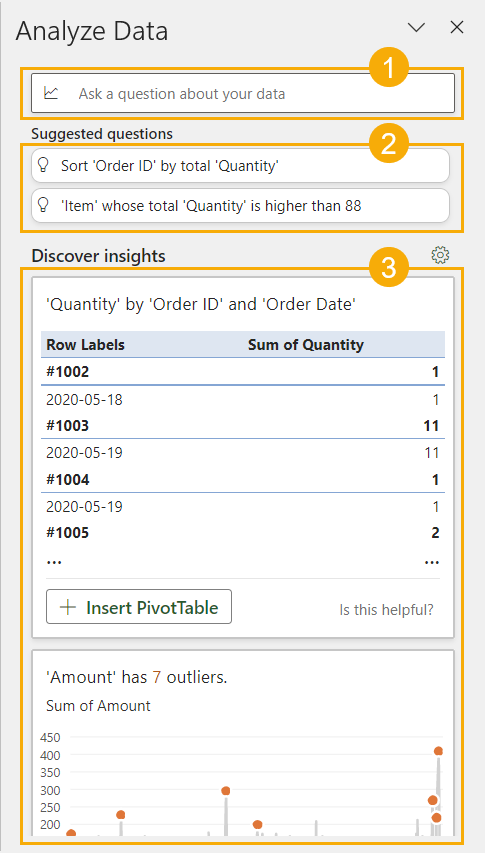
这将打开右侧的分析数据窗口窗格。
- 您可以使用自然语言询问有关数据的问题。
- 您可以从有关您的数据的建议问题中进行选择。
- “发现见解”部分中有一个数据透视表和视觉效果的列表。
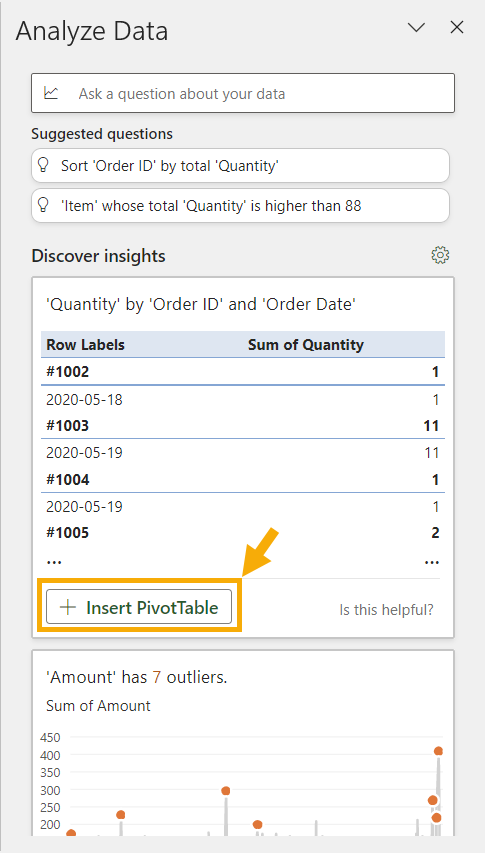
您将在“Discover Insights”部分看到各种可用的数据透视表,可以将其插入到工作簿中。
您可以轻松找到数据透视表,因为它们的左下角有一个显眼的“插入数据透视表”按钮。
单击“插入数据透视表”按钮,它将被添加到工作簿中的新工作表中。
推荐:WordPress卸载媒体插件Leopard
使用表/范围查询插入数据透视表
Power Query 是 Excel、Power BI 和其他一些 Microsoft 产品中可用的数据提取和转换工具。
在数据透视表中进行分析之前,您的数据可能不是您需要的确切格式。但您可以使用 Power Query 重塑数据,然后将其直接加载到数据透视表中。
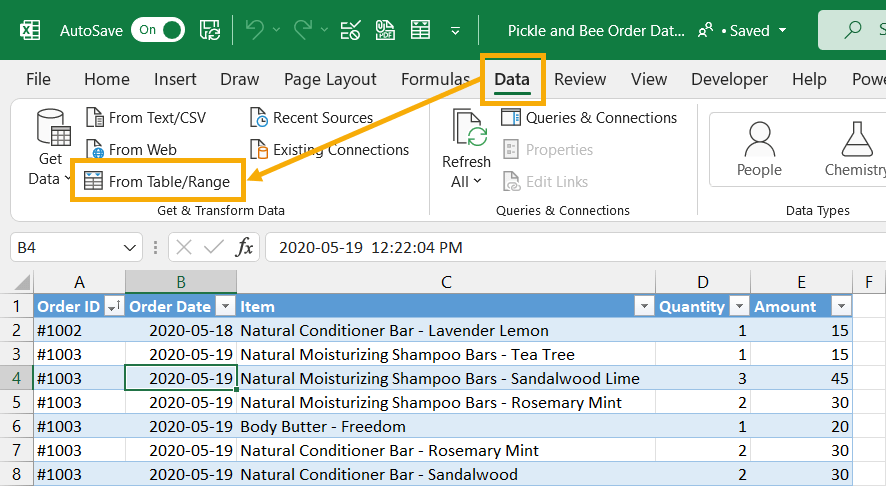
按照以下步骤将数据加载到 Power Query。
- 选择数据源内的单元格。
- 转到“数据”选项卡。
- 单击获取和转换数据部分中的从表/范围命令。
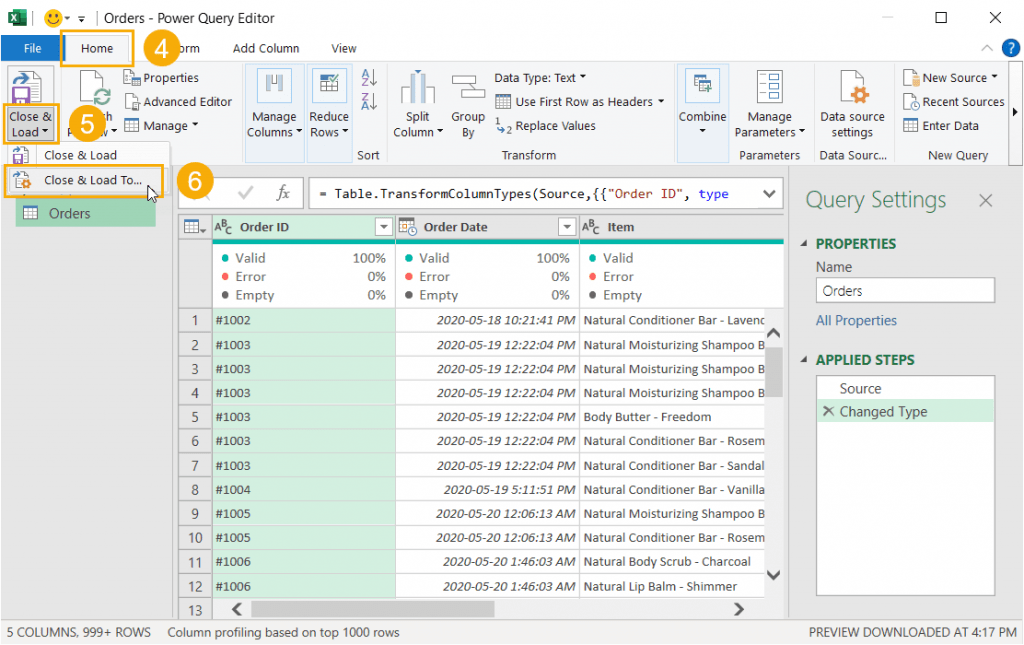
这将在新窗口中打开Power Query编辑器。您将能够在 Power Query 编辑器中应用任何类型的转换。
当您的数据符合所需的格式时,您可以将其直接加载到数据透视表中。
- 转到Power Query编辑器中的“主页”选项卡。
- 单击“关闭并加载”按钮的下半部分。
- 从选项中选择关闭并加载到。
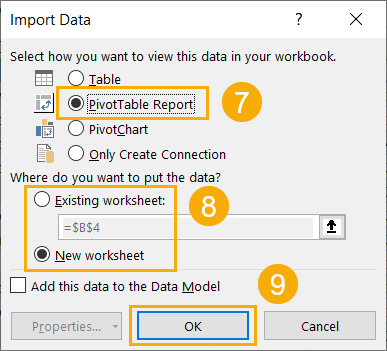
这将关闭Power Query编辑器并弹出“导入数据”菜单。
- 从加载选项中选择数据透视表报告。
- 选择加载数据透视表的位置。您可以选择现有工作表或新工作表中的位置。
- 按下“OK”按钮。
现在,转换后的数据将直接在数据透视表中提供。
这是向您的报告添加新计算列的绝佳选择!
使用 VBA 插入数据透视表
您可能正在寻找一种自动构建数据透视表报告的方法。
此时 VBA 编程可以帮助您实现过程自动化。
VBA 是 Excel 内置的脚本语言,可让您自动执行耗时的报告活动。
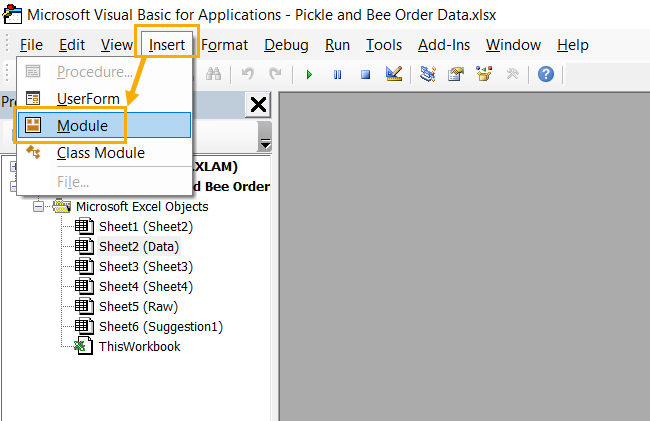
按下键盘上的Alt+F11打开 VBA 代码编辑器。
转到VBA 代码编辑器中的“插入”菜单,然后从下拉列表中选择“模块” 。这将创建一个新模块,您可以在其中添加 VBA 代码。
Sub InsertPivotTable()
ActiveWorkbook.PivotCaches.Create(SourceType:=xlDatabase, SourceData:= _
"Orders", Version:=7).CreatePivotTable TableDestination:="Sheet1!R1C7", _
TableName:="myPivotTableReport", DefaultVersion:=7
With ActiveSheet.PivotTables("myPivotTableReport")
.PivotFields("Item").Orientation = xlRowField
.AddDataField ActiveSheet.PivotTables("myPivotTableReport") _
.PivotFields("Amount"), "Sum of Amount", xlSum
.PivotFields("Sum of Amount").NumberFormat = "$#,##0"
End With
End Sub您可以将上述代码粘贴到编辑器中。
它将创建一个名为数据透视表,其名称myPivotTableReport为“行”区域中的“项目”列和“值”区域中的“金额”列(总和)。“金额”列还将应用货币格式。
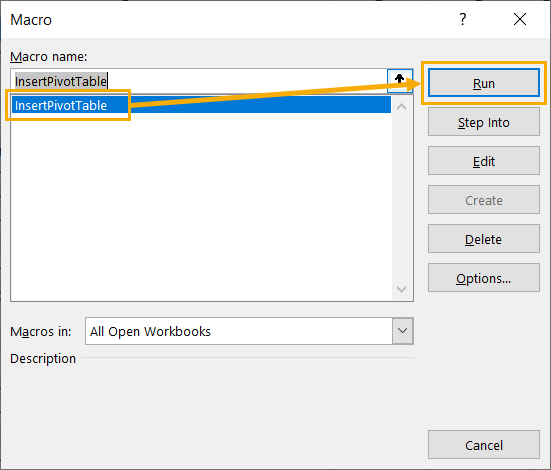
按Alt+F8打开宏对话框,您可以在其中运行代码。
使用 Office 脚本插入数据透视表
还有另一种选项可以自动化您的报告解决方案。
Microsoft 365 版 Excel 的最新版本包含一种基于 TypeScript 的新编程语言,称为 Office Scripts。
新的 Office Script 语言现已在 Microsoft 365 商业计划中可用,可以从 Excel 的在线网络版本中使用。
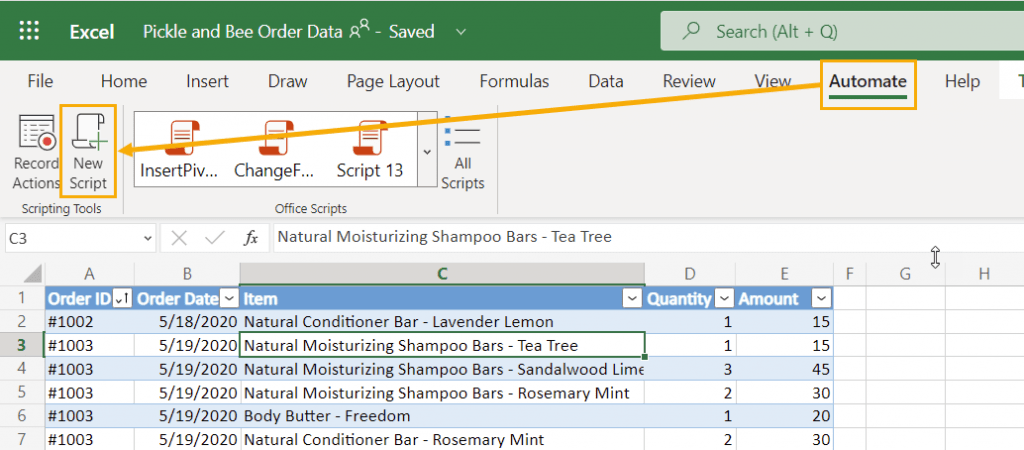
打开 Excel Online 并转到“自动化”选项卡,然后单击“新建脚本”按钮以打开 Office 脚本编辑器。
这将在 Excel 窗口右侧打开脚本编辑器,其中包含一个空白脚本。
您可以单击给脚本的通用名称,并使用描述性名称重命名它,以便以后轻松找到并运行它。
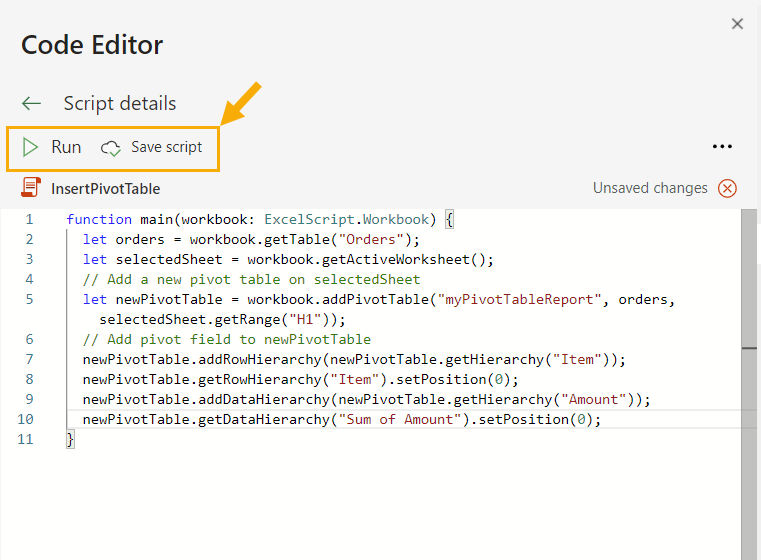
function main(workbook: ExcelScript.Workbook) {
let orders = workbook.getTable("Orders");
let selectedSheet = workbook.getActiveWorksheet();
// Add a new pivot table on selectedSheet
let newPivotTable = workbook.addPivotTable("myPivotTableReport", orders, selectedSheet.getRange("H1"));
// Add pivot fields to newPivotTable
newPivotTable.addRowHierarchy(newPivotTable.getHierarchy("Item"));
newPivotTable.getRowHierarchy("Item").setPosition(0);
newPivotTable.addDataHierarchy(newPivotTable.getHierarchy("Amount"));
newPivotTable.getDataHierarchy("Sum of Amount").setPosition(0);
}上述代码将从Orders表创建一个新的数据透视表,并用Item和Amount字段填充它。
单击“运行”按钮来运行脚本并创建数据透视表。
结论
数据透视表是 Microsoft Excel 中数据分析的基本工具,插入数据透视表的方法有很多种。
有选项可以插入空白数据透视表以及建议的预建数据透视表。
推荐的数据透视表和快速分析工具等选项甚至可以根据您的数据集推荐您可能感兴趣的数据透视表。
分析数据更进一步,可以根据您提出的自然语言问题创建数据透视表。
Power Query可以从外部源导入数据,或将数据转换为可在数据透视表中使用的适当状态。它还允许您方便地将结果直接加载到数据透视表中。
您还可以使用 VBA 或 Office 脚本自动创建数据透视表报告。使用这些工具,您可以实现报告自动化,可能性无穷无尽。