如何使用DiskUsage命令分析Windows驱动器空间
DiskUsage.exe 工具可用于分析 Windows 11 上任何驱动器或文件夹的内容。DiskUsage 可从命令行访问,包括许多用于过滤和优化可输出文件数据的选项。 在某些情况下,这可以使它比 Storage Sense 等 GUI 工具更有用。
下面介绍如何开始使用 DiskUsage.exe 查看和分析驱动器空间的使用情况。
推荐:如何修复Windows Outlook The Set of Folders Cannot Be Opened错误
查看任何驱动器或文件夹的磁盘使用情况
使用 DiskUsage 命令行工具的最简单方法是大致了解驱动器或文件夹中当前的空间使用情况。 我们已经在 Windows 11 上使用过该工具,但它也可以在 Windows 10 上使用。
- 以管理员身份运行命令提示符。 如果您需要帮助,请查看如何以管理员身份运行命令提示符。
- 在命令提示符输入 DiskUsage 磁盘使用情况 后跟要分析的驱动器或文件夹的路径。
- 例如,要查看图片文件夹的磁盘使用情况,请键入: DiskUsage C:\Users\UserName\Pictures 然后按 Enter进入.
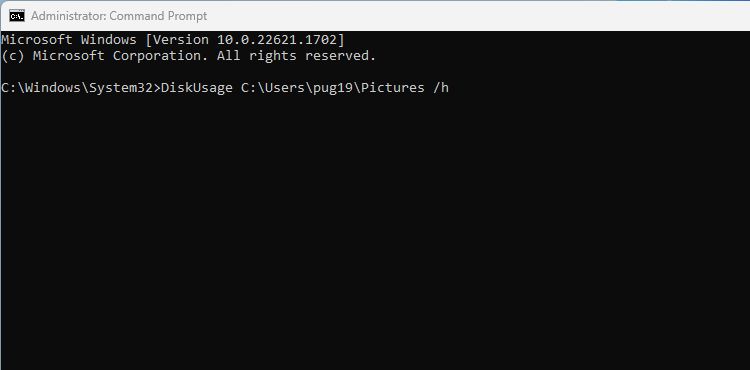
- 要以人类可读的格式(例如 KB、MB 或 GB)查看 SizeOnDisk 数字,请添加 /H 到命令结束。
- 在我们的示例中,这看起来像 DiskUsage C:\Users\UserName\Pictures /h.
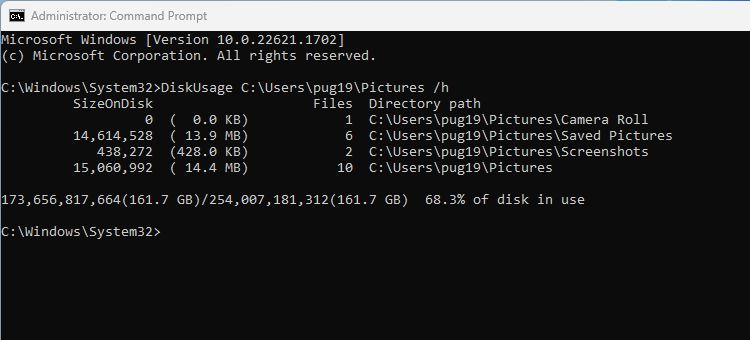
您可以使用 DiskUsage 以相同的方式分析任何文件夹。 您甚至可以检查内部和外部驱动器,包括 C: 驱动器。 请记住,分析 C: 等驱动器会在 DiskUsage 中生成大量文件和文件夹列表。
如果使用 DiskUsage.exe 看起来太复杂,您可以轻松查看存储感知如何使用磁盘空间。
列出所有大于指定大小的文件
您可以根据文件大小优化 DiskUsage 中显示的数据。 因此,例如,如果您只想包含超过 500MB 的文件,则可以将其设置为忽略较小的文件。
- 要仅包含超过特定大小的文件,您需要将 minFileSize 选项添加到命令中。
- 举个例子: DiskUsage /minFileSize=6553600 C:\Users\UseName\Downloads /h.
- 这只会在下载中查找大于 50MB 的文件,然后显示这些文件在该位置占用的磁盘空间。
- 文件大小数字必须以字节为单位输入,因此您可能必须使用在线转换工具将 MB 转换为字节。
要更详细地查看大文件,包括文件名和大小,您可以使用 /u 命令修饰符。 这允许您列出驱动器或文件夹中定义数量的最大文件。
- 要执行此类型: DiskUsage C:\Users\UserName\Downloads /h /u=15.
- 下载文件夹中的 15 个最大文件现在将在命令提示符中列出。
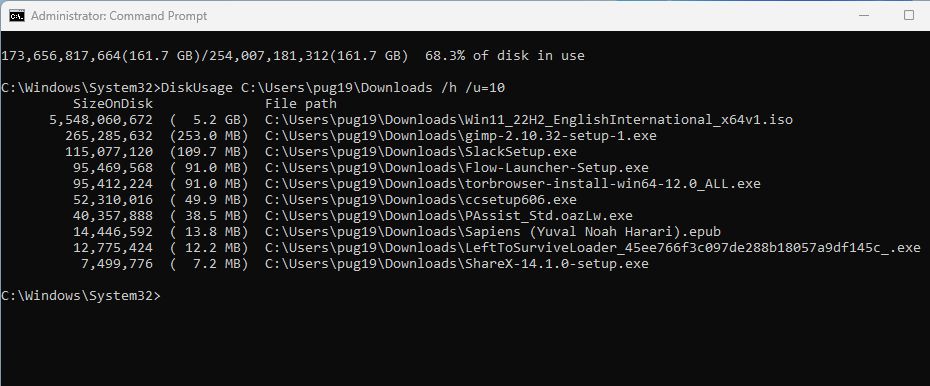
- 您可以将该号码替换为您想要使用的任何其他号码。 例如,要查看占用空间最多的 5 个文件,请使用 /u=5.
- 确保包括 /H 选项,以便输出采用易于阅读的格式。
在确定占用最多空间的内容后,您可以使用这些方法中的任何一种来删除大文件。
其他 DiskUsage 命令选项
DiskUsage 工具包含几个其他有用的选项,您可以使用它们来过滤输出。 您可以按文件名过滤、显示保留空间或文件夹中的最大目录。
例如,要按文件名添加过滤 /n=installer 到命令末尾以仅显示包含单词安装程序的文件。
您可以通过键入查看完整的选项列表 DiskUsage /? 并按下 Enter进入.
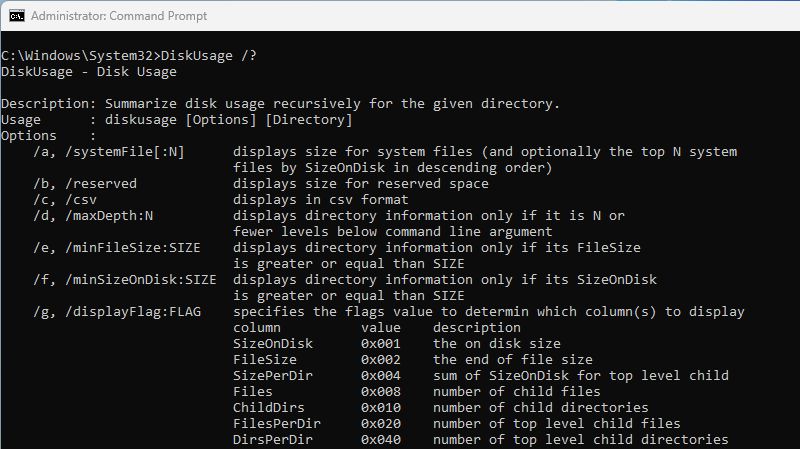
使用 DiskUsage 分析驱动器空间
许多可用的命令行工具对于维护和管理 Windows PC 非常有用。 正如本指南所示,如果您想真正深入了解驱动器空间的使用情况,DiskUsage.exe 是 Storage Sense 等图形 UI 工具的强大替代品。
