如何修复Windows中MMC Could Not Create the Snap-In错误
“MMC 无法创建管理单元”错误已经存在了一段时间,并且似乎仍然时不时地困扰着一些用户。 当您尝试打开管理工具(例如事件查看器、任务计划程序等)时,会出现此错误。
有时,蓝屏死机 (BSOD) 后也可能会弹出该错误,导致一个或多个应用程序崩溃。 如果管理单元的注册表配置出现故障,通常会出现此错误。 在这里,我们展示了几种修复方法,以帮助您解决“MMC 无法创建管理单元”错误并恢复 Windows 中的管理工具访问权限。
推荐:如何修复Windows 11/10上Unknown Hard Error错误
1. 修复管理单元损坏的注册表配置
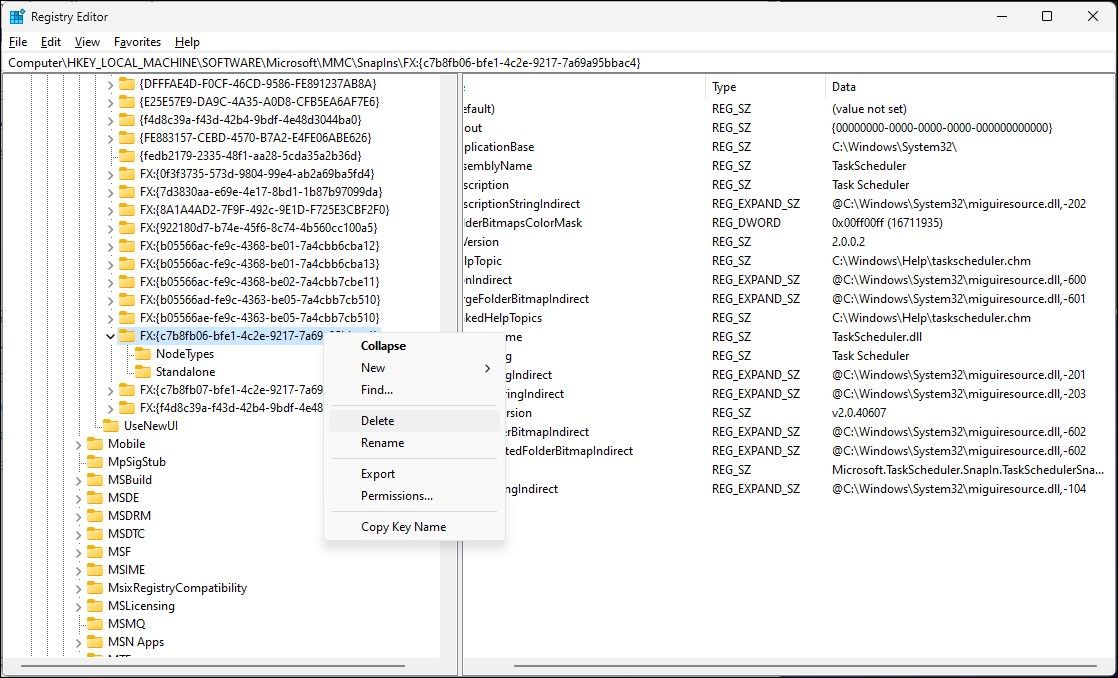
如果受影响的管理单元的注册表配置被破坏,则可能会触发“MMC 无法创建管理单元”错误。 要解决此问题,您需要删除与管理单元关联的损坏的注册表项。 以下是具体操作方法。
对 Windows 注册表进行错误修改会带来风险,并可能导致系统出现故障。 为了安全起见,我们建议您创建一个还原点并进行注册表备份。
- 按 Win + R 打开 run。
- 输入 regedit 注册表编辑器 然后单击 OK好的。
- 在注册表编辑器中,导航到以下位置:
HKEY_LOCAL_MACHINE\SOFTWARE\Microsoft\MMC\SnapIns - SnapIns 管理单元 键由多个子键组成。 您需要找到与 CLSID 错误消息中显示。
- 例如,如果打开事件查看器时发生错误,您可能会看到 CLSID:c7b8fb06-bfe1-4c2e-9217-7a69a95bbac4, 等等。 所以,记下 CLSID 显示在错误屏幕中。
- 在里面 Registry Editor 注册表编辑器,选择与错误同名的子键文件夹 CLSID。
- 接下来,右键单击同一子密钥文件夹并选择 Delete删除。
- 点击 Yes 是的 来确认操作。
- 关上 Registry Editor 注册表编辑器 并重新启动计算机。
- 重新启动后,打开管理工具管理单元以查看错误是否已解决。
2.启用.NET框架
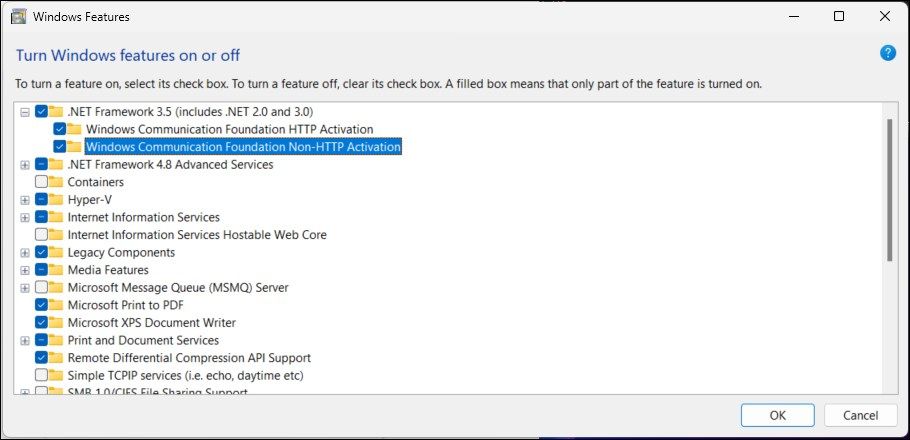
您还可以通过启用 .NET Framework 3.5 来修复此错误。 这个想法是,您的 PC 上的管理单元之一可能需要 .NET Framework 3.5 才能工作。 因此,如果禁用该功能,您可能会遇到错误。
幸运的是,您可以使用“打开或关闭 Windows 功能”对话框轻松启用 .NET Framework 功能。 以下是具体操作方法。
要启用 .NET Framework 3.5:
- 按 Win 键和输入 Windows featuresWindows功能 并点击 Turn Windows features on or off 打开或关闭 Windows 功能 从搜索结果中。
- 在里面 Windows Features Windows功能 对话框中,选择 .NET Framework 3.5(包括.NET 2.0和3.0)。
- 接下来,单击 Plus 图标以展开该部分并选择选项 ‘Windows Communications Foundation HTTP 激活‘ 和 ‘Windows Communications Foundation 非 HTTP 激活‘。
- 接下来,点击 Apply申请 更改并安装该功能。
- 安装后,系统将提示您重新启动计算机。 重新启动系统,MMC 管理单元现在应该可以工作了。
3.检查并修复损坏的系统文件
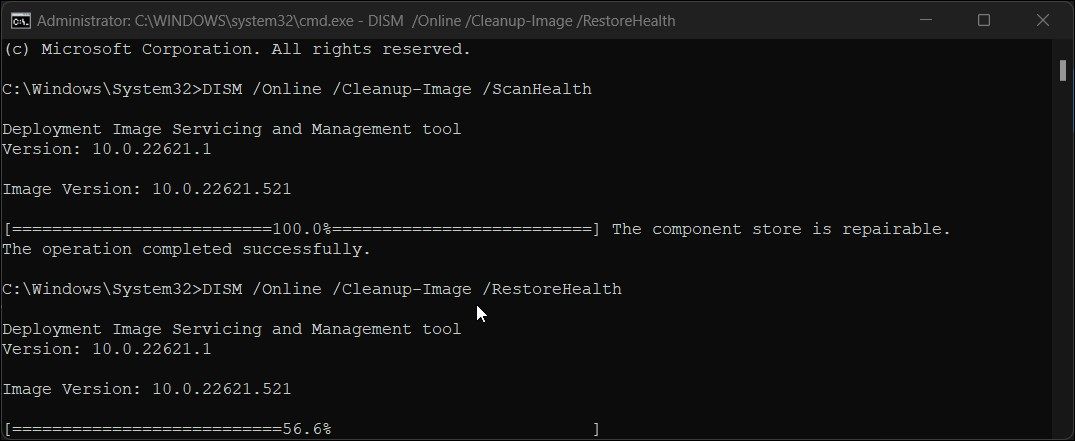
如果您有一个或多个损坏的系统文件,则可能会导致系统应用程序出现问题。 您可以运行系统文件检查器工具来确定问题是否是由于系统文件问题引起的。 它将扫描并检查系统文件的完整性并自动修复它们以解决问题。
Microsoft 建议在运行系统文件检查器实用程序之前运行其内置的 Windows 映像检查和修复实用程序、部署映像服务和管理 (DISM)。
如果您不确定如何运行这两个工具,我们将在有关如何使用 Windows 内置工具修复损坏的 Windows 文件的指南中介绍这两个工具。
4. 删除并重新安装 Microsoft Visual C++ Redistributable
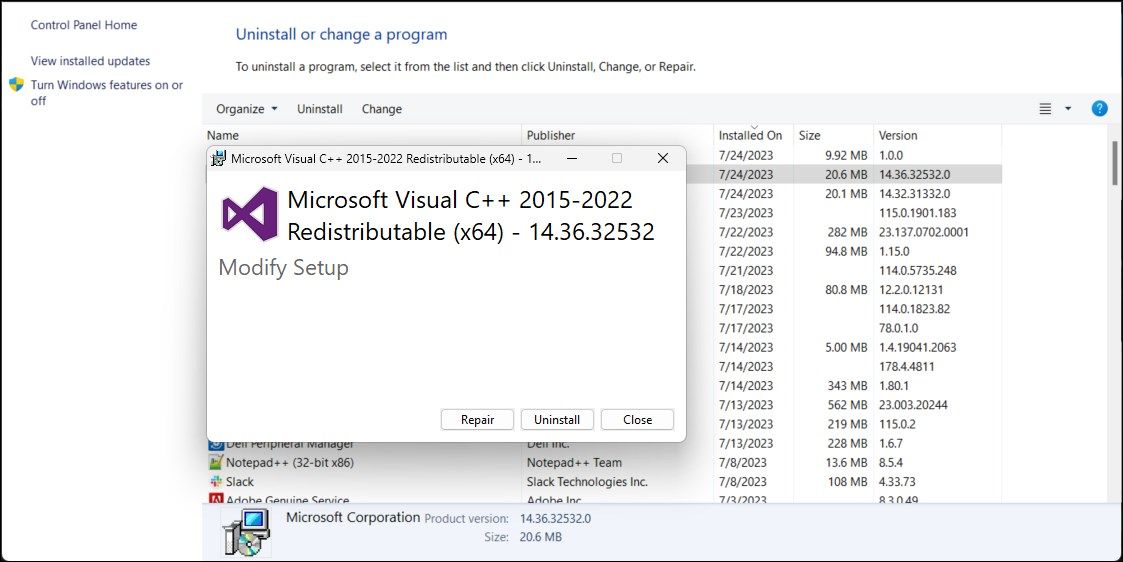
如果问题仍然存在,请尝试修复 Visual C++ Redistributable 包的问题。 如果程序包存在任何问题,可能会导致 MMC 管理单元停止工作。
要修复 Visual C++ Redistributable 包:
- 按 Win + R 打开运行。
- 输入“控制”并单击 OK 好的 打开控制面板。
- 在控制面板中,单击 Uninstall a program 卸载程序 在下面 Programs 程式。
- 找到并选择 Microsoft Visual C++ Redistributable Microsoft Visual C++ 可再发行组件 输入并点击 Uninstall卸载。
- 在里面 Modify Setup 修改设置 对话框,单击 Repair维修。 修复过程可能需要几分钟才能完成。
- 完成后,重新启动计算机并检查是否有任何改进。
如果问题仍然存在,可能需要重新安装 Visual C++ Redistributable 软件包。 要重新安装该软件包:
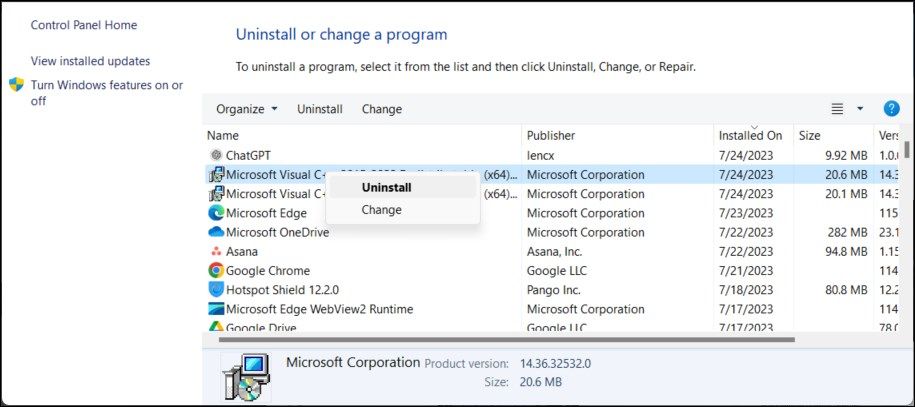
- 选择 Microsoft Visual C++ package 微软 Visual C++ 包 在控制面板中,然后单击 Uninstall卸载。
- 点击 Uninstall 卸载 在里面 Modify Setup修改设置 对话。
- 点击 Finish结束 来完成卸载。 对所有 Visual C++ Redistributable 包重复此过程。
- 完成后,转到 Microsoft Visual C++ Redistributable package 页面。
- 下载您计算机上可用的最新版本的软件包。 根据您的系统兼容性,您可以选择 ARM64、X86 和 X64 架构版本。
- 运行可执行文件来安装软件包并按照屏幕上的说明进行操作。
- 安装后,重新启动计算机并检查 MMC 管理单元现在是否正常工作。
当管理单元出现故障时会触发此错误,这通常是注册表配置损坏的情况。 要解决此问题,您可以删除受影响的管理单元的损坏的注册表子项。 此外,启用/重新启用 .NET Framework 3.5。 如果没有,请使用 DISM 和系统文件检查器实用程序扫描系统是否存在文件完整性问题。
或者,您可以使用远程服务器管理工具 (RSAT),它具有附加功能。 RSAT 仅适用于 Windows 操作系统的专业版和企业版。 但是,您可以运行 PowerShell 脚本轻松将其安装在 Windows Home 版本上。

