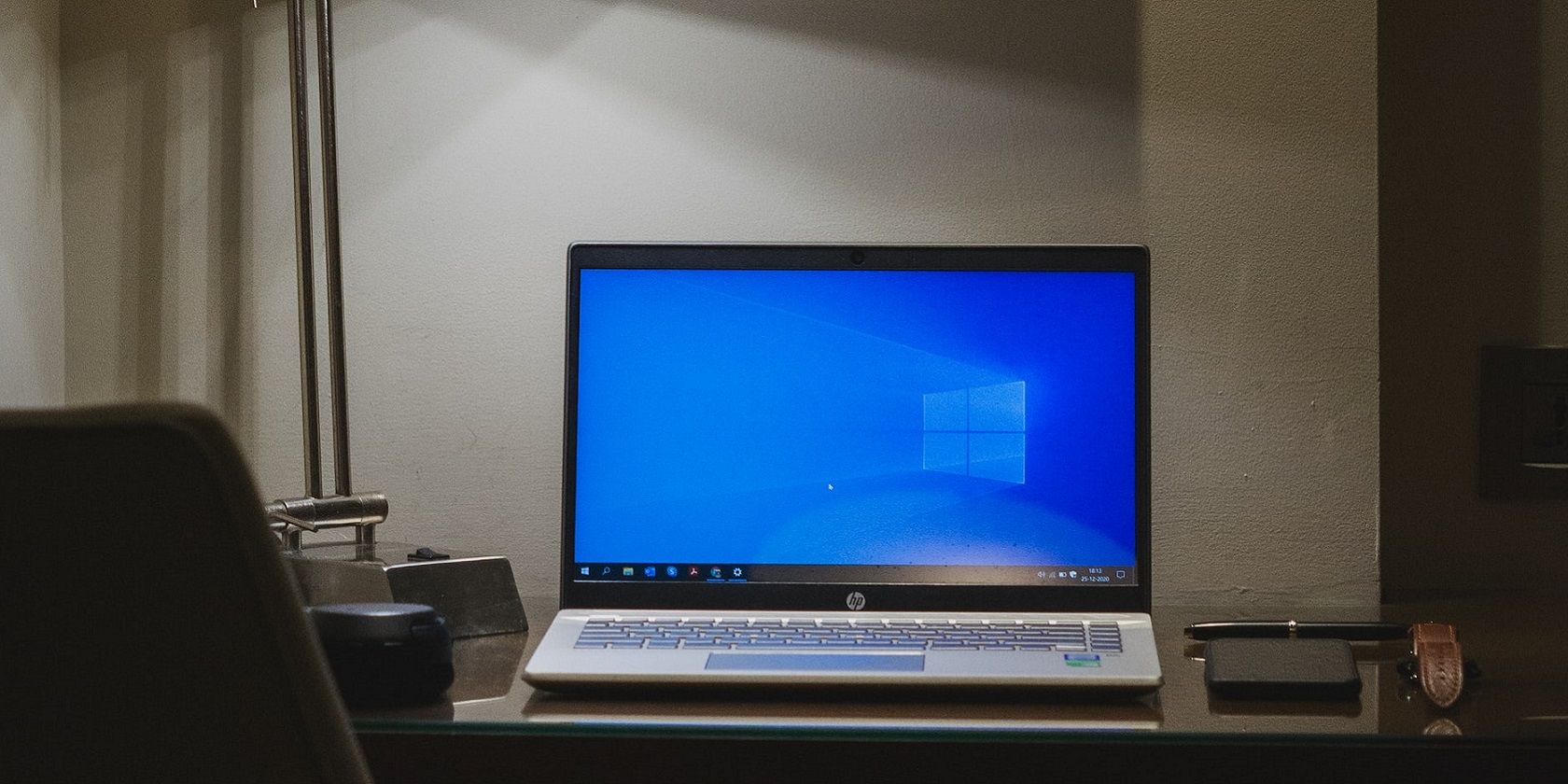如何修复Windows自动最小化程序
有一天,您在使用 Windows 设备时发现某些应用程序会在没有警告的情况下自行最小化。 但为什么你会遇到这个问题呢? 嗯,有几个潜在的原因——从配置错误到恶意软件感染。
幸运的是,我们拥有可以帮助您解决此问题的所有解决方案。 因此,让我们探讨一下您遇到此问题的原因以及如何解决它。
推荐:如何在Mac和Windows中设置Google Chrome翻译
为什么你的程序会自动最小化自己?
以下是您的程序可能会自动最小化自身的一些常见原因:
- Focus Stealing:某些应用程序或后台进程可能会窃取活动程序的焦点并导致其最小化。 这可能是由于通知、弹出消息或其他需要注意的系统事件而发生的。
- 多任务设置配置错误:Windows 具有内置的多任务处理功能,例如“捕捉窗口”工具。 这些功能允许您在将窗口拖动到屏幕边缘时自动排列窗口。 但如果这些工具配置错误,可能会导致程序意外最小化。
- 显示驱动程序故障:过时或损坏的显示驱动程序可能会导致与应用程序发生冲突,并使您的应用程序意外最小化。
- 兼容性问题:某些程序可能与您的 Windows 版本不完全兼容。 因此,此类应用程序通常可能会最小化自身,以应对兼容性问题。
- 第三方软件干扰:有时,某些第三方应用程序(例如防病毒程序)可能会与其他程序发生冲突,导致它们在没有警告的情况下最小化。
- 恶意软件或病毒:恶意软件可能会干扰您的程序并导致它们最小化或出现异常行为。
现在,是时候探索解决方案了。
1.禁用不必要的后台进程
如果问题是由焦点窃取引起的,那么停止一些后台进程可能会有所帮助。 您可以这样做:
- 按 Ctrl + Shift + Esc 打开任务管理器。
- 导航至 Processes 流程 标签。
- 向下滚动到 Background processes 后台进程 部分。
- 右键单击您认为不需要的进程并选择 End Task结束任务 阻止他们。
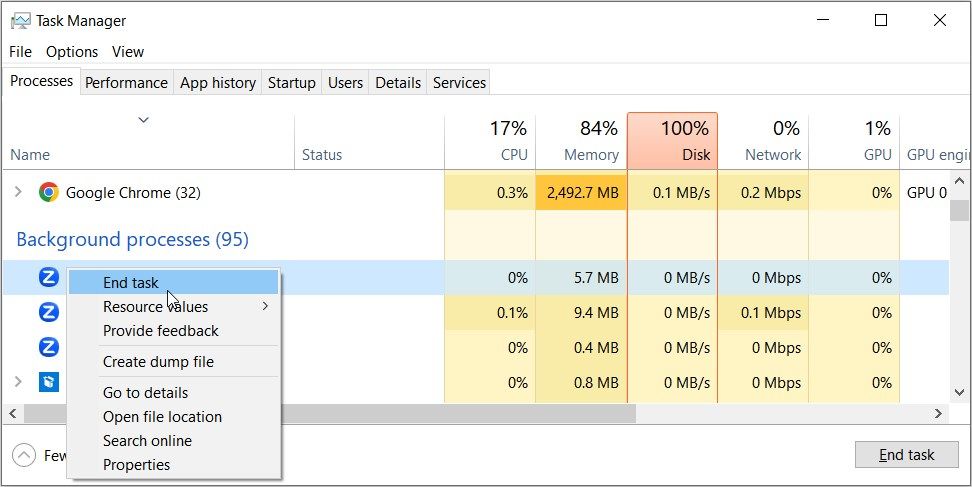
关闭任务管理器并重新启动设备以保存这些更改。
请记住,某些后台进程对于电脑的正常运行至关重要。 因此,在任务管理器中终止进程时请务必小心。 如果您不确定某个特定过程,请先对其进行研究以确保可以安全停止。
2. 配置 Windows 多任务设置
由于您配置多任务设置的方式,您的应用程序很可能会自行最小化。 那么,让我们看看您应该进行一些调整来解决这个问题:
- 按 Win + I 打开系统设置。
- 点击 System 系统 选项。
- 选择 Multitasking 多任务处理 从左侧的选项中。
- 取消选中 When I snap a window, automatically size it to fill available space 当我捕捉窗口时,自动调整其大小以填充可用空间 选项。 启用此选项后,您可以通过将应用程序拖动到边缘来使应用程序填满整个屏幕。 但这会自动最小化其他应用程序,这是您可能不想做的事情。
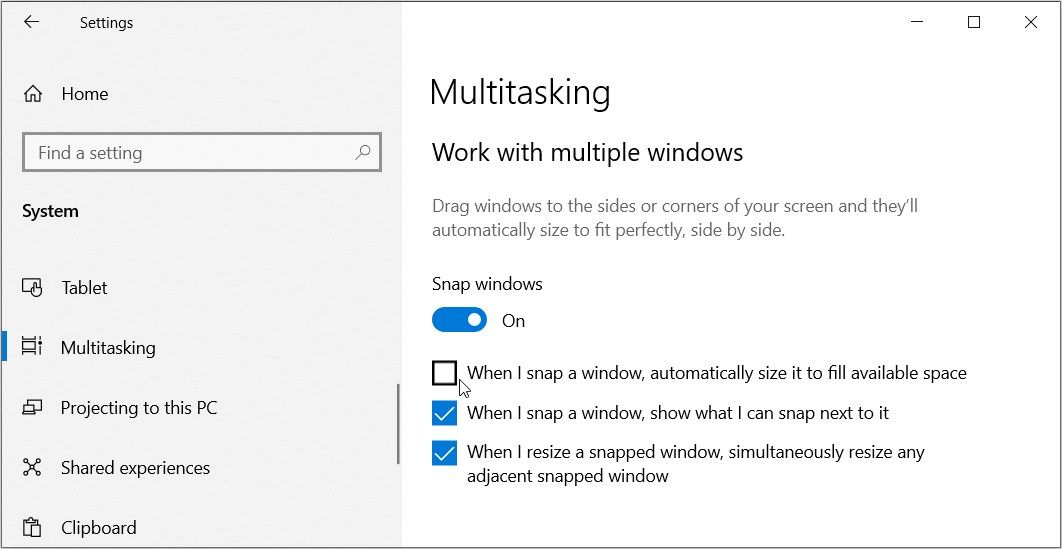
如果问题仍然存在,请考虑禁用“捕捉窗口”部分底部的框。 或者,您可以考虑关闭“捕捉窗口”功能。
3.更新显示驱动程序或运行兼容性疑难解答
通过更新 Windows 上的显示驱动程序,您可以为 PC 提供稳定且兼容的图形环境。 这不仅会减少程序自动最小化的可能性,而且还可以解决其他系统问题。
如果您怀疑该错误是由兼容性问题引起的,那么兼容性疑难解答程序应该会有所帮助。 该工具将尝试检测并解决与程序相关的任何兼容性问题。
以下是在 Windows 上运行兼容性疑难解答的步骤:
- 按 Win + I 打开系统设置。
- 点击 Update & Security 更新与安全 从选项中。
- 选择 Troubleshoot 故障排除 在左手侧。
- 点击 Additional troubleshooters 额外的疑难解答 右侧的选项。
- 选择 Program Compatibility Troubleshooter 程序兼容性疑难解答 选项并单击 Run the troubleshooter 运行疑难解答程序 按钮。
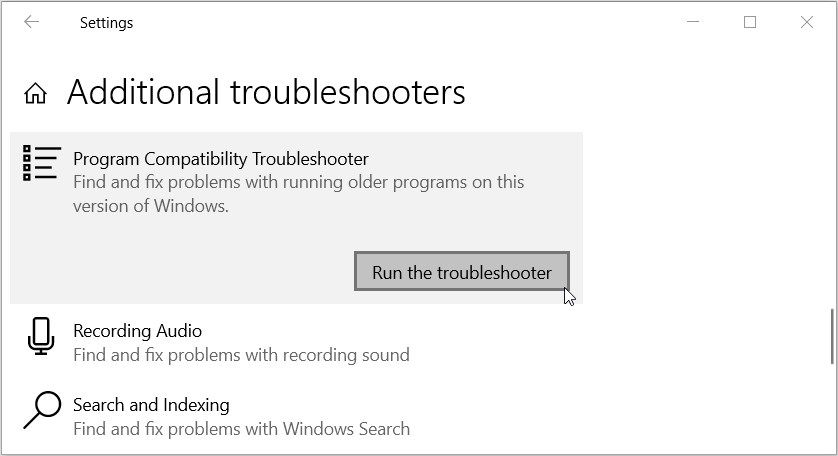
要进一步解决兼容性问题,请考虑更新您的 Windows 设备。
4. 解决软件冲突
我们之前发现安全软件(或有缺陷的第三方应用程序)可能会干扰其他程序的正常运行。 这意味着此类程序可能会导致其他应用程序意外最小化。
现在,让我们探讨如何解决由安全软件或有缺陷的第三方应用程序引起的软件冲突:
- 识别可疑软件:记下最近安装的任何可能导致其他应用程序意外最小化的软件。
- 暂时禁用或重新安装安全软件:暂时禁用安全软件(例如防病毒程序),看看是否有帮助。 如果您使用第三方安全程序,请暂时卸载它并检查是否可以解决问题。 从那里,从知名网站重新安装该工具。
- 更新冲突的软件:如果您怀疑问题是由过时的第三方应用程序引起的,请尝试更新这些应用程序,看看是否可以解决问题。
那么,如果问题源于恶意软件怎么办? 在这种情况下,您需要使用最好的恶意软件删除工具来清理您的电脑。
5.关闭游戏模式
游戏模式是一项 Windows 功能,旨在优化游戏系统性能。 但是,它有时可能会干扰某些工具并导致它们意外最小化。 这意味着禁用“游戏模式”功能可能是解决当前问题的一个潜在解决方案。
那么,让我们看看如何关闭此功能:
- 按 Win + I 打开系统设置。
- 选择 Gaming 从选项中。
- 点击 Game Mode 游戏模式 在左手侧。
- Turn off 关 右侧窗格中的“游戏模式”按钮。
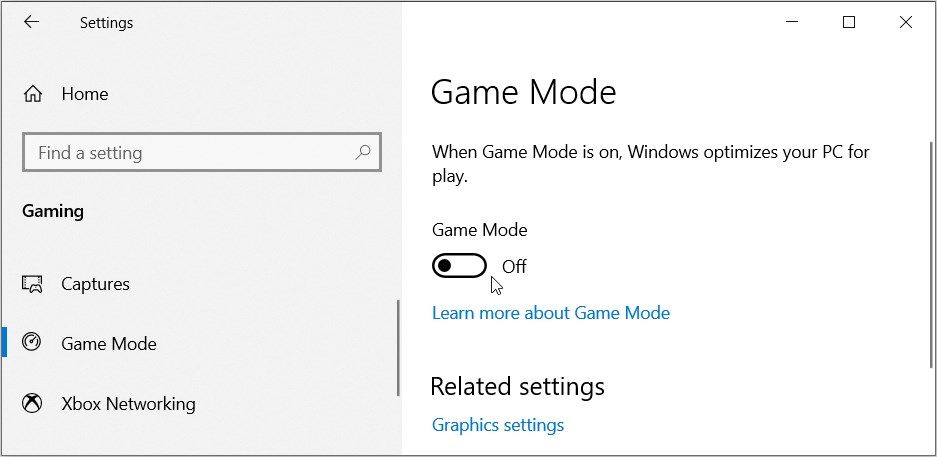
关闭设置应用程序并检查是否可以解决问题。
关闭游戏模式可能会稍微影响游戏性能,因为系统将不再专注于专门为游戏分配资源。
6. 运行系统维护故障排除程序
也许当前的问题是由系统维护问题引起的。 在这种情况下,运行系统维护疑难解答程序应该有助于解决问题。 那么,让我们带您了解如何使用此工具:
- 输入 Perform recommended maintenance tasks automatically自动执行建议的维护任务 在开始菜单搜索栏中。
- 选择 Best match 最佳匹配 结果打开系统维护疑难解答。
- 点击 Advanced 高级的 选项,然后检查 Apply repairs automatically 自动应用修复 盒子。
- 点击 Next 下一个 并按照屏幕上的步骤完成该过程。
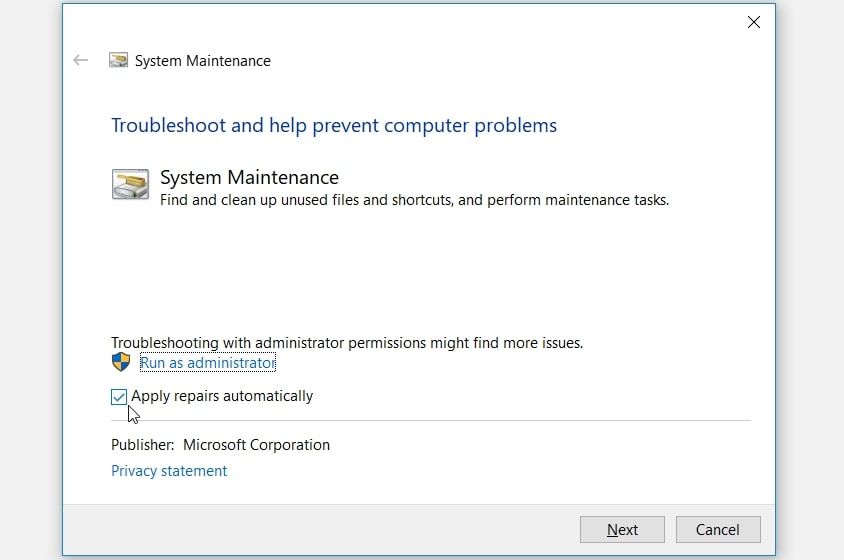
7.编辑注册表编辑器
作为最后的手段,您可以考虑调整注册表编辑器中的一些设置。 但请确保在继续之前先备份注册表。 这是因为,如果您错误地调整了错误的注册表项,可能会对您的电脑造成严重破坏。
要解决当前的问题,您必须调整 ForegroundLockTimeout 注册表项。 这是控制前台进程超时持续时间的设置。 简而言之,它决定了设备认为进程无响应之前进程必须在前台停留的时间。
为了确保一切顺利运行,您必须将 ForegroundLockTimeout 注册表项的值设置为其默认值。
以下是您需要遵循的步骤:
- 输入 Registry Editor 注册表编辑器 在“开始”菜单搜索栏中,然后选择 Best match 最佳匹配 结果。
- 将以下命令复制粘贴到地址栏中,然后按 Enter进入:
Computer\HKEY_CURRENT_USER\Control Panel\Desktop
从那里,双击 ForegroundLockTimeout 前台锁超时 右侧窗格中的值。
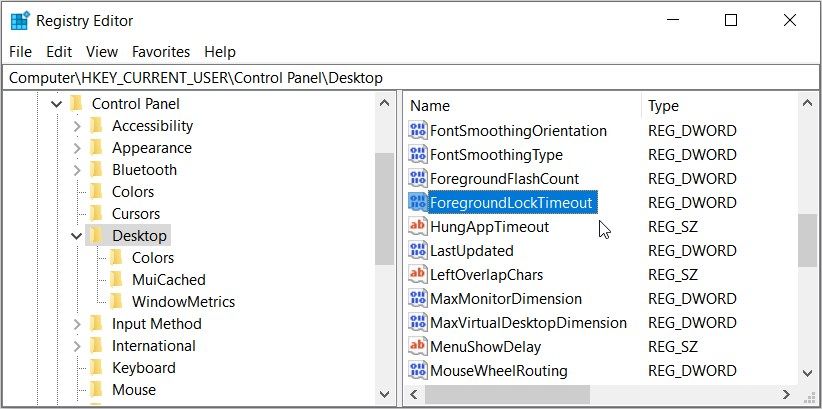
接下来,将其值数据设置为 249f0 然后单击 OK 好的。 这是默认值,应该有助于解决当前的问题。 最后,关闭注册表编辑器并重新启动设备以保存这些更改。
告别应用程序最小化问题
当应用程序决定在未经您许可的情况下最小化自身时,这可能会非常令人恼火。 但如果您应用我们介绍的技巧,您应该能够立即解决这个问题。