如何修复Windows的Requested Operation Requires Elevation错误740
一些用户在支持论坛帖子中报告称,当他们尝试在 Windows PC 上运行程序或访问文件夹时,会出现错误 740。 错误 740 消息显示:“Requested Operation Requires Elevation请求的操作需要提升。” 用户无法访问出现错误 740 的软件、文件夹或文件。
这是修复 Windows 10 和 11 中的错误 740 的方法。
推荐:如何修复Windows内存诊断工具Hardware Problems Were Detected错误
1. 使用管理员权限运行受影响的程序
错误 740 消息提到需要进行操作提升。 这是尝试使用提升的(管理员)权限运行受影响的程序的提示。 查看本指南,了解始终以管理员身份运行应用程序,以将受影响的 EXE 文件设置为以提升的权限运行。
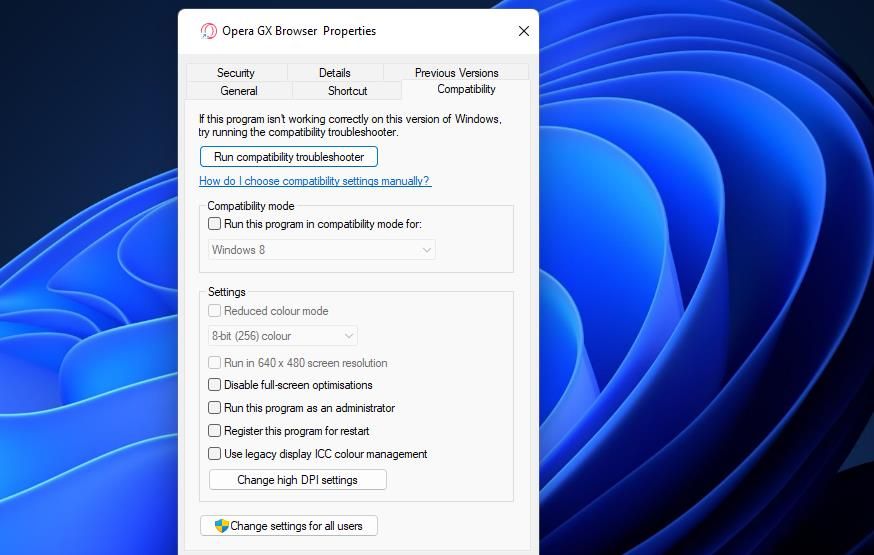
2.设置程序以兼容模式运行
还建议将旧程序设置为在兼容模式下运行。 这样做可能会解决导致错误 740 的兼容性问题。您可以将受影响的程序设置为在兼容模式下运行,如下所示:
- 在文件资源管理器中打开受影响软件的安装。
- 右键单击受影响程序的 EXE(应用程序文件)并选择 Properties 特性 > Compatibility兼容性。
- 选择 Run this program in compatibility mode for 以兼容模式运行此程序 并在下拉菜单中选择 Windows 8 或更旧的平台。 最好选择发行商最初发布该软件的 Windows 平台。
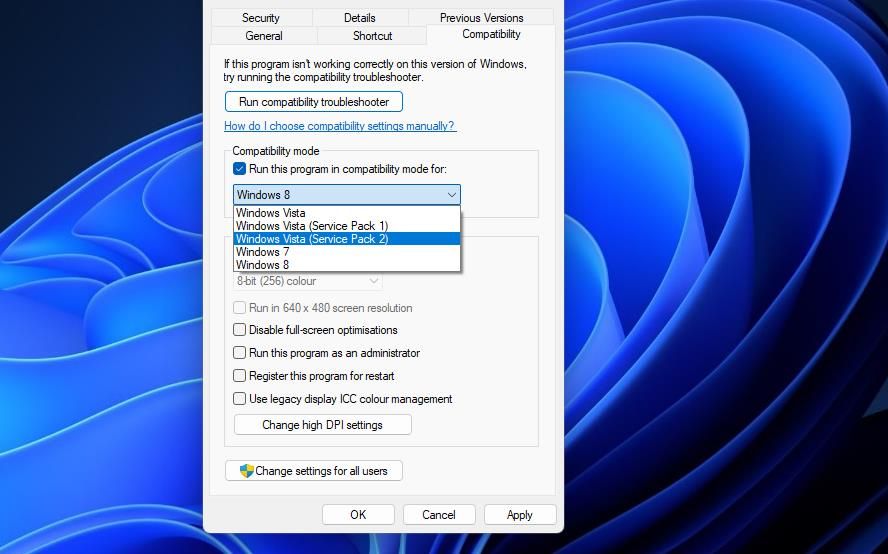
- 按 Apply > OK 按钮来设置兼容模式设置。
3. 关闭用户帐户控制功能
用户帐户控制是一项安全功能,当程序尝试进行更改时,它会发出通知。 当 UAC 设置得非常高时,它可能是错误 740 的潜在原因。 因此,请在运行受影响的应用程序之前尝试关闭 UAC。 我们的禁用用户帐户控制指南告诉您如何关闭该功能。
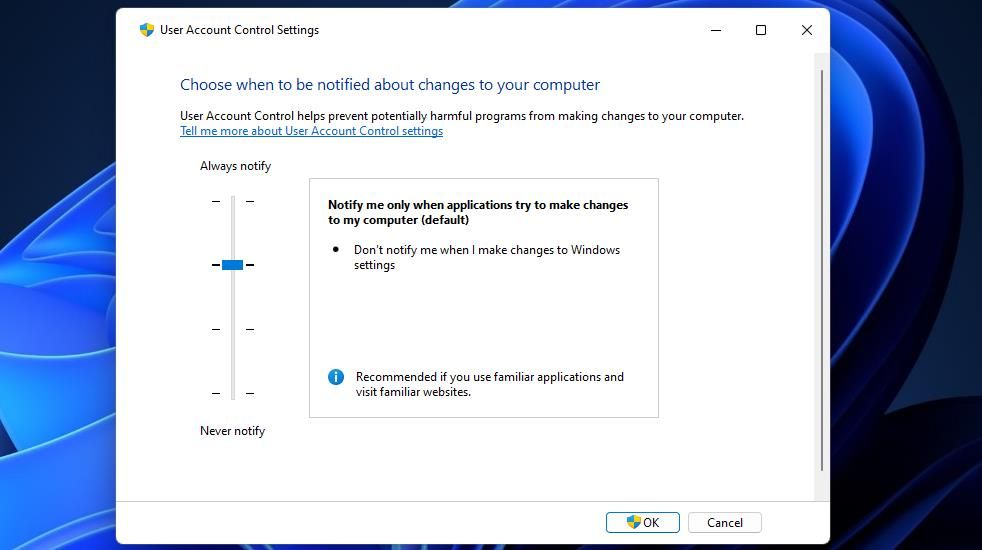
4.调整文件夹权限设置
建议因错误 740 而无法访问特定文件夹的用户使用此潜在解决方案。在这种情况下,此错误可能是文件夹权限问题,导致选择 Replace all child object permission entries替换所有子对象权限条目 选项可以切实解决。
尝试选择 Replace all child object permission 替换所有子对象权限 受影响文件夹的设置如下:
- 按 Win + E 调出文件资源管理器。
- 打开包含发生错误 740 的文件夹的任意目录。
- 右键单击受影响的文件夹并选择该目录的 Properties特性 选项。
- 选择 Security 安全 在窗口的选项卡栏上。
- 点击 Advanced 先进的 访问更多安全设置。
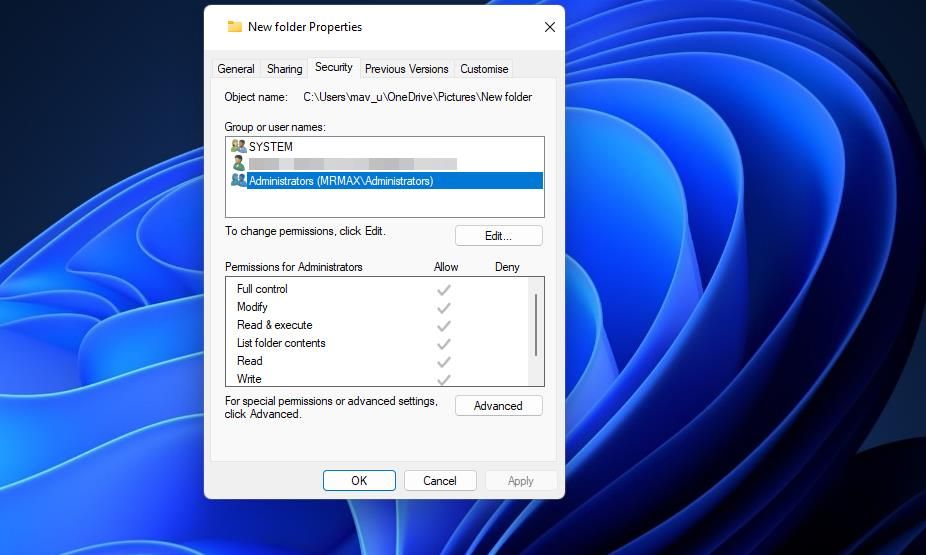
- 选择 Replace all child object permissions entries with inheritable permission entries from this object 将所有子对象权限条目替换为此对象的可继承权限条目 复选框。
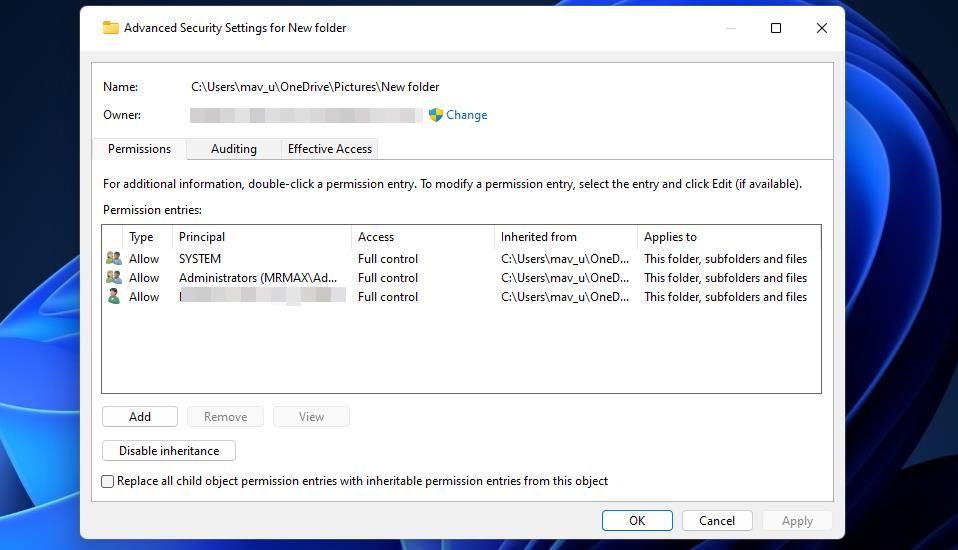
- 点击 Apply 申请 在“高级安全设置”窗口中。
- 选择 Yes是的 当被要求继续时。
- 退出文件夹的属性窗口并重新启动电脑。
5.修改UAC海拔提示的行为
如果您的 Windows PC 具有组策略编辑器,请尝试使用该工具更改 UAC 提升提示的行为。 选择 Elevate without prompting 无需提示即可提升 用户帐户控制的设置:行为策略可以修复某些用户的错误 740。
您可以在 Windows Enterprise 和 Pro 版本中选择该选项,如下所示:
- 打开本地组策略编辑器。 如果您需要帮助,请查看打开本地组策略编辑器的方法。
- 接下来,双击 Computer Configuration 电脑配置 扩展侧边栏导航选项。
- 双击 Windows Settings Windows 设置 并选择Security Settings 安全性设置。
- 然后去 Local Policies 当地政策 和 Security Options 安全选项 访问用户帐户控制策略设置。
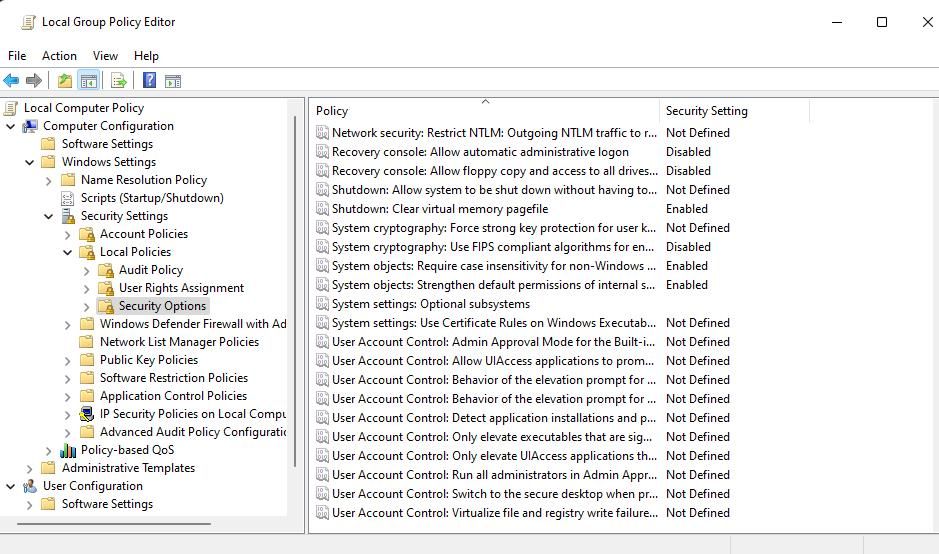
- 双击 User Account Control: Behavior of the elevation prompt for administrators in Admin Approval Mode 用户帐户控制:管理员批准模式下管理员提升提示的行为 政策。
- 选择 Elevate without prompting 无需提示即可提升 下拉菜单上的选项。
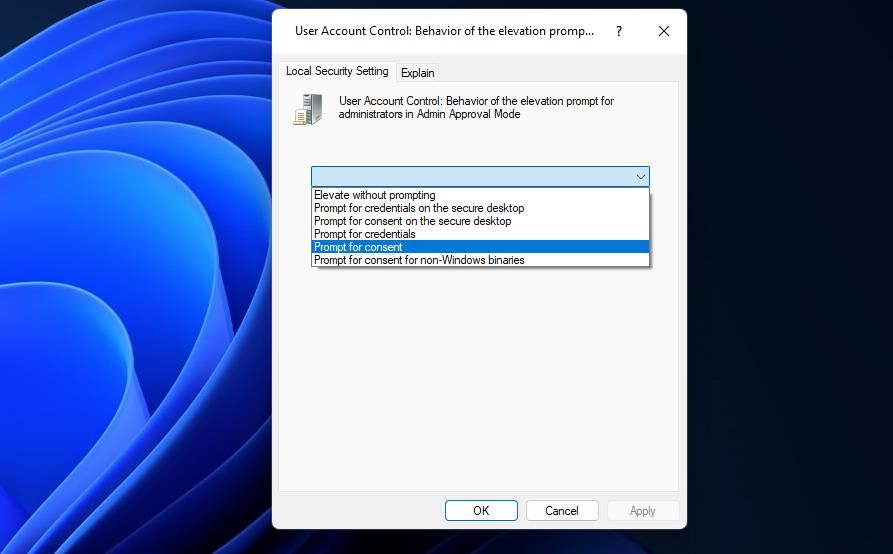
- 点击Apply 设置 Elevate without prompting policy 在没有提示政策的情况下提升。
- 选择 OK 好的 关闭策略设置窗口。
- 然后关闭组策略编辑器后重新启动 Windows。
6.禁用管理员批准模式
管理员批准模式启用后会提示管理用户输入任务权限。 这是一个严格的组策略编辑器安全策略,可能会导致提升问题。 请按照以下步骤关闭管理员批准模式。
- 去 Security Options安全选项 在组策略编辑器中,如解决方案五的步骤一到四所述。
- 双击 User Account Control: Admin Approval Mode for the Built-in Administrator account用户帐户控制:内置管理员帐户的管理员批准模式 政策制定。
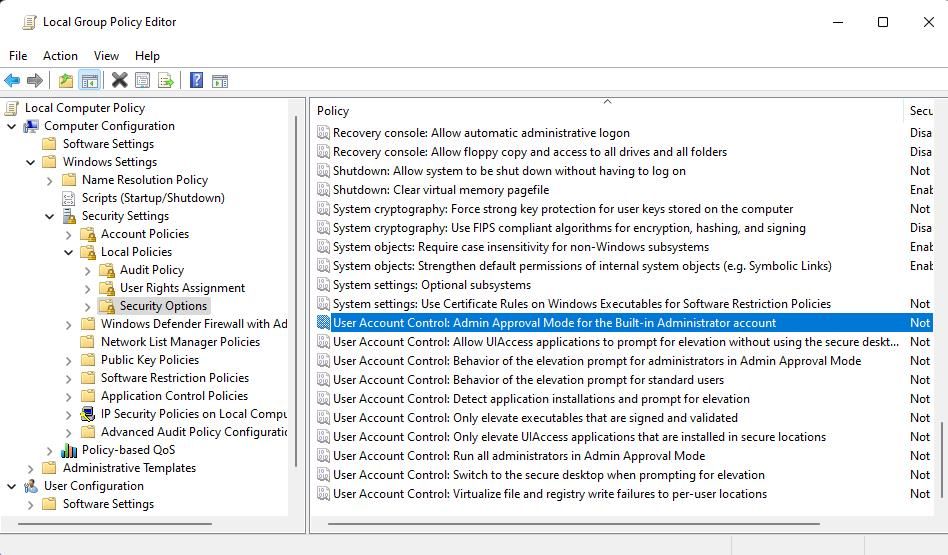
- 点击 Disabled 单选按钮(如果启用此策略)。
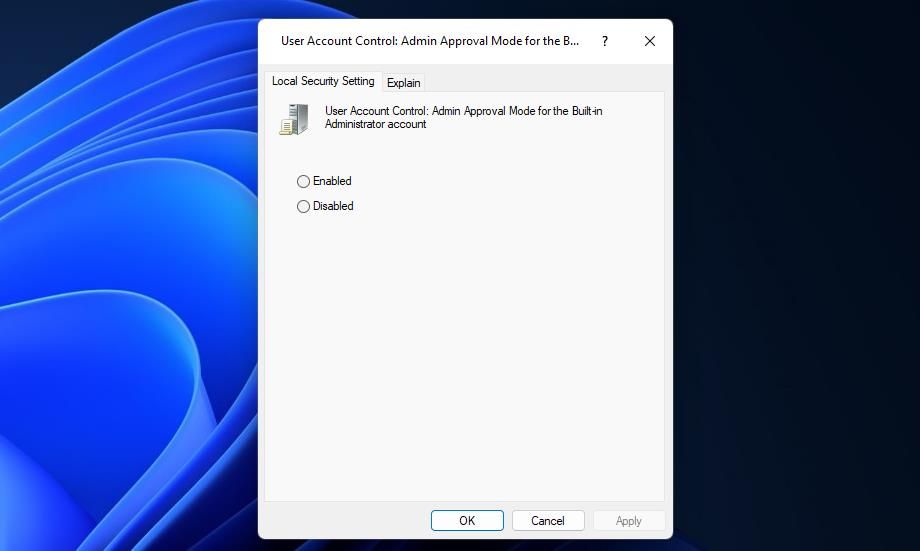
- 选择 Apply 关闭管理员批准模式。
- 要关闭策略窗口,请选择 OK好的 选项。
7.禁用第三方防病毒软件包
您的电脑上是否安装了第三方防病毒或安全应用程序? 如果有,您的第三方安全软件可能会阻止您尝试运行的 EXE 文件,从而导致错误 740。 当防病毒软件将应用程序文件标记为恶意时,可能会发生这种情况。
在这种情况下,潜在的解决方案是在尝试运行受影响的程序之前暂时禁用第三方防病毒软件。 右键单击防病毒软件的系统托盘图标,查找并选择一个可关闭防病毒防护的选项。 如果有时间选项,请选择关闭实时保护大约一个小时左右。
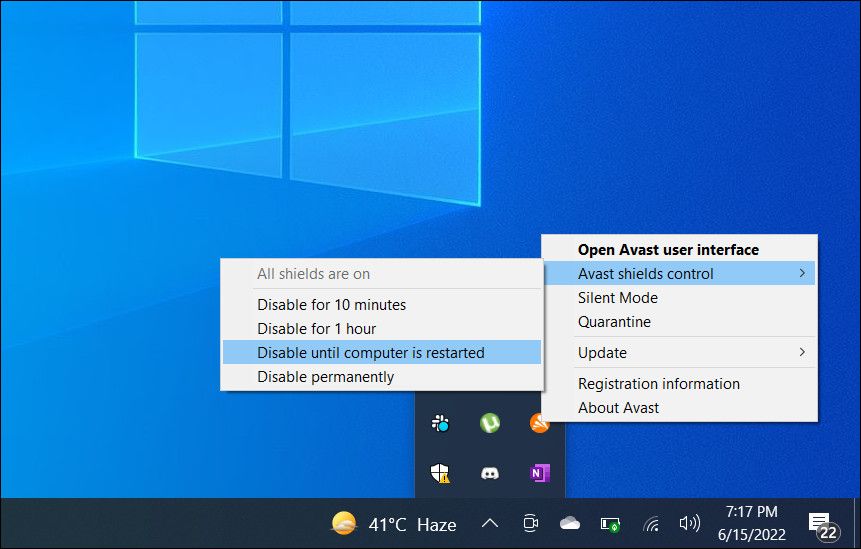
如果禁用安全软件有效,则每次要运行应用程序文件时都不必关闭安全软件。 您的防病毒软件可能会包含一个排除列表,您可以在其中添加值得信赖的程序文件例外。 将受影响的 EXE 文件添加到此处,以将其排除在防病毒保护之外。
8. 迁移到新的管理员用户帐户
如果在尝试其他解决方案后“请求的操作需要提升”错误仍然存在,则您的用户帐户可能已损坏。 然后您可能需要创建并使用新的管理员帐户来解决此问题。 您可以通过将文件从旧用户帐户复制到新帐户来迁移到该帐户。
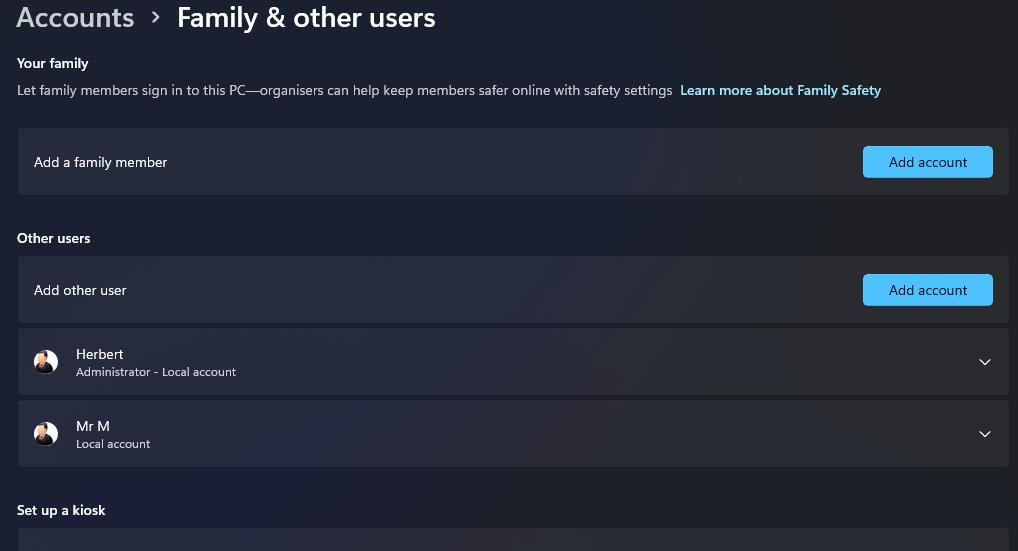
要应用此故障排除方法来解决“Requested Operation Requires Elevation请求的操作需要提升”错误,请按照本文中有关如何通过创建新用户帐户修复 Windows 问题的说明进行操作。 首先,您需要设置并登录新的管理员帐户以查看是否出现错误。 如果没有,请将用户文件转移到新帐户中,如下所述。
在 Windows 上获取错误 740 排序
“Requested Operation Requires Elevation请求的操作需要提升”错误是许多用户需要修复的一个不方便的管理员访问权限问题。 用户已通过应用本指南中的潜在解决方案解决了该问题。 因此,请尝试按照指定的顺序应用这些针对“Requested Operation Requires Elevation请求的操作需要提升”错误的修复程序,以找到适用于您的 Windows 10 或 11 电脑的修复程序。

