如何修复AirPods无法连接到Windows 10或Windows 11
您在将 Apple AirPods 连接到 Windows 10 PC 时遇到问题吗? 您的 PC 上可能存在轻微的蓝牙故障。 附近的设备也可能存在冲突、Windows 10 更新问题或其他原因。
不管是什么导致了问题,您可能对找出解决问题的方法更感兴趣。 幸运的是,您可以采用多种方法来潜在地解决您的AirPods无法连接到Windows问题并让它们连接到您的 PC。
推荐:如何更改Microsoft Edge背景颜色图像和主题
1. 将 AirPods 与您的 Windows PC 重新配对
如果有轻微的蓝牙故障导致 AirPods无法连接到Windows PC,请尝试取消 AirPods 与 PC 的配对,然后重新配对。 这应该可以解决您设备的大多数与连接相关的问题。
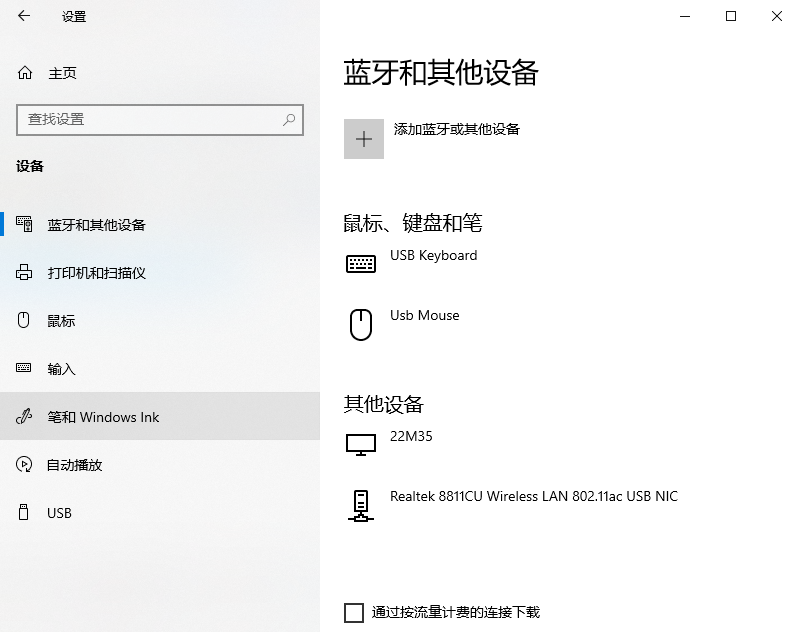
您可以在 Windows 10 PC 上取消配对 AirPods,如下所示:
- 按 win+i 打开设置应用程序。
- 点击 设备 在设置窗口中。
- 在设备中,单击 蓝牙和其他设备 在左侧边栏中。 (在 Windows 11 中,您可以通过转至 蓝牙和设备 > 设备)
- 在右侧,找到您的 AirPods 并单击它们。 但是,如果您使用的是 Windows 11,则可以单击 三点 图标。
- 选择 删除设备 选项。
- 点击 是的 在从 PC 中删除 AirPods 的提示中。
您已成功取消配对不工作的 AirPods。 现在,您可以再次配对 AirPods。 如果您不确定该过程,请随时查看我们关于将 AirPods 连接到 Windows 10 或 11 PC 的指南。
2. 在您的 PC 上关闭和打开蓝牙
有时,您 PC 上的蓝牙无法正常工作。 这可能由于各种原因而发生,但大多数情况下,您可以通过关闭并重新打开蓝牙来修复它。
这为蓝牙提供了一个新的启动机会,然后您可以将 AirPods 连接到您的 PC。
要重新启动蓝牙,请按照以下简单说明进行操作:
- 按打开设置应用程序 win + i 同时键。
- 在设置中,单击 设备 选项。
- 在“设备”屏幕上,从左侧边栏中,选择 蓝牙和其他设备.
- 在右侧窗格中,转动 蓝牙 关闭。
- 等待大约半分钟,然后重新打开切换开关。
3.一次使用一个AirPod
Apple 设计了 AirPods,以便您可以独立使用每一个。 如果您在将 AirPods 连接到 PC 时遇到问题,请使用一个 AirPod 进行连接,看看是否可行。
无论您是连接单个 AirPod 还是两个 AirPod,都将遵循相同的连接过程。 只需从 AirPods 保护套中取出一个 AirPod,等待 Windows 10 PC 检测到它,然后它就会连接。
如果您的一个AirPods无法连接到Windows无法正常工作,请将其放回充电盒中,然后将另一个 AirPods 取出。 看看这个是否连接到你的电脑。
4.在您的其他设备上禁用蓝牙
大多数蓝牙问题的常见原因是周围区域的蓝牙设备发生冲突。 如果您已在其他设备(如 iPhone 或 Android 手机)上启用蓝牙,请在这些设备上关闭该功能,然后查看您的 AirPods 是否连接到您的 PC。
推荐:在Linux Debian 12/11 上安装Bitwarden的2种方法
如何在 iPhone 上禁用蓝牙
- 打开 iPhone 上的设置应用程序。
- 轻敲 蓝牙.
- 关闭 蓝牙 选择关闭位置。
如何在 Android 手机上禁用蓝牙
- 从屏幕顶部下拉。
- 点击 蓝牙 切换以禁用该功能。
同样,您可以手动关闭附近的其他蓝牙设备,例如无线耳机、鼠标、键盘等,然后查看是否能够将 AirPods 连接到 Windows 10 或 11 PC。
5. 使用 Windows 的硬件疑难解答
Windows 有许多疑难解答程序可帮助您检测和解决计算机上各种组件的问题。 例如,这些疑难解答程序之一可帮助您解决硬件问题,例如您在使用 AirPods 时遇到的问题。
运行此疑难解答程序并允许它查找和修复计算机硬件设备的问题是一个好主意。
要使用此疑难解答:
- 按 win + R 同时打开Run。
- 在运行中输入以下内容并点击 进入: msdt.exe -id DeviceDiagnostic
- 在打开的硬件和设备窗口中,单击 下一个 运行疑难解答。
- 按照屏幕上的说明对设备进行故障排除。
如果 Windows 疑难解答程序无法识别问题(这种情况并不少见),请不要惊慌; 您还可以执行其他操作将 AirPods 连接到 Windows 10 和 11。
6. 在 Windows 10 和 11 上关闭 Swift Pair
为了帮助您轻松快速地连接到附近的蓝牙设备,Windows 提供了一项称为 Swift Pair 的功能。 不幸的是,虽然此功能对于在几秒钟内建立蓝牙连接很有用,但它也可能是 AirPods 拒绝连接到 PC 的原因。
要排除这种可能性,请在您的 PC 上关闭 Swift Pair,然后查看您的 AirPods 是否连接:
- 通过按访问设置应用程序 win+我 同时键。
- 选择 设备 从设置窗口。
- 选择 蓝牙和其他设备 从侧边栏到左侧。 (在 Windows 11 中,您可以通过转至 蓝牙和设备 > 设备)
- 向下滚动到右窗格并禁用 显示通知以使用 Swift Pair 进行连接 选项。
7. 更新 AirPods 的固件
与其他设备一样,Apple 的 AirPods 接收固件更新。 这些更新可确保您的 AirPods 没有错误,并继续以最佳性能水平运行。
这些 AirPods 固件更新不像其他更新那样定期,但您必须安装这些以消除您的 AirPods 的任何问题,包括当 AirPods 无法连接到您的 PC 时。
我们已经编写了有关如何更新 AirPods 的指南,因此请查看以了解如何更新 AirPods 上的固件版本。 但请记住,如果您没有 Apple 设备,那么您就不走运了。
8. 回滚 Windows 更新
Windows 更新应该解决现有问题并为您的 PC 带来新功能。 但是,有时,它们是您的计算机出现问题的原因。 例如,如果您的 AirPods 在安装 Windows 更新后未连接到您的 PC,则可能是该更新是罪魁祸首。
在这种情况下,您可以回滚该更新并撤消它对您的计算机所做的所有更改。 这不会从您的 PC 中删除您的任何数据。
以下是如何做到这一点:
- 打开开始菜单,搜索 控制面板,然后在搜索结果中选择它。
- 点击 卸载程序 在下面 程式.
- 在左侧边栏中,单击 查看已安装的更新.
- 您将在右侧看到已安装的更新。
- 选择列表中的最新更新并单击 卸载 在顶部。
解决 AirPods 和 Windows 10/11 的连接问题
如果您在将 AirPods 连接到 Windows 10 或 Windows 11 PC 时遇到困难,请按照上述方法进行操作,您应该能够解决问题。 无论您使用的是 Windows 10 还是 Windows 11,修复和连接 AirPods 的故障排除步骤都保持不变。 有时,尤其是蓝牙问题,只需在这里和那里更改选项即可解决问题。

