如何修复iPhone iOS 17中小部件无法工作
小部件非常适合用户浏览 iPhone 上的各种信息,而无需在设备上打开任何应用程序。通过 iOS 17 中新的交互式小部件的支持,他们现在可以直接从小部件本身执行操作。然而,当这些方便的小部件在您的 iPhone 上停止工作时,您该怎么办?尽管 iPhone 小部件对于大多数用户来说都可以完美工作,但许多人经常在 iOS 中的 iPhone 上遇到小部件无法工作的问题。由于您已经在这里阅读本文,我们假设您是在 iPhone 上遇到上述问题的人之一,您会很高兴得知我们将帮助您解决该问题!在本深入指南中,我们讨论了修复 iOS 中 iPhone 上小部件无法工作问题的各种有效方法。因此,拿起您的 iPhone 并准备在您的设备上执行上述修复,以解决小部件的问题,无论它们是常规的还是交互式的。查看以下部分了解所有详细信息!
推荐:WP Review Slider Pro插件
修复小部件在 iPhone 上不起作用的问题
现在,当谈到 iOS 中 iPhone 上的小部件无法工作的问题时,没有具体的原因。导致该问题的因素可能有多种,例如系统设置配置错误、互联网连接不良、应用程序中的技术故障等等。但是,我们已尝试通过下面列出的修复来解决小部件无法工作问题的所有可能原因。因此,我们建议您在 iPhone 上一一试用,看看哪一款效果最好。话虽如此,请查看下面的修复!
1. 重新启动你的 iPhone
解决 iPhone 上小部件无法工作等问题的最简单方法之一是重新启动设备。在 iPhone 上,没有快速重启无法解决的系统问题,因此,重启设备很有可能修复小部件无法工作的问题。因此,同时按住iPhone 上的侧边按钮和任一音量按钮即可调出滑块(不是咖啡厅的滑块!)。
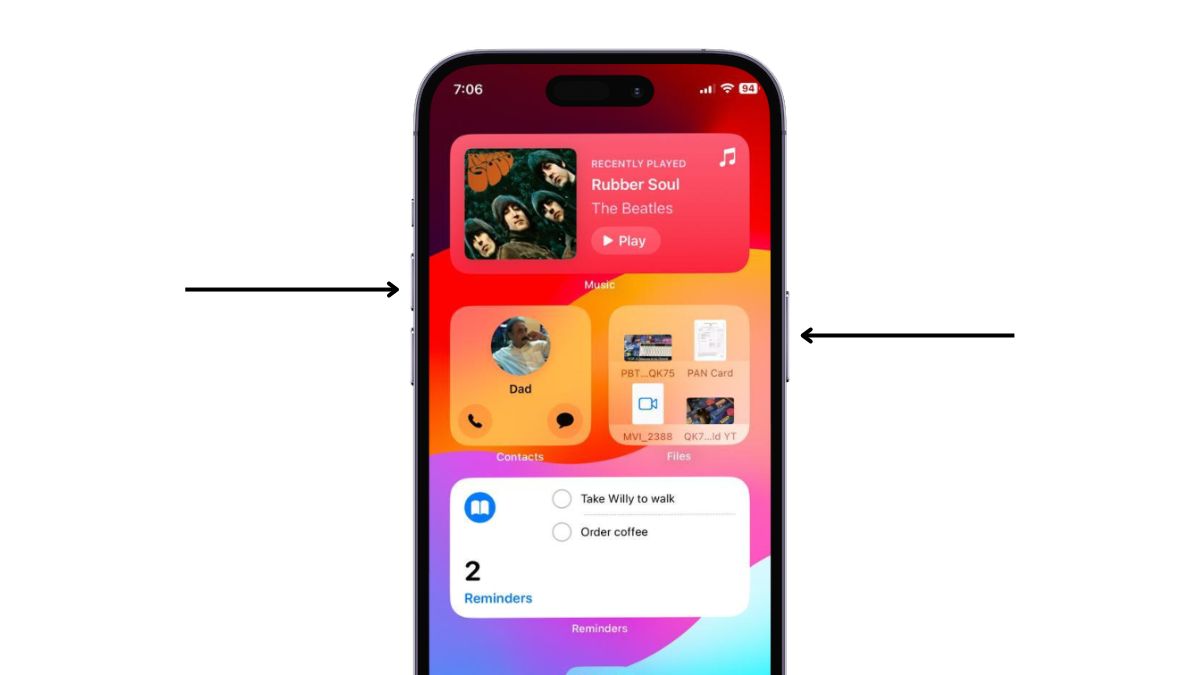
现在点击并按住“关闭电源”滑块并将其从左向右拖动以关闭设备。
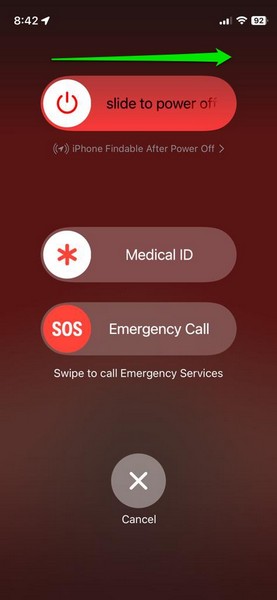
设备完全关闭后,按住侧面按钮,直到屏幕上出现 Apple 徽标。重新启动后,检查您的 iPhone 上的小部件不工作问题是否已解决。
2. 强制关闭应用程序并重新打开
现在,如果您在 iOS 中的 iPhone 上遇到特定小部件的问题,可能是因为该小部件的主应用程序中存在技术故障。在这种情况下,强制关闭技巧可能是解决上述问题的最快选择,因为它会重置 iPhone 上的应用程序及其功能。您可以按照以下步骤强制关闭小部件应用程序,然后在 iOS 设备上的 iPhone 上重新打开它:1.点击小部件以打开其主应用程序。
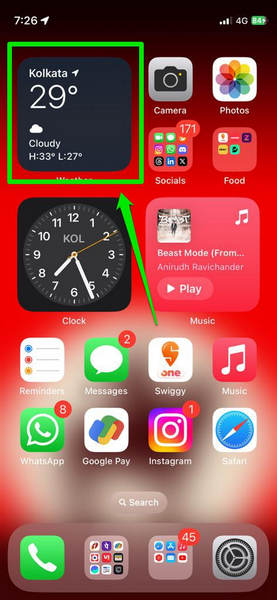
2.在设备上打开应用程序后,从屏幕底部向上滑动以打开“多任务处理”窗格。
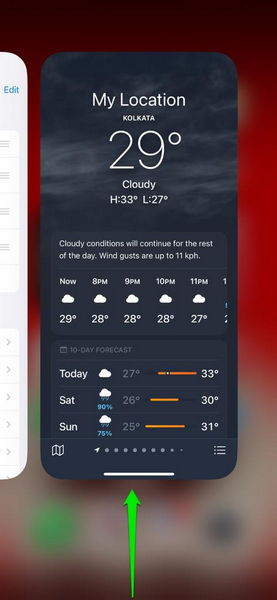
3.点击并按住要强制关闭的应用程序,然后向上滑动以执行此操作。
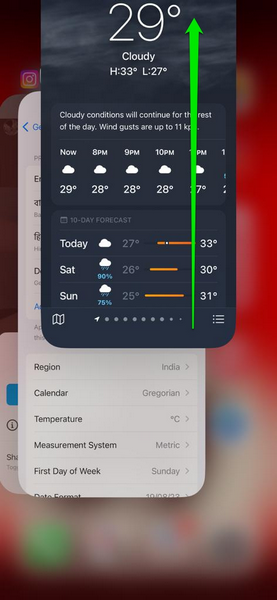
4.应用程序强制关闭后,再次点击小部件以重新启动iPhone 上的应用程序。
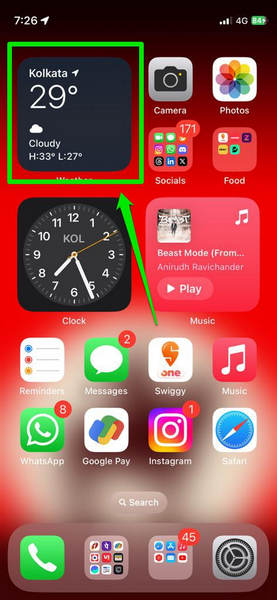
5.现在,您只需退出应用程序并等待相应的小部件在 iPhone 主屏幕上刷新即可显示正确的信息。当我遇到特定应用程序(例如天气、时钟、照片等)小部件的问题时,这个技巧在我的设备上多次发挥作用。
3. 确保您的 iPhone 已连接到互联网
虽然某些小部件不需要活跃的互联网网络即可在您的 iPhone 上正常运行,但大多数小部件都需要您的设备在线。例如,即使 iPhone 上的“时钟”小部件可以在 iPhone 未连接到活动互联网的情况下工作,“天气”小部件也将无法访问在线源来显示天气信息。
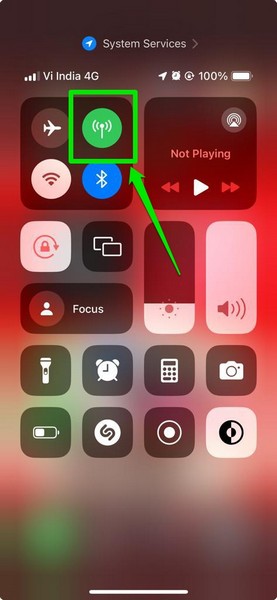
因此,当您在 iOS 中的 iPhone 上遇到小部件无法工作的问题时,请务必仔细检查您是否连接到活动的互联网网络。它可以通过 Wi-Fi 或蜂窝数据,但您的 iPhone 应该能够访问互联网,以允许基于互联网的应用程序的小部件正确显示信息。
4. 删除小部件并重新添加
解决 iPhone 上小部件无法工作问题的另一种简单方法是删除出现故障的小部件并将其重新添加到主屏幕上。它在大多数情况下都有效,并且非常容易执行。只需按照以下步骤在 iOS 中的 iPhone 上删除并重新添加小部件即可:1.点击并按住您遇到问题的小部件以打开其上下文菜单。
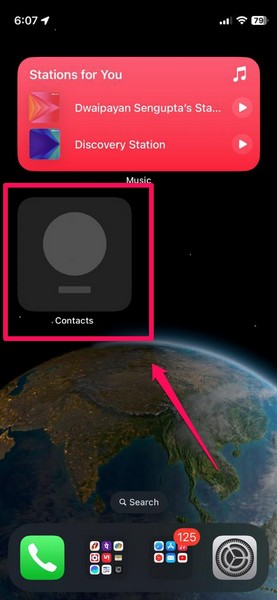
2.在以下菜单中选择删除小组件选项。
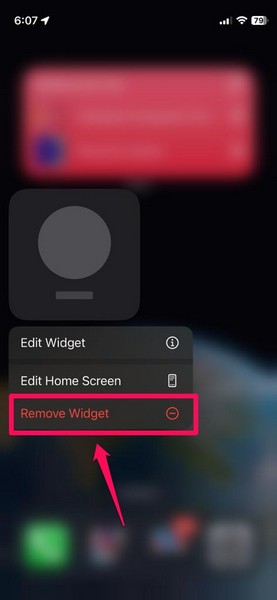
3.根据以下提示确认您的操作。
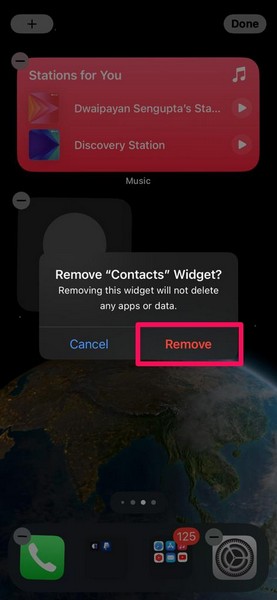
4.删除小部件后,点击并按住iPhone 主屏幕上的任何应用程序图标或空白区域即可进入 Wiggle 模式。5.点击屏幕左上角的+按钮添加新的小部件。
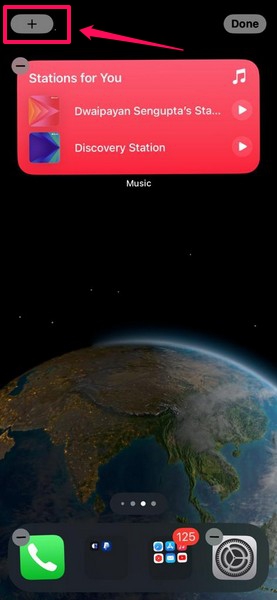
6.在“添加小部件 UI”上找到您刚刚删除的小部件,然后点击“添加小部件”按钮将其重新添加到主屏幕。
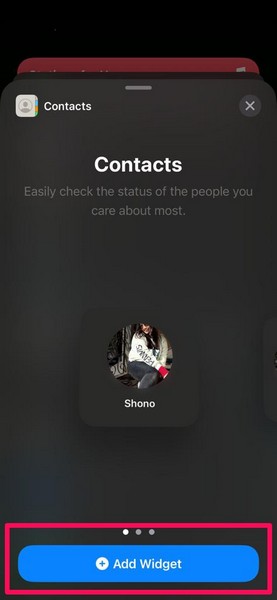
重新添加小部件后,它应该可以在您的 iPhone 上正常工作。
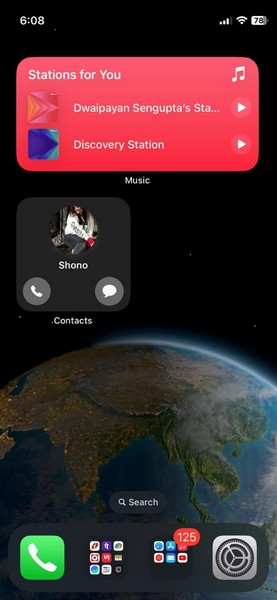
5.重新安装第三方应用程序
如果您在 iPhone 上遇到第三方应用程序小部件的问题,幸运的是,您可以卸载有缺陷的小部件的主应用程序,然后将其重新安装到您的设备上。这将消除任何可能导致其小部件在 iPhone 上出现故障的技术故障或应用程序版本问题。您可以按照以下步骤在 iOS 中的 iPhone 上重新安装存在问题的小部件的应用程序: 1. 找到您要在 iPhone 上卸载的应用程序。
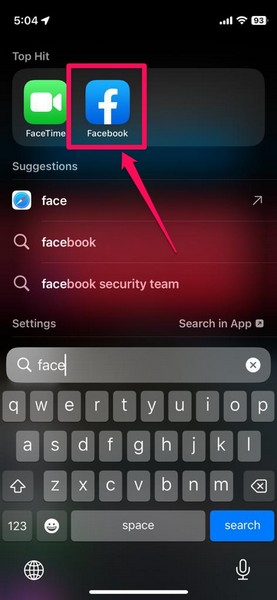
2. 点击并按住应用程序图标以打开上下文菜单,然后点击删除应用程序选项。
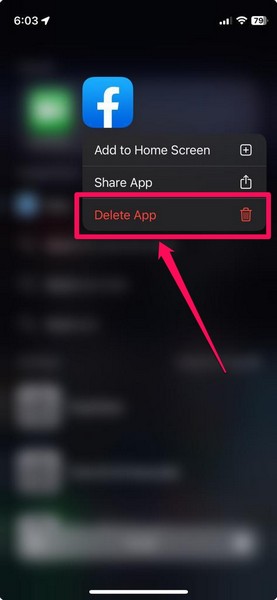
3.在出现以下提示时点击删除按钮确认您的操作。
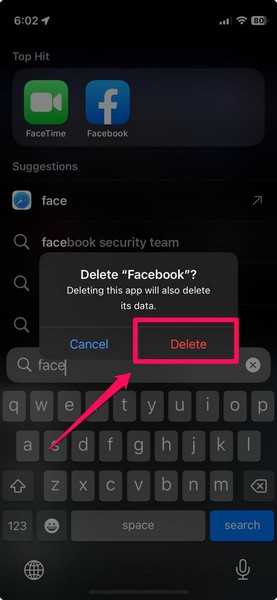
4.从设备上卸载应用程序后,找到并打开 App Store。
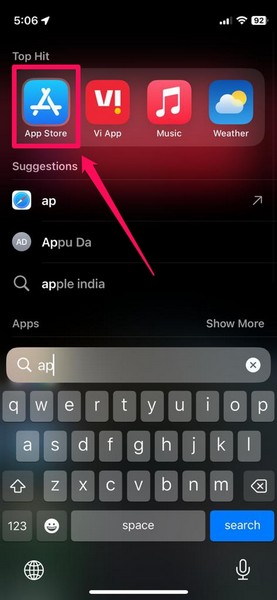
5.转到底部导航栏上的“搜索”选项卡,然后使用搜索栏查找您刚刚卸载的应用程序。
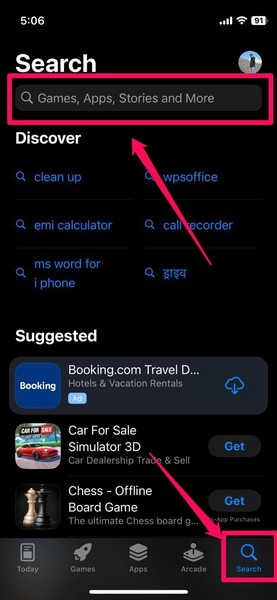
6. 点击搜索结果页面上应用程序旁边的下载按钮,将其重新安装到您的 iPhone 上。
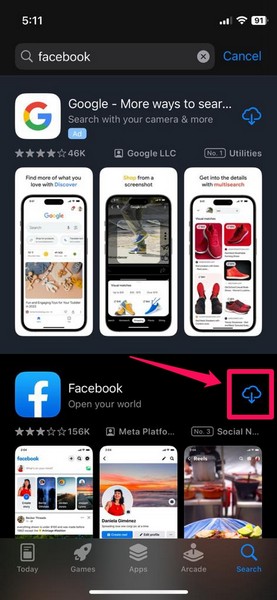
重新安装应用程序后,将其小部件添加到您的 iPhone 主屏幕,并检查它是否在您的设备上正常工作。
6. 编辑小部件
现在,如果您在朋友的 iPhone 上看到一个包含按钮和其他交互元素的小部件,并且想知道为什么它们不在您的任何小部件上,那么您可能使用了错误的方法。您会发现,如果您在 iPhone 上运行最新的 iOS 17 更新,您将能够通过上下文菜单上的编辑 [小部件名称]选项向某些小部件添加交互元素。
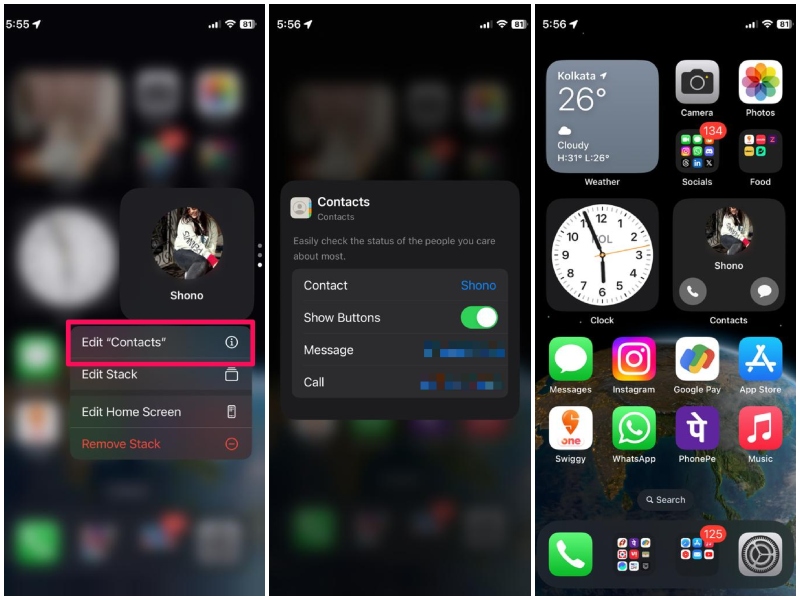
因此,如果您遇到 iPhone 上的交互式小部件的问题,您可以通过提供的链接查看我们的深入指南,了解如何修复 iOS 17 中的 iPhone 上无法使用的交互式小部件。
7.确保应用程序具有位置权限
对于那些不知道的人来说,有各种系统和第三方应用程序小部件需要 iPhone 上的位置权限才能正确显示必要的信息。这些主要包括苹果地图、谷歌地图、Waze 等导航应用程序。因此,如果您的 iPhone 上的任何应用程序小部件遇到小部件无法工作的问题,您可能需要确保它们在您的设备上具有所需的位置权限。您可以按照以下步骤操作:1.启动iPhone 上的“设置”应用程序。

2.在列表中找到该应用程序,然后点击它以打开。在本例中,我们将使用Google 地图应用程序。
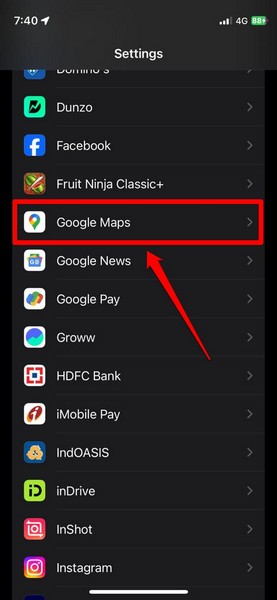
3.在应用程序设置页面上,点击所选应用程序的位置选项。
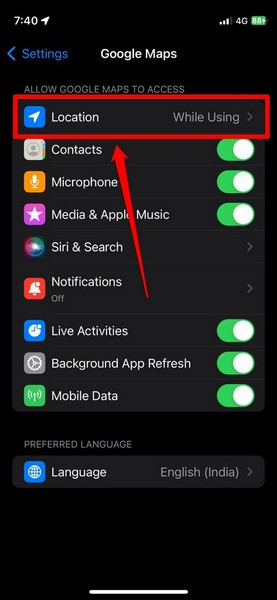
4.现在,确保应用程序的位置权限设置为以下任意设置:
- 使用应用程序时
- 使用应用程序或小部件时
- 总是
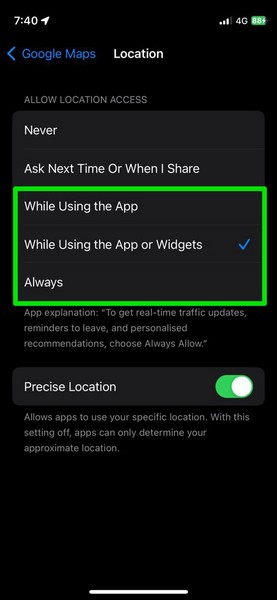
5.如果该应用程序的位置权限未设置为上述任何选项,请点击其中任何一个选项进行设置。现在,您可以退出“设置”应用程序,然后点击刚刚进行更改的应用程序小部件,以在设备上打开该应用程序。在应用程序正确应用更改后,相应的小部件应该开始正常工作并在您的 iPhone 上显示正确的信息。
8. 确保后台应用程序刷新已启用
就像应用程序的错误位置权限设置可能导致小部件在 iPhone 上无法工作的问题一样,“后台应用程序刷新”选项也可能导致相同的问题。您会发现应用程序需要在后台刷新自身,以定期更新 iOS 中的小部件信息。因此,如果您的 iPhone 上不允许任何应用程序在后台刷新,它将无法时时更新其小部件信息。因此,如果您发现应用程序小部件未在 iPhone 上正确更新信息,您可能需要检查应用程序是否启用了后台应用程序刷新。您可以按照以下步骤在您的设备上执行此操作:1.在 iPhone 上启动“设置”应用程序。

2.在列表中找到该应用程序。
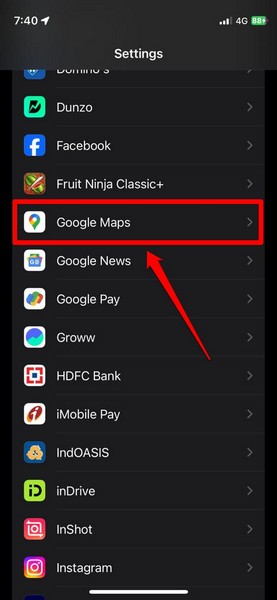
3. 在以下应用程序设置页面上,确保您的 iPhone 上的“后台应用程序刷新”选项已打开。
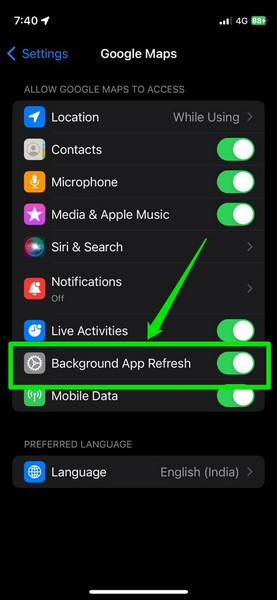
4.如果不是,请点击开关为所选应用程序启用后台应用程序刷新。5.一旦您在 iPhone 上为应用程序启用上述设置,它们的小部件应该能够在后台刷新,以在主屏幕上显示更新的信息。
9. 确保低数据模式已禁用
现在,无论您在 iPhone 上使用的是蜂窝数据网络还是 Wi-Fi 网络,它们各自的低数据模式设置都可能会导致小组件在您的设备上无法工作的问题。在这种情况下,您需要确保您的设备上禁用蜂窝或移动网络以及 Wi-Fi 网络的低数据模式选项。您可以按照以下步骤操作,确保 iPhone 上禁用移动数据和 Wi-Fi 的低数据模式:1.启动iPhone 上的“设置”应用程序。

2.转至列表中的蜂窝或移动服务选项。
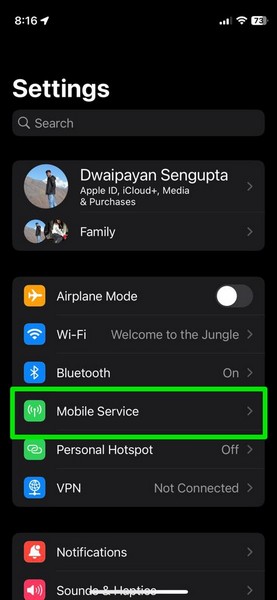
3.点击移动数据或蜂窝选项按钮。
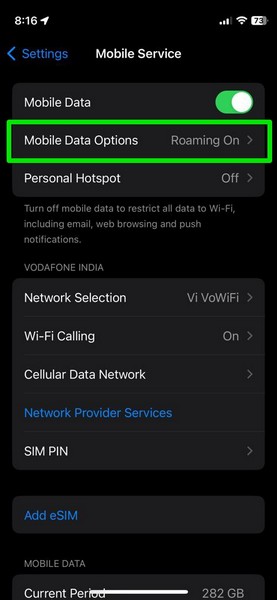
4.接下来,点击数据模式选项。
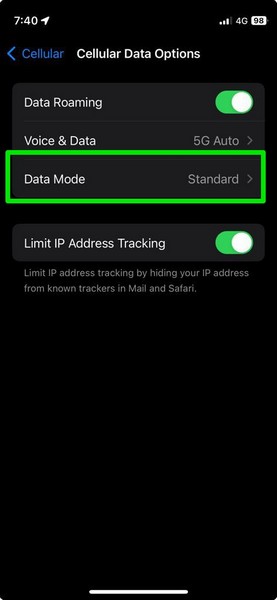
5.此处,确保设备上的数据模式设置为标准或允许 5G 上的更多数据。
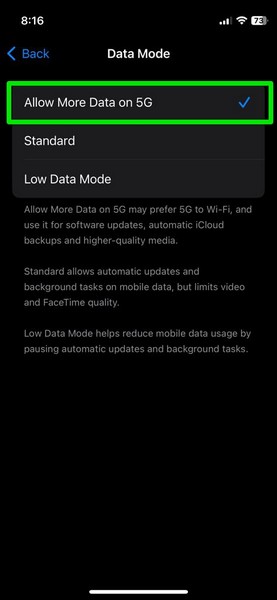
6.如果您使用的是 Wi-Fi 网络,请点击主设置页面上的Wi-Fi 选项。
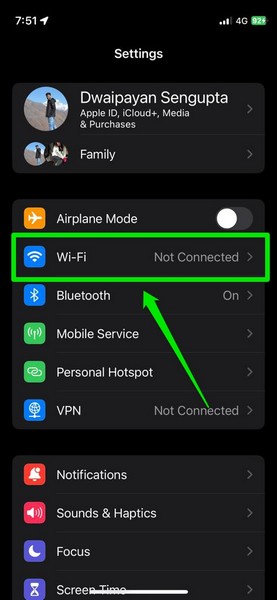
7.点击已连接的 Wi-Fi 网络旁边的i按钮。
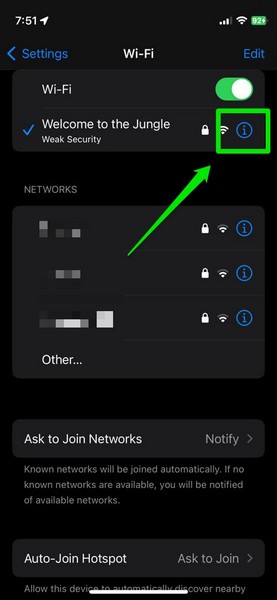
8.在下一页中,确保iPhone 上的低数据模式选项切换已关闭。如果不是,请点击开关以在您的设备上将其关闭。
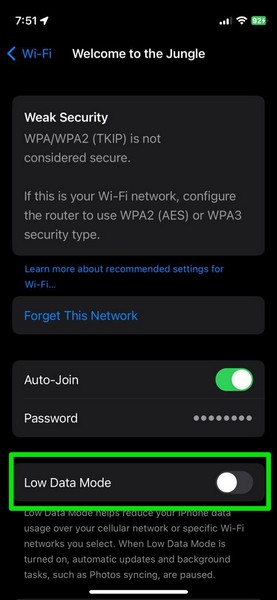
现在,在您的移动网络或 Wi-Fi 的低数据模式关闭后,小部件无法工作的问题应该可以在 iOS 中的 iPhone 上得到解决。
10. 确保低功耗模式已禁用
另一个可能导致小部件在 iPhone 上无法工作问题的类似系统设置是低功耗模式。低功耗模式本质上限制了设备功能,例如后台应用程序刷新、网络操作和其他耗电操作以节省电池。因此,它很可能导致 iPhone 上的小部件出现故障。但是,请记住,禁用低功耗模式会更快地耗尽 iPhone 电池。话虽如此,您可以按照以下步骤操作,以确保设备上禁用低功耗模式: 1.启动iPhone上的“设置”应用程序。

2.在列表中找到电池选项。
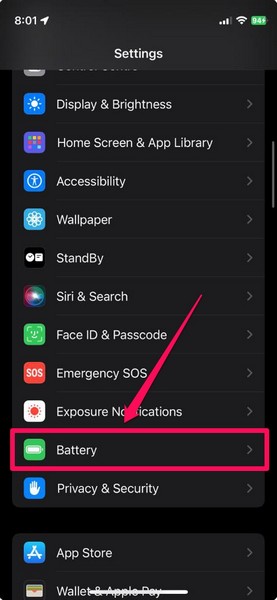
3.确保iPhone 上的低功耗模式选项开关已关闭。如果不是,请点击开关以禁用设备上的设置。
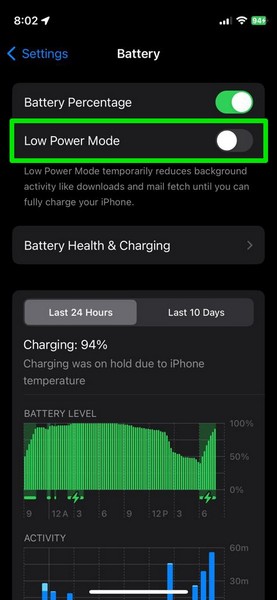
11. 强制重启你的 iPhone
虽然不建议经常强制重启iPhone,但它对于解决iPhone上的小部件不起作用等问题确实有很大作用。因此,如果上述方法未能解决您的 iOS 设备上的上述问题,您不妨采取强行重启 iPhone 一次。您只需按下并快速释放音量增大按钮,使用减小音量按钮执行相同操作,然后按住iPhone 上的侧面按钮。
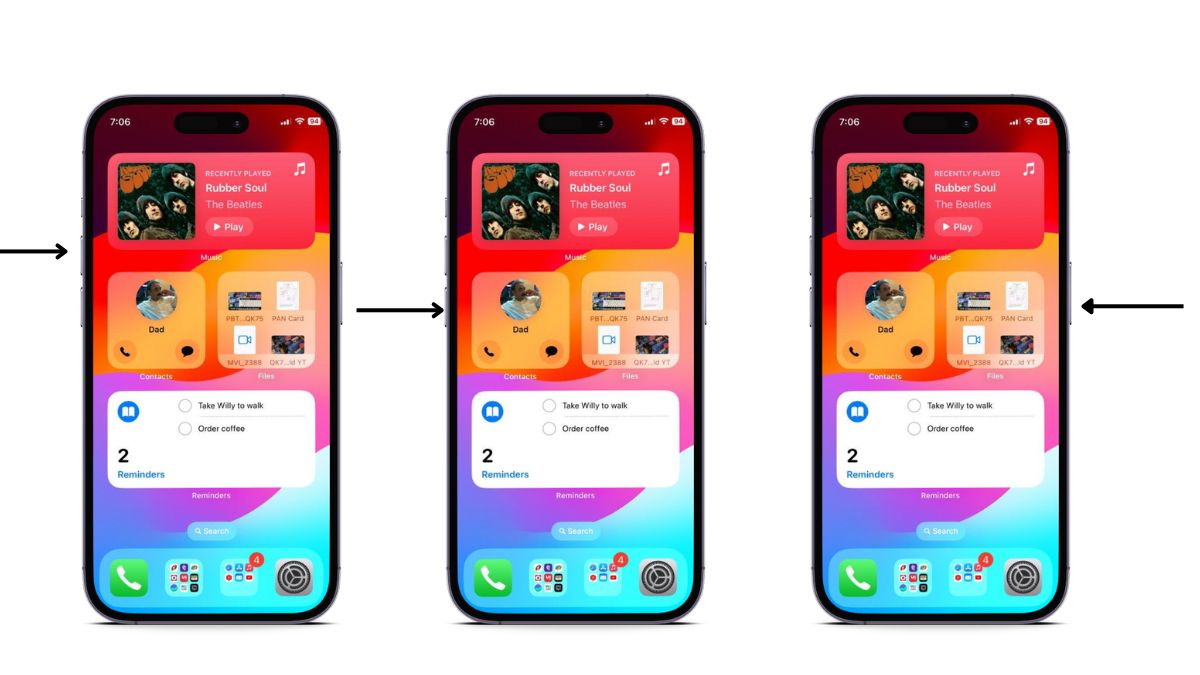
一直按住侧面按钮,直到 iPhone 关闭并且屏幕上出现 Apple 徽标。Apple 标志出现后立即松开侧边按钮。强制重启后,使用密码解锁设备,然后等待主屏幕上的所有小部件刷新。一旦它们全部刷新,它们应该可以在您的 iOS 设备上正常工作。
12. 检查 iPhone 上的 iOS 更新
在 iPhone 上运行过时的 iOS 版本可能会导致很多系统问题,例如小部件在设备上无法工作的问题。这些问题的出现是由于过时的 iOS 版本中存在不必要的错误和故障,快速更新您的设备可以帮助您摆脱 iPhone 上的所有问题。因此,您可以按照以下步骤检查最新的 iOS 更新并立即将其安装在您的 iPhone 上,以修复小部件无法工作的问题:1.在您的设备上启动“设置”应用程序。

2.进入常规设置页面。
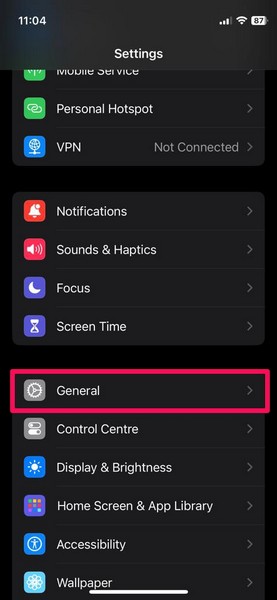
3.点击软件更新选项。
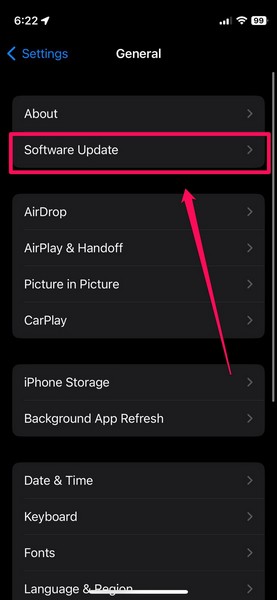
4.等待最新的可用 iOS 更新出现在以下屏幕上。注意:请确保您的 iPhone 电量充足(80% 以上),并且在整个过程中连接到活跃且稳定的互联网网络。5.出现最新的 iOS 更新后,点击“立即更新”按钮启动该过程。
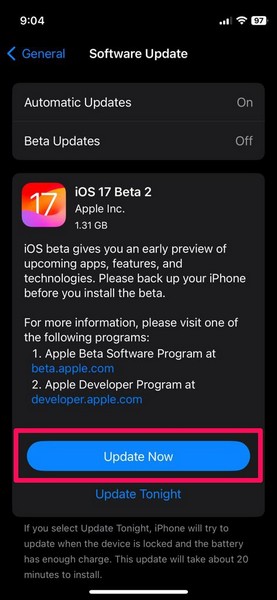
6.提供您的设备密码并按照屏幕上的说明完成更新。请记住,您的 iPhone 在更新过程中会自动重启多次,这是完全正常的。但是,如果您在更新过程中遇到任何问题,您可以通过提供的链接查看我们的指南,了解如何修复卡在更新请求上的 iOS 更新。
常见问题解答
为什么小部件在我的 iPhone 上无法运行?
尽管小部件无法在 iPhone 上运行的原因可能有多种,但一些常见的原因包括应用程序没有位置权限、互联网无法正常工作、iOS 版本过时以及应用程序版本过时。
为什么天气小部件在我的 iPhone 上不起作用?
天气小部件在 iPhone 上无法工作可能是由于天气应用程序的位置设置不正确、互联网速度较低或 iPhone 上设置的区域不正确。
如何在 iPhone 上向小部件添加按钮?
可以将按钮等交互式元素添加到运行最新 iOS 17 更新的 iPhone 上的交互式小部件中。用户只需点击并按住交互式小部件,转到“编辑小部件”选项,然后启用“显示按钮”切换即可将交互式按钮添加到 iOS 17 中的某些小部件。
总结
所以你有它!这是我们对如何修复 iOS 中 iPhone 上的小部件无法工作问题的看法。iOS 中的应用程序小部件是非常方便的工具,可以在 iPhone 上快速轻松地浏览相关信息,因此,我们了解当它们停止工作时会有多烦人。因此,我们希望本文可以帮助您解决 iPhone 上的所有应用程序小部件问题,并让它们再次启动并运行。如果确实如此,请不要忘记在下面的评论中告诉我们。

