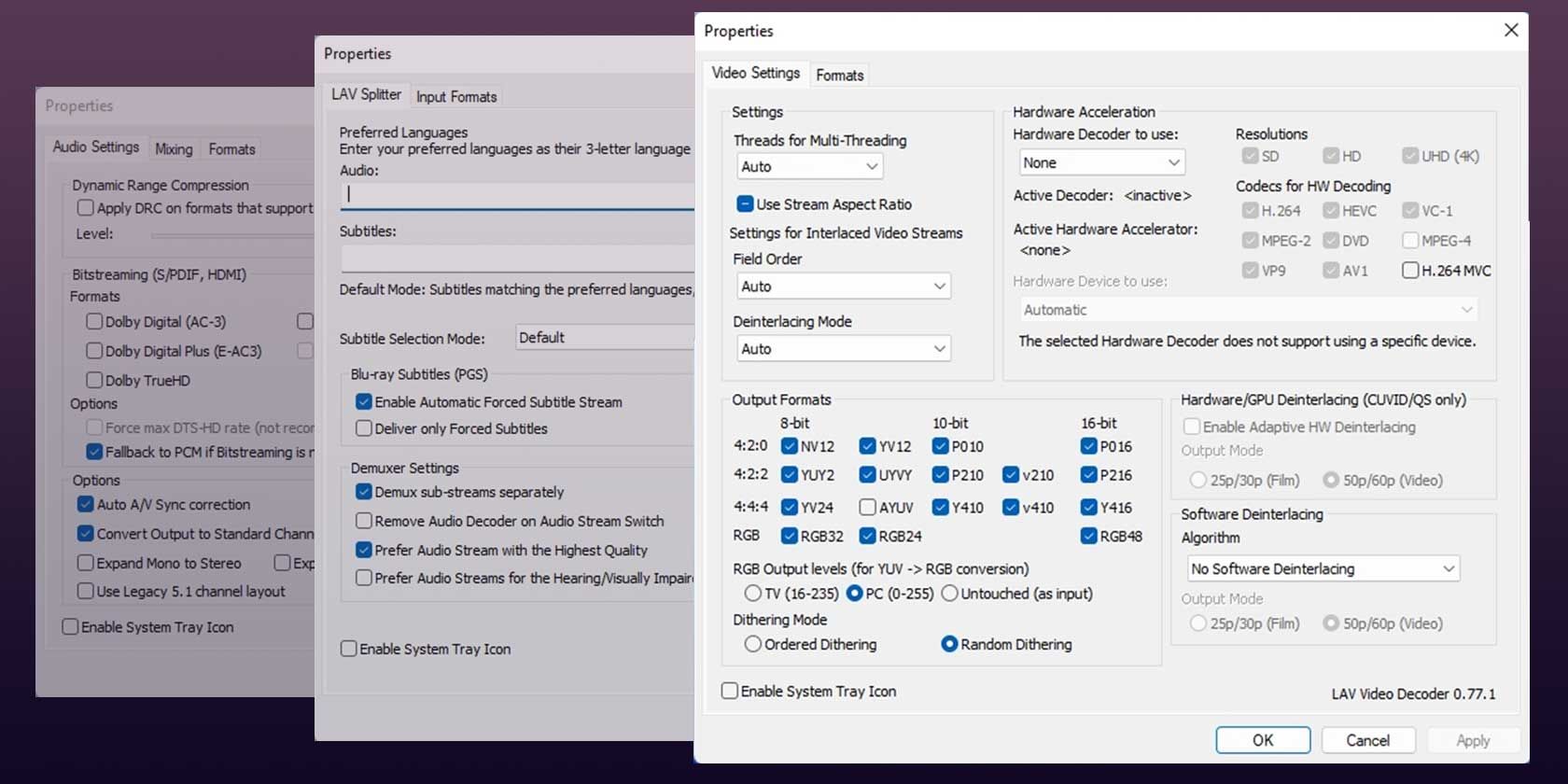如何在Windows上使用LAV过滤器
一些媒体播放器随之而来,因为它们的创建者意识到没有理由重新发明轮子。 但您也可以将它们作为独立解决方案下载并自行安装。
结果将是与大多数主要视频和音频格式的更广泛和更好的兼容性、对播放过程的更多控制以及改进的视听体验。
它们被称为“LAV 过滤器”,是一种流行且免费的提高计算机媒体播放能力的方法。 这是有关如何使用它们的快速指南。
推荐:如何修复Windows 10/11中OneDrive云操作不成功错误
什么是 LAV 过滤器?
LAV 过滤器是 DirectShow 过滤器,可作为 MediaPlayer Classic Home Cinema (MPC-HC) 等媒体播放器的音频和视频流的替代解码器。
兼容多种格式,从 MP4 到 MKV,从 AAC 到 FLAC,它们具有高度可配置性,并提供各种选项来调整输出以更好地匹配您的设备。
最好的部分是这些开源过滤器会定期更新,从而使它们没有问题、不断发展并且可以快速采用新功能。
大多数现代媒体播放器都带有用 LAV 过滤器替换默认解码的选项。 MPC-HC 内置了 LAV 过滤器。 如果您手动安装 LAV 过滤器,其他玩家可以与它们“协作”。
如果您使用的是较新版本的 MPC-HC,则可以跳过此部分并继续配置 LAV 过滤器。 对于其他媒体播放器,像这样安装 LAV 过滤器:
- 从 LAV Filters 的 Github 页面下载他们的安装程序。
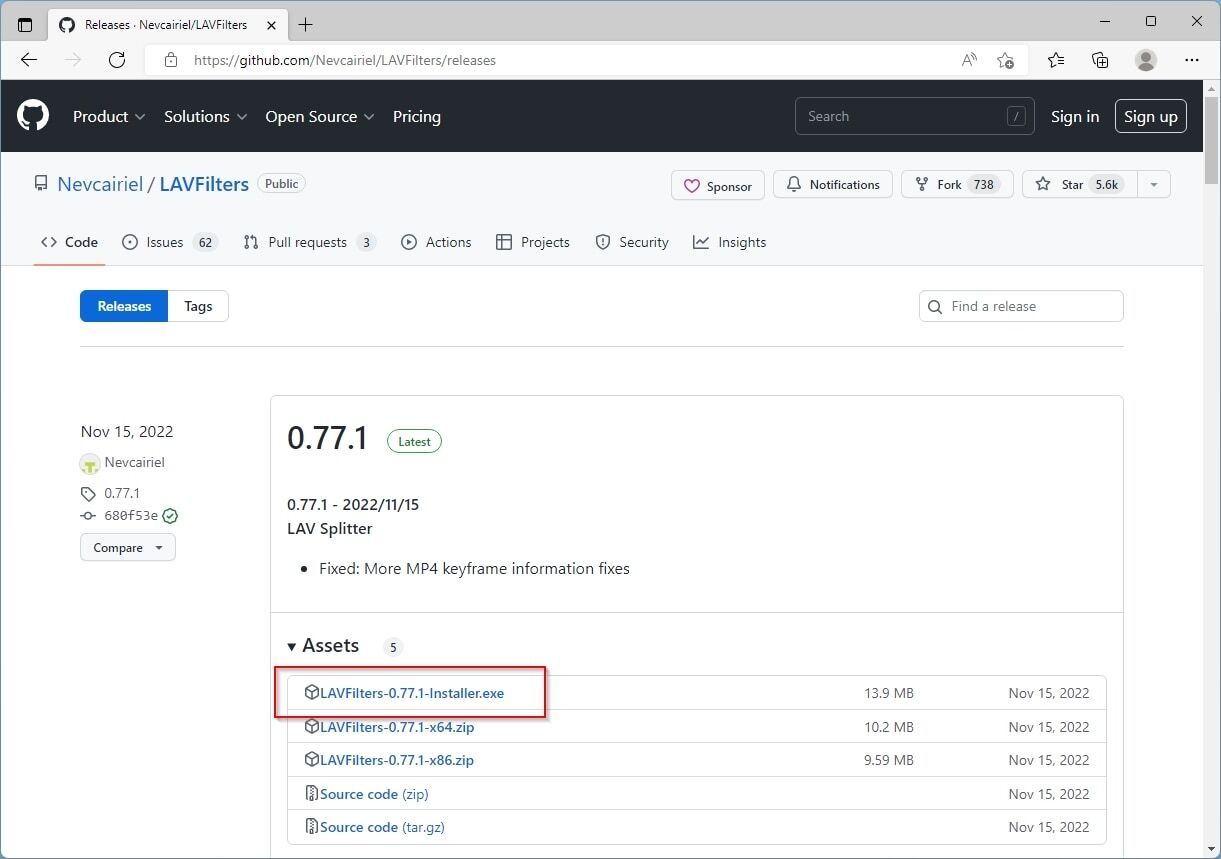
- 执行下载的安装程序并保留默认值 目的地位置 原样。
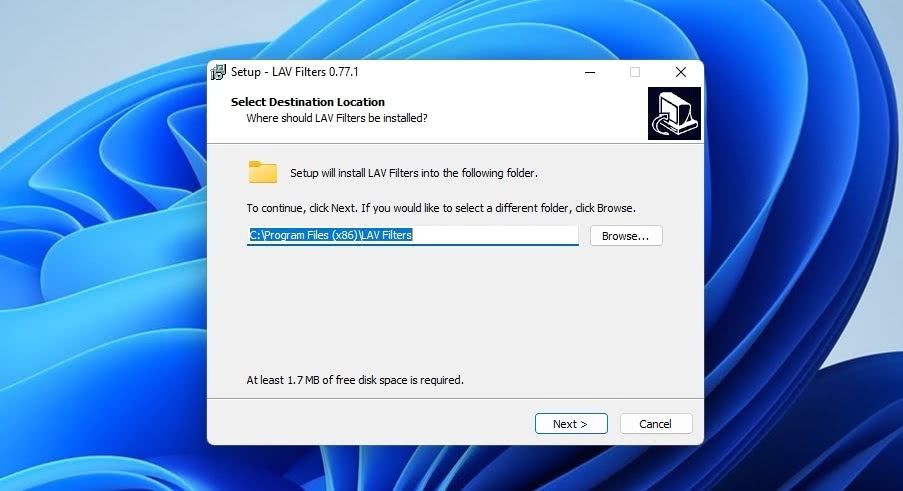
- 确保所有组件都在安装程序上标记为安装 选择组件 页。 跳过 H.264 MVC 3D解码器 如果您没有支持 3D 的显示器。
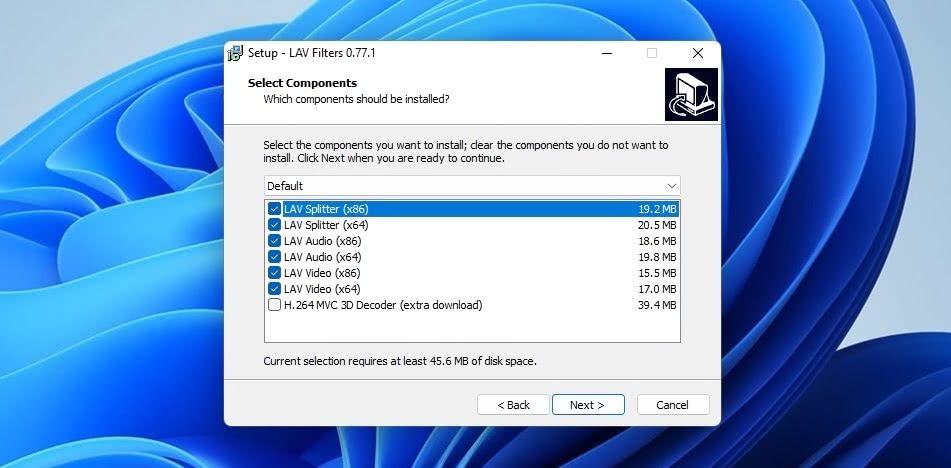
- 将其余选项保留原样并点击 下一个 直到你到达 完成 LAV 过滤器设置向导 页。
- 在所有三个上打勾 打开 LAV X 配置,其中“X”是分离器、音频和视频。
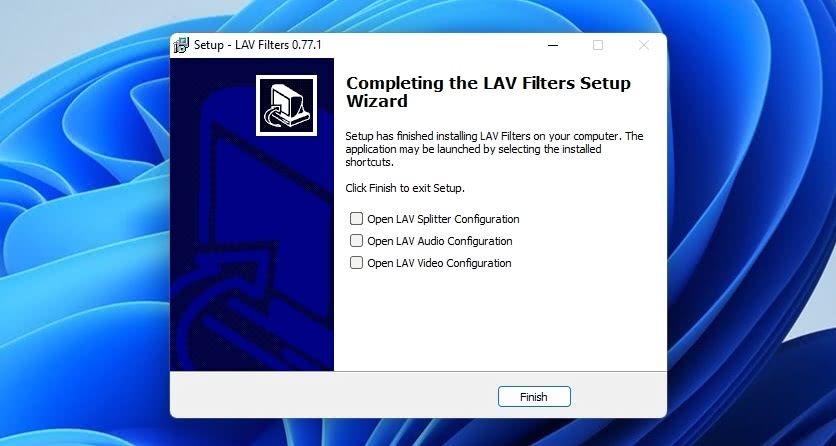
虽然 MPC-HC 已经带有 LAV 过滤器,但我们还在下面的示例中使用它来简化事情。 但是,我们使这些步骤“足够通用”以向您展示如何将 LAV 过滤器功能添加到任何支持外部过滤器的媒体播放器,例如 PotPlayer。
- 运行您选择的媒体播放器并访问其 选项, 设置, 或者 优先 页。 从那里找到它的过滤器(例如,在 PotPlayer 中,您会在 过滤器控制 应用程序选项的子页面)。
- 停用 全部 与“拆分”或“多路分解”文件、音频和视频相关的内部过滤器/方法。
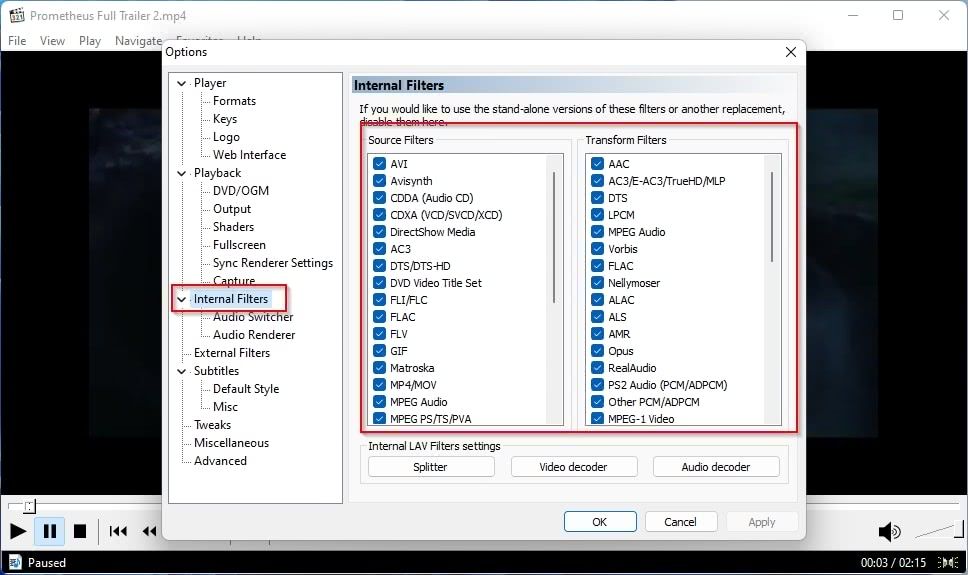
- 移动到您的媒体播放器的关于“外部过滤器”的选项页面并选择您想要的 添加 (A) 筛选.
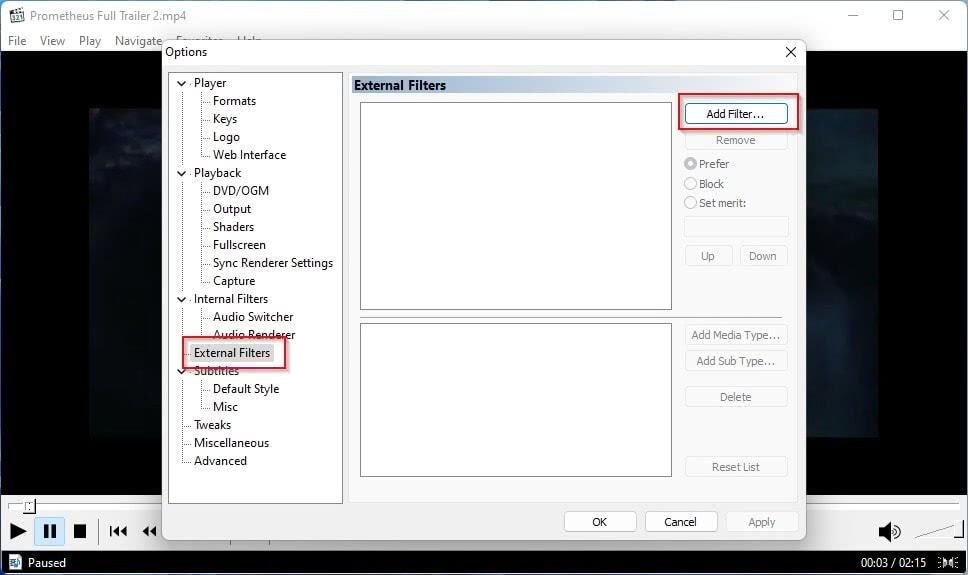
- 选择与 LAV 过滤器相关的所有四个条目: LAV分离器, LAV 分离器源, LAV 音频解码器, 和 LAV 视频解码器. 您可能必须将它们一一添加。
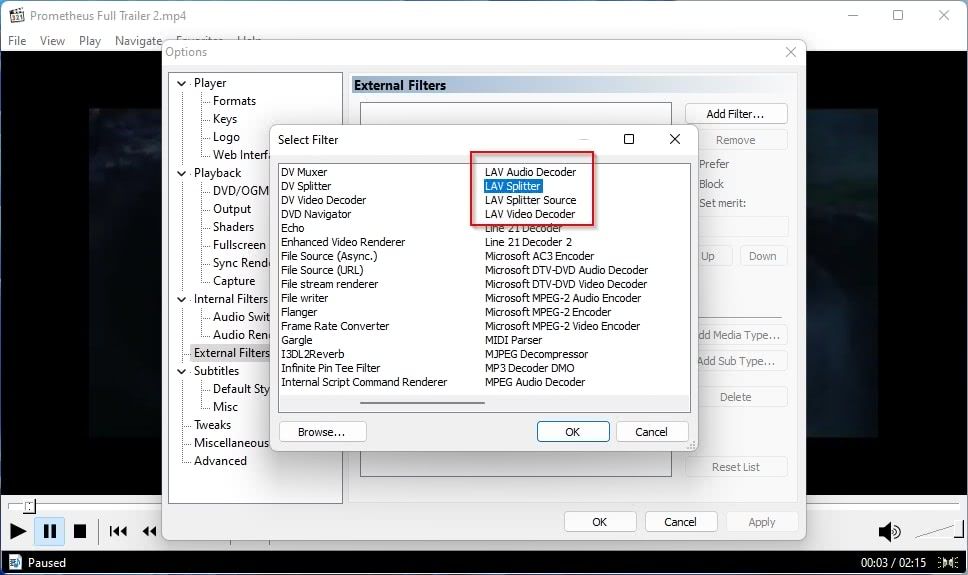
- 根据您的媒体播放器,确保它们也按该顺序出现(例如,PotPlayer 提供额外的向上/向下按钮以重新排列它们)并且已启用/旁边有复选标记 (PotPlayer) 或设置为 更喜欢 (旧版本的 MPC-HC)。
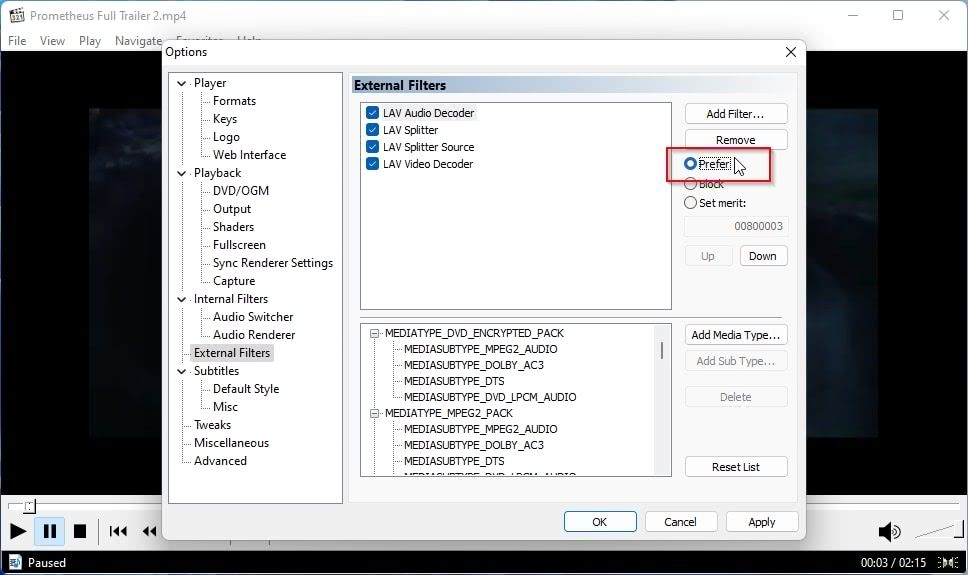
- 在 PotPlayer 上,您还必须在从 源/分离器 > 过滤器管理 控制板。 单击每个 LAV 过滤器,然后为其启用适当的格式 – 两个文件格式 分配器音频格式为 音频解码器以及视频格式 视频解码器. 然后,移动到每个 过滤器控制 小节,比如 视频解码器 和 音频解码器并确保将 LAV 过滤器设置为所有格式的默认值。
- 点击后 好的 要关闭媒体播放器的设置窗口,LAV Filters 应该已经替换了其内部媒体拆分和解码功能。 关闭并重新运行该应用程序以确保已应用所有更改。
您可以从“开始”菜单中的条目配置 LAV 过滤器。 点击 开始 按钮或按下 Windows键 在你的键盘上。 然后,键入“LAV Filters”以找到它们,并“运行”每个过滤器的配置面板。
在 MPC-HC 的最新版本中,LAV 过滤器是“内置”的,您可以移动到应用程序的 选项 并且,从那里,到 内部过滤器 部分。 在页面底部,您会看到以下三个条目 内部 LAV 过滤器设置.
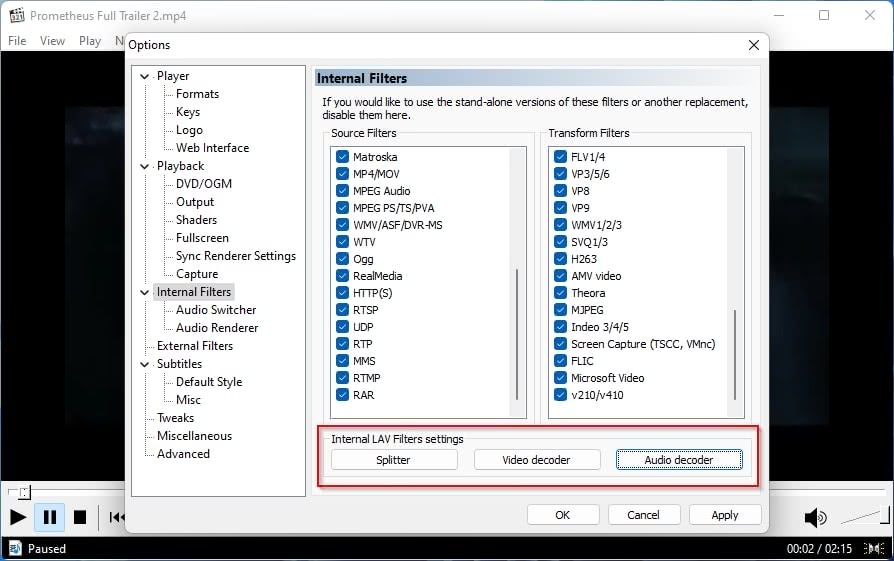
单击每个以访问设置面板 分配器, 视频解码器, 和 音频解码器 LAV 过滤器,分别。
- 对于 LAV Splitter,您可以保留大多数选项。 要让它自动选择您喜欢的音频和字幕语言,请在下面的字段中输入它的短代码(如英语的“en”) 声音的 和 字幕. 勾选 启用系统托盘图标 在窗口的左下角,可以从 Windows 托盘轻松访问 LAV Splitter 过滤器的选项。
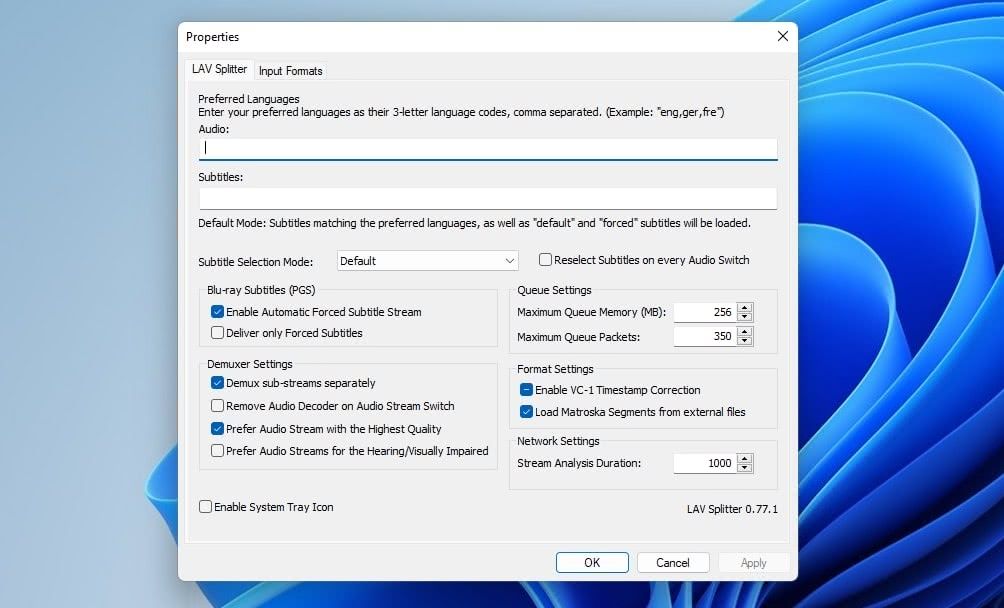
- 为了 音频解码器 设置,如果您的 PC“发送”其音频的“音频设备”(耳机、扬声器、显示器)可以解码数字流,请在下面启用适当的格式 比特流. 我们无法就如何操作提供建议,因为不同的音频设备需要不同的设置。 离开 如果不支持比特流,则回退到 PCM 因此,如果您的音频设备无法播放上述格式,您仍然可以听到音频。
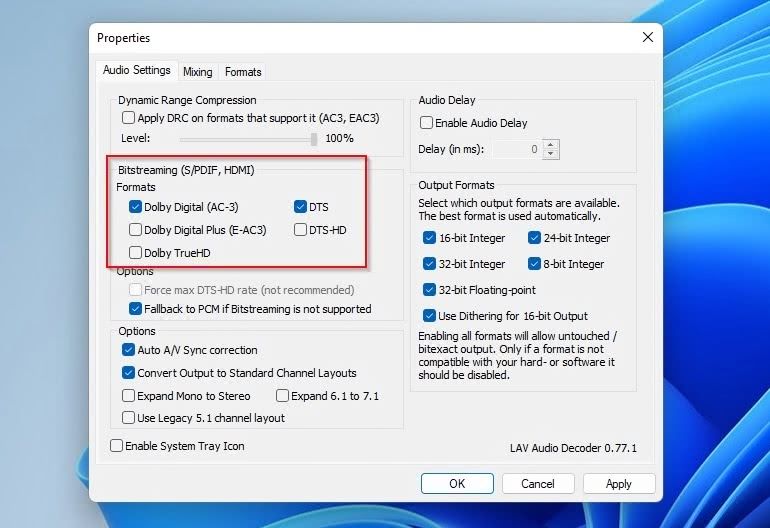
- 如果您使用的是多扬声器设置,则默认情况下单声道流只会从单个扬声器播放。 如果您更喜欢将单声道流“扩展”到两个立体声扬声器的经典方法,请启用 将单声道扩展为立体声. 我们建议您也启用 将 6.1 扩展到 7.1 如果您的 PC 使用 7.1 扬声器设置。 下一个选项, 使用传统 5.1 声道布局,如果您的扬声器在播放 5.1 音频时出现故障并且您听不到“正确放置”的定位音频,则可能会有所帮助。 如果您不知道该选择什么,只知道“您有一堆扬声器”,请查看有关初学者如何理解环绕声系统的指南。
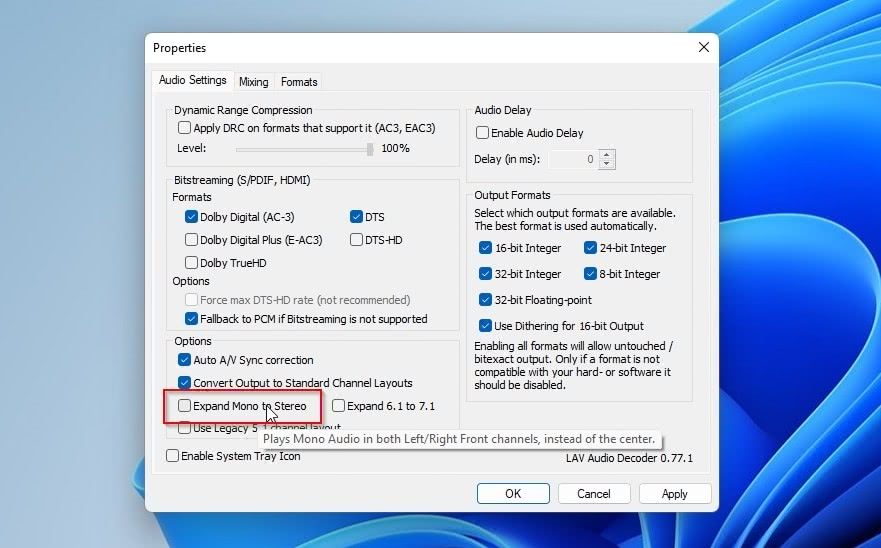
- 确保也打上复选标记 启用系统托盘图标 用于 LAV 过滤器的音频解码器。 然后,移动到 混合 标签。
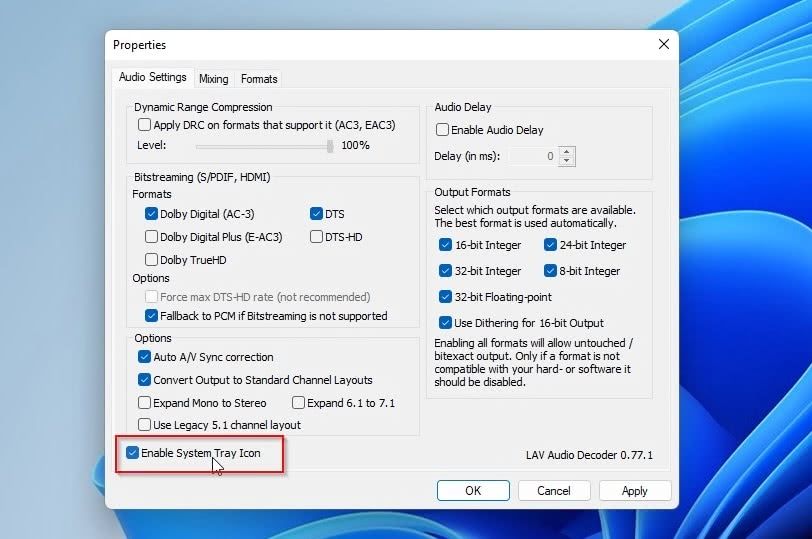
- 如果您播放很多与您的声音输出设置不匹配的音频,例如,在 5.1 扬声器设置上观看带有立体声的老电影,您可以使用 LAV 滤波器将声音上混或下混以将其“变形”为您的音频齿轮。 在前面打勾 启用混合 然后从旁边的下拉菜单中选择您的扬声器设置 输出扬声器配置. 您还可以单独配置中置扬声器、左右扬声器后方和低音炮 (LFE) 的音量。
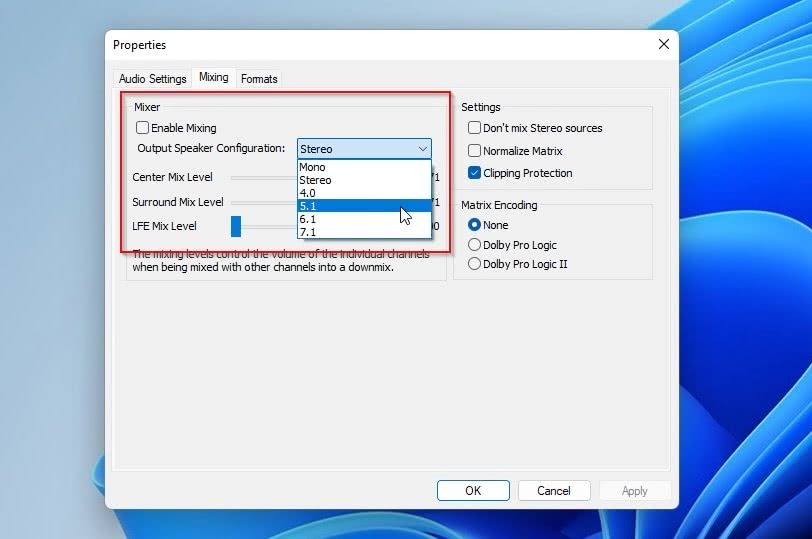
- 如果您使用相同的媒体播放器来听音乐,您可能希望确保立体声源(就像您喜爱的大多数音乐一样)不会受到任何混音恶作剧的影响(和“未受污染”)。 为此,启用该选项 不要混合立体声源 在此面板的右上角。 点击 好的 接受并保存更改。
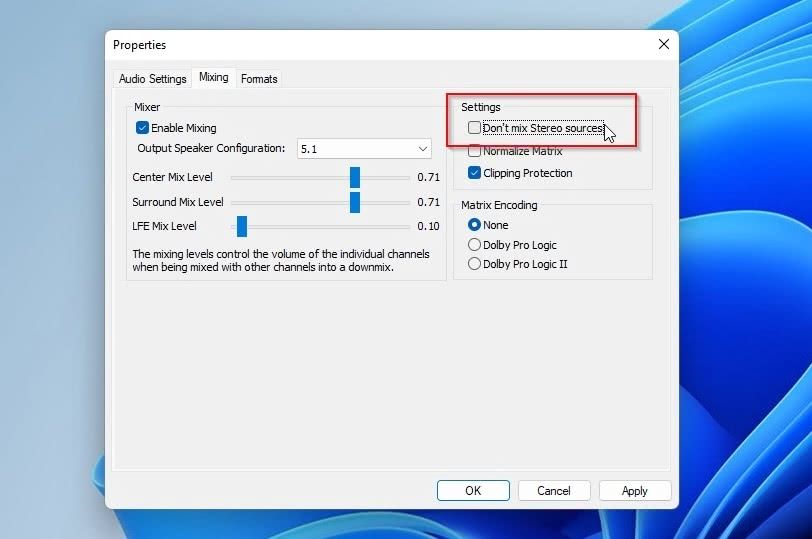
- 最后,对于视频设置,在下面为您的 GPU 选择最佳的硬件解码器 硬件加速. 在撰写本文时(2023 年初), DXVA2 和 丘维达 在 Nvidia GPU 上表现更好,而 D3D11 可能最适合 AMD 的产品。 在较新的 Intel Arc GPU 上尝试这些选项也值得,因为它们使用的解码引擎与该选项所针对的解码引擎不同 Intel(R) QuickSync(旧) 被建。
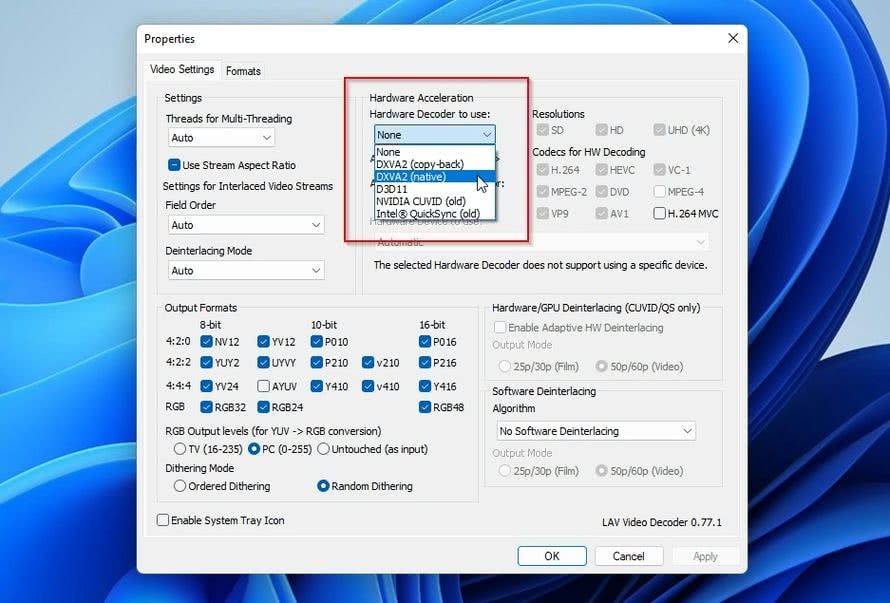
- 记住选项 启用系统托盘图标 这里也。 开启后点击 好的 保存更改并关闭最后一个 LAV 过滤器配置面板。
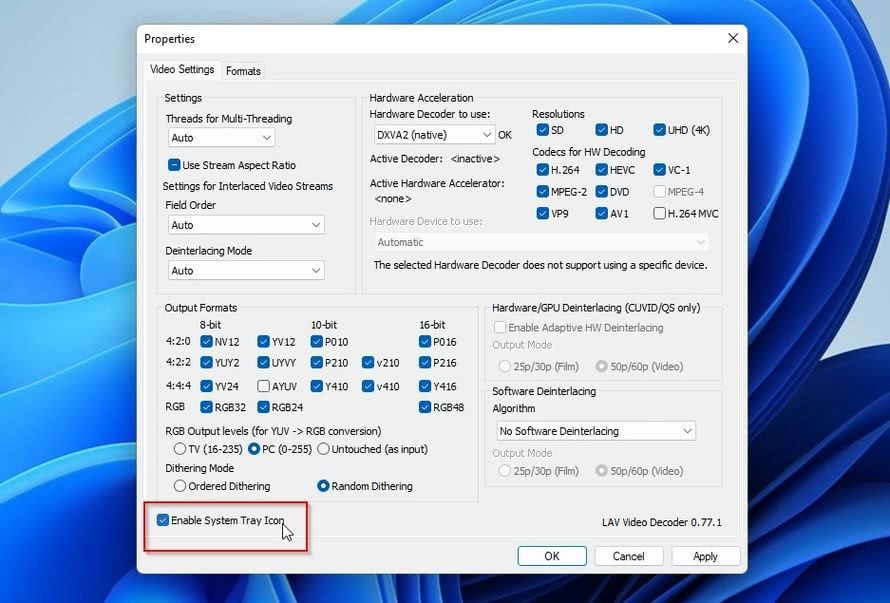
尽管您的视频在使用 LAV 过滤器的情况下可以完美播放,但如果您尝试抓取您最喜欢的场景的一些屏幕截图,它们可能会显得模糊。 值得庆幸的是,我们有一个关于如何使用媒体播放器在 Windows 上保存帧完美视频截图的指南,它也可以帮助您解决这个问题。
使用 LAV 过滤器进行最佳播放
在确保关闭并重新运行您的媒体播放器后,应该安装、配置 LAV 过滤器并准备就绪。 尝试像往常一样播放一些媒体,您应该会看到 Windows 托盘上弹出 LAV 过滤器的图标。
更重要的是,与媒体播放器的本机解码相比,您应该会看到改进,播放更流畅,CPU 利用率可能更低!