如何修复Windows 10/11中OneDrive云操作不成功错误
OneDrive 的“Cloud Operation Was Unsuccessful云操作不成功”错误可能会将您锁定在文件之外,但值得庆幸的是,这是一个简单的修复方法。

OneDrive 是 Windows 自带的微软云存储应用,很多用户用它把文件保存到云端。 但是,由于错误 0x80070185,某些用户在访问共享的 OneDrive 文件时遇到问题。 当用户尝试复制或下载共享的 OneDrive 文件时,他们会看到此消息:“错误 0x80070185:云操作不成功。”
一旦出现错误0x80070185,用户将无法从OneDrive复制或下载共享文件。 如果您也遇到此问题,请按照以下方法修复 Windows 10 和 11 中的错误 0x80070185。
推荐:如何修复Windows上已到达异常断点错误
1.注销并重新进入 OneDrive
首先,尝试注销并重新登录您的 OneDrive 帐户。 为此,您需要取消您的电脑与您的 OneDrive 帐户的链接。 这是注销并重新登录 OneDrive 的方法:
- 右键单击 OneDrive 系统托盘中的图标。
- 点击 帮助和设置 齿轮按钮。
- 选择 设置 提出一个 帐户 标签。
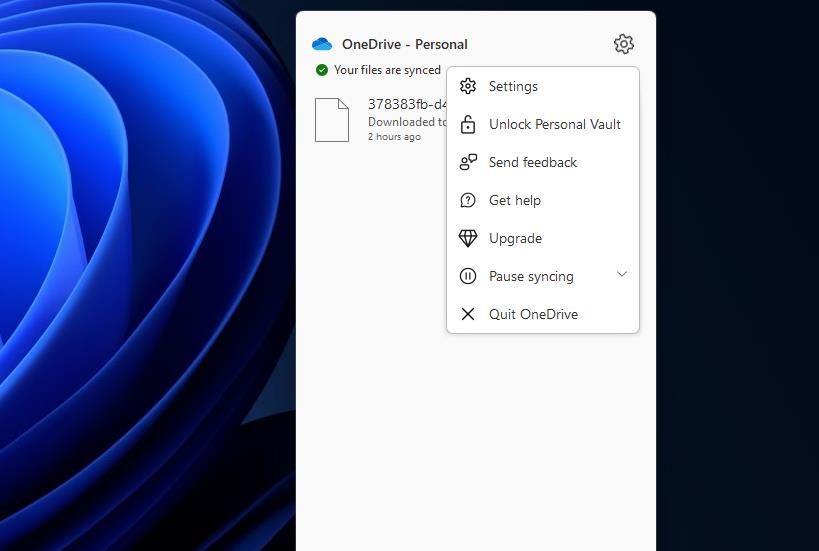
- 点击 取消链接这台电脑 选项。
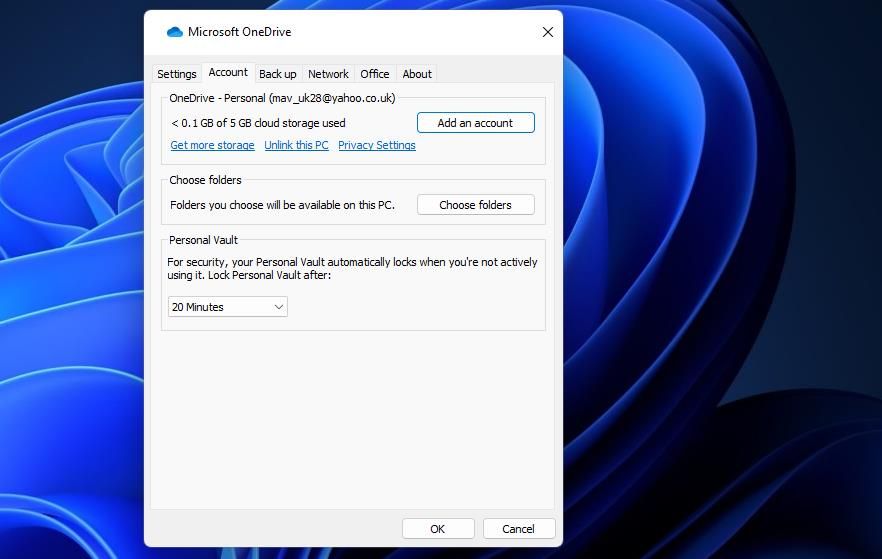
- 选择 取消关联帐户 退出。
- 如果登录窗口没有自动打开,请在 Windows 搜索框中输入 OneDrive,然后选择在此处打开它。
- 输入您的 OneDrive 电子邮件地址(用于您的 Microsoft 帐户),然后单击 登入 选项。
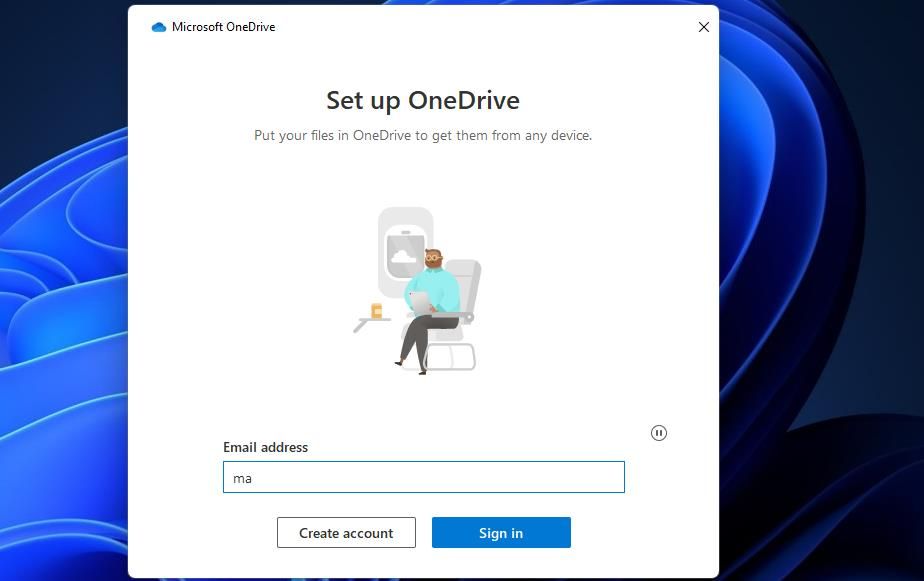
- 输入密码,然后按 登入 按钮。
- 继续点击 下一个 到达 OneDrive 设置窗口上的最后一个选项。
- 按下 打开我的 OneDrive 文件夹 按钮。
2.释放硬盘空间
当本地驱动器上的可用空间非常少时,可能会出现错误 0x80070185。 因此,您 PC 的硬盘驱动器可能没有足够的空间来存放 OneDrive 云存储中的较大文件。
首先,通过启动文件资源管理器并单击来检查您 PC 的驱动器存储空间 This PC. C: 驱动器图标显示有多少可用存储空间。
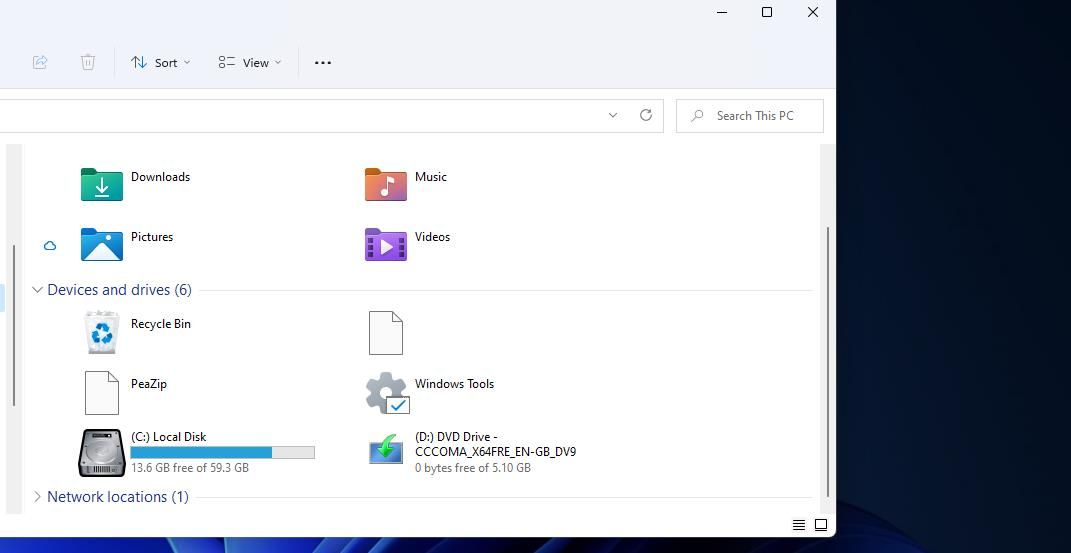
如果您的 PC 的硬盘驱动器已满或快满了,请释放一些存储空间。 您可以通过卸载软件、删除不需要的用户文件和清除垃圾数据来腾出更多硬盘空间。 我们关于如何在 Windows 11 中释放存储空间的指南包括多种在驱动器上腾出空间的方法。
3.重置OneDrive应用
损坏的 OneDrive 缓存数据是导致错误 0x80070185 的潜在原因,您可以通过重置应用来解决该错误。 使用运行重置 OneDrive,如下所示:
- 按 win + X 键。
- 选择 run 查看该命令对话框。
- 键入或粘贴以下命令以将 OneDrive 重置为“运行”:
%localappdata%\Microsoft\OneDrive\OneDrive.exe /reset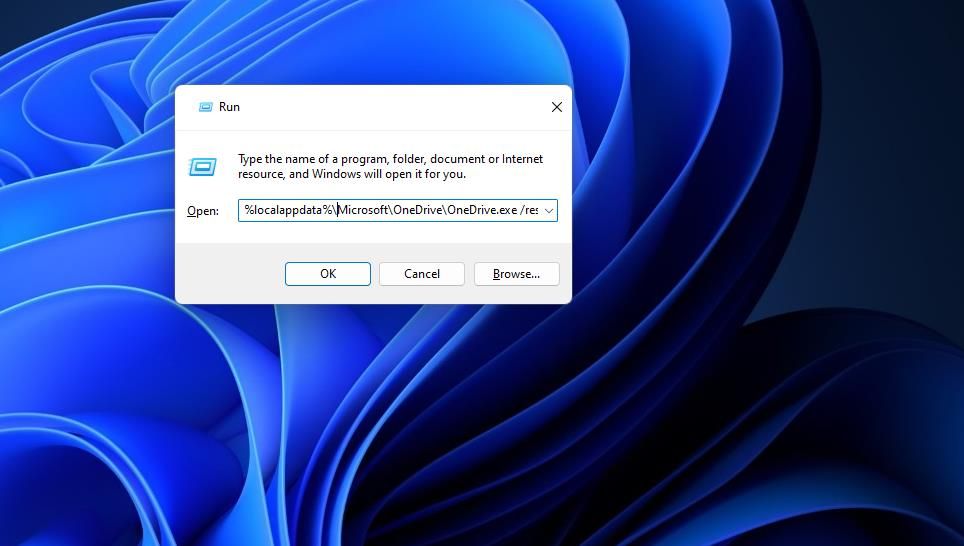
- 点击 好的 执行 OneDrive 的重置命令。
- 如果重置后 OneDrive 图标没有重新出现,请将此命令输入运行并单击 好的:
%localappdata%\Microsoft\OneDrive\onedrive.exe
4. 将 OneDrive 同步到另一个驱动器位置
您的 PC 上是否有另一个驱动器分区? 如果这样做,请尝试将 OneDrive 应用与备用分区链接。 您可以像这样将 OneDrive 同步到不同的驱动器位置:
- 首先,按照本指南第一个潜在解决方案的步骤 1 到 5 中的概述取消 OneDrive 应用程序的链接。
- 然后输入您在 OneDrive 应用程序中使用的 Microsoft 帐户的电子邮件地址和密码。
- 按下 登入 按钮。
- 点击 换地点 选项。
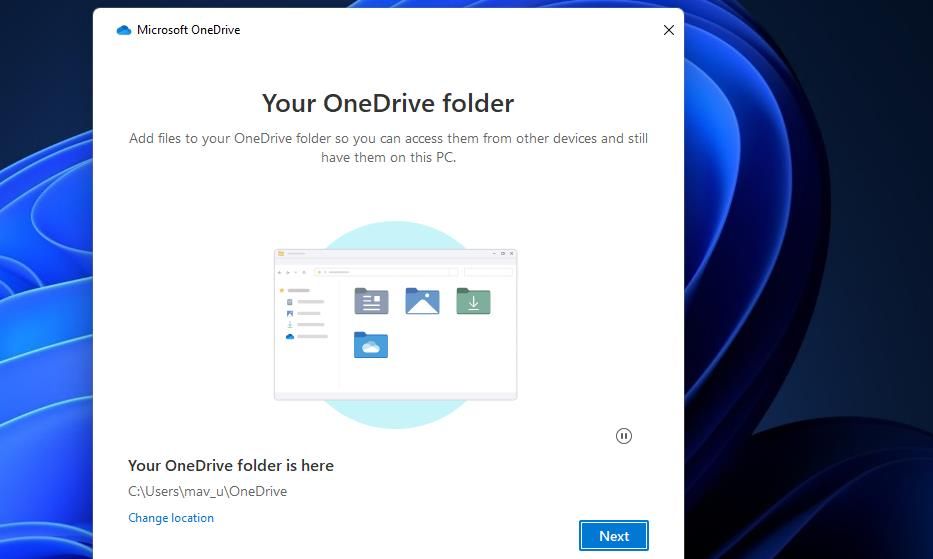
- 在您的 PC 上选择一个备用驱动器分区以链接 OneDrive。
- 点击 选择文件夹 确认选择的位置。
- 继续点击 下一个 几次,然后选择 打开我的 OneDrive 文件夹 选项。
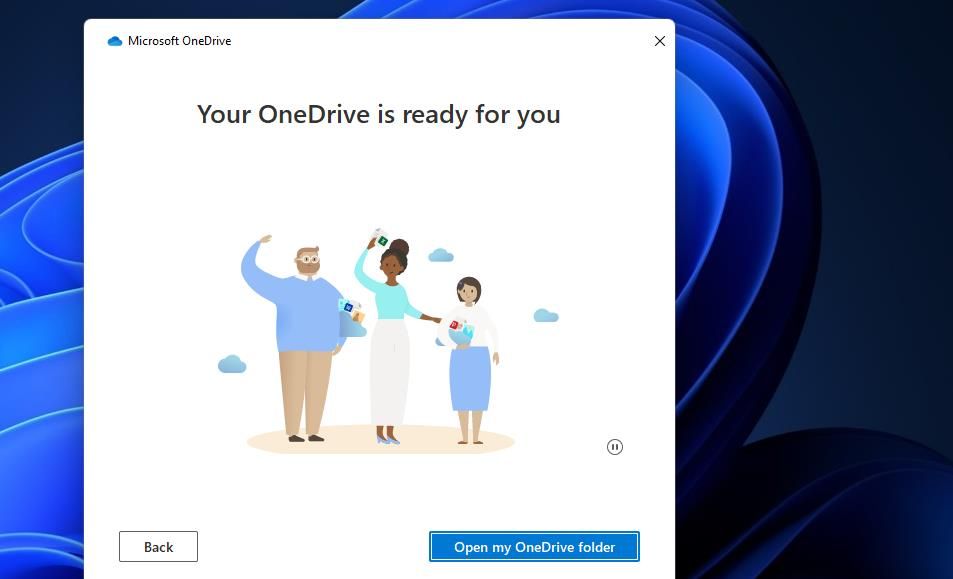
5.启用“始终保留在设备上”和“释放空间”选项
一些 OneDrive 用户已确认选择始终将受影响的文件保留在设备上,以及“释放空间”选项,可以修复错误 0x80070185。 选择“始终保留在此设备上”选项可使 OneDrive 文件脱机可用。
您可以通过以下方式为受影响的 OneDrive 文件选择这些选项:
- 按 win + E 打开文件资源管理器。
- 单击资源管理器左侧的 OneDrive 存储箭头。
- 右键单击受错误 0x80070185 影响的文件并选择 永远坚持这个 设备.
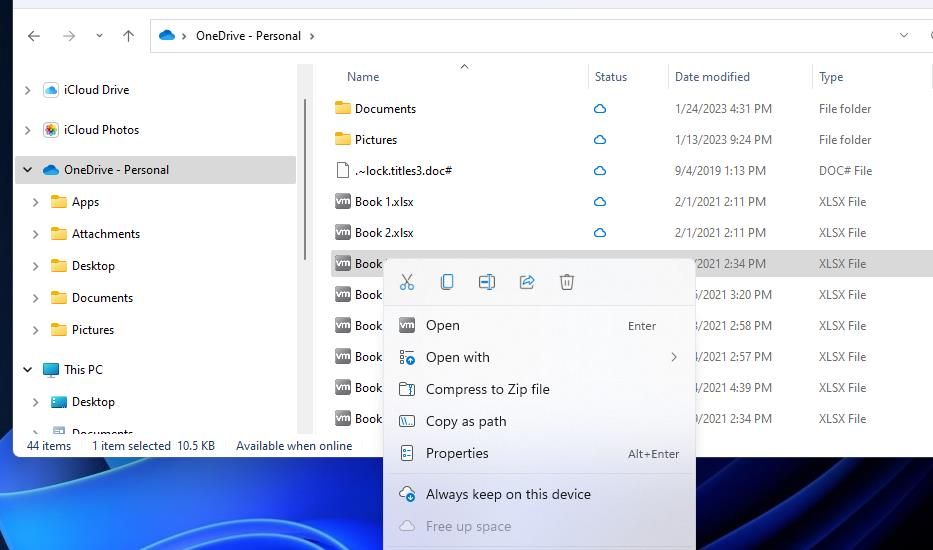
- 然后再次右击同一个文件进行选择 释放 空间.
- 对因错误 0x80070185 而无法访问的所有文件重复这些步骤。
6.关闭所有活动的防火墙
应用于 OneDrive 的防火墙块有时会导致出现错误 0x80070185。 我们建议用户暂时关闭防火墙,看看是否是它们导致了这个问题。 您可以通过以下步骤关闭 Windows Defender 防火墙:
- 点击 搜索 Windows 任务栏上的框或放大镜图标。
- 输入 Windows Defender 防火墙 找到小程序。
- 选择 Windows Defender 防火墙 搜索结果以在控制面板中查看小程序。
- 点击 打开或关闭 Windows Defender 防火墙 访问设置。
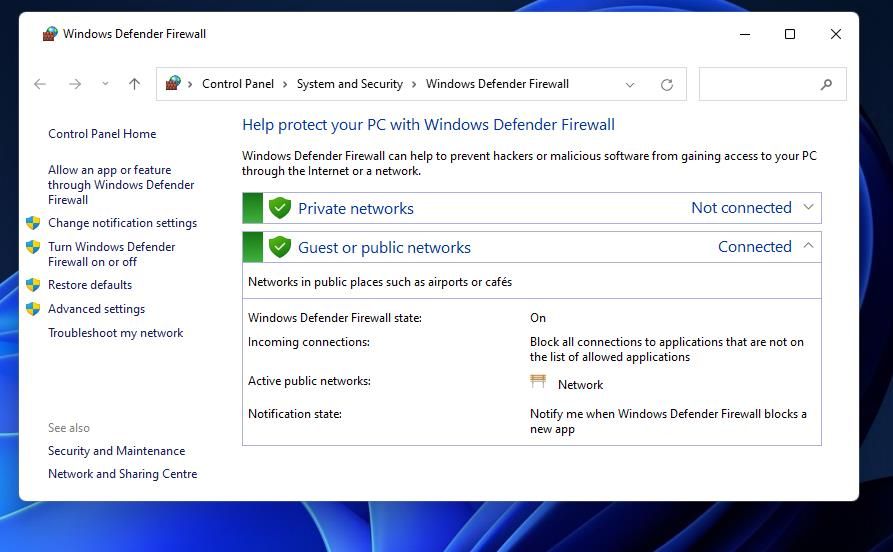
- 选择两个 关闭 Windows Defender 防火墙 网络设置,然后单击 好的 申请。
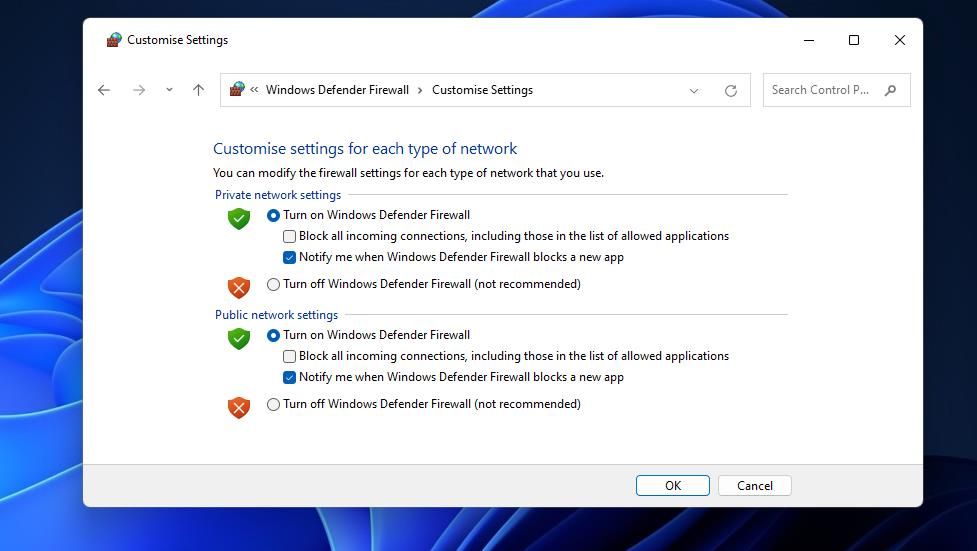
- 返回 OneDrive 查看 0x80070185 错误是否在防火墙关闭的情况下仍然存在。
还建议关闭所有已安装的第三方防火墙。 一些防病毒实用程序也有防火墙。 如果您安装了任何其他安全软件,请选择禁用其防火墙的选项(如果有的话)。
如果此潜在解决方案解决错误 0x80070185,请为 OneDrive 设置防火墙例外。 您可以按照我们如何允许应用程序通过 Windows Defender 部分中的说明对 Windows 防火墙执行此操作。 具有第三方防火墙的用户可以使用其安全应用程序中的排除设置允许 OneDrive 通过它们。
7.重新安装OneDrive
重新安装 OneDrive 是一种适用于某些用户的解决方案。 这将为您提供全新且最新的 OneDrive 应用程序。 这些是卸载和重新安装 OneDrive 的步骤:
- 启动运行(有关说明,请参阅如何打开运行)并输入 ms-settings:appsfeatures 在其内部 打开 盒子。
- 选择 好的 在“设置”中查看应用程序和功能。
- 如果您使用的是 Windows 11 的设置应用程序,请单击 OneDrive 的三菜单按钮,然后单击 卸载. 您可以选择 OneDrive 并按 卸载 在 Windows 10 中。
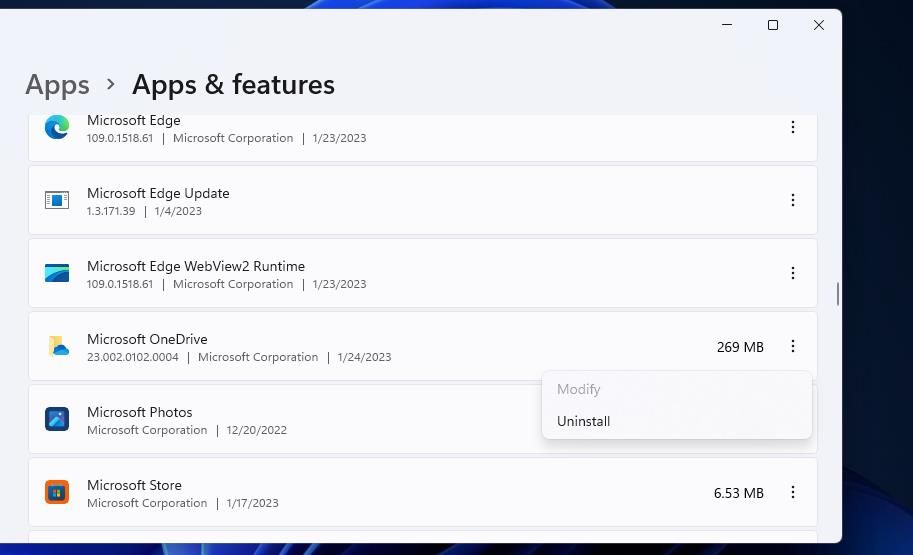
- 选择 卸载 确认。
- 打开 Microsoft Store 上的 OneDrive 页面。
- 单击 OneDrive 的 进入商店 按钮。
- 选择 打开微软商店 在该应用程序中查看 OneDrive 页面。
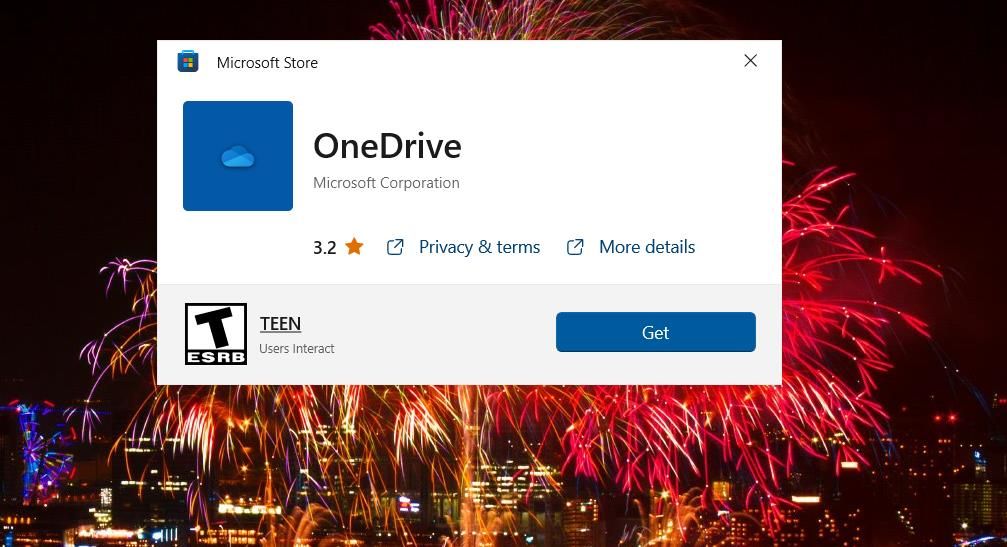
- 点击 得到 重新安装 OneDrive。
再次访问您的 OneDrive 文件
OneDrive 的错误 0x80070185 并不总是很容易修复。 但是,用户已通过应用上述故障排除方法解决了错误 0x80070185。 希望其中之一也能恢复对受影响的 OneDrive 文件的访问。
