修复Windows 11 OBS Studio无法录制音频
OBS Studio 是一款免费使用的应用程序,可让您录制游戏过程和在线直播。 然而,与任何其他应用程序一样,它也有自己的缺陷。 许多用户报告说 OBS Studio 无法在他们的 Windows 11 PC 上录制音频。
幸运的是,这是一个非常普遍的问题,可以很快得到解决。 如果 OBS Studio无法录制音频,以下是所有可帮助您修复 OBS Studio 的有效解决方案。
推荐:修复Windows 10中音频噼啪声的方法
1.重启OBS Studio
在进行高级故障排除之前,请考虑重新启动 OBS Studio。 最好的方法是启动任务管理器并关闭所有与 OBS Studio 相关的进程。
接下来,重新启动 OBS Studio 并检查它是否能够录制音频。 如果没有,是时候进行一些更复杂的修复了。
2.使用管理权限启动OBS Studio
通常,第三方应用程序中的问题是由于缺乏管理权限而发生的。 即使您在计算机上使用管理员帐户,也会发生这种情况。
解决此问题的最佳方法是将 OBS Studio 配置为始终以管理员身份启动。 为此,请按照以下步骤操作:
- 右键单击 OBS Studio 图标并选择 特性 从上下文菜单。
- 在“属性”窗口中,切换到 兼容性 标签。
- 检查 以管理员身份运行这个程序 选项。
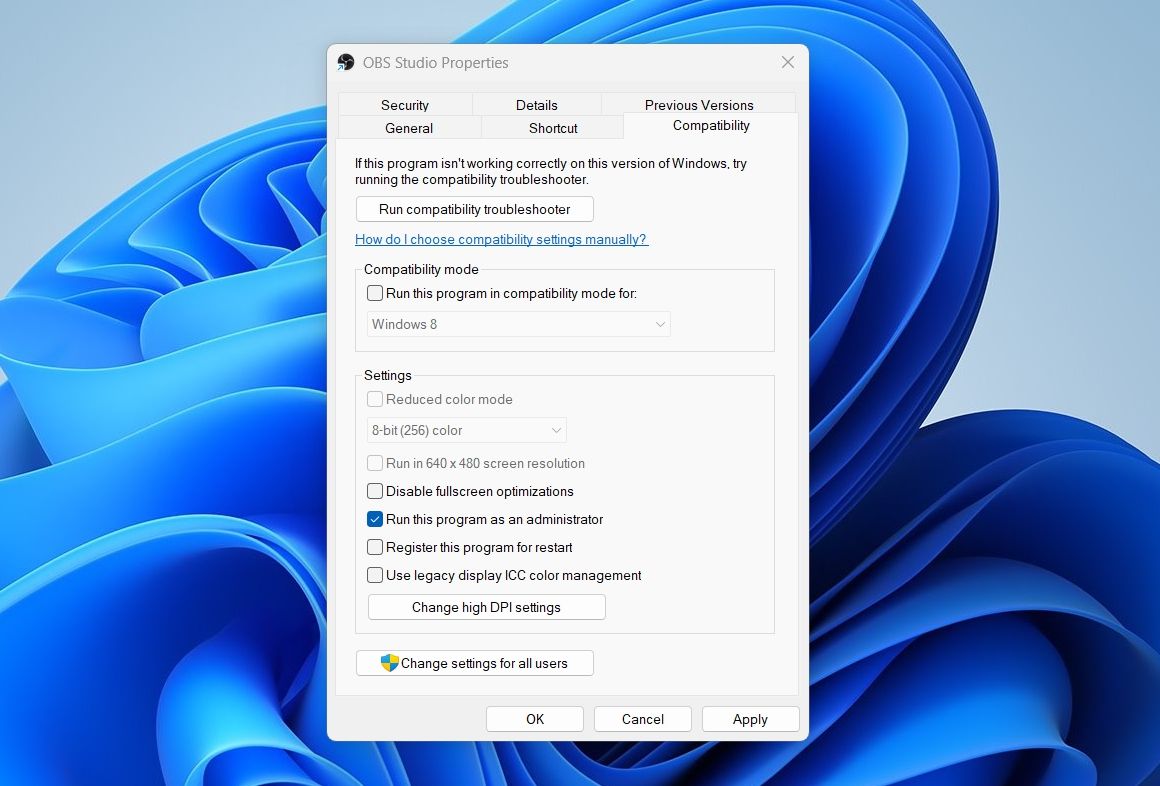
- 点击 申请 > 好的 保存设置。
3.在设置应用中取消静音OBS Studio
如果在“设置”应用中将其静音,OBS Studio 将无法录制音频。 以下是在“设置”应用程序中检查和更改 OBS Studio 声音设置的方法。
- 打开 设置 应用程序(查看如何在 Windows 上启动“设置”应用程序)并选择 系统 从左侧边栏。
- 选择 声音 从右窗格中。
- 在下面 高级部分, 选择 音量混合器 选项。
- 在下面 应用部分, 如果已静音,请取消静音 OBS Studio 并相应地调整滑块。
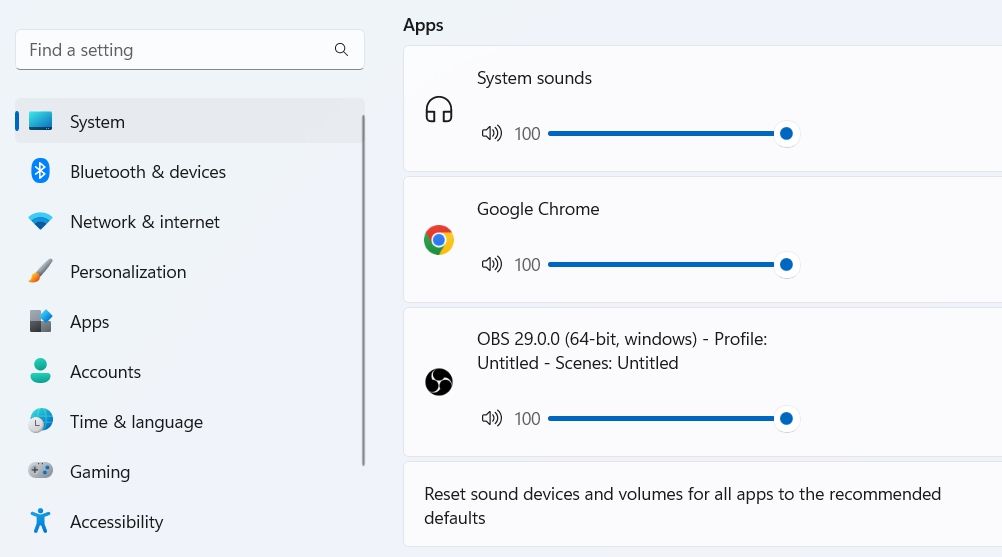
- 此外,单击 OBS Studio 旁边的下拉图标,然后选择正确的输入设备。
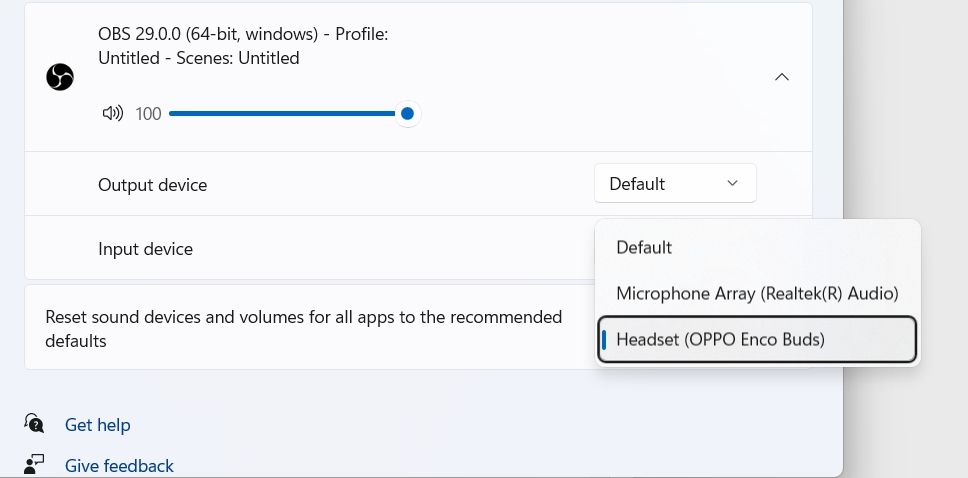
重启OBS Studio,检查问题是否存在。
4.使用正确的录音设备
Windows 允许您手动选择录制和播放设备。 但是,如果您在“设置”中选择了错误的录音设备,则很可能会遇到此问题。 要解决此问题,您必须将正确的设备配置为默认录制选项。 以下是如何做到这一点:
- 打开 设置 应用程序,然后前往 系统 > 声音。
- 选择 更多声音设置 在下面 高级部分。
- 切换到 记录 标签。
- 右击正确的录音设备并选择 设置为默认设备 上下文菜单中的选项。
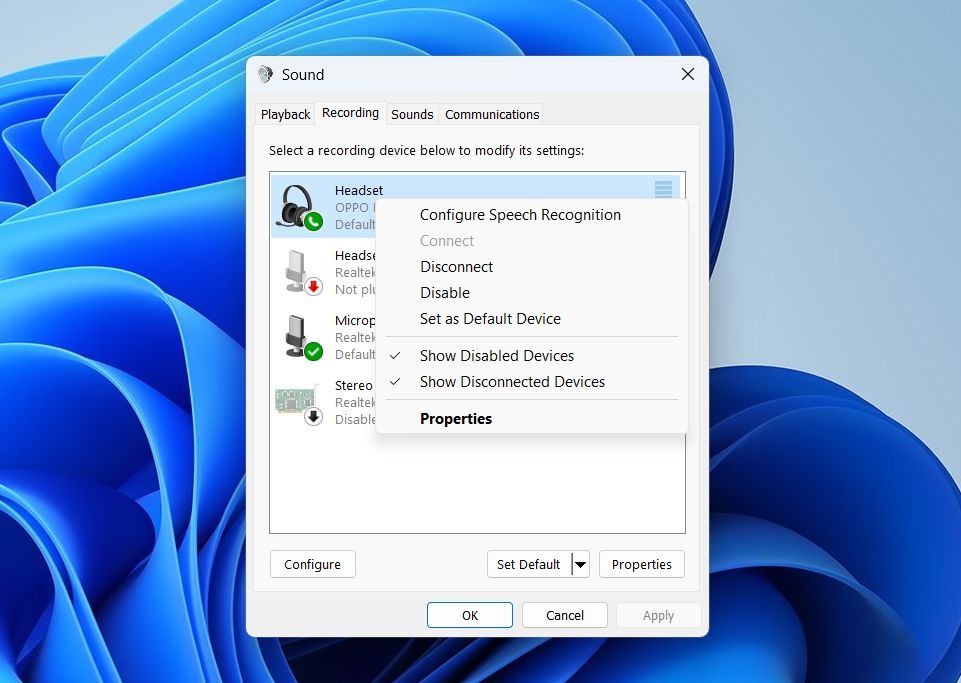
- 点击 申请 然后 好的。
5.允许OBS Studio访问麦克风
Windows 11 非常注重隐私和安全。 操作系统允许您允许或限制应用程序访问您计算机的某些服务。 例如,您可以限制应用程序使用您计算机上的麦克风。
因此,如果您错误地限制了 OBS Studio 访问麦克风,那么您将面临音频问题。 这里的解决方案是允许 OBS Studio 访问麦克风。 就是这样:
- 打开设置应用程序并选择 隐私及安全 从左侧边栏。
- 在下面 应用权限 部分,选择 麦克风 选项。
- 启用旁边的切换 麦克风接入 选项。
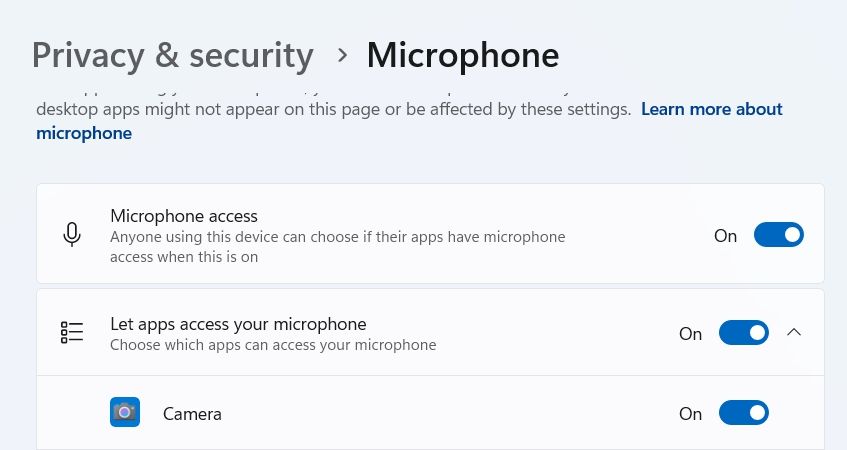
- 接下来,启用旁边的切换 让桌面应用程序访问您的麦克风 选项。
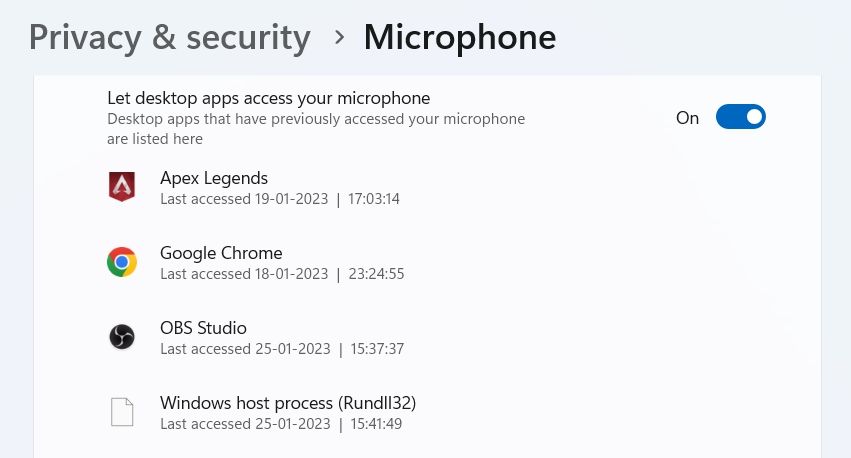
6. 更改 OBS Studio 设置
OBS Studio 允许您手动设置音频设备并根据您的喜好调整其设置。 但是,如果您在其设置中选择了错误的音频设备,OBS Studio 将无法录制音频。
因此,前往 OBS Studio 音频设置,并选择正确的音频设备来解决问题。 以下是执行此操作的步骤:
- 启动 OBS Studio 并选择 文件 从左上角。
- 选择 设置 从上下文菜单。
- 在“设置”窗口中,选择 声音的 从左侧边栏。
- 在下面 全球音频设备 部分,单击旁边的下拉图标 桌面音频 和 桌面音频 2 并选择 默认 在这两个选项中。
- 接下来,单击旁边的下拉图标 麦克风/辅助音频 和 麦克风/辅助音频 2 并选择 默认 在这两个选项中。
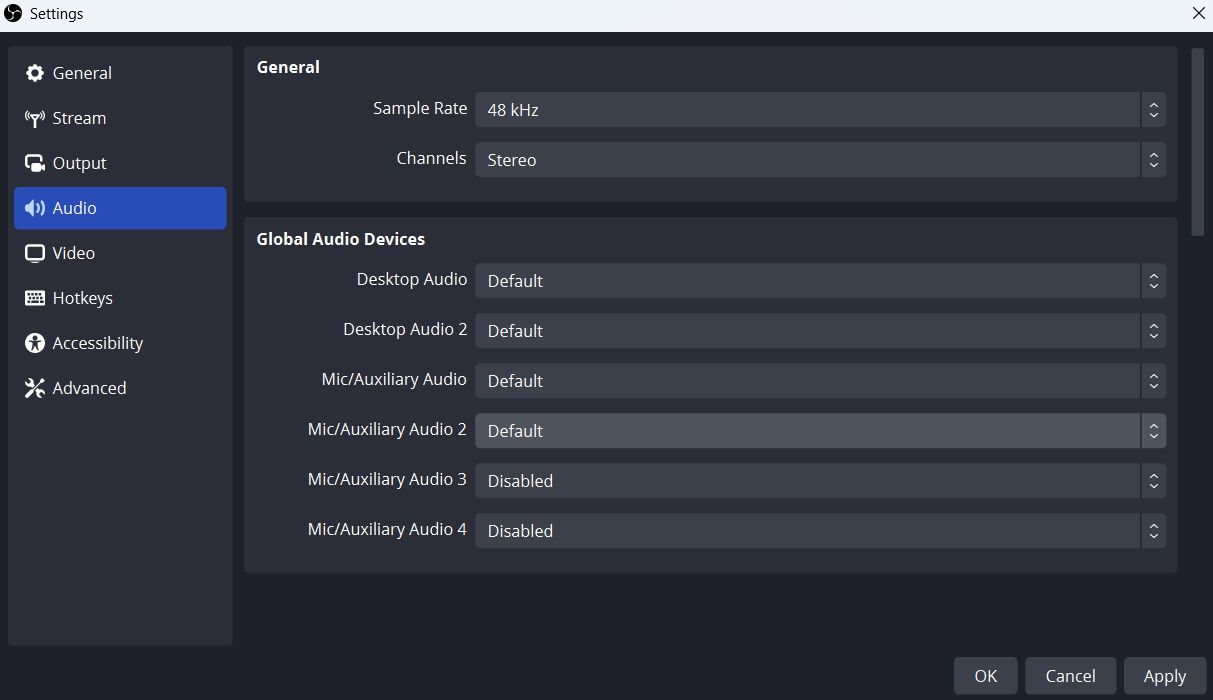
- 选择 申请 > 好的 保存更改。
7. 调整混音器设置
列表中的下一个解决方案是调整 OBS Studio 的混音器设置。 就是这样:
- 打开 OBS Studio。
- 在下面 混音器 节,调整 麦克风/辅助 滑块到 -2.1分贝。
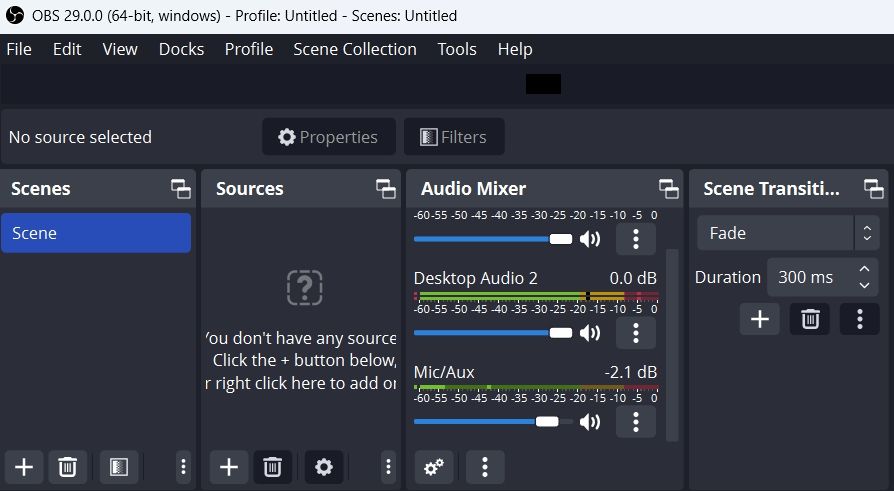
- 单击 Mic/Aux 旁边的三个点并选择 特性。
- 单击旁边的下拉图标 设备, 选择您的默认录音设备并单击 好的。
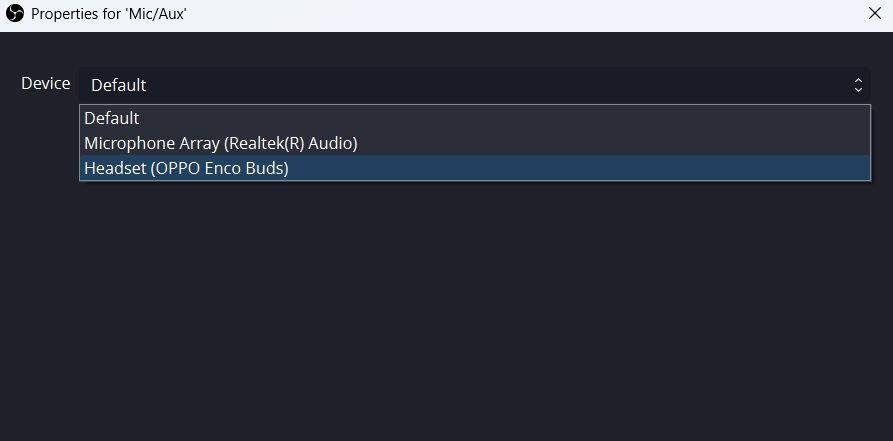
- 接下来,再次单击 Mic/Aux 旁边的三个点并选择 高级音频属性。
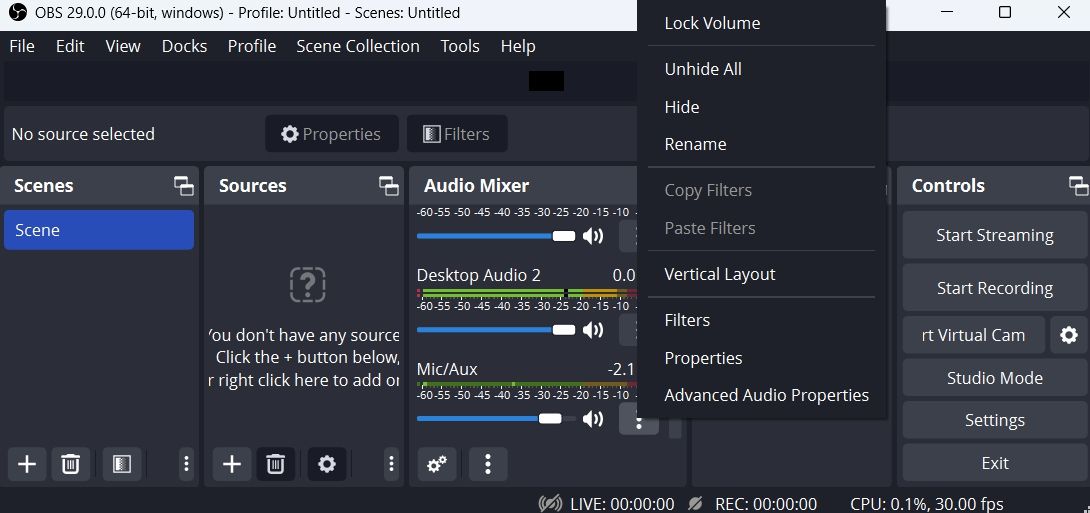
- 在下面 音频监控 选项卡,选择 监视器 和输出 为了 桌面音频 和 仅监控 (静音输出) 为了 麦克风/辅助。
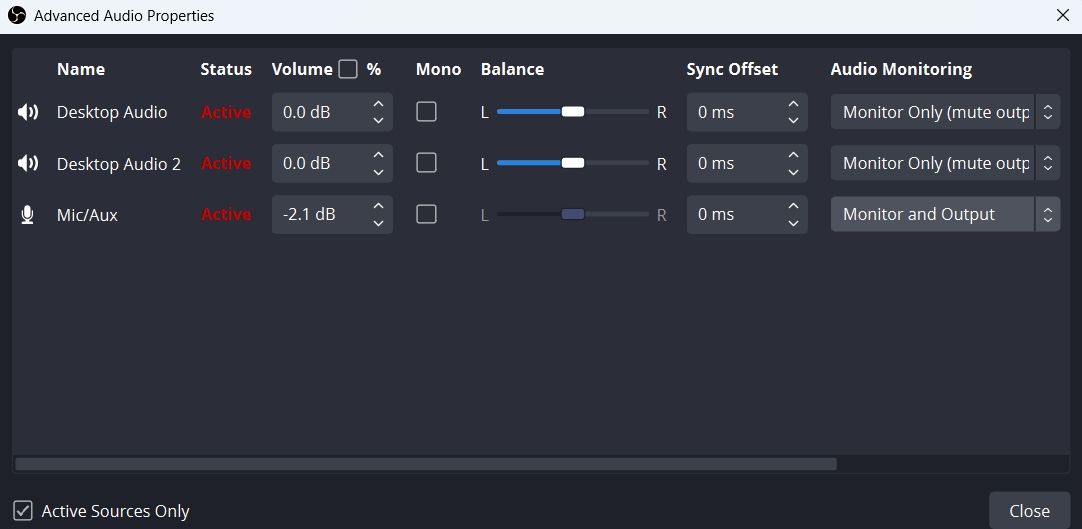
8. 下载最新的音频驱动程序更新
损坏或过时的音频驱动程序也可能是 OBS Studio 无法录制音频的主要原因。 要解决此问题,您必须更新 Windows 上的音频驱动程序。
您可以按照以下步骤操作:
- 按下 win + X 热键并选择 设备管理 从列表中。
- 双击 声音、视频和游戏控制器 节点来展开它。
- 右键单击您的默认录音设备并选择 更新驱动程序 从上下文菜单。
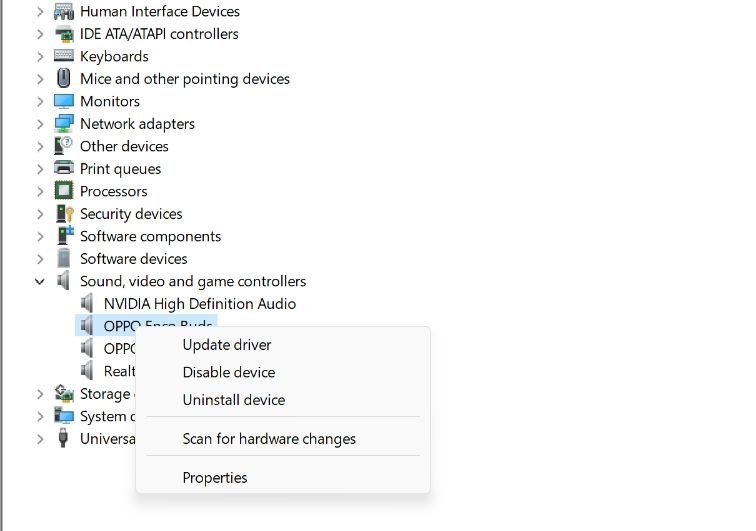
- 选择 自动搜索驱动程序 出现的窗口中的选项。
接下来,让 Windows 为您的录音设备搜索并下载任何可用的驱动程序更新。
9.重新安装OBS Studio
你仍然面临这个问题吗? 如果是,那么导致问题的 OBS Studio 安装文件有问题。 在这种情况下,唯一的解决方案是重新安装 OBS Studio。
在 Windows 版 OBS Studio 上再次享受不间断录制
OBS Studio 是每个人在线直播的首选,这背后有一个强有力的理由。 但有时,错误配置的 Windows 或 OBS Studio 设置可能会导致音频问题。 幸运的是,您可以按照上述修复快速解决此问题。
但是,如果您认为是时候进行更改了,那么有一些 OBS Studio 替代方案值得一试。
