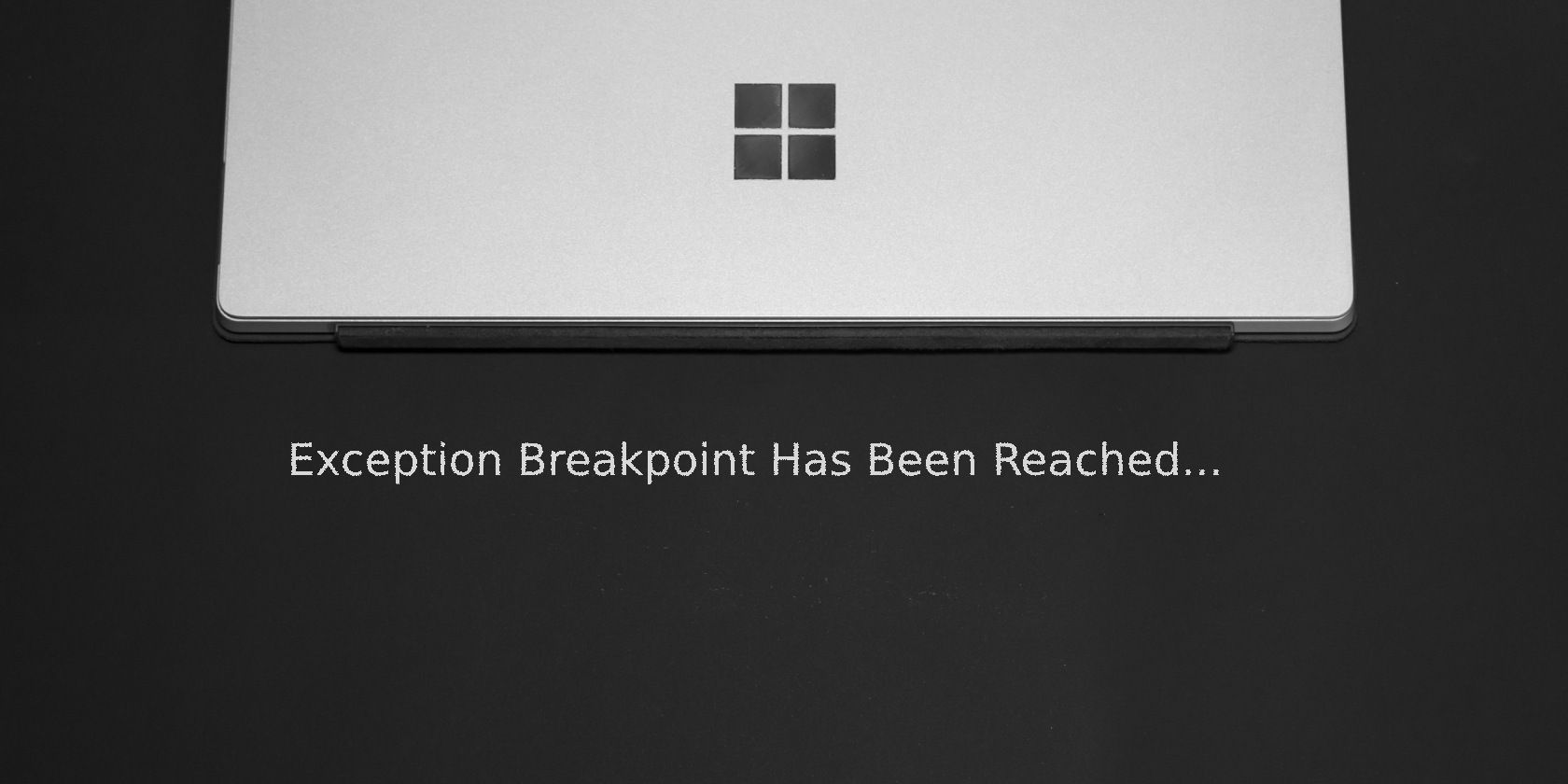如何修复Windows上已到达异常断点错误
当您尝试关闭或重新启动您的 PC 时,您可能会遇到“The Exception Breakpoint Has Been Reached已到达异常断点”的错误。 当您尝试在您的 PC 上打开特定应用程序时,也会发生此错误。
系统文件问题、应用程序故障、内存泄漏和坏磁盘扇区是导致此错误的常见因素。 如果您遇到此错误,这里有一个快速故障排除指南,可帮助您修复 PC 上的“已到达异常断点”错误。
推荐:如何修复Your Connection Is Not Secure您的连接不安全错误
1.禁用任何自动启动应用程序
除了基本的 Windows 服务外,启用在启动期间运行的第三方应用程序可能会导致冲突并导致问题。 要确定原因,请禁用所有自动启动应用程序并重新启动您的电脑。
要在 Windows 上禁用启动应用程序:
- 按 Win + X打开 操作系统 菜单。
- 点击 任务管理器 打开应用程序。
- 在任务管理器中,打开 启动应用程序 标签。
- 点击 Status 列对表格进行排序,启用的应用程序位于顶部。
- 一一选择所有应用程序,然后单击 Disabled.
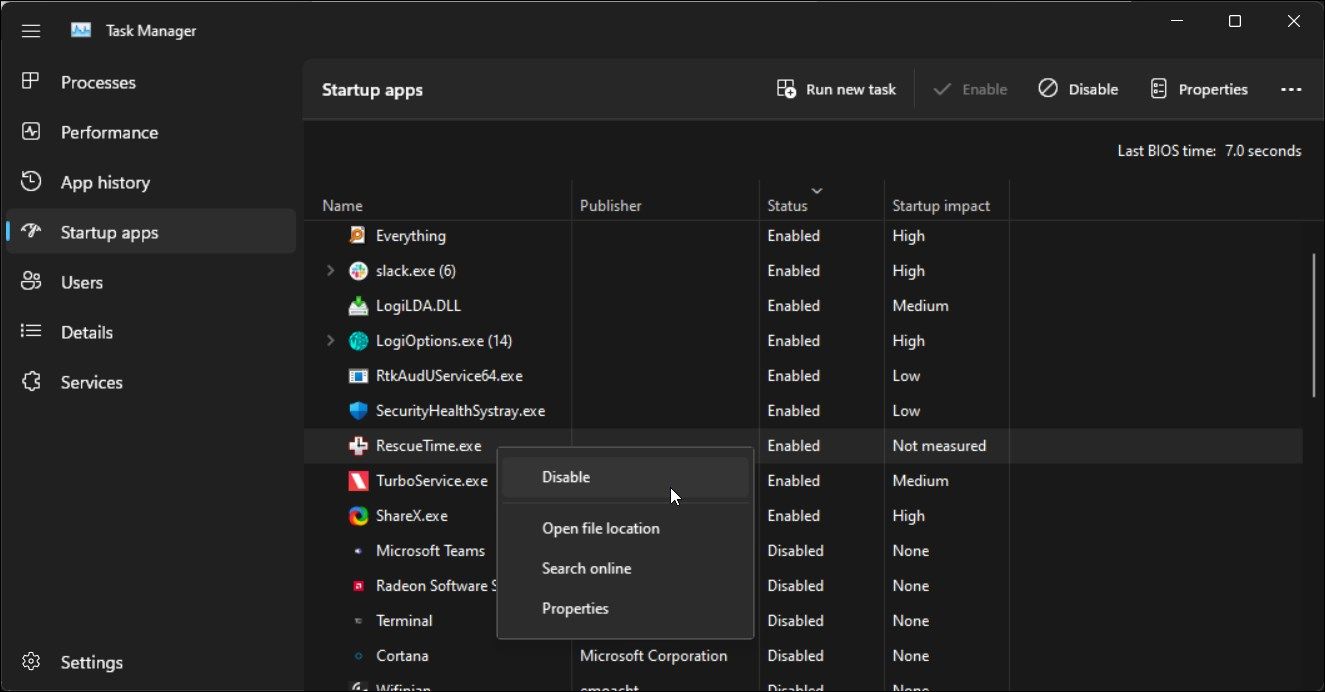
完成后,重新启动 PC 并检查错误是否仍然存在。 如果没有,请再次启用应用程序,直到找到有问题的应用程序。 根据用途,您可以更新、卸载或寻找该应用程序的替代品。
部署映像服务管理 (DISM) 工具是一个命令行实用程序,可以查找和修复 Windows 映像的问题。 如果您的错误是由损坏的系统映像触发的,DISM 命令可以帮助您修复错误。
此外,我们还将运行系统文件检查器实用程序。 与 DISM 一样,系统文件检查器是一个内置的命令行实用程序,用于检测和修复 Windows 计算机上损坏或丢失的系统文件。
按照以下步骤运行 DISM 和系统文件检查器工具:
- 以管理员身份打开命令提示符(如果需要帮助,请参阅如何以管理员身份运行命令提示符)。
- 在命令提示符窗口中,键入以下命令来检查系统运行状况:
Dism /Online /Cleanup-Image /CheckHealth -
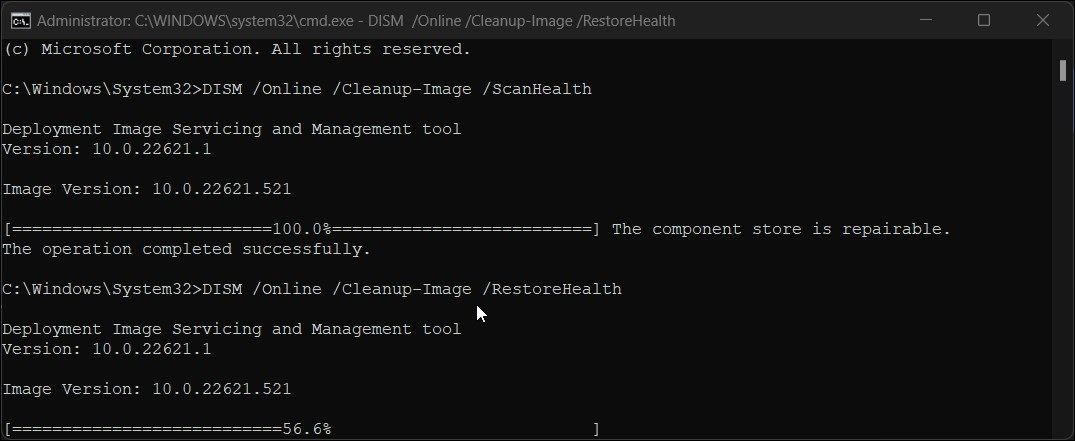
接下来,键入以下命令并按 Enter进入 扫描您的 PC 的健康状况:
Dism /Online /Cleanup-Image /ScanHealth - 完成后,键入以下命令来修复系统映像:
Dism /Online /Cleanup-Image /RestoreHealth - 此过程可能需要几分钟,因此请等待验证达到 100%。
- 完成后,键入以下命令以执行系统文件检查器实用程序:
sfc /scannow - 此过程可能需要一些时间才能完成。 一旦验证达到 100%,它将显示结果和采取的任何操作。
- 输入 exit 并按下 Enter进入 关闭命令提示符。
3. 使用 CHKDSK 检查您的硬盘驱动器是否有错误
Check Disk (CHKDSK) 是一个 Windows 命令行实用程序,用于查找和修复由于坏扇区导致的硬盘驱动器问题。 您可以在传统机械硬盘驱动器和固态驱动器 (SSD) 上运行该工具。
您可以使用带有多个参数的 CHKDSK 实用程序。 这里我们将使用 /r 参数来定位坏区并恢复可读信息。
要运行 CHKDSK 工具:
- 以管理员身份打开命令提示符,就像您在方法二中所做的那样。
- 在命令提示符窗口中,键入以下命令并按 Enter进入 运行 CHKDSK 实用程序:
chkdsk C: /r
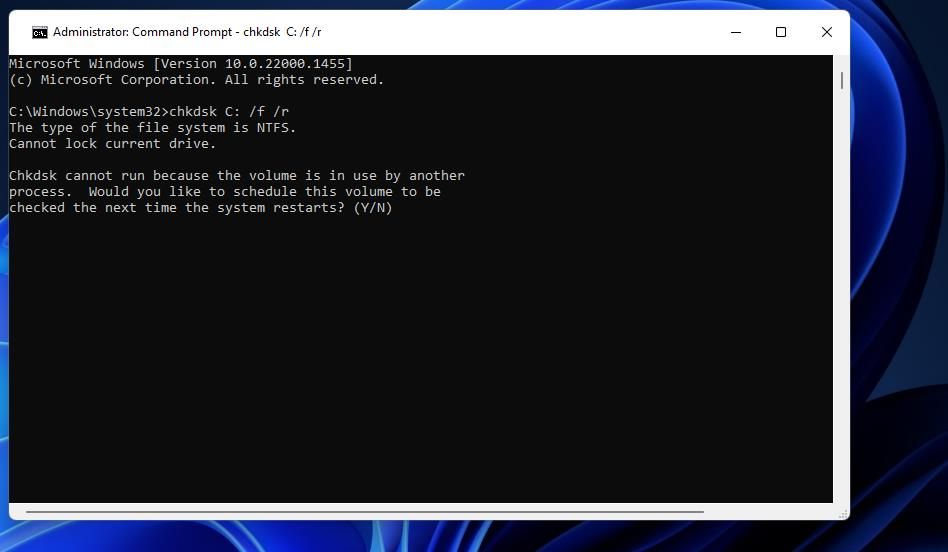
执行时,它将扫描并检查您的系统驱动器 (C:/) 是否有坏扇区。 等待扫描完成并关闭命令提示符窗口。
4. 关闭任何 GPU 超频
如果在执行图形密集型任务(例如玩游戏或渲染 3D 模型)时触发错误,则可能是 GPU 超频所致。
虽然超频 GPU 可提供性能优势,但如果操作不当,可能会导致系统崩溃并触发多个错误。 无论您使用的是第三方 GPU 超频工具还是 GPU 制造商的专有应用程序,请撤消所有最近的 GPU 超频实例,看看是否有助于修复此错误。
如果您在超频方面需要帮助,请查看最好的 GPU 超频工具以获得最佳结果。
5.检查内存泄漏
如果您的系统未能有效利用可用内存导致内存泄漏,则可能会出现“已到达异常断点”0x80000003。 幸运的是,Window 带有一个内置的内存诊断工具来检查您的计算机是否存在内存问题。 这是如何做的。
- 确保保存所有工作并关闭所有正在运行的应用程序。
- 按 win + R 打开 run.
- 输入 mdsched.exe 然后点击 好的.
- 在里面 Windows 内存诊断 对话,点击 立即重启并检查问题(推荐).
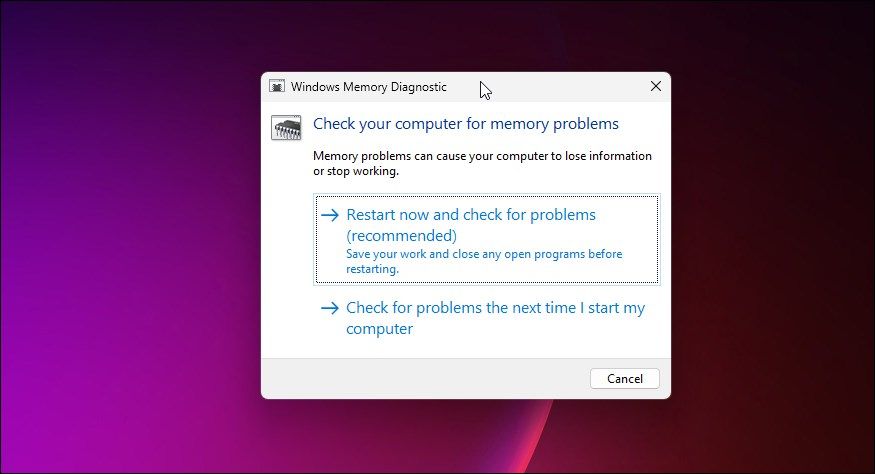
- 您的计算机将重新启动并启动到 Windows 内存诊断工具菜单,系统将自动开始测试。
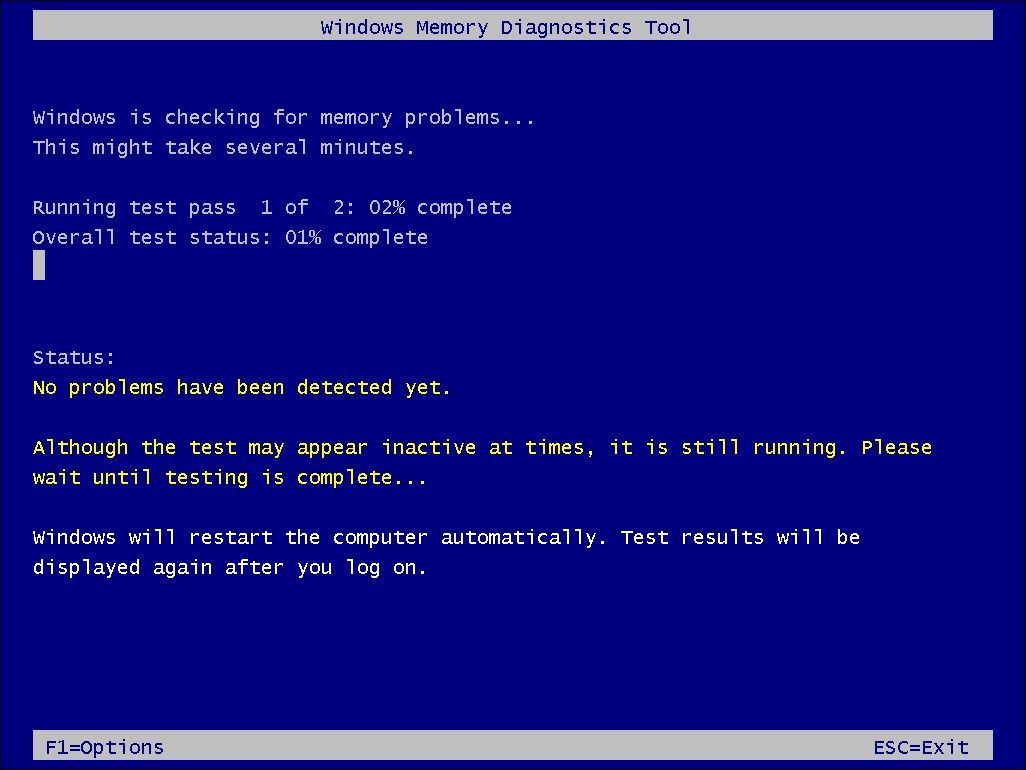
- 您还可以执行 基本、标准或扩展 手动测试。 为此,请按 F1 访问 选项 菜单并从中选择 基本、标准和扩展 下的选项 测试组合 部分。
- 如果检测到问题,您可以在“状态”部分下查看它。 即使测试显示为不活动或卡住,在测试完成之前也不要关闭计算机。
- 完成后,PC 将启动,Windows 内存诊断工具将在您登录后显示测试结果。
6. 创建一个新的 Windows 本地帐户
损坏的用户配置文件可能会导致“已到达异常断点”错误。 要修复该错误,您可以在 Windows 11 上创建一个新的用户本地用户配置文件并授予其管理员权限。 登录您的新用户个人资料并启动应用程序以查看错误是否已解决。
7.更新或卸载有问题的应用程序
如果特定应用程序触发错误,例如 Origin 启动器或 Steam 客户端,请考虑重新安装该应用程序以解决问题。
在卸载它之前,请检查您的应用程序是否有任何待处理的更新。 安装任何可用的更新并检查是否有任何改进。 如果问题仍然存在,可能需要重新安装该应用程序。
要在 Windows 上卸载应用程序:
- 按 Win + I 打开 设置.
- 打开 应用 左窗格中的选项卡。
- 点击 安装 应用.
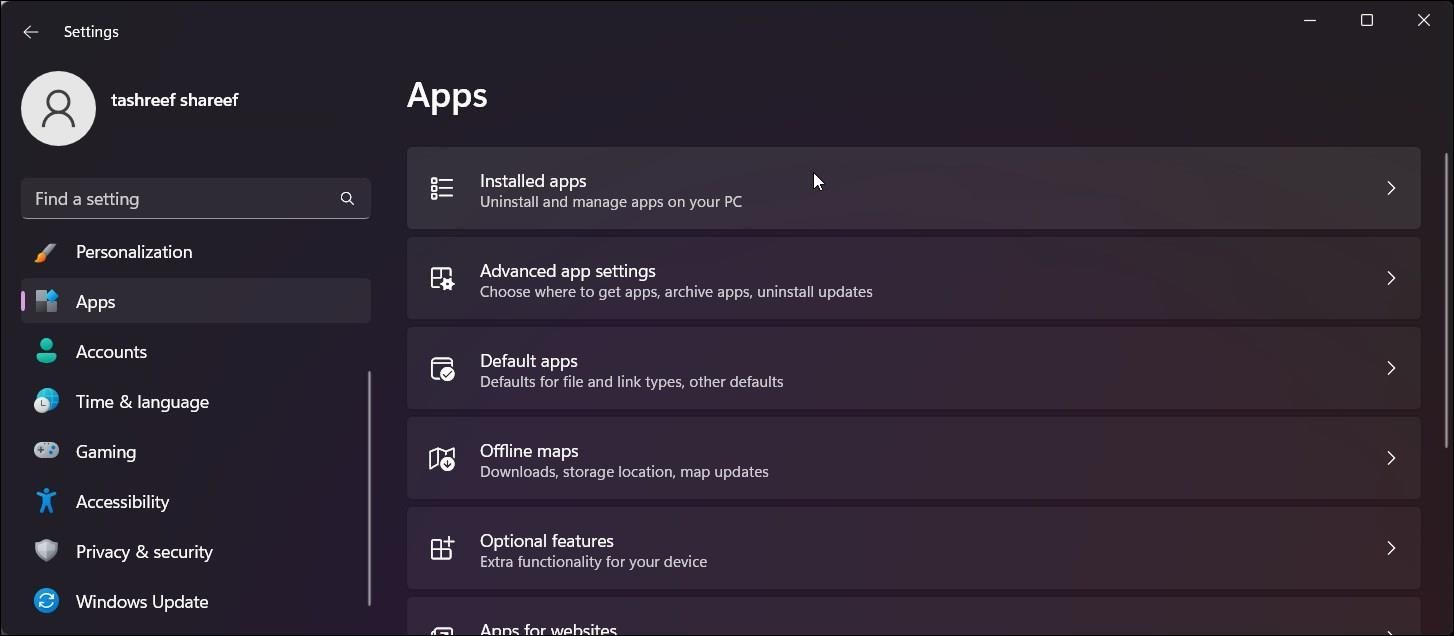
- 在搜索栏中输入您的应用名称。
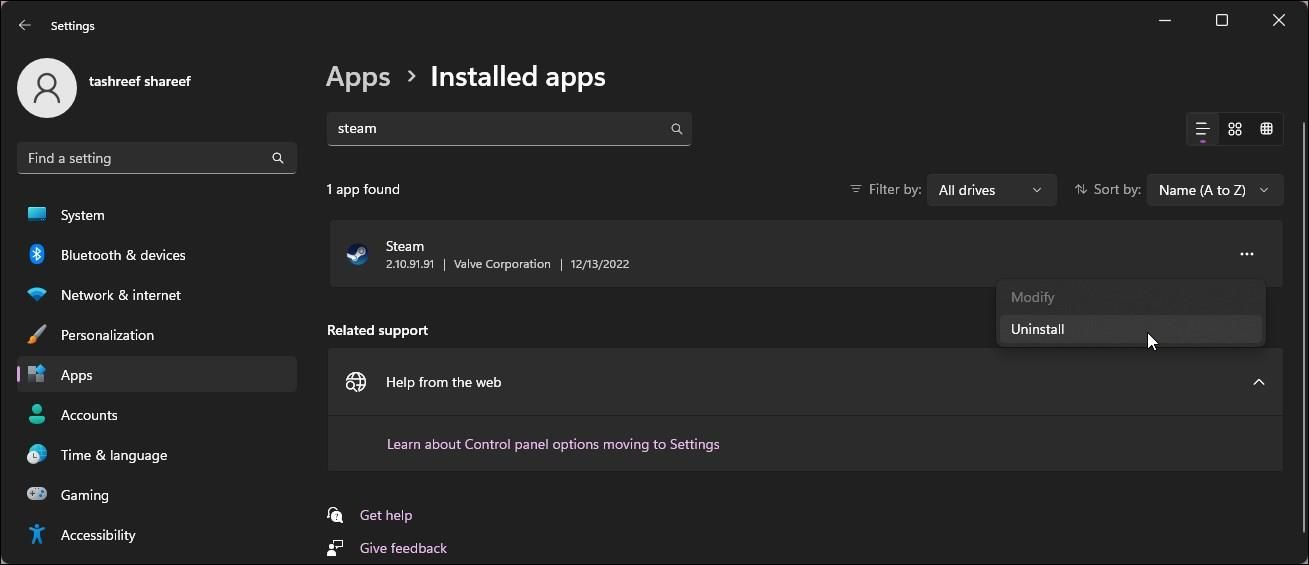
- 接下来,单击 三点菜单 在应用程序名称旁边和 卸载.
- 点击 卸载 再次确认动作。
- 卸载后,下载应用程序安装程序并安装应用程序。 重新启动您的 PC 并检查是否有任何改进。
请注意,有时问题可能出在特定版本的应用程序上。 要解决此问题,请尝试安装旧版本的应用程序以查看是否有效。
修复 Windows 上的“已到达异常断点”错误
此错误通常与系统文件损坏或硬盘问题导致系统无法利用可用内存资源有关。 也可以使用内置的 Windows 图像修复和系统文件检查器来解决系统问题。 此外,为该应用程序安装挂起的更新或重新安装有问题的应用程序以解决问题。