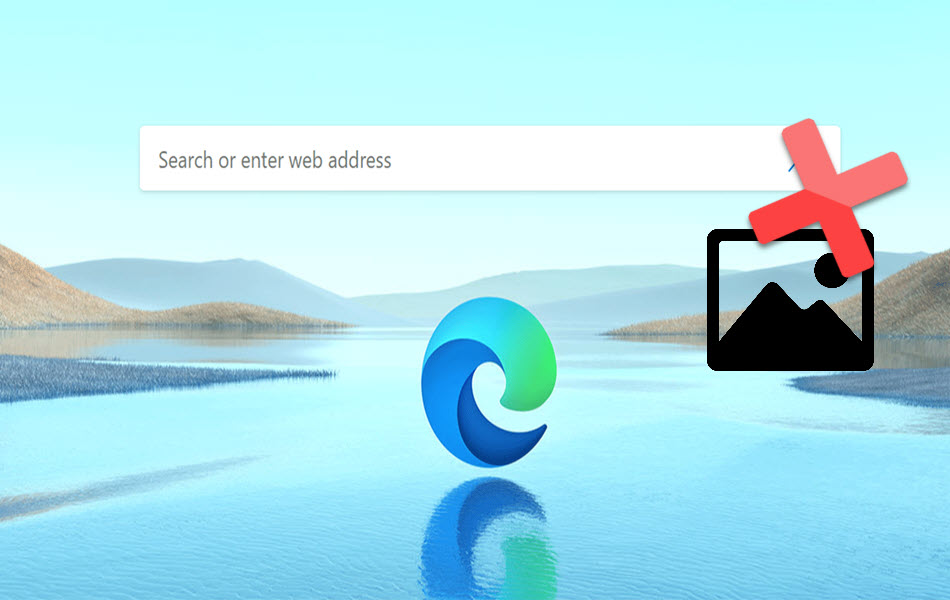如何修复Microsoft Edge不显示图像的问题
Microsoft Edge 是 Windows 11 中的默认浏览器。由于 Microsoft 停用了 IE,您要么需要使用 Edge,要么寻找其他浏览器,例如 Google Chrome。 尽管最新的 Edge 浏览器很有希望使用基于 Chromium 的后端,但它仍然会导致一些问题。 如果您玩弄设置并且不知道自己做了什么,这尤其会发生。 Edge 的一个常见问题是它将停止在网站上显示图像。 如果您遇到此问题,那么您可以尝试以下一些解决方案。
推荐:从Chrome迁移到Edge浏览器的10个理由
Microsoft Edge不显示图像
如今,图像是每个网站的一部分,如果没有看到图像,页面将变得不可读。 但是,未正确优化的图像会消耗高带宽,尤其是在移动设备上加载页面时。 此外,当您只想阅读文本内容时,它们可能会分散您的注意力。 因此,Edge 等浏览器允许您禁用任何特定网站的图像。 如果您或使用您的计算机的人错误地启用了此设置,那么您需要检查并禁用加载图像。 此外,几乎没有其他因素可能会阻止图像加载。 下面是 CNN 网站在有和没有图像的情况下的外观,这表明如果没有看到图像,该网站将变得不可读。

请按照以下说明检查哪一个适合您。
1.检查其他浏览器
如何修复Microsoft Edge不显示图像的问题在深入研究Microsoft Edge不显示图像问题之前,请确保问题仅发生在 Edge 上。 您可以通过在 Google Chrome 或 Mozilla Firefox 等其他浏览器中打开相同的网站来确认这一点。 如果您不使用计算机上的任何其他浏览器,您也可以使用移动设备查看该网站。
- 如果站点加载了图像,则问题出在您的 Edge 浏览器中。 在这种情况下,您可以从第 2 点开始尝试以下列出的选项。
- 否则,可能是您的网络有问题,请检查此案例的第 3 点。
- 有时问题可能来自网站方面,服务器可能配置错误。 在这种情况下,唯一的解决方案是联系网站所有者以解决问题。
如果您使用的是 Chrome 并遇到图像问题,请查看我们关于如何修复 Google Chrome 浏览器无法加载图像的文章。
推荐:如何在TikTok上使用Teleport Effect
2.更新Microsoft Edge浏览器
如果您是唯一使用计算机的人并且从未更改设置,那么这是您应该检查的第一个选项。 默认情况下,Edge 将自动更新到最新的可用版本,而无需您的任何干预。 如果您已禁用此自动更新或发现更新不起作用,则可以手动更新浏览器。
- 打开 Edge 并按“Alt + F”快捷键。 这将打开浏览器菜单并从列表中选择“设置”。
- 转到侧边栏的底部,然后单击“关于 Microsoft Edge”选项。
- 这将运行自动更新并确保状态显示为“Microsoft Edge 是最新的”。

如果您看到任何错误消息,您可能需要按照下面第 9 点的说明重置浏览器。
3.检查网络中的内容阻塞
如何修复Microsoft Edge不显示图像的问题,大多数网站所有者通过内容交付网络 (CDN) 提供图像以提高加载速度。 此外,一些网站所有者还嵌入了来自 imgur 等图像托管网站或 Google 服务的图像。 如果 CDN 或服务被您的 ISP 阻止,图像将无法正确加载。 例如,从 imgur 等网站或任何 Google 网站嵌入的图像不会在中国等国家/地区显示。 由于网站使用不同的服务或可能根本不使用任何第三方服务,您不会发现所有网站的图像问题。
在这种情况下,您可以与您的 ISP 确认他们是否阻止了任何特定服务(例如中国的谷歌)。 这里唯一的解决方案是使用 VPN 或代理并在不阻止的情况下访问该站点。
4.检查所有站点的图像权限设置
如前所述,Microsoft Edge不显示图像检查您是否在浏览器设置中错误地阻止了图像。
- 转到 Edge 设置页面并导航到“Cookie 和站点权限”部分。 或者,转到 edge://设置/内容 访问设置页面的快捷方式 URL。
- 向下滚动到“所有权限”部分,然后单击“图像”选项。 默认情况下,它将显示“全部显示”,表示 Edge 将显示来自所有网站的图像。

- 当您单击“图像”选项时,下一个屏幕将显示被阻止和允许在 Edge 上显示图像的站点列表。 默认情况下,这两个类别下都应该没有网站。 但是,如果您发现在“已阻止”部分下添加了站点,只需删除该站点即可启用图像加载。

4.1。 检查站点特定的图像权限设置
Edge不显示图像,您可以直接从 Edge 地址栏启用图像,而不是通过设置页面。
- 打开有问题的站点,然后单击地址栏中显示的挂锁图标。
- 在正常情况下,“此站点的权限”部分将如下所示。

- 如果图像被Microsoft Edge设置阻止,那么您将看到为“图像”选择了“阻止”选项。

- 单击下拉菜单并将设置更改为“允许(默认)”。
- Edge 将显示一条设置已更新的消息,并提示您刷新页面以使更改生效。
- 单击“刷新”按钮重新加载页面,现在您应该可以看到网站上的所有图像都正确加载了。

5. 允许 JavaScript
您可能想知道 JavaScript 和图像之间的关系是什么。 如今,几乎所有的网站都使用延迟加载技术来延迟图片的加载,以提高页面加载速度。 仅当您滚动到该位置而不是一次加载所有图像时才有助于加载图像。 当您在浏览器设置中阻止 JavaScript 时,这可能会产生很多问题。 因为这也会阻止延迟加载脚本并将图像显示为空白。
Edge 具有为所有站点和特定站点禁用 JavaScript 的选项,类似于上述图像权限设置。

- 对于所有站点 – 转到设置页面 edge://设置/内容/javascript 并删除被阻止的网站。
- 对于单个站点 – 打开站点并单击地址栏中的挂锁图标。 为 JavaScript 选择“允许”选项以在 Edge 中启用该站点的权限。
刷新您的页面并检查这是否有助于您解决问题。
推荐:修复Edge/Chrome浏览器自动删除已下载的文件
5.检查互联网连接速度
您的互联网连接速度是影响网页上图像加载的另一个重要因素。 如前所述,延迟加载脚本将允许图像仅在您到达页面上的该位置时显示。 如果网络太慢,您将看到空白或空白区域而不是图像。 一些网站所有者还显示旋转轮或进度条,指示图像加载延迟和正在进行中。 如果您尝试查看较大的图像尺寸(如摄影网站或信息图表),就会发生这种情况。
因此,如果您一直面临加载缓慢的问题,请务必检查您的互联网连接速度并与您的 ISP 讨论。
6.禁用所有扩展
扩展程序、附加组件和应用程序是另一个值得关注的问题,尤其是在它们过时时。 例如,Edge 中的广告屏蔽插件将根据关键字屏蔽内容。 如果图片标题、说明或替代文字包含“广告”等关键字,则广告拦截器将阻止这些图片。 最好的方法是在 InPrivate 浏览模式下打开 Edge 并测试问题是否存在。 隐私浏览模式将禁用所有已安装的扩展程序,从而使您可以找到任何与扩展程序相关的问题。 您可以通过按“Control + Shift + N”键或从设置菜单中选择选项来打开 InPrivate 浏览窗口。

如果图像在 InPrivate 浏览模式下加载,则在正常模式下打开 Edge 并转到 edge://extions/ 页。 在这里,您可以在浏览器上查看所有已安装的附加组件和扩展。 逐一禁用扩展以缩小导致问题的项目 ID。 找到导致问题的扩展后,您可以将其删除并找到替代选项。
注意 根据您的设置,某些扩展程序可能仍可在 InPrivate 模式下工作。 此外,Edge 还允许从 Chrome Web Store 安装扩展程序。 因此,请确保在故障排除时禁用所有扩展。
7. 删除浏览数据和 Cookie
当网站所有者最近更改内容时,存储的缓存和 cookie 可能会产生问题。 如果上述选项未能解决您的问题,请尝试删除缓存和 cookie 数据。 当您在 Edge 中时,只需按“Control + Shift + Delete”即可。 这将打开“清除浏览数据”弹出窗口,并为“时间范围”选择“所有时间”。 确保选择“缓存的图像和文件”和“Cookie 和其他站点数据”选项。 单击“立即清除”按钮删除数据。

现在打开页面并检查图像是否正确加载。 请记住,当您删除缓存文件时,页面将首次加载缓慢。 第一次之后,速度会提高,因为浏览器将使用缓存的数据。
8.禁用硬件加速
硬件加速有助于在启动期间加速 Edge 的加载。 有时,当您的显卡不支持此选项时,这可能会影响图像等图形资源的加载。 去 edge://设置/系统 页面并禁用“可用时使用硬件加速”选项。 禁用此选项后,您需要重新启动浏览器。 检查这是否有助于解决您的问题。

9.重置Edge浏览器
最后一个选项是重置浏览器,这有助于解决大多数问题。 但是,将遗嘱重置为出厂设置将删除您的所有自定义设置。 你可以去 边缘://设置/重置 页面并重置 Edge浏览器。 详细了解重置 Edge 时将保留哪些数据以及将删除哪些数据。