如何修复Windows 10/11中的卸载错误0x80073CFA
错误 0x80073CFA 是 Windows 10 和 11 中 Microsoft Store 应用程序的卸载问题。它通常发生在您尝试卸载应用程序时,并伴随一条错误消息“我们无法卸载 <应用程序名称>”。
不幸的是,如果您尝试卸载该应用程序来修复错误,该错误可能会阻止您进行任何类型的诊断。 因此,以下是 Windows 11 和 10 中 0x80073CFA 错误的一些潜在解决方案。
推荐:修复Windows 10/11中的DXGI_ERROR_DEVICE_HUNG错误
1. 运行 Windows 应用疑难解答
Windows 应用商店应用疑难解答是一种用于修复各种 MS 应用商店应用问题的工具。 这并不意味着它可以保证解决错误 0x80073CFA,但它仍然是一个值得尝试的疑难解答程序。
以下是在 Windows 11 上运行它的方法:
- 通过单击“开始”菜单上该应用程序的固定快捷方式来启动“设置”。
- 选择 疑难解答 (“设置”上的导航选项 系统 选项卡)和 其他疑难解答.
- 向下滚动到 Windows 应用商店应用程序,然后单击 run 启动该故障排除程序的选项。
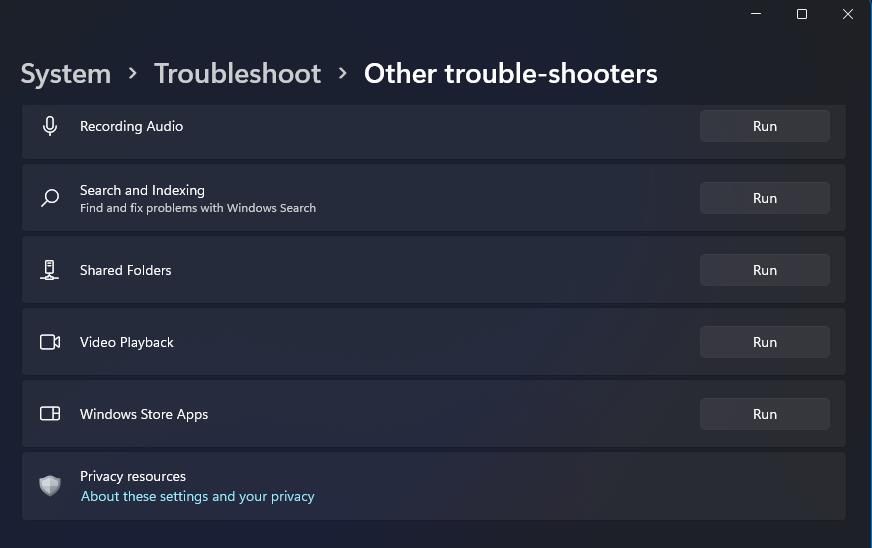
- 应用 Windows 应用商店应用疑难解答程序提供给您的任何潜在修复。
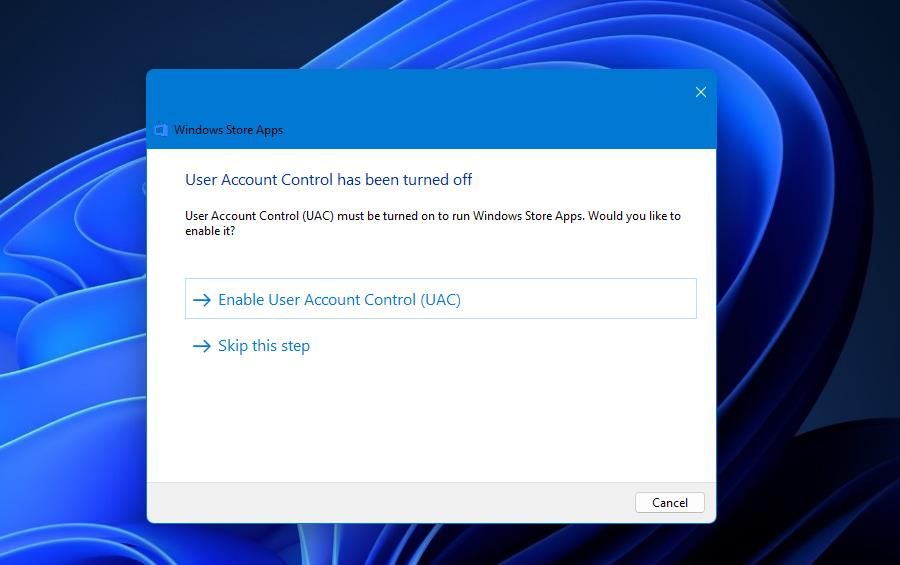
由于 Windows 10 的设置应用程序布局略有不同,您需要选择 更新与安全 > 疑难解答. 然后选择 其他疑难解答 那里的导航链接。 在疑难解答列表中,单击“Windows 应用商店应用”。
2.运行系统映像和文件扫描
损坏的系统文件是卸载错误的常见罪魁祸首。 系统文件检查器和部署映像服务和管理命令行工具可以修复和还原文件以修复 Windows 功能。 以下是如何使用它们:
- 使用管理员权限调出命令提示符。 我们的命令提示符初学者指南提供了有关如何执行此操作的更多信息。
- 输入并执行(按 进入) 这个图像服务命令:
DISM.exe /Online /Cleanup-image /Restorehealth
- 然后点击并运行以下扫描命令:
sfc /scannow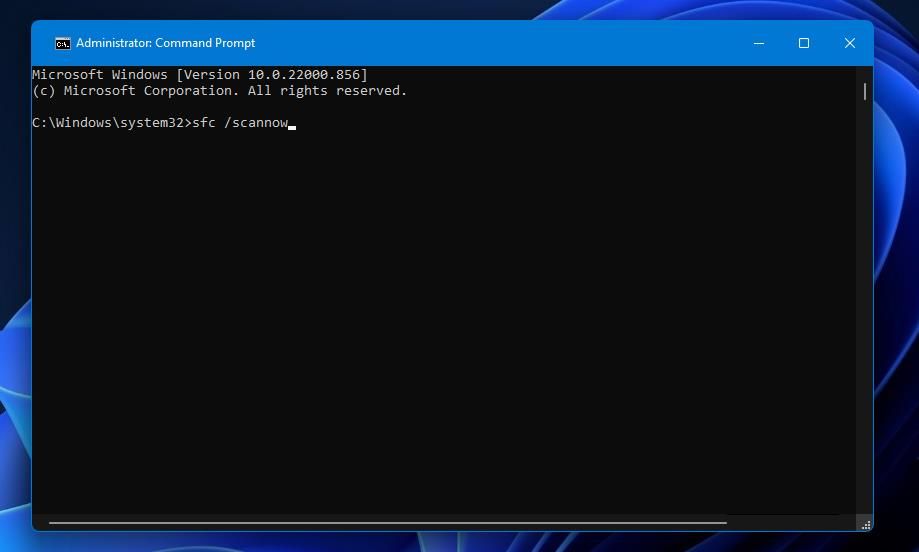
- 扫描可能需要 15-30 分钟才能完成,但有时需要更长时间。 紧紧抓住,直到扫描表明它已完成。
- 运行扫描后重新启动窗口。
3. 重置 Microsoft Store 的缓存
损坏的 Microsoft Store 缓存数据是 Windows 11 和 10 中出现卸载错误 0x80073CFA 的另一个可能原因。重置缓存将有助于清除其中可能包含的任何损坏数据。 这是使用 WSReset.exe 命令重置缓存数据的方法:
- 使用管理员用户权限打开命令提示符窗口。
- 输入此命令以重置 Microsoft Store 的缓存:
WSReset.exe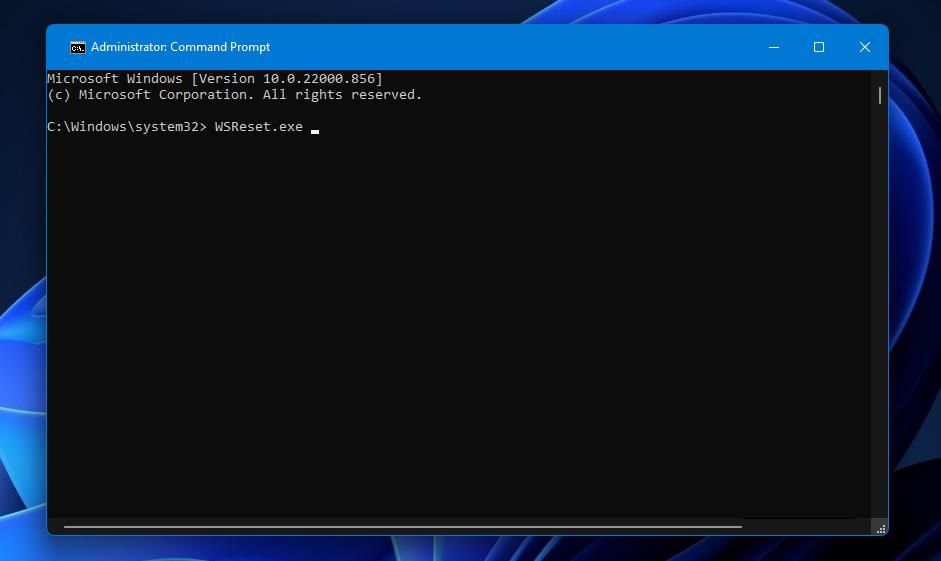
- 按 进入 执行 WSReset 命令并清除缓存。
- 选择 重新开始 (Windows) 重置 Microsoft Store 后的选项。
4. 使用 PowerShell 卸载受影响的应用程序
大多数试图修复 0x80073CFA 错误的用户可能会使用 Windows 设置来卸载他们的 MS Store 应用程序。 但是,如果您尝试以不同的方式卸载您的应用程序,则可能不会发生该错误。 例如,您可以尝试使用 PowerShell 卸载受影响的应用程序,如下所示:
- 按 赢+ 小号 在你的键盘上,然后输入 电源外壳 在文件搜索框中。
- 通过用鼠标右键单击其匹配的搜索结果并选择打开 Windows PowerShell 以管理员身份运行.
- 接下来,输入此命令以列出应用程序,然后按 返回:
Get-Appxpackage -Allusers - 通过选择并按下应用程序复制 PackageFullName 控制键 + C.
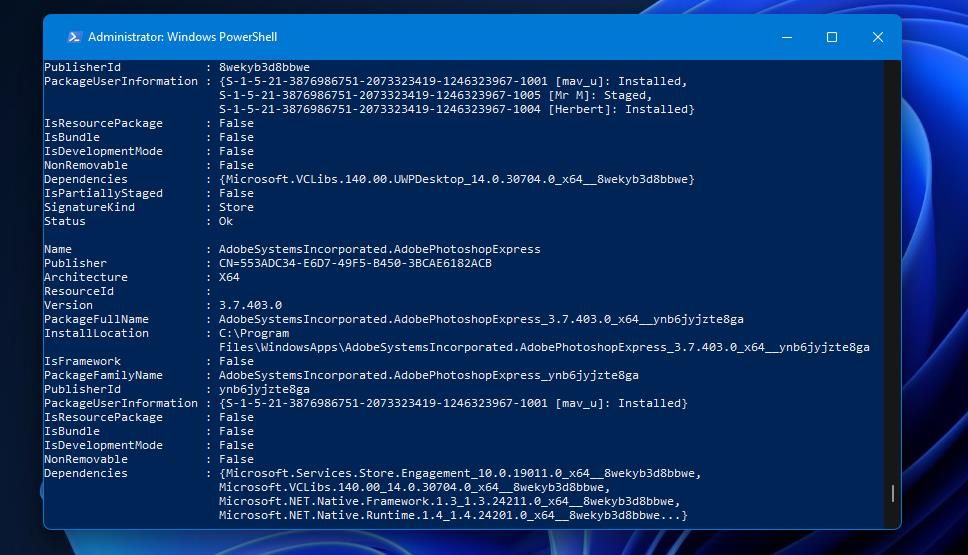
- 输入此卸载应用程序命令并按 返回 按钮,替换 [PackageFullName] 使用您在第四步中复制的应用程序标题的名称。 无需打字; 只需按下 CTRL + V 将其粘贴进去。
Remove-AppxPackage-Package[PackageFullName]
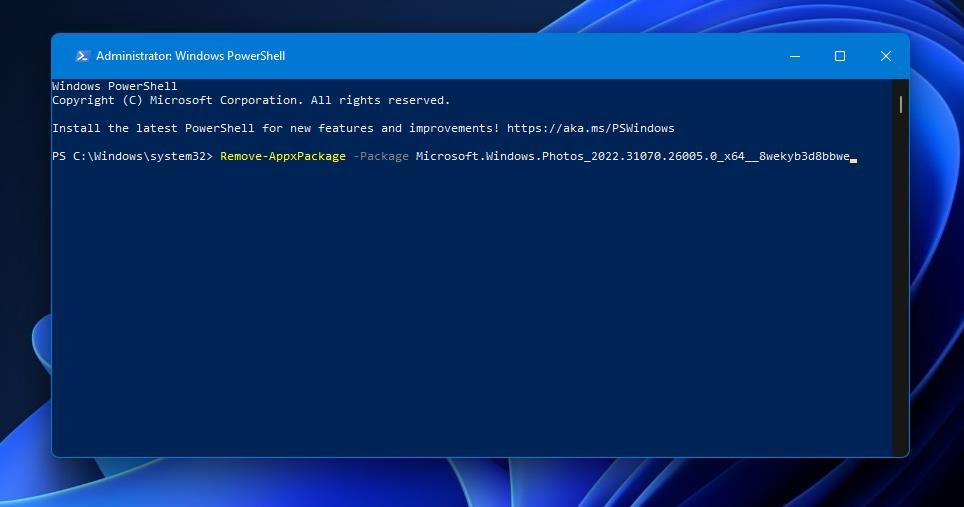
例如,卸载照片应用程序的命令如下所示:
Remove-AppxPackage-PackageMicrosoft.Windows.Photos_2022.31070.26005.0_x64__8wekyb3d8bbwe
5.切换到管理员帐户
当用户帐户没有足够的管理员帐户权限来删除某些软件时,可能会出现卸载问题。 如果您使用的是标准 Windows 用户帐户,则可能需要切换到管理员帐户才能解决 0x80073CFA 错误。
您可以通过控制面板将标准用户帐户切换为管理员帐户,如下所示:
- 打开运行并输入 控制面板 在该配件的命令框中。
- 点击 好的 查看控制面板。
- 选择 用户帐户 打开那个小程序。
- 点击 更改您的帐户类型 导航 选项。
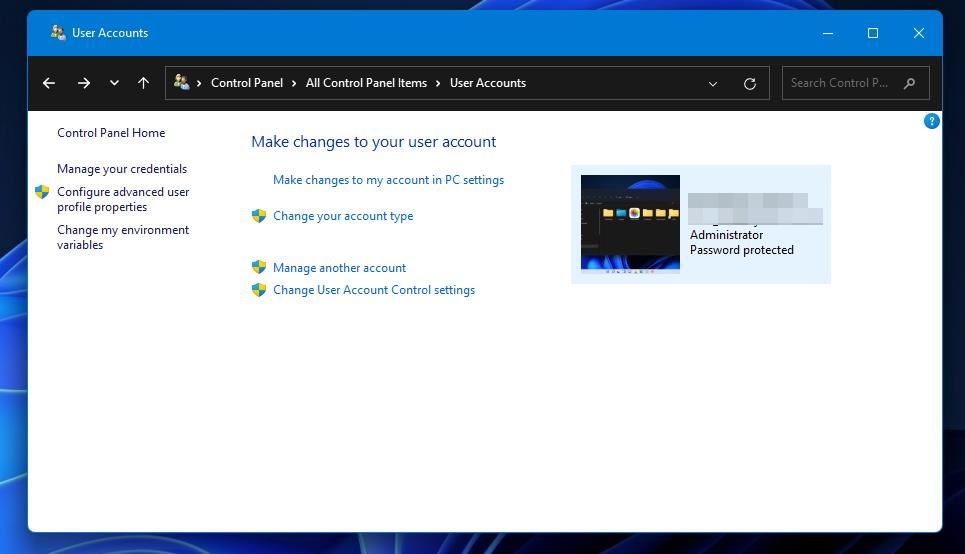
- 选择 行政人员 单选按钮。
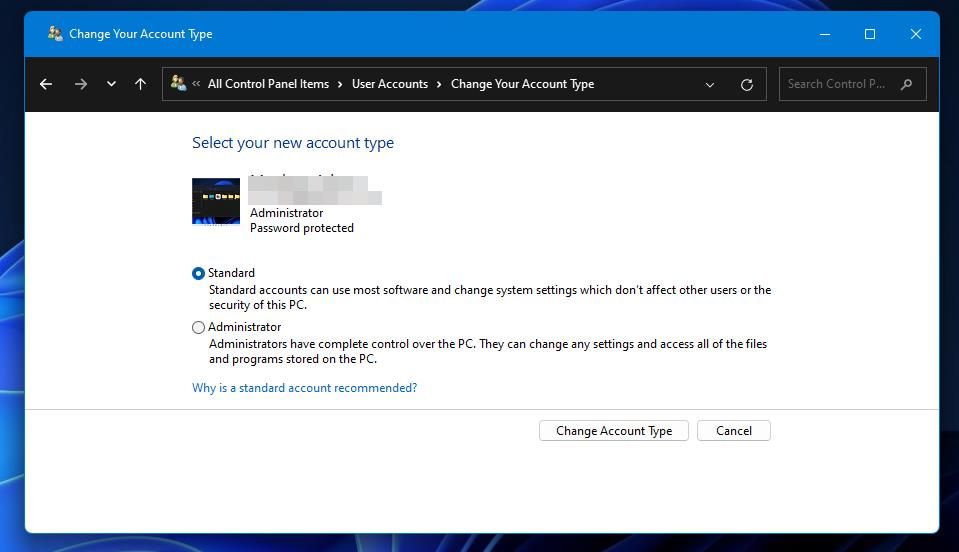
- 请按 更改帐户类型 选项。
- 重新启动计算机,然后尝试卸载管理员帐户中的应用程序。
或者,您可以尝试设置一个全新的管理员帐户并从中卸载应用程序。 您可以将用户数据从旧帐户转移到新帐户。 我们创建新用户帐户以解决 Windows 问题的指南提供了有关如何操作的更多详细信息。
6. 干净启动 Windows 11 后卸载应用程序
干净启动将系统配置中的启动设置设置为从启动中排除所有第三方应用程序和服务。 这样做将确保没有任何第三方程序会与 UWP 应用程序的卸载过程发生冲突。 我们的其中一份指南告诉您如何使用 MSConfig 和任务管理器在 Windows 11 中执行干净启动。
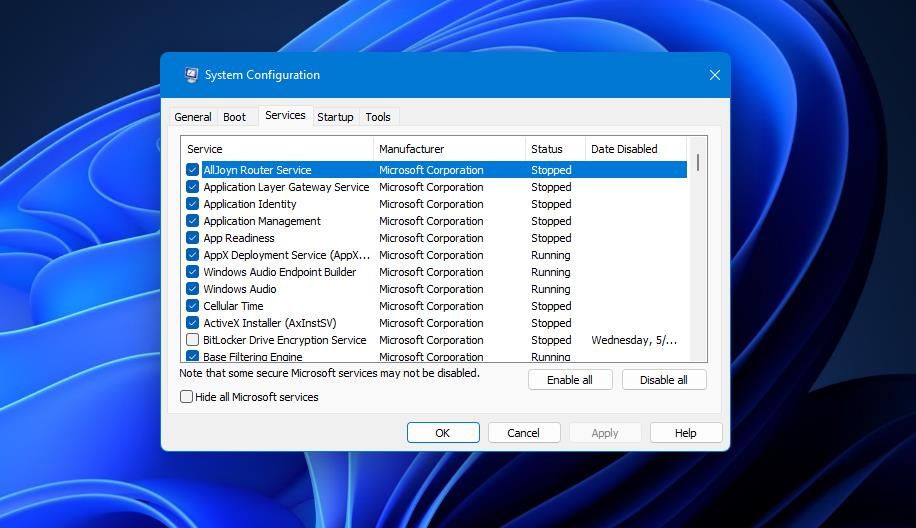
设置干净启动后重新启动 Windows 11,然后尝试卸载 UWP 应用程序以检查错误 0x80073CFA 是否仍然存在。 如果没有,您就会知道一定有至少一个冲突的第三方应用程序或服务导致了问题。 如果您在未确定导致问题的服务或应用程序的情况下恢复原始启动设置,则该错误可能会再次出现。
7. 重新安装 Microsoft Store 应用
用户已确认重新安装 Microsoft Store App 可以解决 0x80073CFA 错误。 为此,您可以运行一个通用命令,在提升的 PowerShell 中重新安装所有预装的 Windows 11 应用程序。 以下是在 Windows 中重新安装 Microsoft Store 的步骤:
- 按照解决方案四的前两个步骤中的概述启动 Windows PowerShell。
- 然后输入此重新安装应用程序命令:
Get-AppXPackage -AllUsers | Foreach {Add-AppxPackage -DisableDevelopmentMode -Register "$($_.InstallLocation)\AppXManifest.xml"}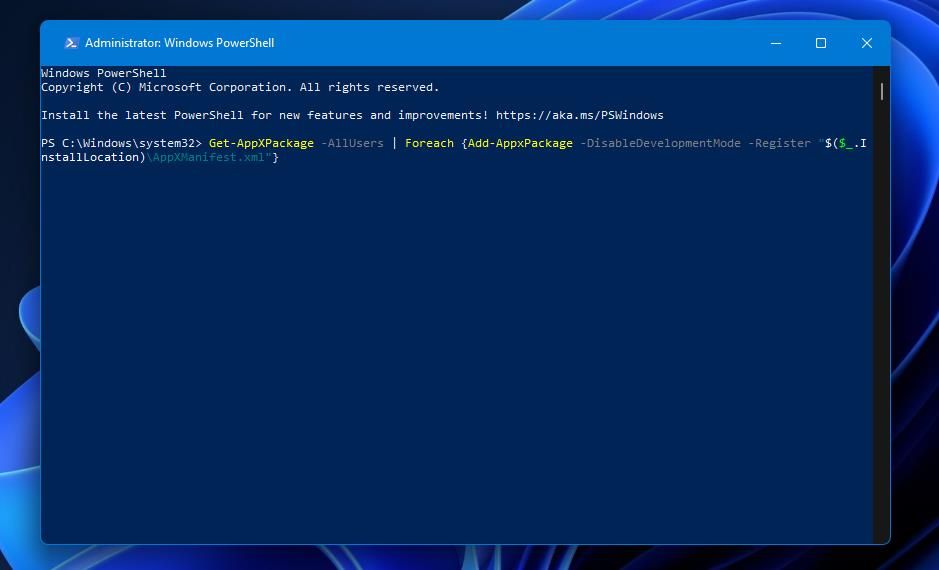
- 按 进入 重新安装 MS Store。
- 执行 PowerShell 命令后重新启动 Windows。
如果上述命令返回错误,请尝试添加 –冗长的 在执行之前结束。 然后重新运行在第二步中指定的原始命令。 修改后的命令应如下所示:
Get-AppXPackage -AllUsers | Foreach {Add-AppxPackage -DisableDevelopmentMode -Register "$($_.InstallLocation)\AppXManifest.xml" -Verbose}
8.恢复出厂设置
出厂重置通过重新安装平台将 Windows 恢复为默认配置。 视窗 11/10。 我们只建议您尝试这种可能的错误 0x80073CFA 解决方案作为最后的手段,因为您需要重新安装 Windows 未预装的软件包。 但是,重置此 PC 工具至少有一个选项,您可以选择在重置后保留用户文件。
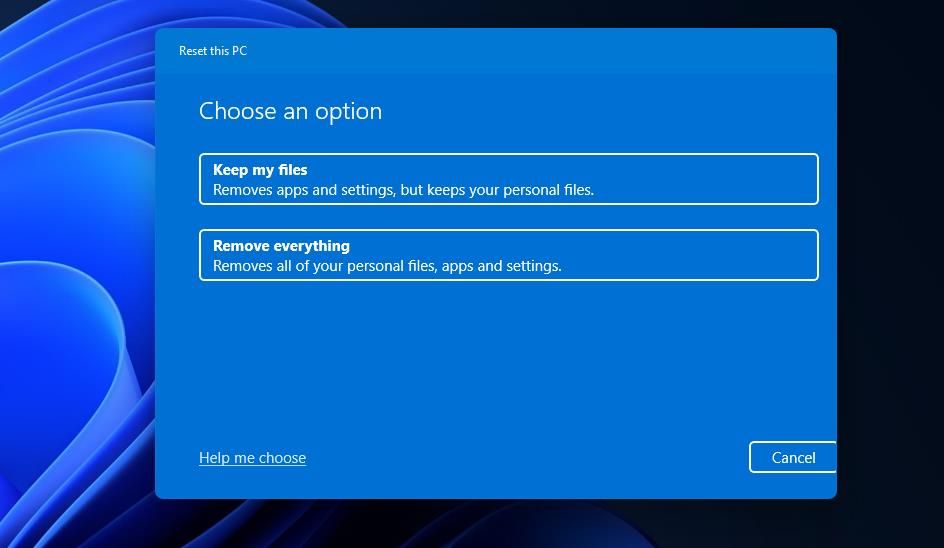
如果您想尝试应用此解决方案,请查看我们的 Windows 出厂重置指南。 该指南包括四种可供选择的方法,您可以使用这些方法将操作系统恢复为出厂设置。 使用重置此 PC 实用程序重置 Windows 11/10,以便您可以选择保留用户文件。
在您的 PC 上排序错误 0x80073CFA
这些解决方案可能会在您的 Windows 11/10 PC 上出现错误 0x80073CFA,以便您可以再次卸载 UWP 应用程序。 但是,我们不承诺为每个人提供有保证的修复。 在就错误 0x80073CFA 联系 Microsoft Windows 支持服务之前,至少尝试其中一些可能的解决方案。

