如何修复Windows 11 PC Name Is Invalid错误
您的 PC 名称是一组独特的字符,用于将您的设备与网络中的其他设备区分开来。 虽然您的 PC 带有默认名称,但更改它以反映更个性化的外观可以使其在其他设备中易于识别。
但是,您可能会在尝试实现此目的时遇到问题。 例如,看到屏幕上显示“PC 名称无效”错误消息。 这可能会让人非常沮丧,因为它会阻止您重命名您的 PC。
因此,本文将研究可能导致此问题的因素以及解决问题的方法。
推荐:如何修复Windows 10/11 0x80246007更新错误
这个错误意味着什么以及为什么你会遇到它
“PC 名称无效”一词可能暗示您尝试在命名字段中输入的名称无效。 但有时,并不完全是字面意思。 即使您的名字符合字符规范,也可能会出现错误,因此,完全是另一个问题的结果。
通常,此错误消息表明您的 PC 设置或配置有问题。 或者,这可能是错误问题,在这种情况下,您可能需要更新您的 PC 才能正确设置。
无论如何,在进行主要修复之前,您应该进行一些初步检查:
1. 待更新
如前所述,问题可能是由于系统错误引起的,使您的 PC 无法正常工作。 因此,一个简单的更新可能就是您重命名 PC 所需的修复程序。
要在您的 PC 上检查更新,请转到 Settings 设置 通过单击开始或输入快捷方式Win+I. 然后,点击 Windows Update Windows更新 从左侧边栏。
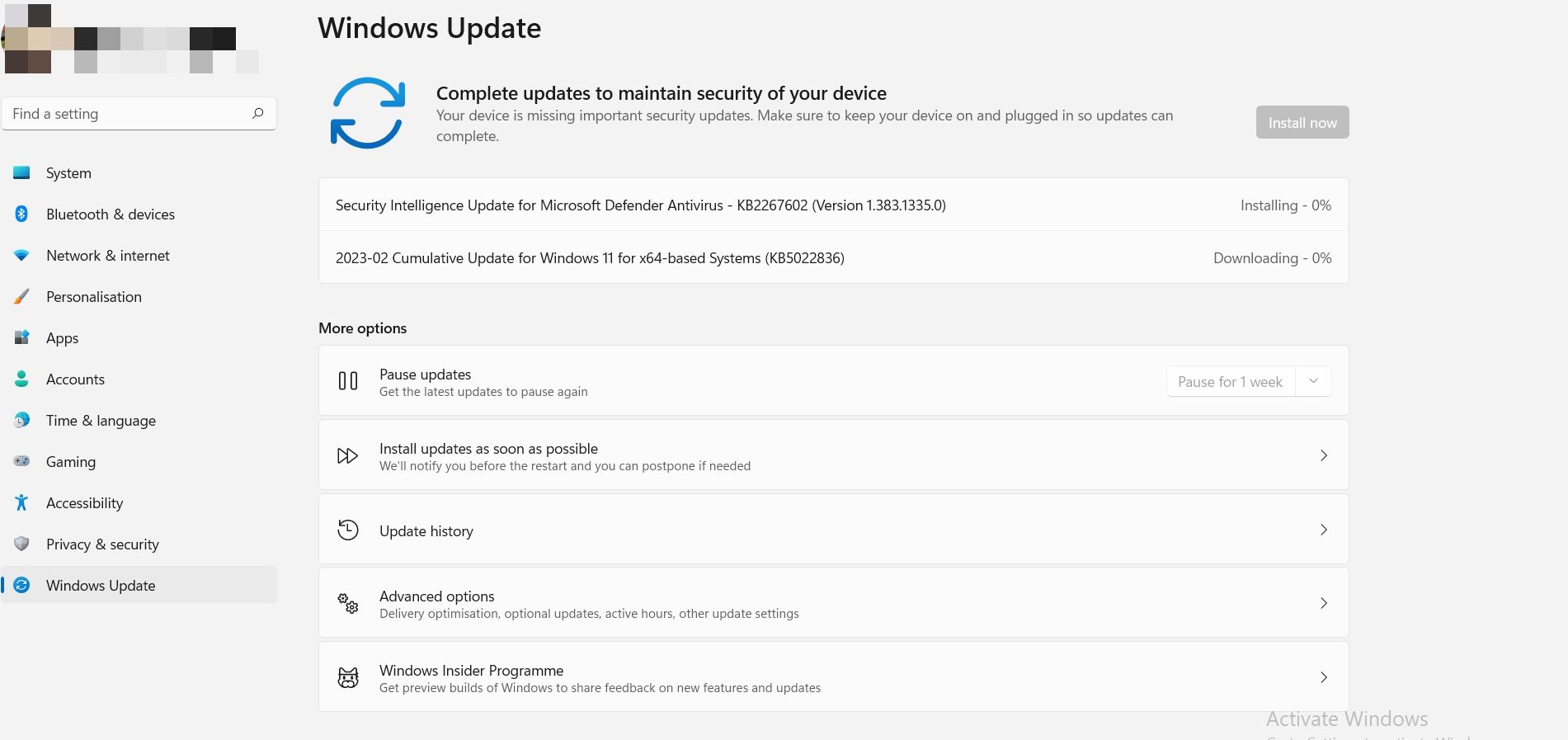
您会看到一个待定更新列表,您可以单击其中任何一个进行安装。 更新您的 PC 后,循环回到 System系统 设置并尝试重命名您的 PC 以查看它是否有效。
2.字符限制和特殊字符的使用
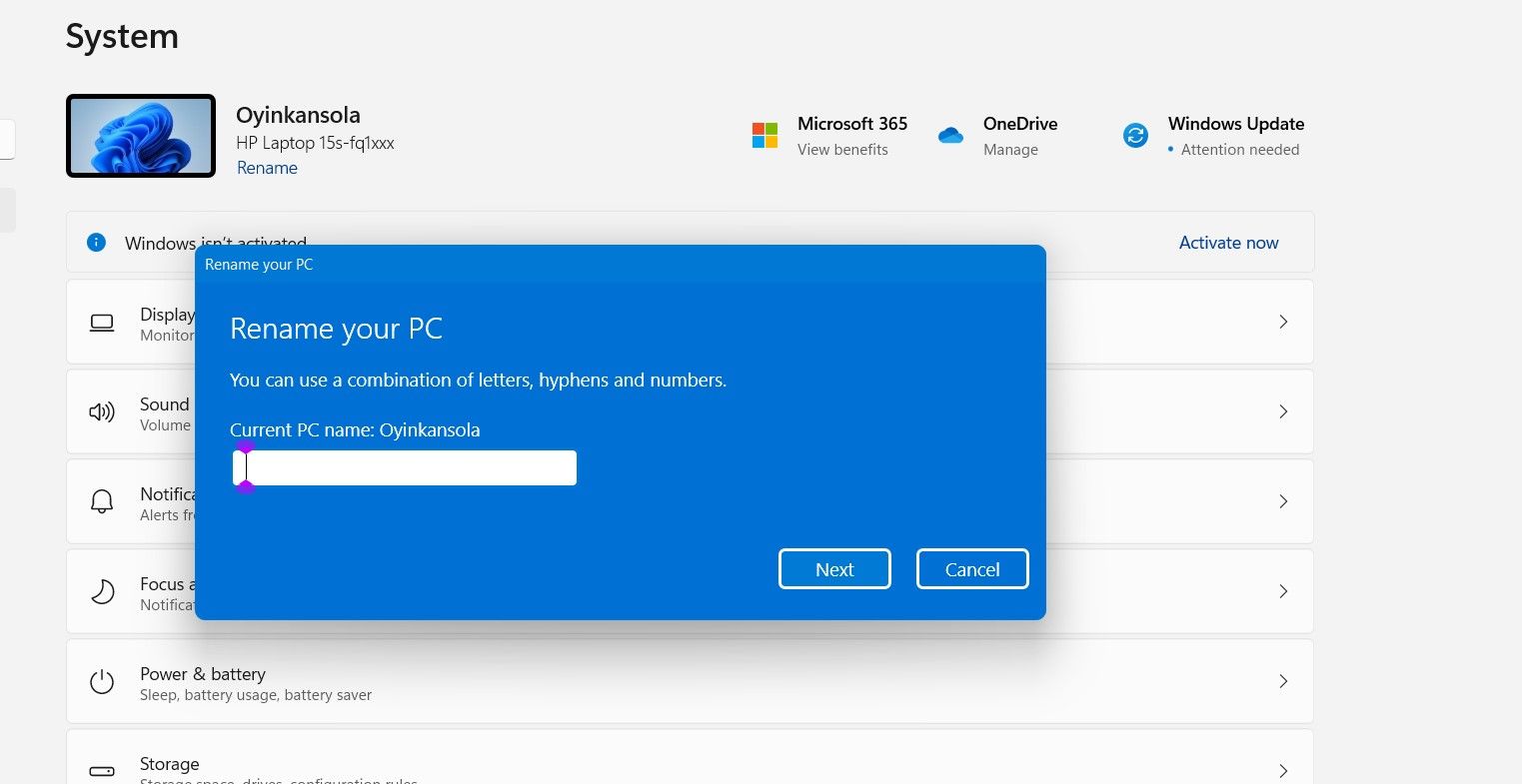
通常,您的 PC 名称应在 15 个字符的限制内,并且您只能使用字母、连字符或数字。 因此,使用特殊字符——字母或数字以外的字符将使您选择的名称无效。 例如标点符号和符号。
您还应该避免使用空格。 第一步,回顾一下您打算使用的名称并确保它符合字符规范。 否则必然会导致无法重命名您的 PC。
3. 检查您当前是否以管理员身份登录
某些修改和更改只能在管理员级别实施,这需要在您的 PC 上登录管理员帐户。 重命名您的 PC 就是这样一种情况,使用没有管理员权限的帐户可能是您遇到问题的原因。
因此,当您遇到此问题时,您可能需要仔细检查的一件事是您的帐户状态。 为此,请打开开始菜单并单击屏幕左下角的用户图标。
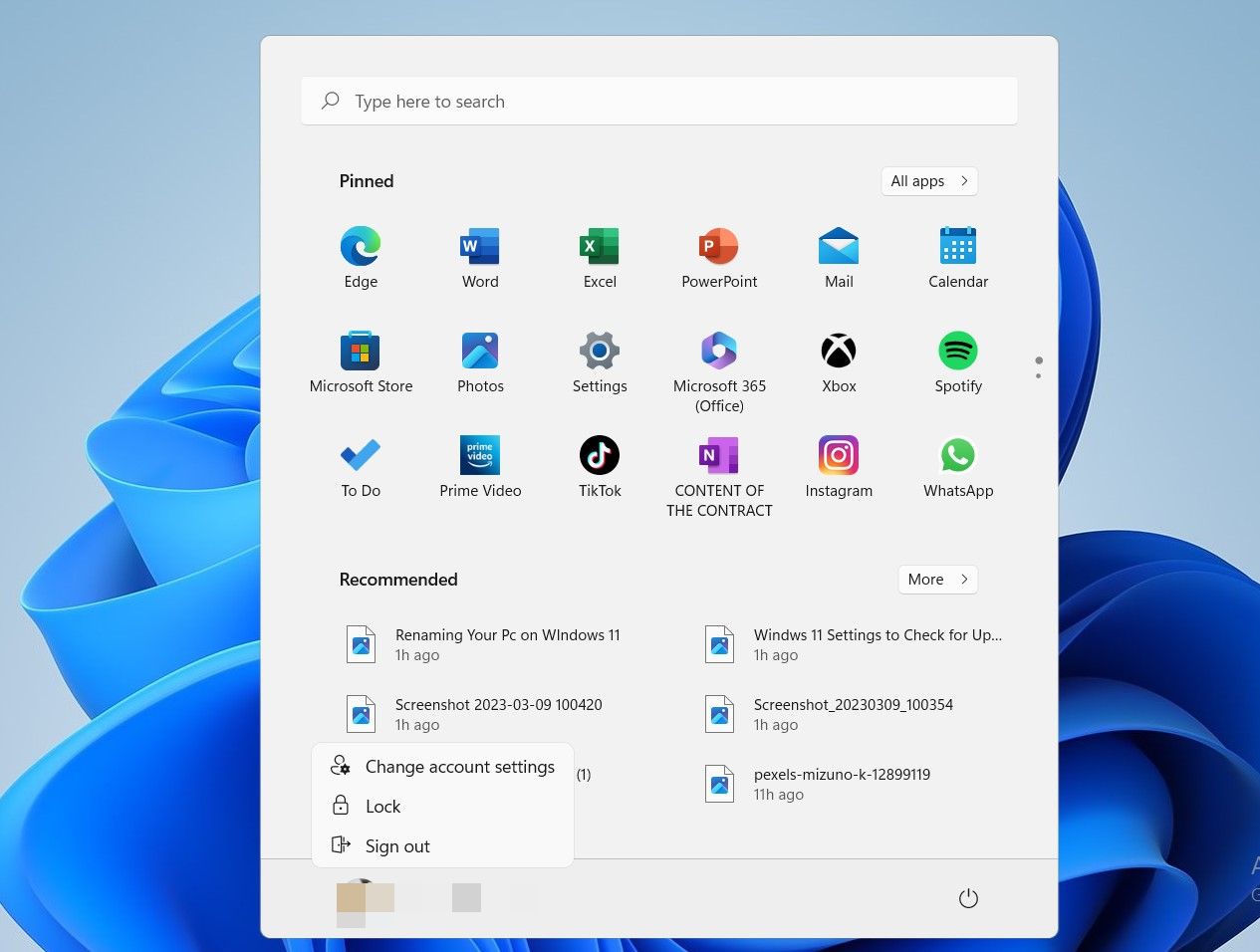
接下来,单击 Change account settings 更改帐户设置。
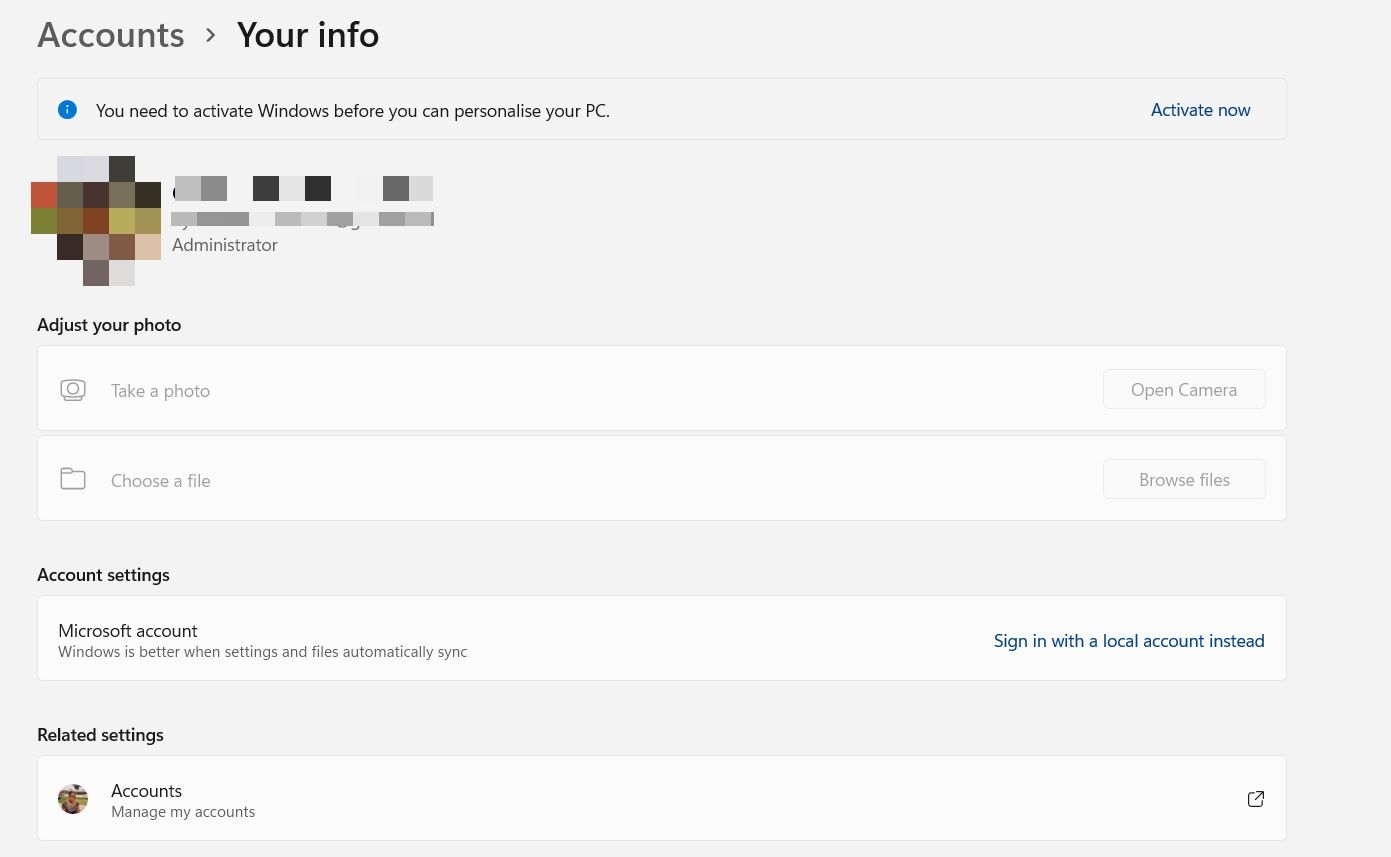
您会在屏幕左上角的个人资料详细信息下方看到您帐户的当前状态。
运行上述 3 项初步检查后,如果您的 PC 仍然遇到此错误,可能是时候尝试其他方法了。 在这种情况下,您可以尝试以下故障排除方法:
1. 重新启动您的电脑
遇到小的计算机问题时,第一个行动方案通常是重新启动。 毫无疑问,重新启动 PC 是刷新计算机并使一切恢复正常的好方法。
因此,如果您在尝试重命名 PC 时遇到问题,请考虑使用重启按钮来恢复计算机的正常状态。 此外,这将有助于安装任何挂起的更新(如果您尚未安装)。
要重新启动您的 PC,请单击Start 开始 图标,然后是菜单右下角的电源图标。 打 restart重新开始,然后等待您的 PC 重新启动。
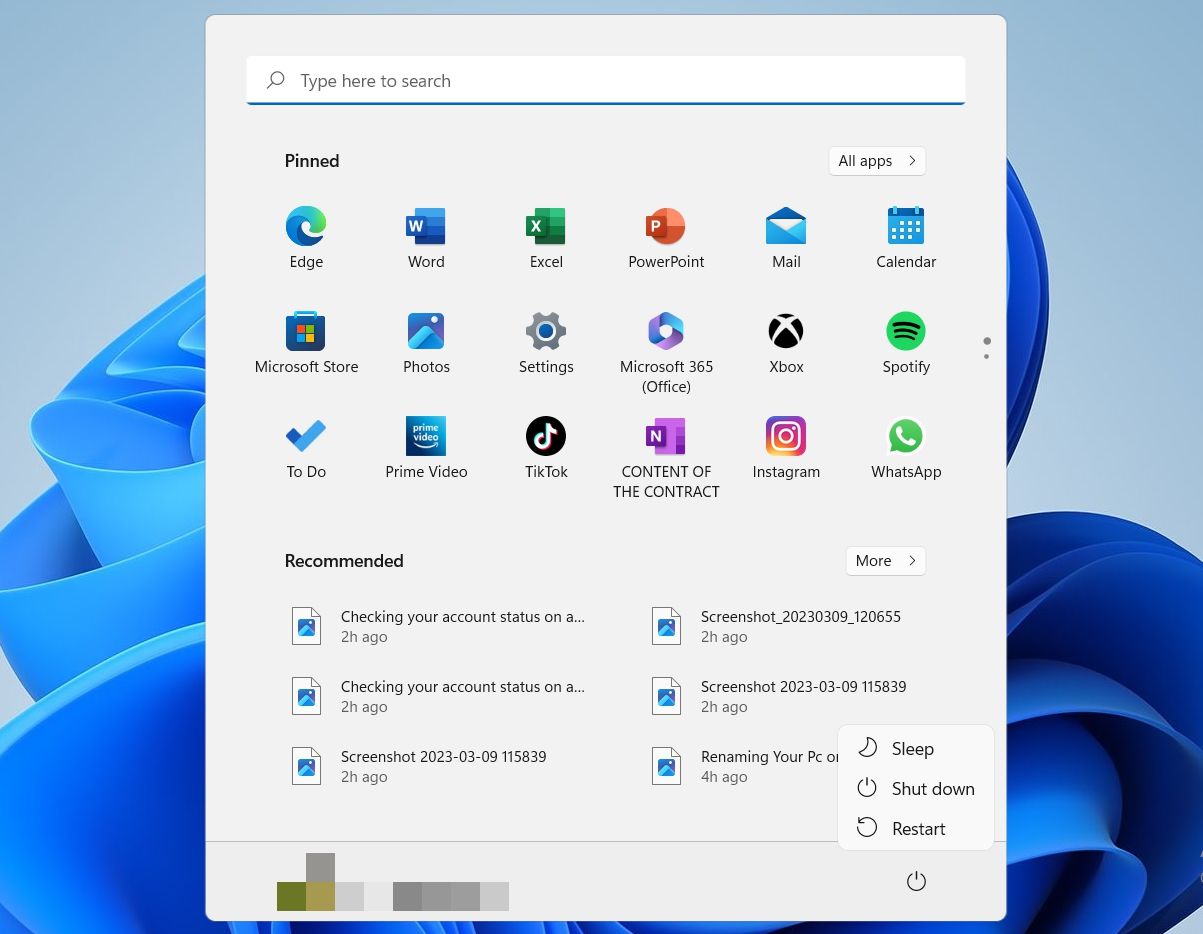
2.创建一个新用户帐户
如果错误仍未清除,您可以尝试创建一个新帐户(具有管理权限),然后尝试重命名您的 PC。
通过任务栏上的搜索栏找到控制面板来执行此操作。
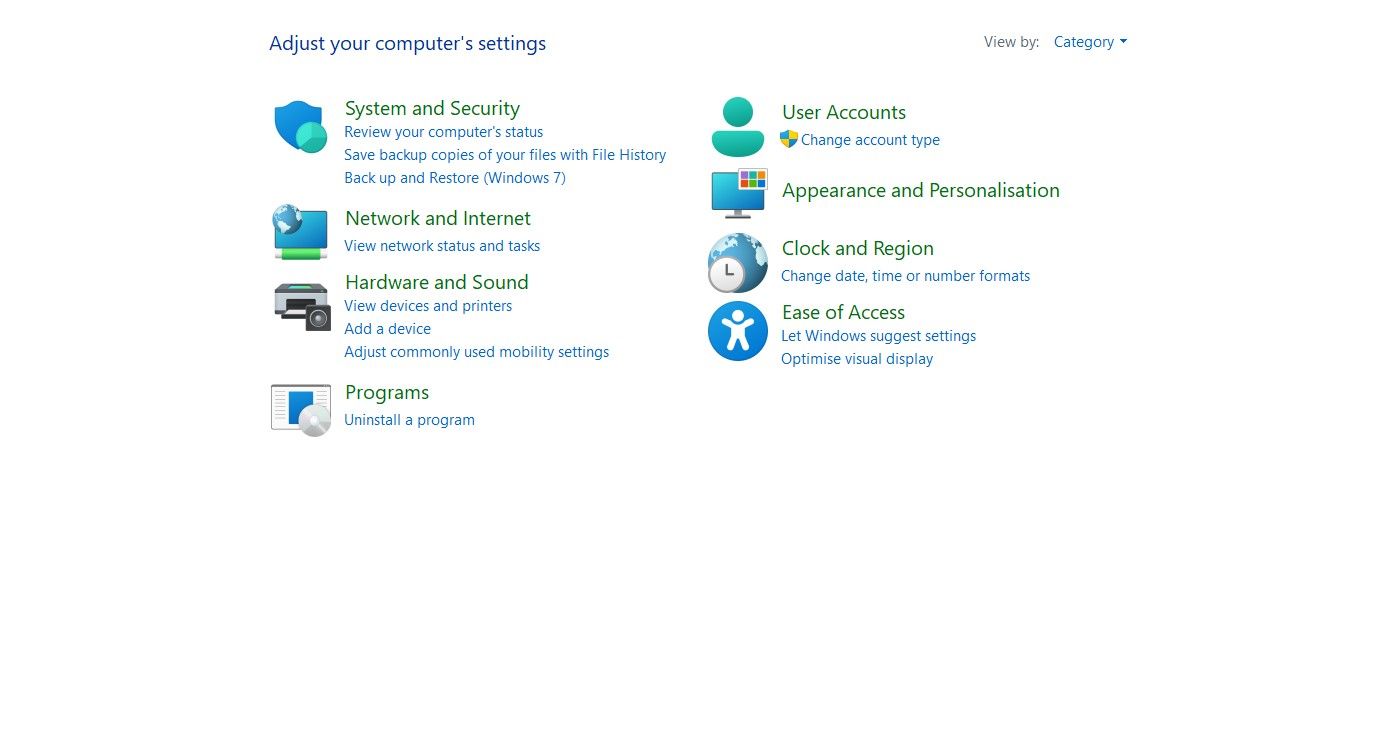
接下来,点击User Accounts 用户帐户.
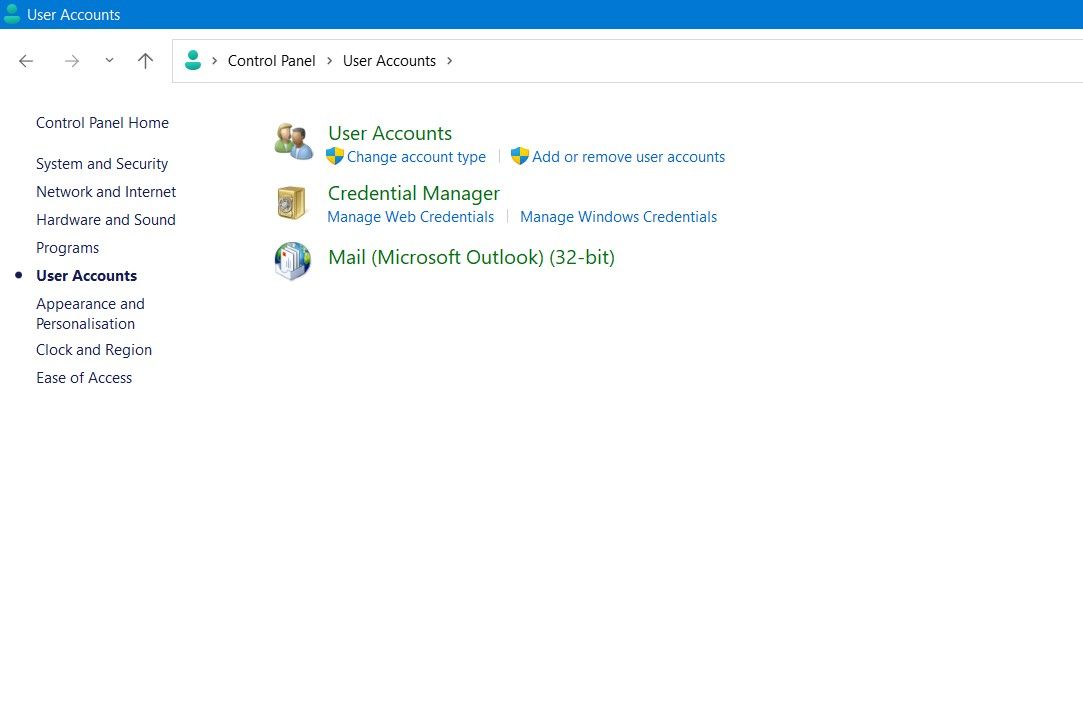
然后,点击 Add or remove user accounts添加或删除用户帐户。
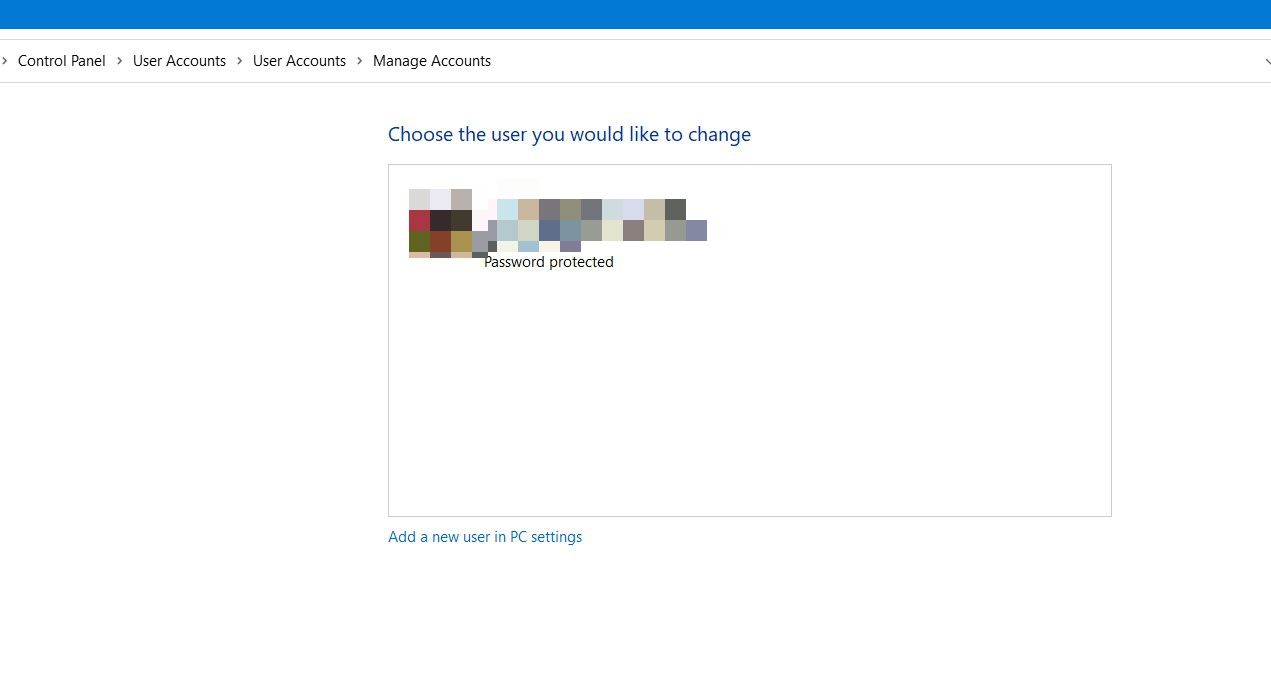
在此之后,单击 Add a new user in PC settings 在 PC 设置中添加新用户。
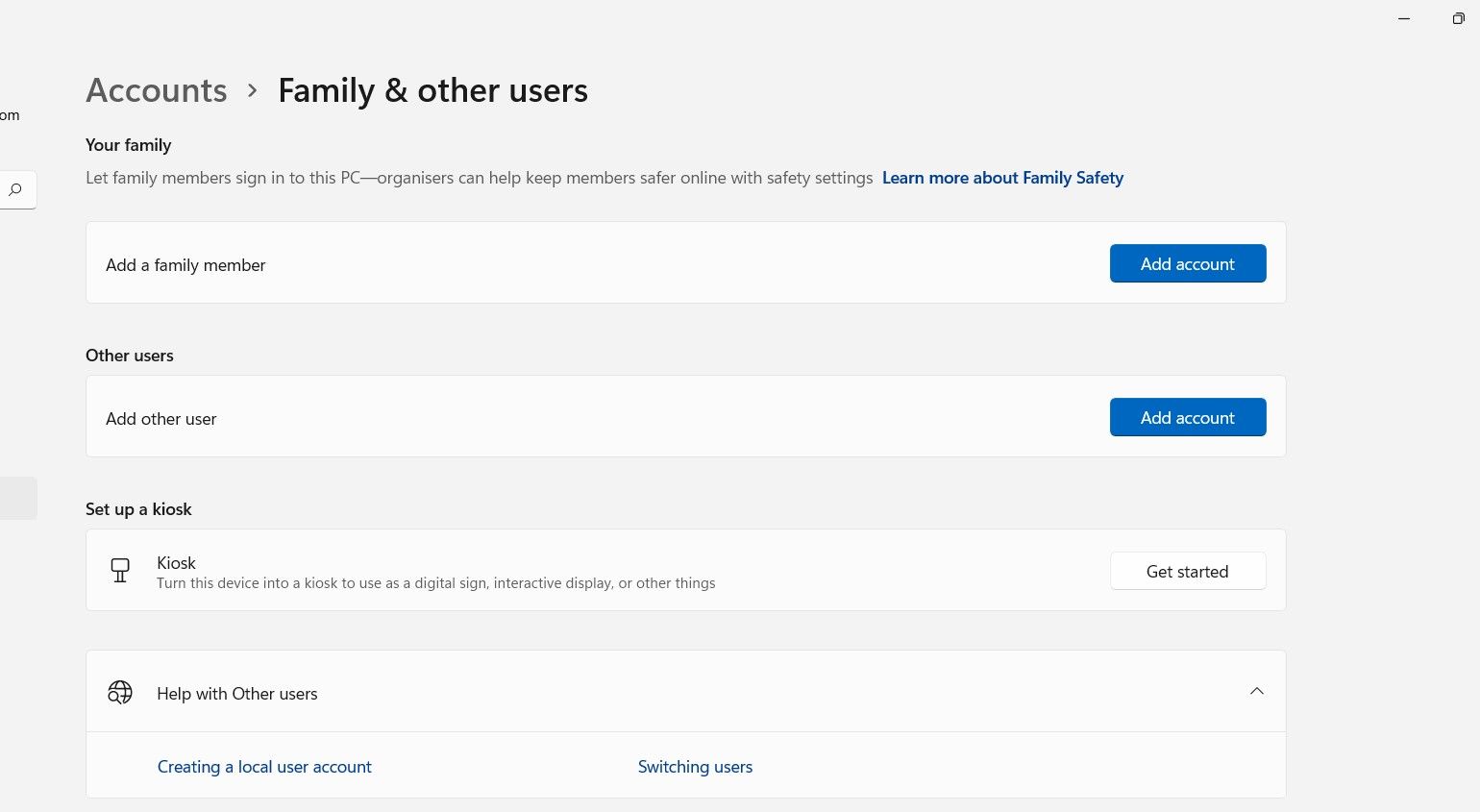
最后,点击 Add account新增帐户 图标。
3.禁用跨设备的首选项同步
首选项设置同步是 Windows 提供的一项重要功能。 当您通过 Microsoft 帐户使用多台设备时,您的首选项和设置会在您的设备之间协调一致,而无需单独重新配置每台设备。
虽然很有用,但在重命名 PC 时也可能会出现潜在问题,因此您可以考虑在重命名时将其关闭。
为此,请访问 Settings 设置 > Accounts帐户 > Windows Back-up Windows 备份。
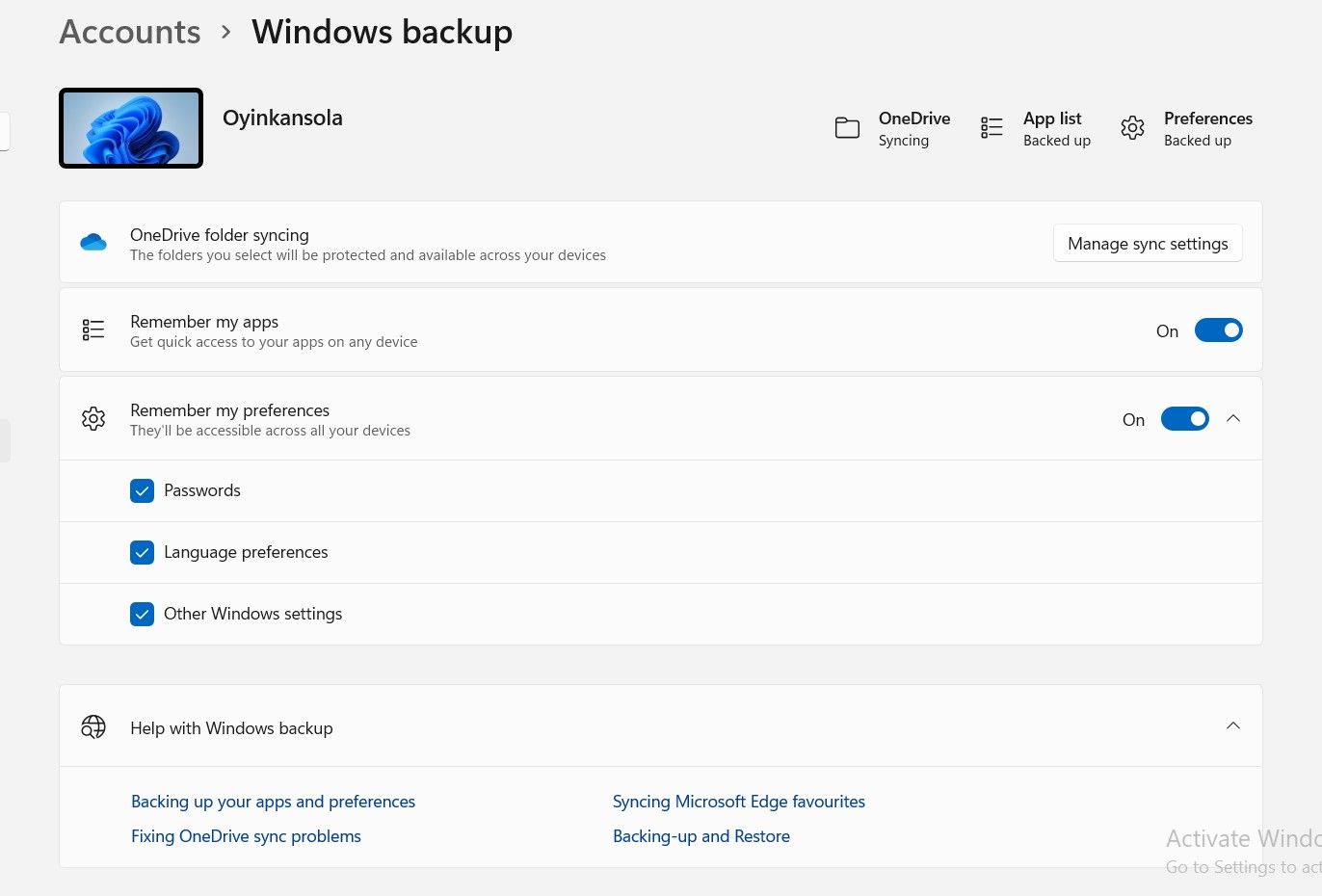
之后,关闭Remember my preferences 记住我的喜好 禁用同步的选项。
4. 使用 Windows PowerShell
最后,您可以通过在 Windows PowerShell 上运行命令来解决“PC 名称无效”错误。 在搜索栏中,键入 Windows PowerShell,应用程序出现后,选择 Run as Administrator以管理员身份运行。
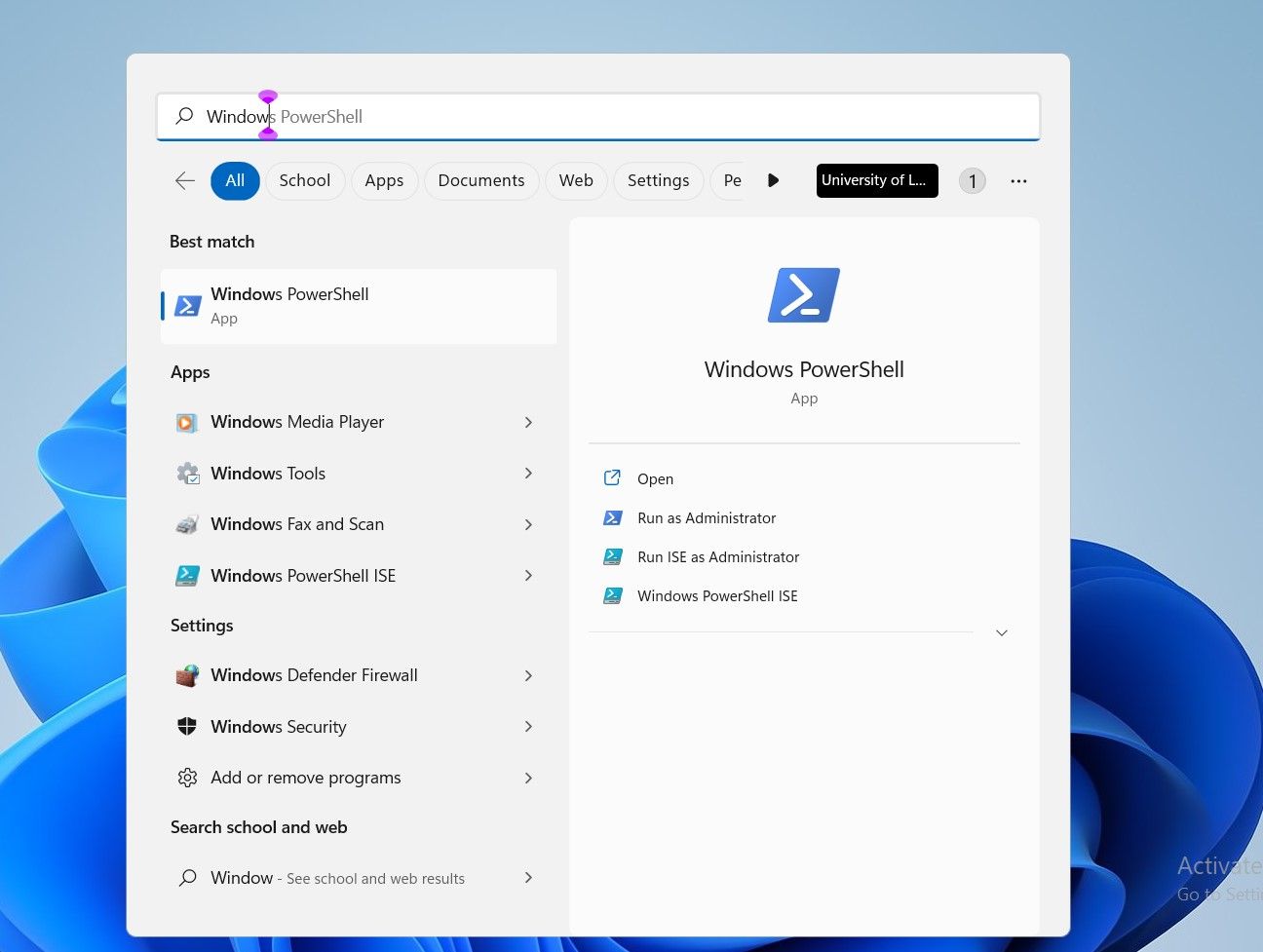
单击后Yes 是的 在确认对话框中,PowerShell 将出现。 然后,输入命令Rename – Computer – NewName “New name” 重命名 – 计算机 – NewName “新名称” 其中引号中的单词替换为您打算重命名您的 PC 的名称。
例如,如果我想重命名我的电脑“PCPC.me”,我会输入Rename-Computer -NewName “MakeUseOf” 重命名计算机 -NewName“PCPC.me” 如下所示:
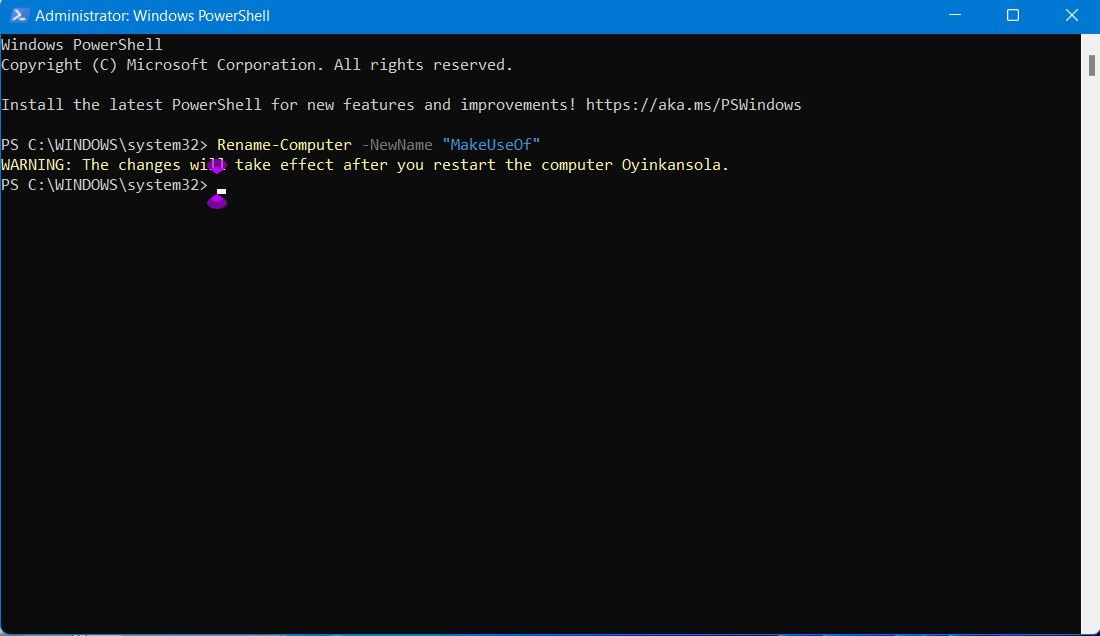
轻松个性化您的 Windows 11 体验
重命名您的 PC 至关重要,当您在计算机网络中工作时更是如此。 这不仅是个性化您的 PC 的好方法,而且还可以更轻松地区分其他设备。 但是当您尝试这样做时遇到错误会发生什么?
我们列出了您的计算机上可能会出现“无效名称”错误的可能原因,同样,我们还提供了快速修复以帮助实现此更改。 不用说,这个过程不一定会被这个错误打断; 按照上面的说明进行操作将会有所不同。
