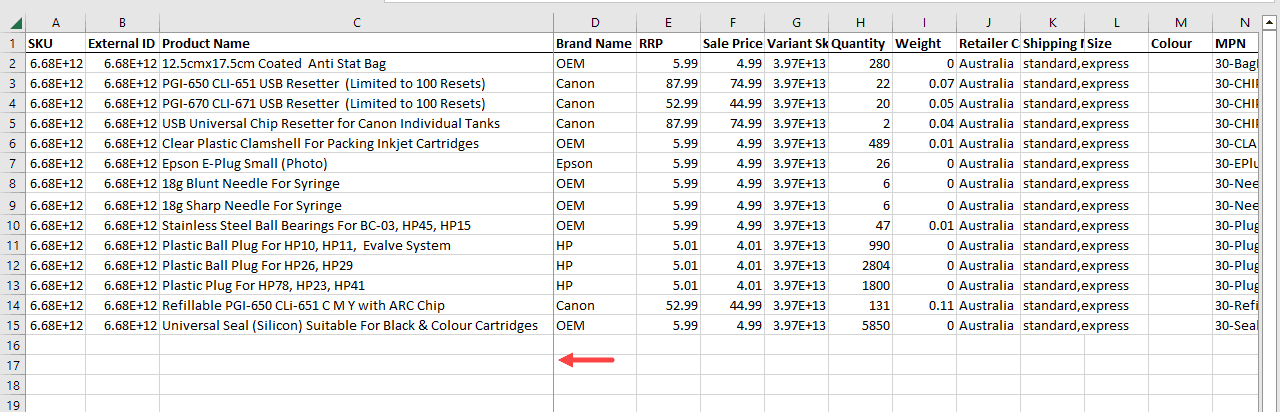如何冻结Excel中的多列
当您水平滚动包含许多列的工作表时,工作表开头的列会滚动到视图之外。
通常,第一列(或前几列)具有每行的标题。
当您滚动到工作表右侧时,如果列中的标题可见,将会很有帮助。
当它们始终可见时,您不必不断向后滚动来查看工作表中的值的含义。 这样可以节省精力和时间。
这就是冻结列的能力派上用场的地方。 本教程向您展示四种方法 如何冻结Excel中的多列。
推荐:WordPress活动门票加插件Event Tickets Plus
方法#1:使用冻结窗格选项冻结多个列
以下示例数据集扩展到 V 列,并且在单个屏幕上无法完全查看。
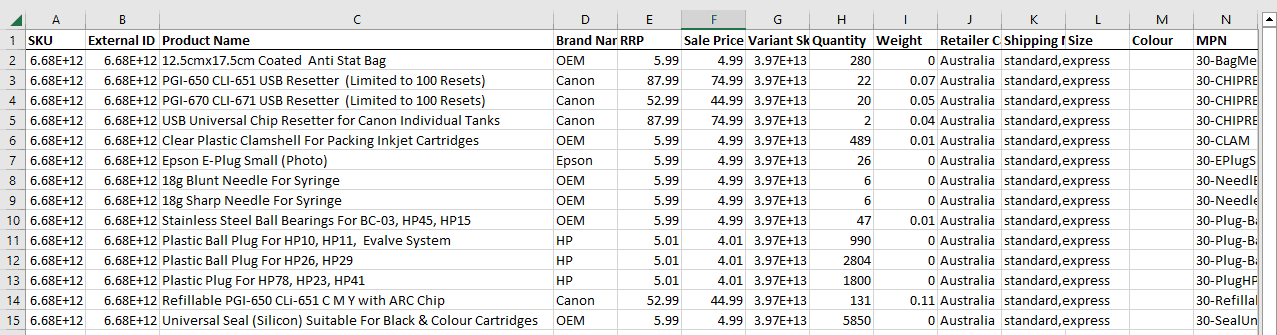
如果我们向右滚动到数据集的最后一列,工作表开头的列就会移出视图。
我们想要更改 Excel 的默认行为,以便当我们向右滚动工作表时,A、B 和 C 列仍然可见。
以下是使用功能区中的“冻结窗格”选项冻结多个列的步骤:
- 选择紧邻 A、B 和 C 列右侧的 D 列。
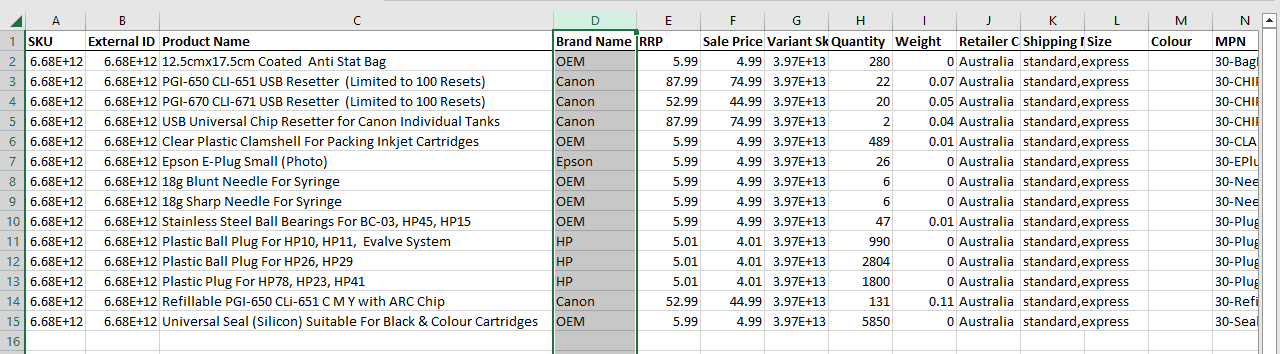
- 点击 看法 选项卡,在 窗户 组,打开 冻结窗格 选项并单击 冻结窗格。
- 单击工作表中的任意位置以取消选择 D 列。
请注意 D 列右侧边框上沿着工作表延伸的灰色垂直线。这表示该线左侧的所有列均已冻结。
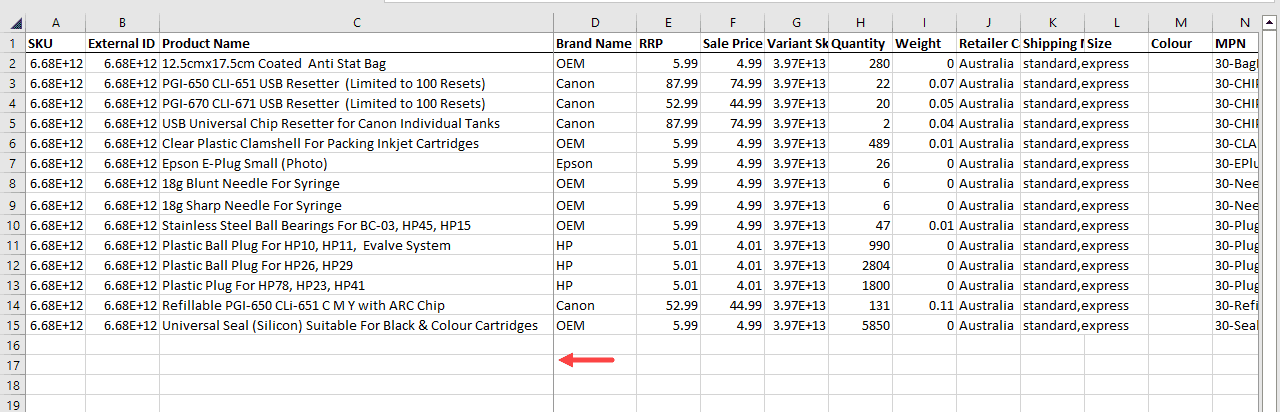
现在,您可以将工作表滚动到右侧的最远范围,并且 A、B 和 C 列将保持可见。
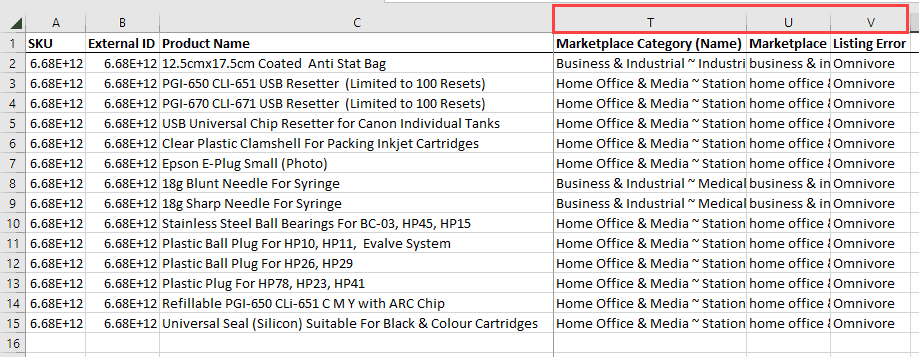
在上面的屏幕截图中,您可以看到我已滚动到右侧,并且 T、U 和 V 列可见,而 A、B 和 C 列已被冻结并始终保持可见。
解冻列
如果您想解冻列,请打开 看法 选项卡,打开 冻结窗格 中的选项 窗户 分组,然后单击 解冻窗格。
方法#2:使用键盘快捷键冻结多列
以下是在 Excel 中冻结多列的键盘快捷键:
ALT + W + F + F
下面我有一个在单个屏幕上无法查看的大型数据集,如果我想查看远处列中的数据,我将不得不滚动到右侧。
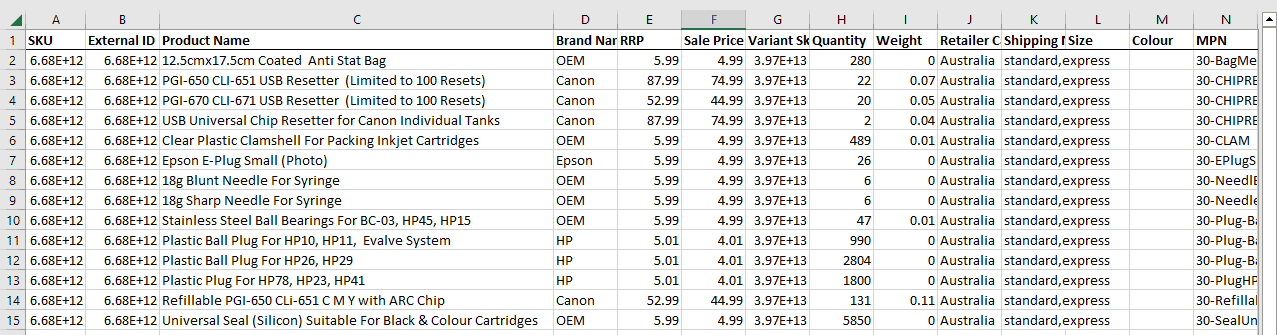
一旦我向右滚动,工作表开头的列就在我的视野之外。
以下是使用键盘快捷键冻结前三列的步骤:
- 选择 D 列中的任意单元格。
- 依次按下并释放以下键盘按键: Alt+W+F+F。
前三列被冻结。
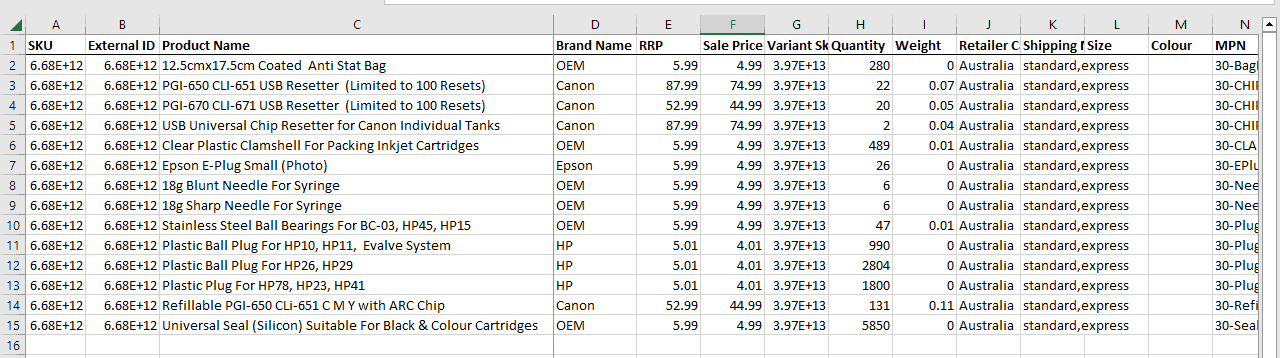
笔记: 要解冻列,请使用相同的快捷方式 Alt+W+F+F 再次。 它将解冻任何已冻结的行或列
方法 #3:使用 VBA 冻结多个列
我们可以使用Excel VBA冻结Excel中的多列
下面是一个数据集,我想冻结前三列
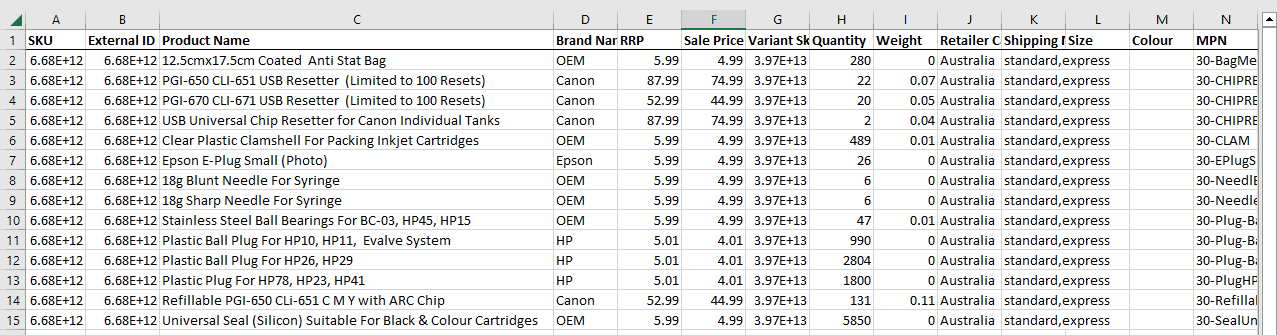
这是冻结前三列的 VBA 代码
'Code developed by Sumit Bansal from
Sub FreezeFirstThreeColumns()
Columns("D:D").Select
ActiveWindow.FreezePanes = True
End Sub以下是在工作簿中使用上述 VBA 代码的步骤:
- 单击包含数据集的工作表的选项卡以激活该工作表。
- 打开 开发商 选项卡并单击 视觉基础 按钮在 代码 团体。

- 在里面 Visual Basic 编辑器, 打开 插入 菜单并选择 模块 物品。
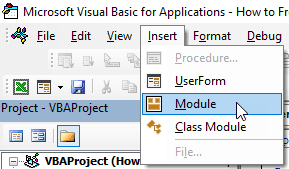
- 复制上面的VBA代码并将其粘贴到宏代码窗口中
- 保存子程序并将工作簿另存为 启用宏的工作簿。
- 将光标置于程序中的任意位置并按 F5 运行代码。
- 点击 查看 Microsoft Excel 工具栏上的按钮切换到活动工作表。
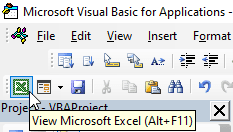
请注意,D 列已被选中。 单击工作表中的任意位置以取消选择该列。 工作表的前三列被冻结。
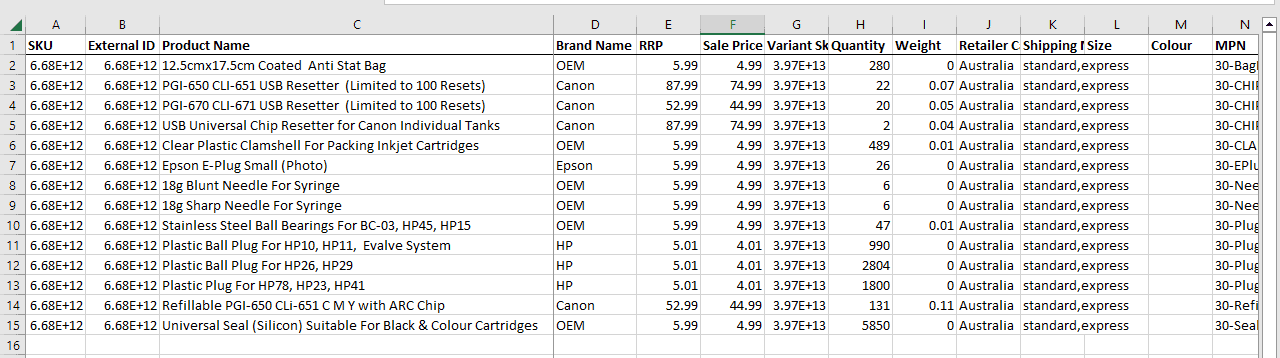
在上面的代码中,我想冻结前三列,所以我使用 列(“D:D”).选择 在我的代码中。 如果您想冻结前两列,您可以使用 列(“C:C”).选择
您还可以修改上面的代码以冻结一行到多行(或行和列)
如果您想冻结工作簿中所有工作表中的多个列,可以使用以下代码:
'Code developed by Sumit Bansal from
Sub FreezeColumnsinAllSheets()
For Each ws In Worksheets
ws.Activate
Columns("D:D").Select
ActiveWindow.FreezePanes = True
Next ws
End Sub笔记:仅当您必须经常执行此操作时,在 Excel 中冻结行或列的 VBA 方法才适用。 例如,如果您想要冻结工作簿中所有工作表的多个工作表中的列,那么 VBA 方法会很有帮助。 但是,如果您只想在一个或两个工作表中执行此操作,那么最好使用键盘快捷键或功能区中的“冻结窗格”选项。
方法 #4:使用拆分选项保持多列可见
让我向您展示一种创新方法,将行或列锁定在其位置,同时您可以滚动并查看工作表中较远的数据。
Excel的 分裂 选项允许我们将窗口划分为单独滚动的不同窗格。
然后,我们可以在第二个窗格中滚动工作表,并且我们想要保持可见的列将在第一个窗格中保持可见。
下面是一个延伸到第五列的数据集,我希望当我向右滚动时前三列始终在屏幕上可见。
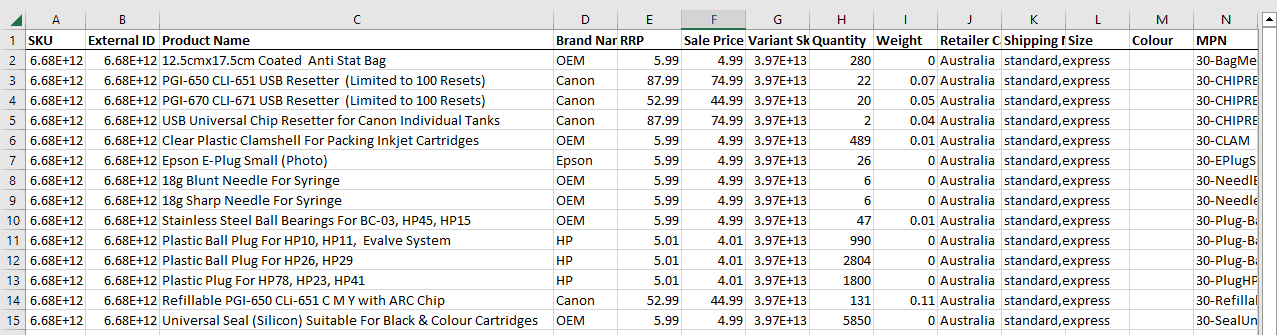
在这种情况下,我们可以将 Excel 屏幕分成两个窗格,其中第一个窗格包含我想要冻结的列,而第二个窗格可用于滚动数据
以下是执行此操作的步骤:
- 选择 D 列。
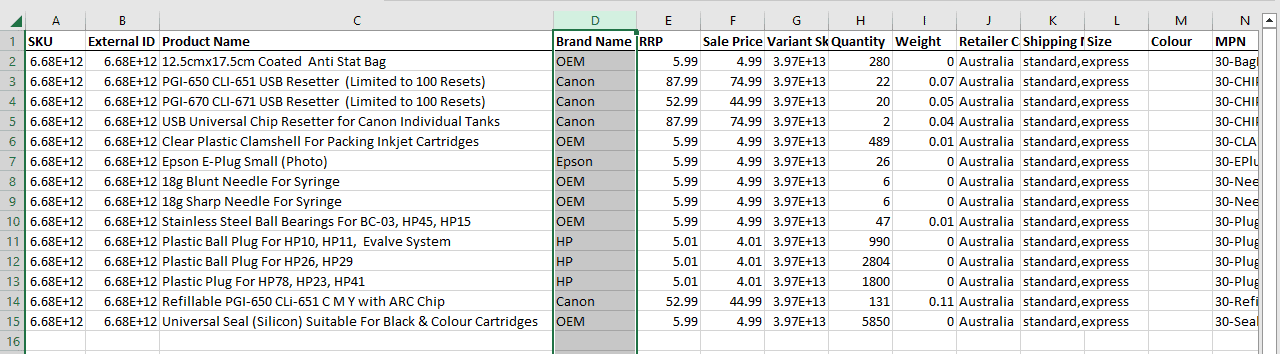
- 点击 看法 选项卡并单击 分裂 窗口组中的命令。 “拆分”按钮变为深灰色,表示它处于活动状态。
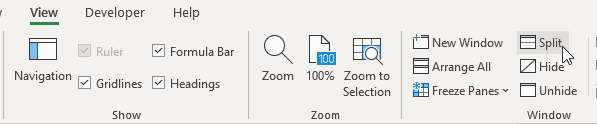
- 单击工作表中的任意位置以取消选择 D 列。
请注意两个窗格之间的灰色分割线:
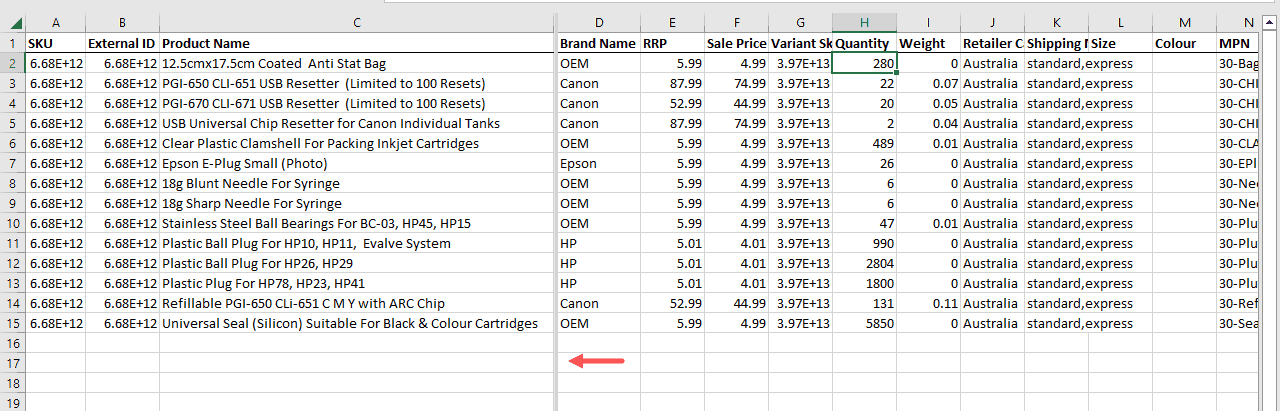
工作表在 C 列之后被分成两个窗格,每个窗格都有自己的滚动区域。
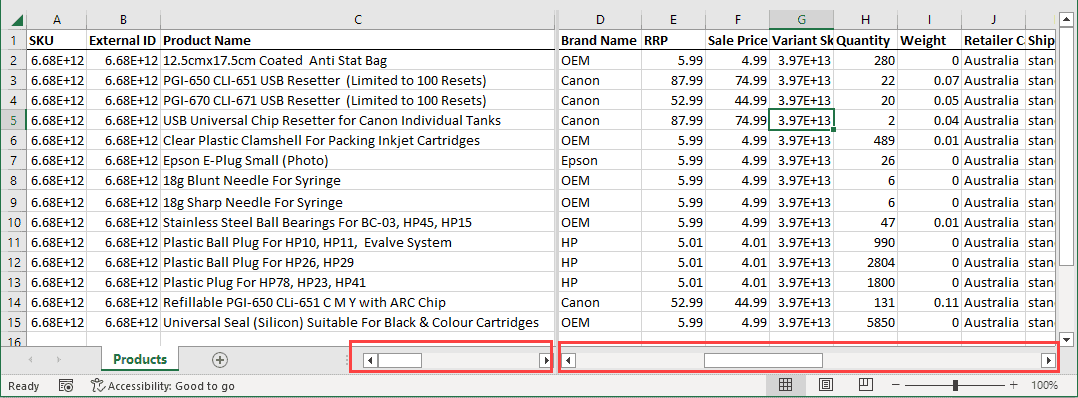
您可以将第二个窗格中的工作表滚动到数据集的最后一列,因为列 A、B 和 C 在第一个窗格中仍然可见。
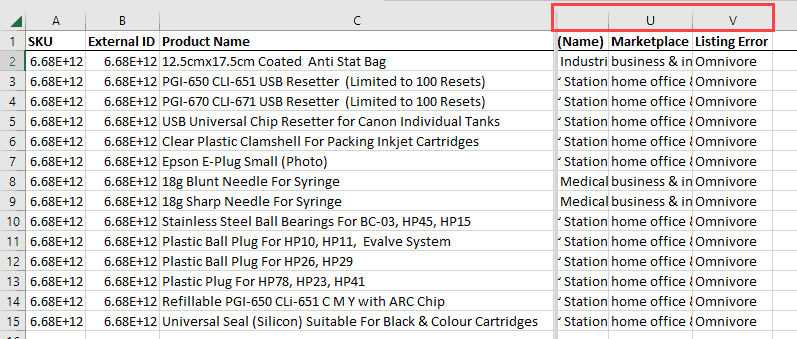
去除分割
如果您想删除拆分,请单击“拆分”按钮将其停用。
分割线将从工作表中删除,两个窗格合二为一。 “拆分”按钮变为透明,表明它处于非活动状态。
在本教程中,我们学习了如何冻结列以在滚动到工作表的另一个区域时保持它们可见。
这样,我们就不必不断滚动回行标题来查看值的含义。 这节省了大量的时间和精力。
本教程展示了如何冻结Excel中的多列的四种技术。 这些技术涉及使用“冻结窗格”命令、“拆分”命令、键盘快捷键和 Excel VBA。