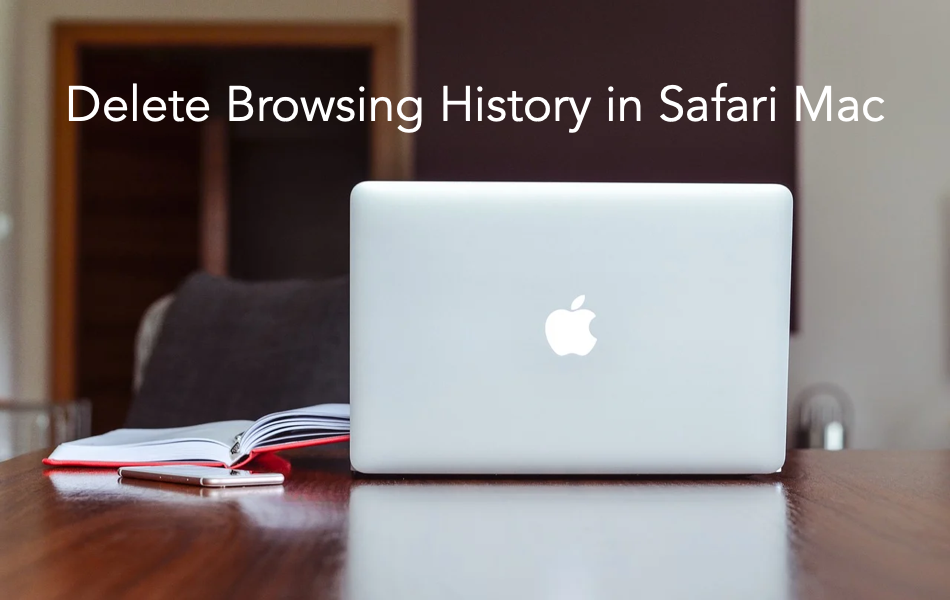如何删除Mac中Safari 的浏览历史记录
Safari 是 macOS 附带的默认浏览器应用程序。 尽管浏览器在新 Mac 中运行速度更快,但您会发现它会随着时间的推移而变慢。 不幸的是,您无法从 Mac 卸载此应用程序,也无法像其他浏览器一样轻松恢复出厂设置。 因此,删除所有浏览历史记录是有助于解决许多浏览器问题的选项之一。 此外,您可能还希望通过删除 Safari浏览器中存储的所有数据来保护您的隐私。
推荐:如何在Safari 和 Mac 中创建配置文件
在 Safari Mac 中删除浏览历史记录
根据您的需要,有多种方法可以删除 Safari 中的浏览历史记录。 您可以从历史记录中删除单个站点或清理整个数据。 请记住,在浏览器中删除浏览历史记录后,网站第一次打开会很慢。 但是,当您浏览网站上的不同页面时,它会随后加速。
1.清除所有历史
第一个选项是完全摆脱 Safari 浏览器中存储的所有网站数据。
- 启动 Safari 浏览器并转到“Safari > 清除历史记录”菜单。
- 或者,转到“历史记录 > 清除历史记录”菜单。

- 在出现的弹出窗口中,单击“清除”选项的下拉菜单。
- 它将向您显示选择时间范围的选项列表 – 您可以删除过去一小时、今天、今天和昨天的历史记录以及所有历史记录。
- 选择“所有历史记录”选项以删除 Safari 中的完整浏览历史记录。
- 点击“清除历史记录”按钮。

这将从您使用相同 iCloud 帐户签名的所有设备中删除浏览历史数据。 例如,如果您的 iPhone 和 Mac 使用相同的 iCloud 帐户签名,则删除 Mac 上的浏览历史记录也会删除 iPhone 上的浏览历史记录。 话虽如此,您也可以使用 iPhone 删除 Mac 中的浏览历史记录。
- 点击 iPhone 或 iPad 中的“设置”应用。
- 找到“Safari”应用程序并点击它以打开相关设置。
- 向下滚动并点击“清除历史记录和网站数据”选项。
- 在出现的弹出窗口中点击“清除历史记录和数据”。
- 这将删除您所有设备上的浏览历史记录,并仅删除您 iPhone 上的 cookie。

当您离开 Mac 并想紧急删除浏览历史记录时,您可以使用此选项。
2. 删除个人历史
除了删除指定时间范围内的完整历史记录之外,您还可以选择从历史记录中删除任何特定网站。
- 当您在 Safari 浏览器中时,按“Command + Y”快捷键。 或者,转到“历史 > 显示所有历史”菜单项。
- 现在,您将看到浏览历史记录的完整详细信息,包括所有设备的历史记录。
- 历史记录按日期与项目总数排列。

- 从这里,您可以浏览和删除特定日期、特定项目或整个历史记录的历史记录。 您还可以使用搜索框查找要从历史记录中删除的站点。
- 当您找到该条目时,只需右键单击它并选择“删除”选项。

- 所选条目将立即从您的历史记录中删除。
3. 自动删除 Mac 中的 Safari 历史记录
无论您是删除单个网站还是整个历史记录,每次手动执行都是一项耗时的任务。 有时您可能还会忘记删除可能会降低浏览器速度的历史记录或在新标签页的历史记录中显示私人网站。 最好的选择是设置定期间隔来删除您的历史记录,以避免此类麻烦。
- 当您在 Safari 中时,按“Command + ,”键或转到“Safari > 首选项…”菜单。
- 转到“常规”选项卡,然后单击“删除历史项目”选项的下拉菜单。

- 您可以从列表中选择一个选项 – 一天后、一周后、两周后、一个月后或一年后。

- 例如,您可以选择“一天后”,它将在每天之后自动删除 Safari 历史记录。
4. 从起始页删除项目
默认情况下,当您启动浏览器并打开新标签页时,Safari 会打开一个起始页。 此起始页将显示“收藏夹”和“热门站点”,当不需要的站点出现在列表中时,这些站点可能会影响您的隐私。

尽管清除所有浏览历史记录可能会有所帮助,但您可以从起始页中删除单个站点或完全禁用起始页。
- 只需右键单击“收藏夹”或“热门站点”列表下的项目。
- 选择“删除”选项以从列表中删除该项目。
- 删除站点将从历史记录中删除,并且不会再次出现在起始页中。

或者,您可以禁用起始页并打开一个空白页面。 如果您忘记删除历史记录,这将为您提供帮助。
- 按“Command +”键并打开 Safari 偏好设置部分。
- 在“常规”选项卡下,为“新窗口打开方式”和“新选项卡打开方式”选项选择“空白页面”。
- 接下来,为“Safari 打开方式”选项选择“新窗口”。
- 结合这些选项,Safari 将在启动新窗口或打开新标签页时打开一个新的空白页面。

推荐:如何在macOS中上单击鼠标中键
5. 删除自动填充历史
除了网站数据,您还可以删除 Safari 偏好设置部分中存储的自动填充项目。 转到“自动填充”选项卡,然后单击每个选项的“编辑”按钮,以从 Safari 中删除用户名、密码、卡片、联系人和其他自动填充详细信息。

6. 删除 Safari 中的 Cookie
当您发现响应缓慢或特定网站未打开时,最好的选择是删除 cookie,因为损坏的 cookie 会导致奇怪的行为。 转到 Safari 首选项部分中的“隐私”选项卡,然后单击“管理网站数据…”按钮以对抗“Cookie 和网站数据”选项。 您可以在 Safari 中查看所有存储的 cookie,并在不需要时将其删除。

7. 删除 Safari 中的缓存
删除缓存是 Safari 浏览器中的高级选项。 转到 Safari 偏好设置中的“高级”选项卡并启用开发菜单。 现在,单击“开发”菜单并选择“清空缓存”或按“Option + Command + E”键删除存储在 Safari 中的缓存数据。

最后的话
在 Chrome 和 Edge 等其他浏览器中,您可以在 Windows 中按“Control + Shift + Delete”和在 Mac 中按“Command + Shift + Delete”打开删除浏览历史记录弹出窗口。 然后,您可以选择浏览数据、密码、缓存内容、下载、cookies、自动填充数据、存储的站点设置并单击删除它们。 不幸的是,在 Safari Mac 中删除浏览历史记录是一个漫长的过程,您必须如上所述浏览不同的部分才能完全摆脱所有存储的内容。