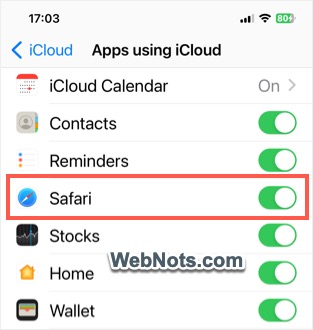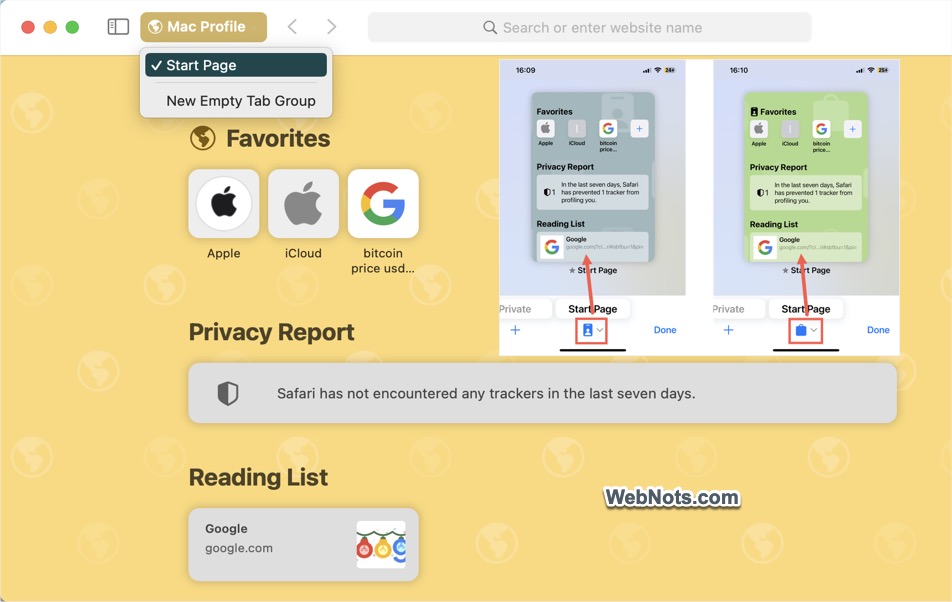如何在Safari 和 Mac 中创建配置文件
配置文件有助于在使用浏览器时将您的个人和官方浏览活动分开。 截至目前,您可以在 Chrome、Edge 和其他流行的浏览器中轻松创建配置文件,但不能在 Safari 中创建。 Apple 不支持任何设备(如 iPhone 和 Mac)中的配置文件。 然而,随着 iOS 17 和 macOS Sonoma 中引入的新功能,现在您可以轻松Safari创建配置文件并跨设备同步您的浏览活动。
推荐:WooCommerce徽章管理插件WooCommerce Badge Management
配置文件
Safari 中的配置文件有助于单独保存以下数据:
- 您正在工作的选项卡。
- 浏览记录。
- 收藏夹、阅读列表等
- 单独分配扩展名。
让我在 Safari Mac 和 iPhone 中创建两个配置文件 – 个人配置文件和工作配置文件,并展示其工作原理。
在 iPhone 中创建 Safari 配置文件
- 点击“设置”应用程序并转到“Safari”部分。
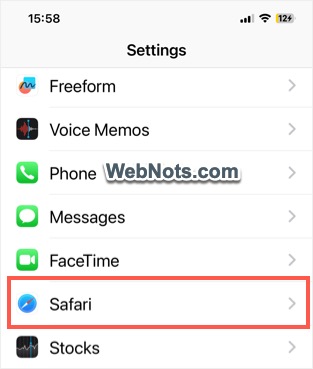
- 向下滚动到页面中间,然后点击“个人资料”标题下的“新个人资料”选项。
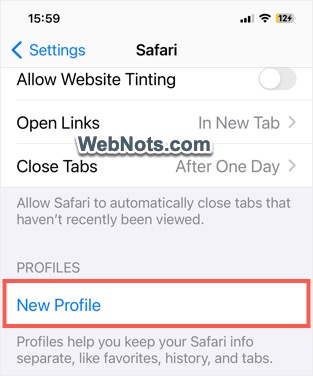
- 在新的个人资料创建页面上,输入您的个人资料的名称(我使用的名称为“个人”)。 选择选项卡的图标和背景颜色。
- 在“设置”部分下,您可以选择设置“收藏夹”文件夹以及要作为新选项卡打开的页面。
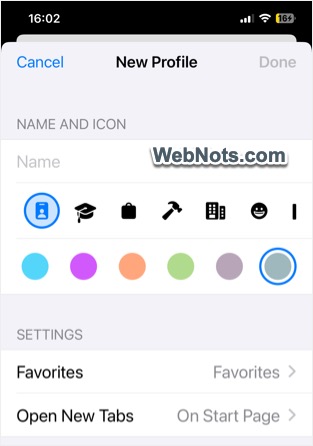
- 点击右上角显示的“完成”链接以完成配置文件创建。
- 现在,您可以在 Safari 设置页面中看到新创建的配置文件并点击它。
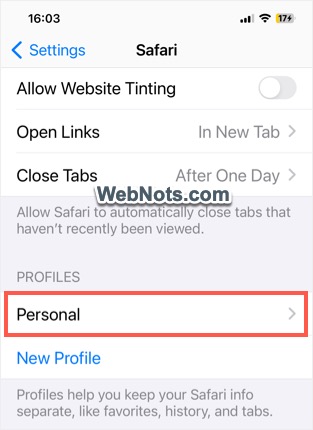
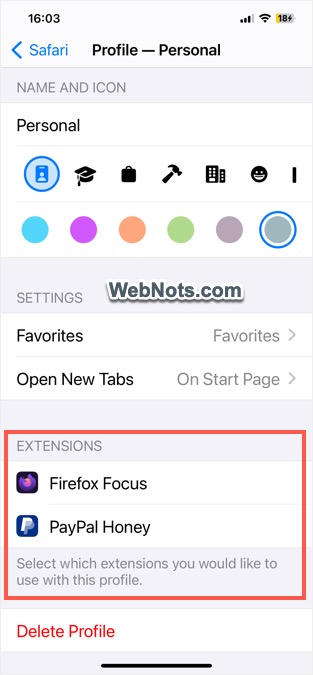
同样,您可以创建任意数量的配置文件。 例如,我创建了另一个名为“Work”的配置文件,并为其分配了不同的图标和背景颜色。
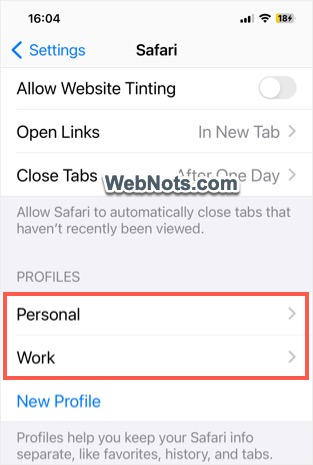
在 Safari iPhone 中切换配置文件
现在已经创建了两个配置文件,下一步是在浏览时使用它们。
- 打开 Safari 应用程序并点击右下角显示的选项卡图标。
- 在下一个屏幕上,点击底部中间显示的三个水平线图标。
- 它将显示一个弹出窗口,您可以看到“配置文件”选项默认使用“无配置文件”。 点击它并从列表中选择“个人”配置文件。
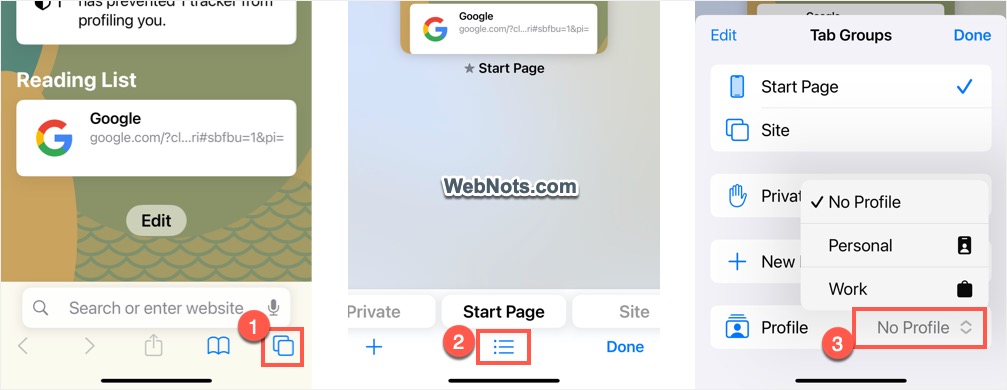
- 您将看到起始页显示有您通过配置文件图标选择的背景颜色。
- 您可以随时将配置文件切换到“工作”,您将看到起始页的相应图标和背景颜色。
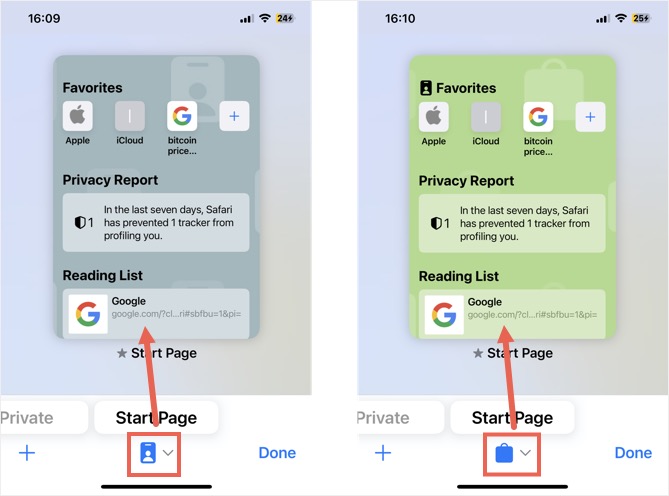
现在,您可以开始使用不同的配置文件来单独保存您的历史记录和收藏夹,而无需混合它们。 请记住,Safari 配置文件将在使用同一 Apple 帐户登录的所有设备之间同步。
删除 iPhone 中的 Safari 配置文件
您可以随时删除配置文件并删除所有关联的历史记录、收藏夹和网站数据。
- 打开设置应用程序并转到“Safari”部分。
- 向下滚动并点击“个人资料”部分下的个人资料名称。
- 点击屏幕底部显示的“删除个人资料”链接。
- 通过点击“删除”以删除配置文件及其数据来确认您的操作。
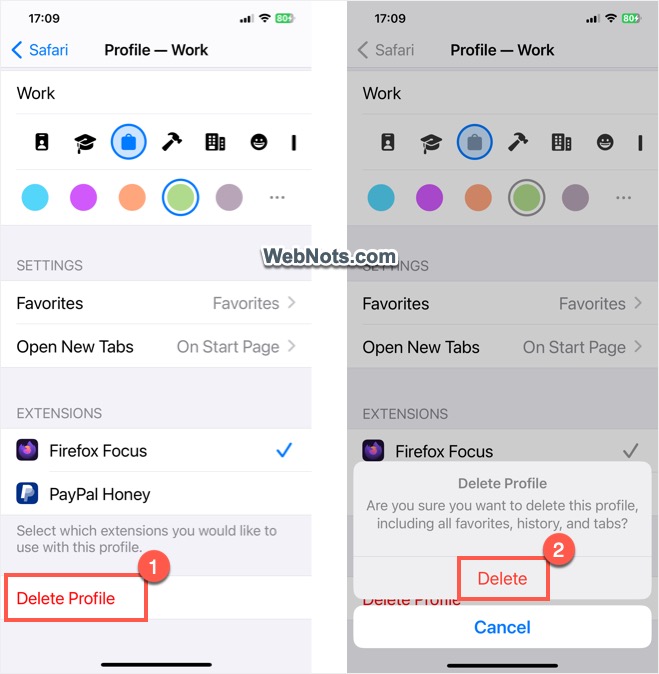
在 Mac 中创建 Safari 配置文件
在 Mac 中打开 Safari 应用程序,然后转到“Safari > 设置…”菜单。
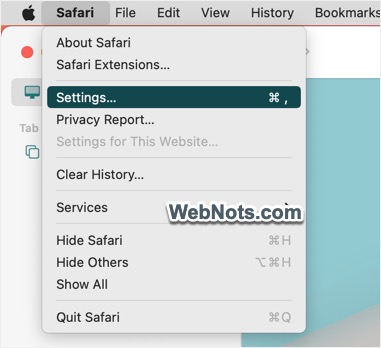
转到“个人资料”选项卡,您将看到我在 iPhone 上创建的“个人”和“工作”个人资料。 单击配置文件名称列表下方显示的 + 图标。
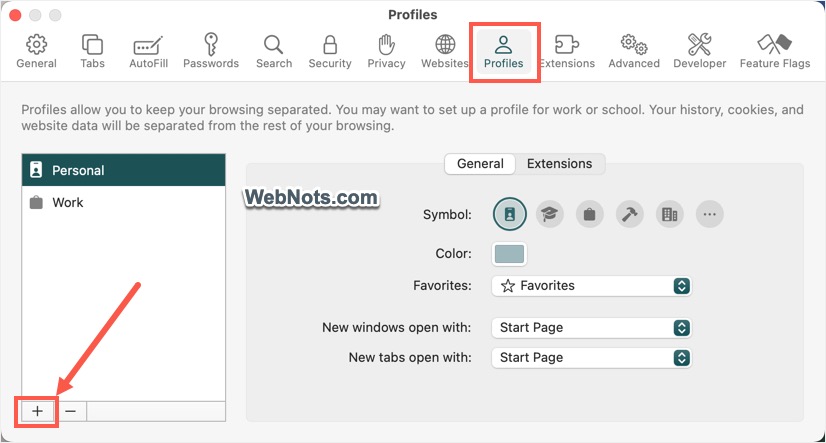
如果您之前没有在 iPhone 或 Mac 中创建任何配置文件,那么您将看到有关在 Safari 中使用配置文件的详细信息。 单击“新建配置文件”按钮继续。
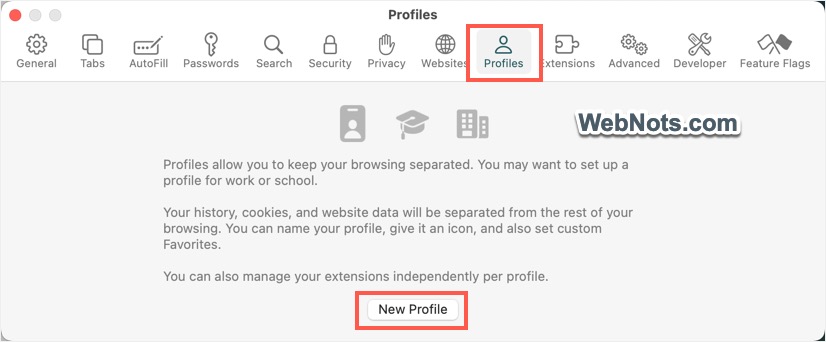
输入配置文件名称,在“常规”选项卡下选择图标和背景颜色。 您可以创建书签文件夹或选择现有文件夹来保存您的收藏夹网页。 如果需要,请转到“扩展”选项卡并分配要与此 Safari 配置文件一起使用的扩展。 我输入名称“Mac Profile”,然后单击“创建配置文件”按钮。
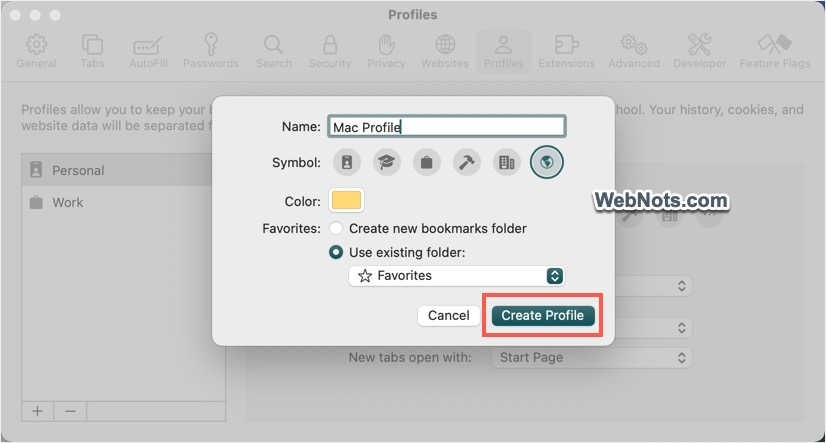
Safari 浏览器将立即使用所选的配置文件颜色更改背景,并在背景中使用配置文件图标。
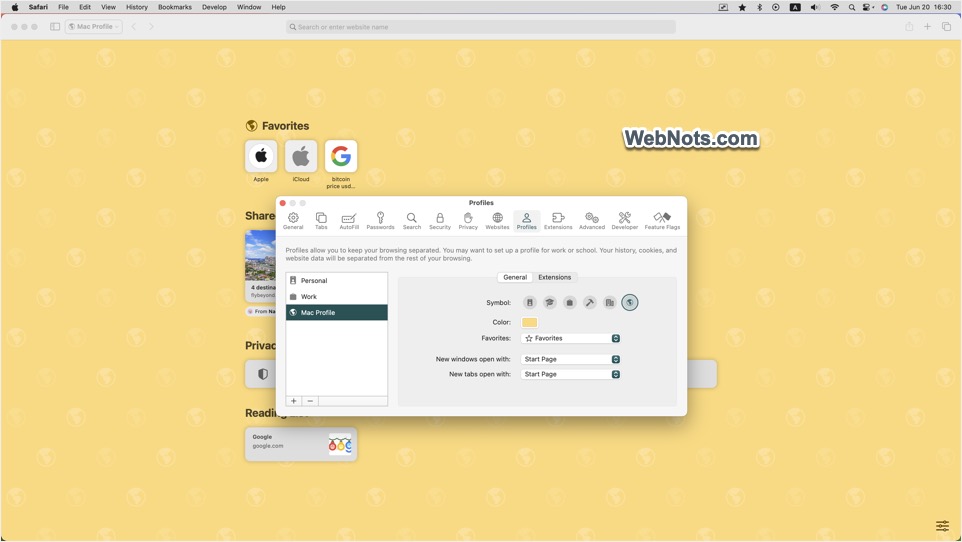
在 Safari Mac 中切换配置文件
与 iPhone 不同,Mac 中的 Safari 会立即开始使用新创建的配置文件。 您可以看到配置文件名称显示在侧边栏图标旁边的顶部栏上,如下图所示。
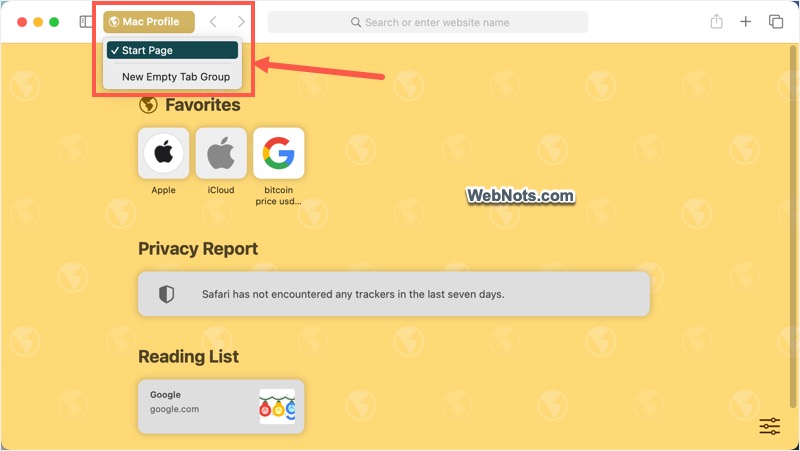
但是,当您退出并重新打开应用程序时,配置文件名称将消失并且 Safari 不会使用任何配置文件。 要在重新启动 Safari 时使用配置文件,请转到“文件 > 新配置文件窗口”菜单并选择您要使用的配置文件窗口。 您还可以使用键盘快捷键 Option + Shift + Command,然后使用 1 或 2 或 3 等在“Safari > 设置 > 配置文件”列表中启动第一个相应的配置文件。
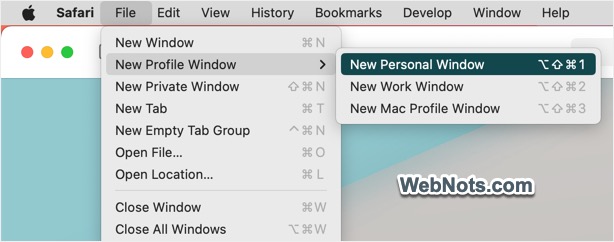
现在,Safari 将根据所选配置文件更改起始页设置,并显示相关的收藏夹、阅读列表和隐私报告部分。 请注意,我选择了在 iPhone 中创建的“个人”配置文件。
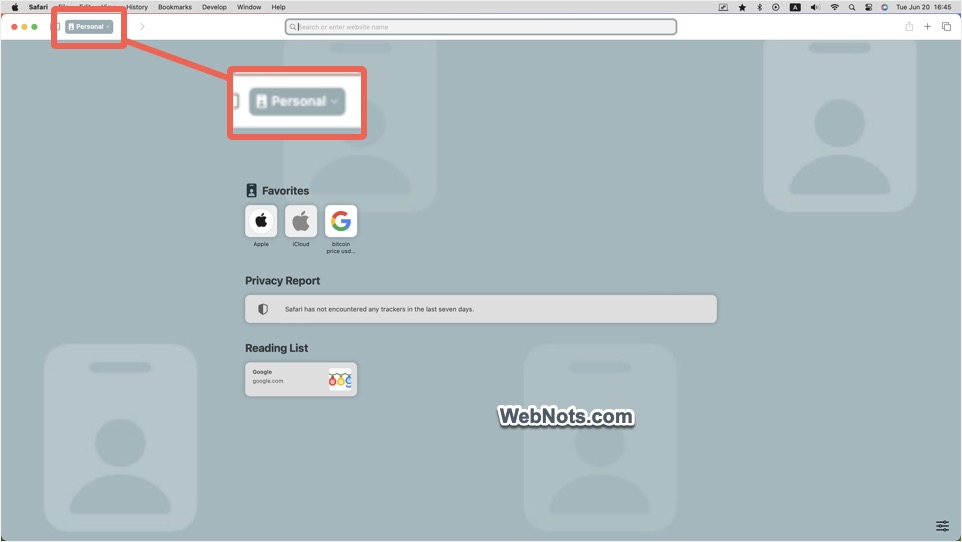
在 Mac 中删除 Safari 配置文件
如果您不想再在 Mac 上使用 Safari 配置文件,只需从设置页面将其删除即可。
- 打开 Safari 并转到“Safari > 设置…”菜单。
- 转到“配置文件”部分并选择要删除的项目。
- 单击 – 图标并通过单击“删除个人资料”按钮确认您的操作。
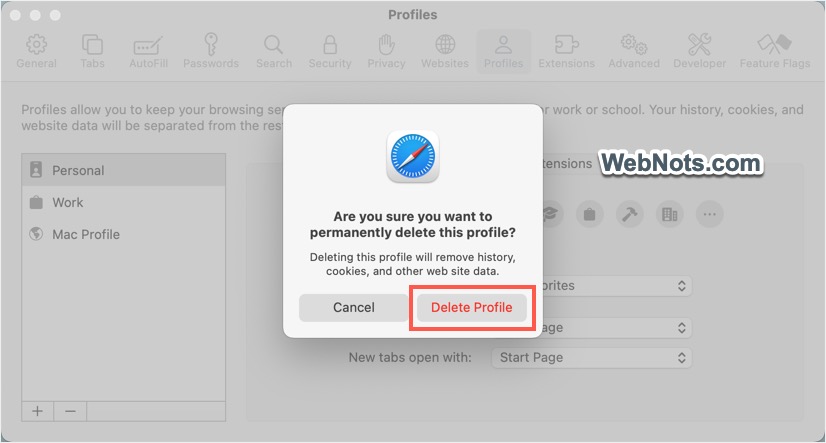
禁用配置文件同步
如果您不希望配置文件跨设备同步,则应在 iPhone 和 Mac 中禁用 Safari 应用程序的 iCloud 同步。 但是,这也会禁用所有其他 Safari 同步,例如选项卡共享、收藏夹和最近访问的页面。
- 在苹果电脑上 – 转到“Apple 菜单 > 设置 > Apple ID > iCloud”部分。 单击“使用 iCloud 的应用程序”部分下的“全部显示”按钮,并在下一页禁用“Safari”选项。
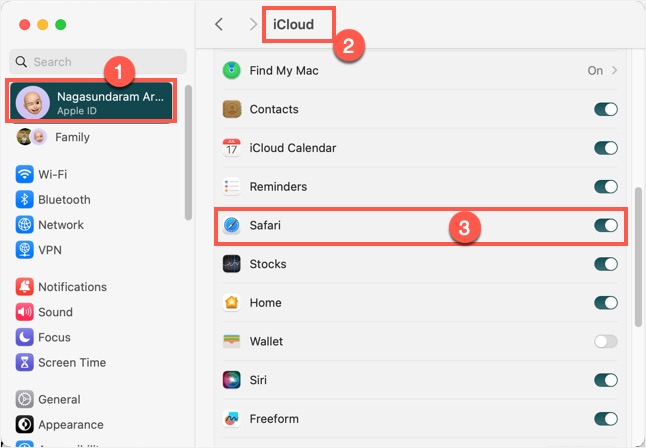
- 在 iPhone 上 – 前往“设置 > Apple ID > iCloud”,然后点击“使用 iCloud 的应用程序”部分下的“显示全部”。 在下一个屏幕上禁用“Safari”以停止同步。