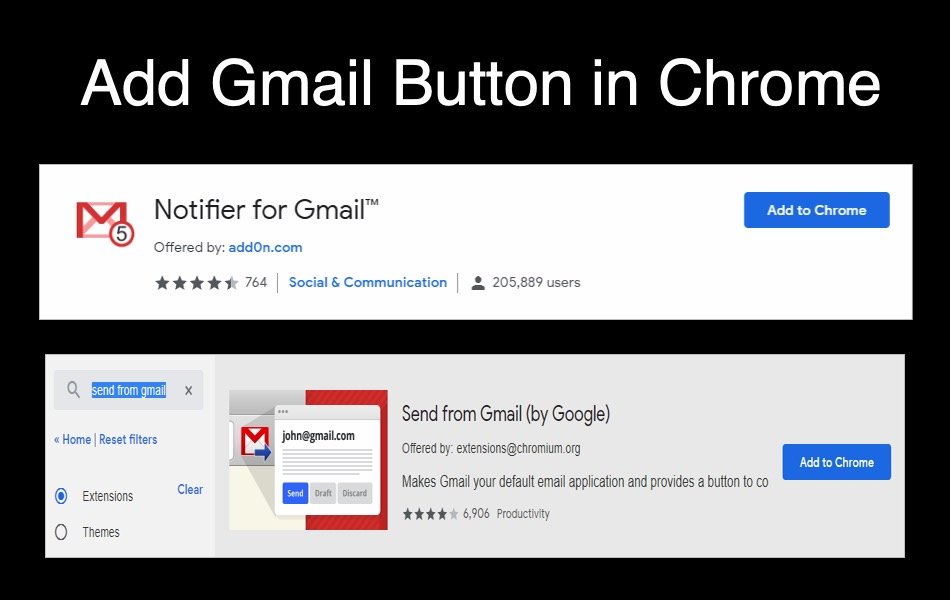如何在谷歌浏览器中添加Gmail按钮
Gmail (Google Mail) 已成为个人和企业使用的最受欢迎的网络邮件平台。 这是由于其众多功能,包括巨大的免费存储空间、安全性、标签和过滤器、即时消息和视频会议等。 如果您使用的是 Chrome 浏览器,您可以将 Gmail按钮添加到浏览器以方便访问。 本指南将引导您完成将 Gmail 按钮添加到 Chrome 以及在桌面或任务栏上创建快捷方式的过程。
推荐:按大小文件夹日期标签或关键字列出Gmail电子邮件
将 Gmail 添加到 Google Chrome
您可以安装以下扩展程序之一以在 Chrome 中添加 Gmail 按钮。
1. 从 Gmail 发送(由 Google 提供)
- 打开 Google Chrome 并单击 Chrome 地址栏最右侧的自定义菜单图标(三个垂直点)。
- 将鼠标移到“更多工具”以展开菜单并从选项中选择“扩展”。
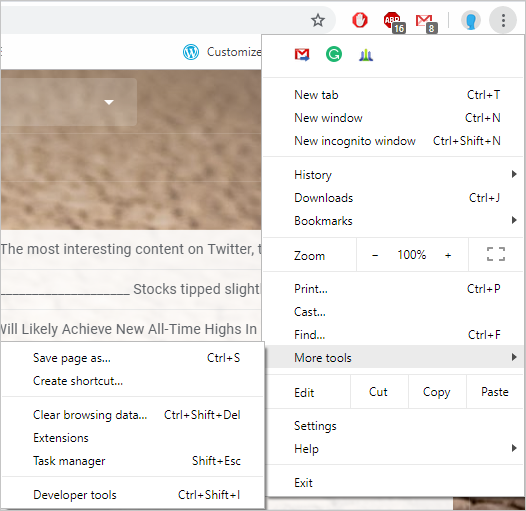
- 点击右上角的“扩展”设置菜单,然后在菜单选项的底部,点击“打开 Chrome 网上应用店”。
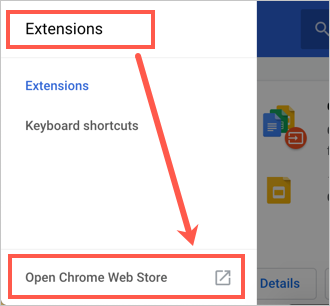
打开 Chrome 网上应用店
- 这将打开一个新选项卡并加载 Chrome 网上应用店页面。 检查“扩展”类别进行搜索。
- 键入“从 Gmail 发送”,然后从结果中选择从 Gmail 发送(由 Google 提供)扩展程序。

从 Gmail 发送
- 单击“添加到 Chrome”按钮和弹出提示中的“添加扩展程序”。
- 这将在 Chrome 工具栏中添加一个 Gmail 按钮。
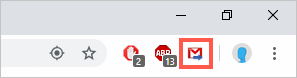
Gmail 图标
- 此按钮允许您共享当前网页的链接。 为此,请打开您的首选站点,然后单击工具栏上的 Gmail 按钮。
- 它将打开 Gmail 撰写窗口,添加收件人并编辑主题和电子邮件正文。 然后点击“发送”按钮。
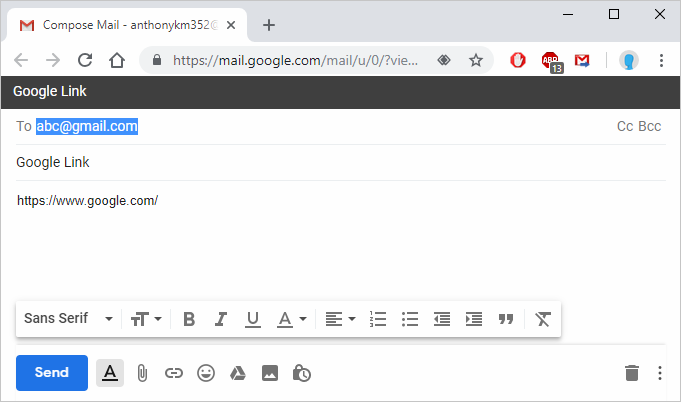
发送电子邮件
推荐:如何在Amazon Linux 2023中安装K9s
2. Gmail 通知程序
- 另一个有价值的 Gmail 扩展程序是“Notifier for Gmail”。 从 Chrome 网上商店搜索扩展程序,然后单击“添加到 Chrome”链接。

Gmail 通知程序
- 这将在 Chrome 地址栏旁边添加一个 Gmail 按钮,该按钮显示新收到的电子邮件的通知。
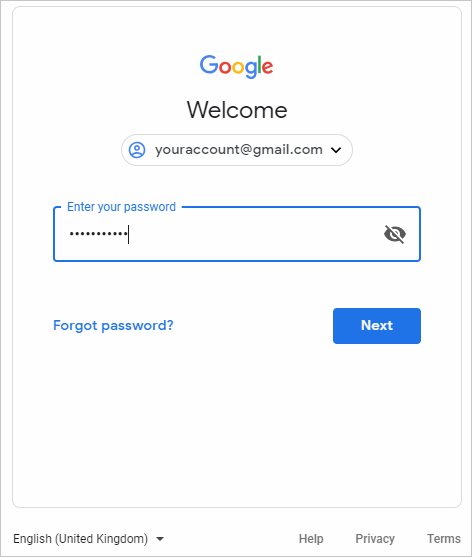
带有通知的 Gmail 图标
- 要撰写新邮件,请右键单击该按钮并选择“撰写电子邮件”。
- 它会在新选项卡中打开“撰写邮件”页面,允许您添加收件人的地址、主题和电子邮件内容,然后单击“发送”以发送电子邮件。
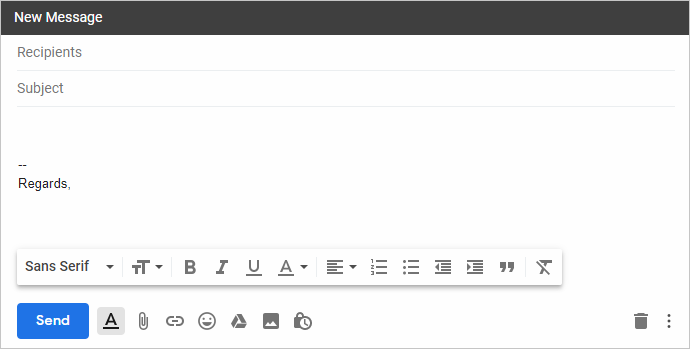
新邮件
从 Chrome 添加 Gmail 快捷方式
您还可以通过 Chrome 浏览器在桌面或任务栏上添加 Gmail 快捷方式。 这样做;
- 打开 Google Chrome 并登录到您的 Gmail 帐户。 如果您已经登录,请转到 Gmail 主页。
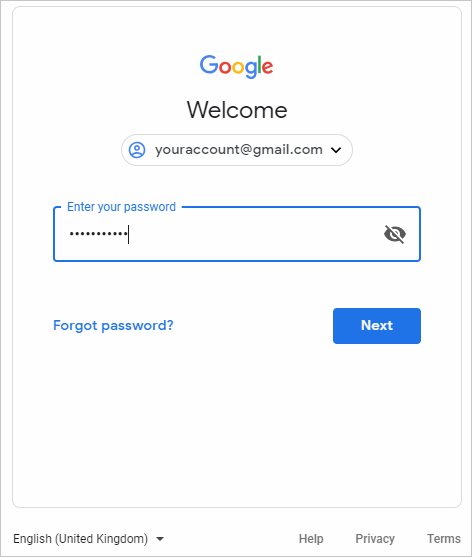
登入
- 单击地址栏左侧的三个点,转到 Chrome 控制菜单。
- 将鼠标悬停在“更多工具”选项上方,然后单击“创建快捷方式…”。
- 出现提示时单击“创建”按钮。 这将在您的桌面上自动创建一个 Gmail 快捷方式。 您可以右键单击快捷方式并将其固定到任务栏或 Windows 开始菜单。
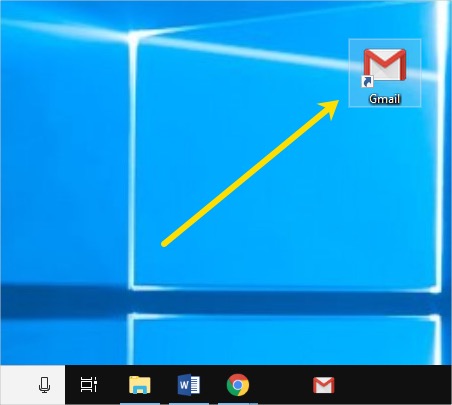
Gmail 快捷方式
请注意,创建快捷方式选项仅在 Chrome Windows 中可用,而 MacBook 上的 Chrome 将没有此选项。
总结
在您的浏览器中添加 Gmail 按钮可以快速访问您的 Google 邮件帐户,您可以从中查看收件箱并撰写新的电子邮件给您的联系人。 此外,Chrome 允许您为 Gmail 创建桌面快捷方式,以进一步提高您的性能。 您也可以直接从 Google 搜索页面访问 Gmail 链接。