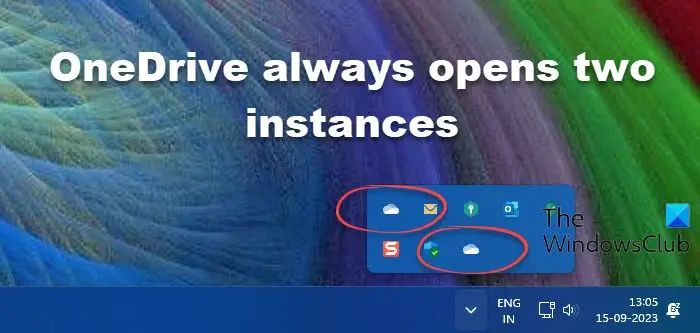修复Windows 11/10 OneDrive始终打开两个实例
如果你的 OneDrive 始终打开两个实例 每次登录 Windows 11/10 电脑时,请阅读这篇文章以了解如何解决该问题。 一些用户报告了一个奇怪的问题,即当他们在系统上启动云存储应用程序时,两个单独的 OneDrive 实例同时运行。

虽然其中一个实例正常运行(它按预期同步文件),但另一个实例仍处于非活动状态,但仍为用户打开。 这些重复的 OneDrive 文件夹图标出现在资源管理器和系统托盘区域中。
推荐:修复Windows 11 OneDrive同步问题
为什么 OneDrive 出现两次?
OneDrive 可能会出现两次,因为 应用程序配置设置。 当您使用 Microsoft 帐户登录 Windows 时,它会自动创建个人 OneDrive 帐户来备份您的文件(OneDrive 与 Windows 11/10 捆绑在一起)。 此外,当您安装 Office 365/Microsoft 365 并使用您的雇主凭据登录时,Windows 会为您创建另一个 OneDrive for work 或学校帐户。 这 个人的 和 工作或学校 帐户可以通过颜色来识别。 个人 OneDrive 帐户图标出现在 白色的 颜色,而工作或学校 OneDrive 帐户图标显示在 蓝色的 Windows PC 上的颜色。
除了上述之外, 不正确的注册表项 也可能因重复的 OneDrive 图标而受到指责。
OneDrive 始终打开两个实例
在开始故障排除之前,请确保实例不是文件资源管理器中的“快速访问快捷方式”(例如,您可能会在“用户名”文件夹和“桌面”文件夹下看到相同的 OneDrive 实例)。 如果是这种情况,您可以从目标文件夹(例如桌面)中删除此类快捷方式,以从文件资源管理器导航窗格中删除重复项。
如果图标不是快捷方式并且 OneDrive 始终打开两个实例 在 Windows 11/10 电脑上,使用以下解决方案来解决该问题:
- 更新 Windows。
- 重置 OneDrive。
- 卸载 OneDrive,删除 OneDrive 缓存凭据,然后重新安装 OneDrive。
- 修改重复帐户的注册表设置。
让我们详细看看这些。
1]更新Windows

保持操作系统最新有助于解决各种与软件相关的问题。
前往 Windows更新 部分并查看是否有任何待处理的更新。 如果是,请下载并安装所有这些。 现在重新启动您的电脑,看看问题是否得到解决。
2]重置OneDrive

另一个有用的修复是 重置 OneDrive 桌面客户端。 重置 OneDrive 将断开所有现有同步连接(包括你的个人 OneDrive 和工作或学校 OneDrive)并重建 .DAT文件 系统重新启动后。
要重置 OneDrive,请从系统托盘图标 (右键单击> 暂停同步> 退出 OneDrive)。 然后按 win+R 并在运行对话框中执行以下命令:
%localappdata%\Microsoft\OneDrive\onedrive.exe /reset
重新启动 OneDrive 并查看是否停止重复图标。
3]卸载OneDrive,删除OneDrive缓存凭据,重新安装OneDrive

下一个, 卸载 OneDrive 并手动重新安装它 最新版本。 重新安装应用程序之前,请删除 OneDrive 缓存凭据,以防止新安装的 OneDrive 自动登录您的帐户并开始同步文件。
在 Windows 搜索栏中输入“凭据”并选择 凭证管理器 应用程序。 切换到 Windows 凭证 在下面 管理您的凭据。 导航 通用凭证。 单击旁边的向下箭头 OneDrive 缓存凭据。 单击 消除 缓存凭据底部的链接。
重新启动您的电脑。 启动 OneDrive,完成设置(使用您的工作凭据),然后查看问题是否仍然存在。
4]修改重复帐户的注册表设置
按 win+R 打开 run 对话框。 输入 ‘regedit‘并按 Enter进入 钥匙。 点击 是的 在里面 用户帐户控制 迅速的。
A]删除重复键

在里面 Registry Editor 注册表编辑器 窗口,导航到以下内容 钥匙:
Computer\HKEY_CURRENT_USER\Software\Microsoft\Windows\CurrentVersion\Explorer\Desktop\NameSpace
如果您的文件夹下有多个文件夹 NameSpace 命名空间 键,逐个选择每个文件夹,然后检查 数据 右侧面板中的列。
如果您在“数据”列下看到两个 OneDrive 实例(例如 OneDrive – 个人和 OneDrive – 公司名称),请删除与要从文件资源管理器中删除的帐户关联的注册表项(右键单击具有重复条目的文件夹)左侧面板并选择 删除)。 如果您看到弹出确认窗口,请单击 是的 来确认您的操作。
重新启动您的电脑。 退出 OneDrive 同步客户端,重新启动它,然后设置同步 OneDrive for Business。 查看重复的文件夹是否仍然出现。
笔记: 如果您错误地修改注册表,可能会出现严重问题。 请务必仔细执行上述步骤或备份注册表以采取额外的预防措施。
B]修改重复键

您还可以修改相关设置以从文件资源管理器中删除重复的 OneDrive 图标,而不是删除上述项。
在注册表编辑器窗口中导航到以下键:
Computer\HKEY_CLASSES_ROOT\CLSID
单击 编辑 菜单并选择 寻找 (或者,按 Ctrl+F)。
在查找对话框中输入 OneDrive 在里面 找什么: 场地。 取消选中“键”、“值”和“仅匹配整个字符串”选项(仅保留 数据 选项已选中)并单击 Find Next找下一个 按钮。 右侧面板中数据列下带有“OneDrive”的键将突出显示。
继续按 f3 或者 Fn+F3 (取决于您的键盘)直到找到要删除的 OneDrive 实例。
找到正确的密钥后,双击 System.IsPinnedToNameSpaceTree 双字。 在里面 Edit DWORD 对话框中,设置 价值数据 到 0。 单击 好的 按钮将更改保存到注册表。
重新启动您的电脑以应用更改。
笔记: 上面的 DWORD 告诉 Windows 不要在文件资源管理器导航窗格中显示 OneDrive。 如果您选择了错误的条目,您可以 将值数据更改回 1 撤消对注册表的更改。
我希望上述解决方案可以帮助您修复 OneDrive 并使其停止在 Windows 11/10 PC 上打开两个单独的实例。
文件资源管理器中 OneDrive 文件夹的两个实例
如果你看到 资源管理器中的两个 OneDrive 文件夹图标,那么仅使用企业帐户的用户可以通过 Windows 设置取消链接其个人 OneDrive 帐户。 但是,取消帐户链接后,系统托盘区域中会消失一个 OneDrive 实例,但文件资源管理器导航窗格中仍保留两个实例。 “幽灵”实例保持为空且不活动,但仍会打开,并且在某些情况下会将用户重定向到企业帐户。