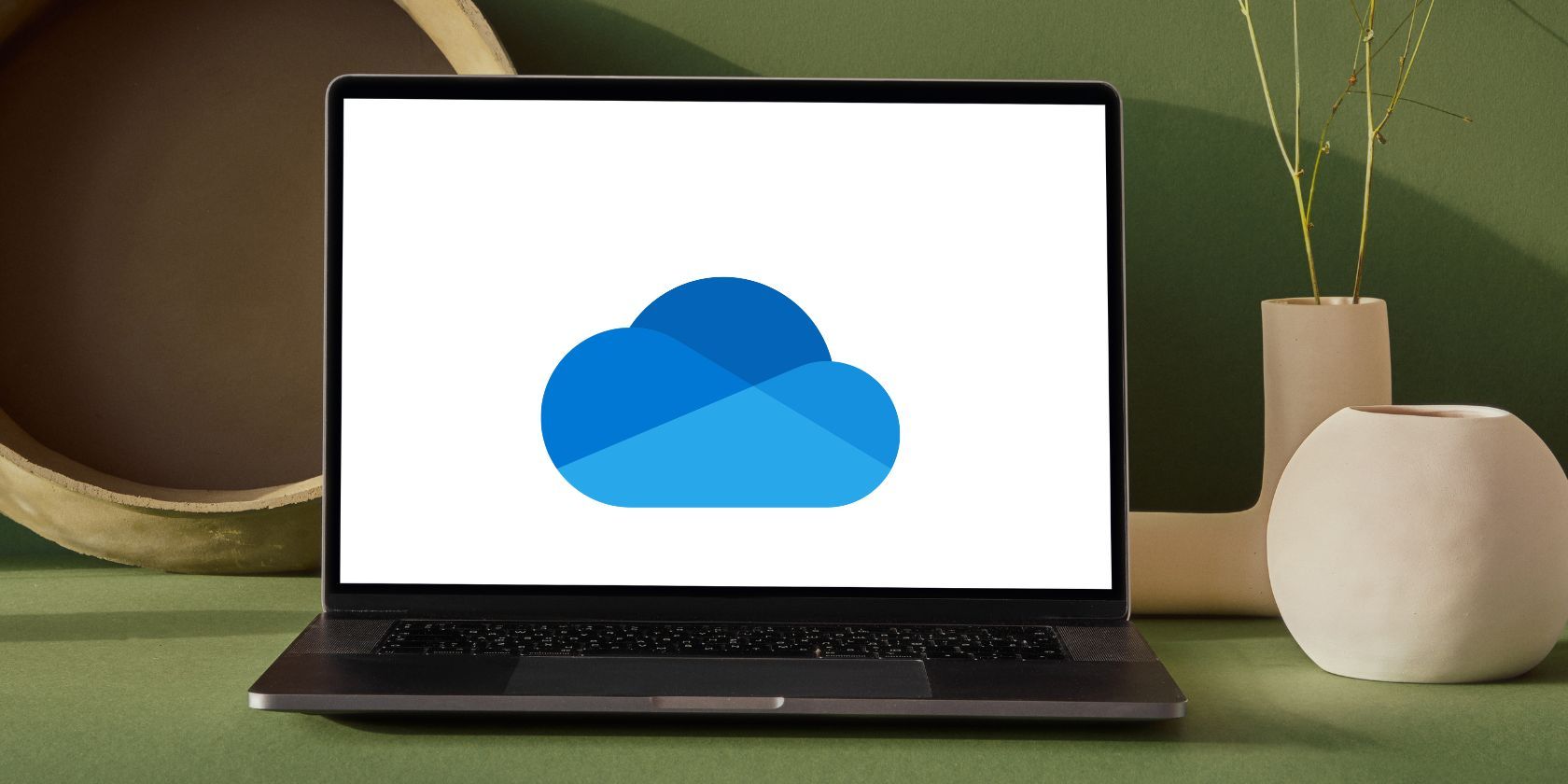修复Windows 11 OneDrive同步问题
通过 Windows 11 上预装的 OneDrive,您可以无缝地在线存储文件并访问它们。 当然,如果 OneDrive 在 Windows 11 计算机上遇到同步问题,这是不可能的。
如果您受到类似问题的影响,请不要惊慌。 我们编制了几个有用的解决方案的列表,这些解决方案应该让 OneDrive 像以前一样同步您的文件。
推荐:如何修复Windows OneDrive 0x8004dec5登录错误
1.检查OneDrive服务状态
在尝试其他操作之前,您应该检查 OneDrive 的服务器状态,以确保没有大范围的中断。 您可以访问 Microsoft 的服务运行状况页面来检查 OneDrive 服务器是否已启动并运行。
如果您在 OneDrive 旁边看到红十字图标,则您的终端可能没有任何问题。 您必须等待 Microsoft 彻底解决该问题。
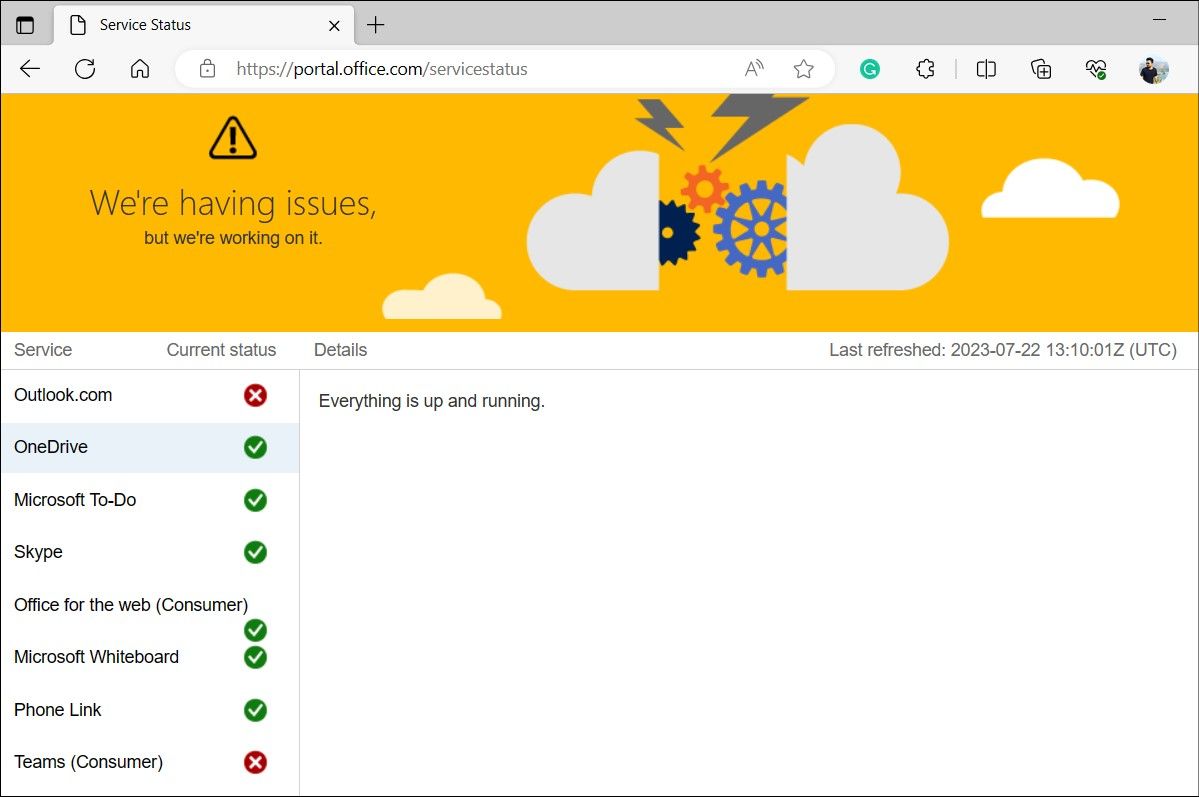
2. 重新启动OneDrive应用程序
这是另一个基本的故障排除技巧,可以帮助解决 Windows 11 上的 OneDrive 同步问题。重新启动 OneDrive 应用程序将解决该应用程序在运行时可能遇到的任何临时故障。 如果没什么大不了的,这应该可以解决您的问题。
请按照以下步骤重新启动 OneDrive 应用程序:
- 点击OneDrive 图标,在任务栏上。 如果找不到,请单击Show hidden icons显示隐藏的图标箭。
- 点击 gear icon 齿轮图标在 OneDrive 窗口的右上角,然后选择 Pause syncing 暂停同步>Quit OneDrive退出 OneDrive。
- 选择关闭 OneDrive出现确认提示时的选项。
- 打开 Start menu 开始菜单, 输入 OneDrive 并按 Enter进入
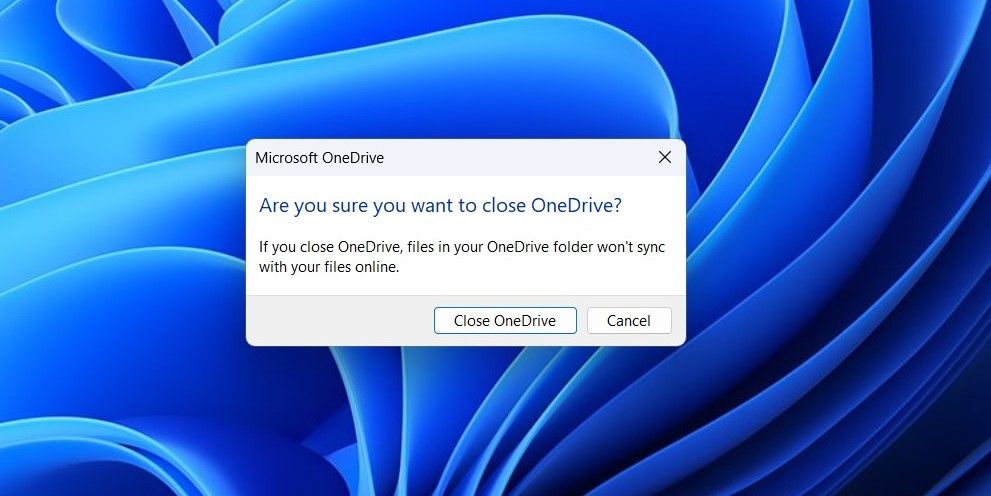
3.检查您的账户存储状态
您的 OneDrive 帐户可能已耗尽存储空间,这就是您的文件不再同步的原因。 OneDrive 免费提供 5GB 存储空间,但如果你已升级或拥有 Microsoft 365 订阅,则可能拥有 100GB、1TB 或 5TB 存储空间。
请按照以下步骤检查您的 OneDrive 帐户中的可用存储空间:
- 点击OneDrive 图标在任务栏上。
- 点击gear icon 齿轮图标并选择Settings设置。
- 在出现的 OneDrive 设置窗口中,检查左下角的存储状态。
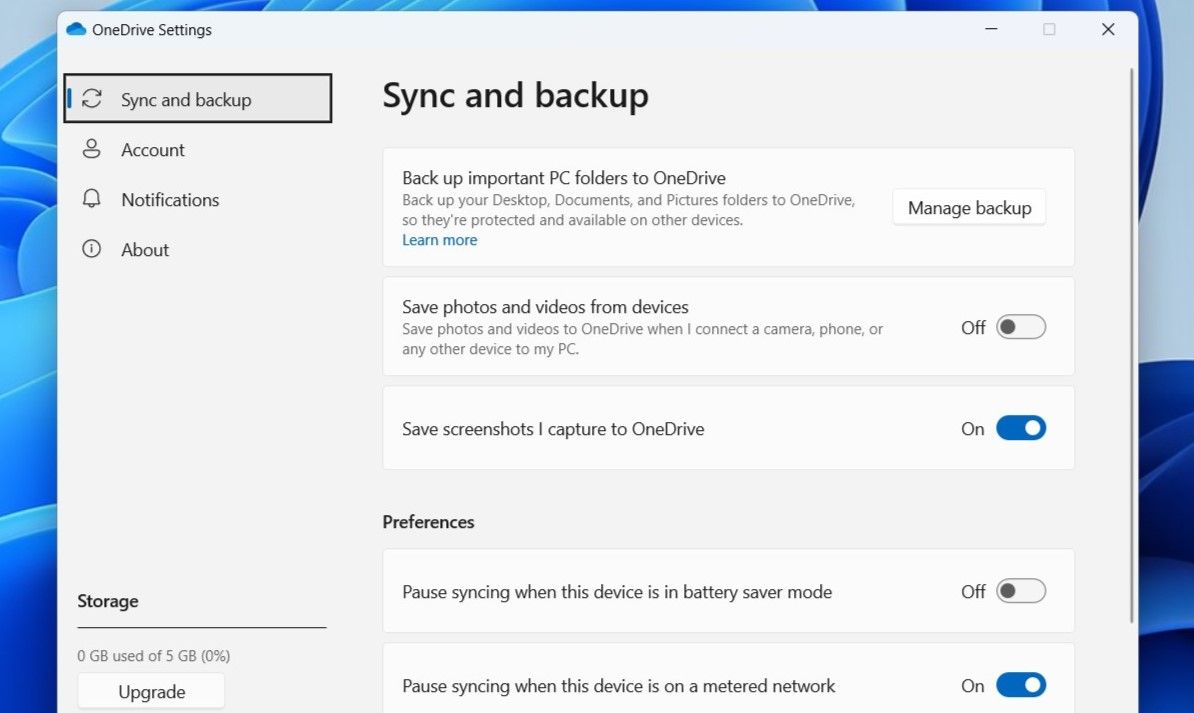
如果您的 OneDrive 存储空间即将满,请考虑删除一些文件或升级您的计划。
4. 验证同步设置
在 Windows 11 计算机上启用省电模式或使用按流量计费的连接可能会导致 Microsoft OneDrive 停止同步。 如果您不希望这样做,请按照以下步骤修改 OneDrive 的同步设置:
- 点击OneDrive 图标在任务栏上。
- 点击gear icon 齿轮图标并选择Settings 设置。
- 在里面Sync & backup 同步与备份选项卡,关闭旁边的开关Pause syncing when this device is in battery saver mode 当该设备处于省电模式时暂停同步 和 Pause syncing when this device is on a metered network当该设备位于按流量计费的网络上时暂停同步。
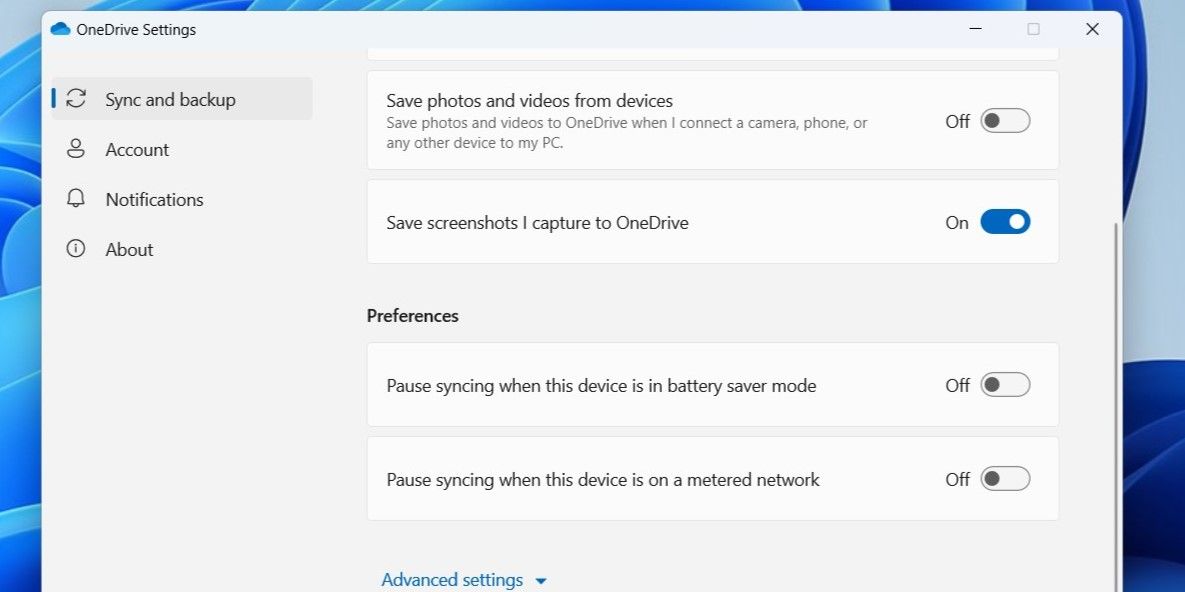
5.确保您的文件不兼容
尽管 OneDrive 允许您同步几乎任何文件,但在文件类型、名称、大小和其他因素方面存在特定的限制和限制。 例如,您可以上传到 OneDrive 的最大文件大小为 250GB。 Microsoft 会定期更新这些限制和限制,以确保顺利运行。
因此,如果 OneDrive 同步问题仅限于选定的几个文件,请参阅 Microsoft 的支持页面,了解有关适用于 OneDrive 文件的限制和限制的信息。
6.删除OneDrive上传和下载速率限制
尽管使用快速的互联网连接,OneDrive 同步文件的时间是否比平时更长? 如果是这样,您可能为 OneDrive 设置了上传或下载速率限制。 请按照以下步骤删除此限制:
- 点击OneDrive 图标在任务栏上。
- 点击gear icon 齿轮图标并选择Settings 设置。
- 在里面Sync and backup 同步和备份选项卡,单击Advanced settings高级设置。
- 关闭开关Limit download rate 限制下载速率 和 Limit upload rate限制上传速率。
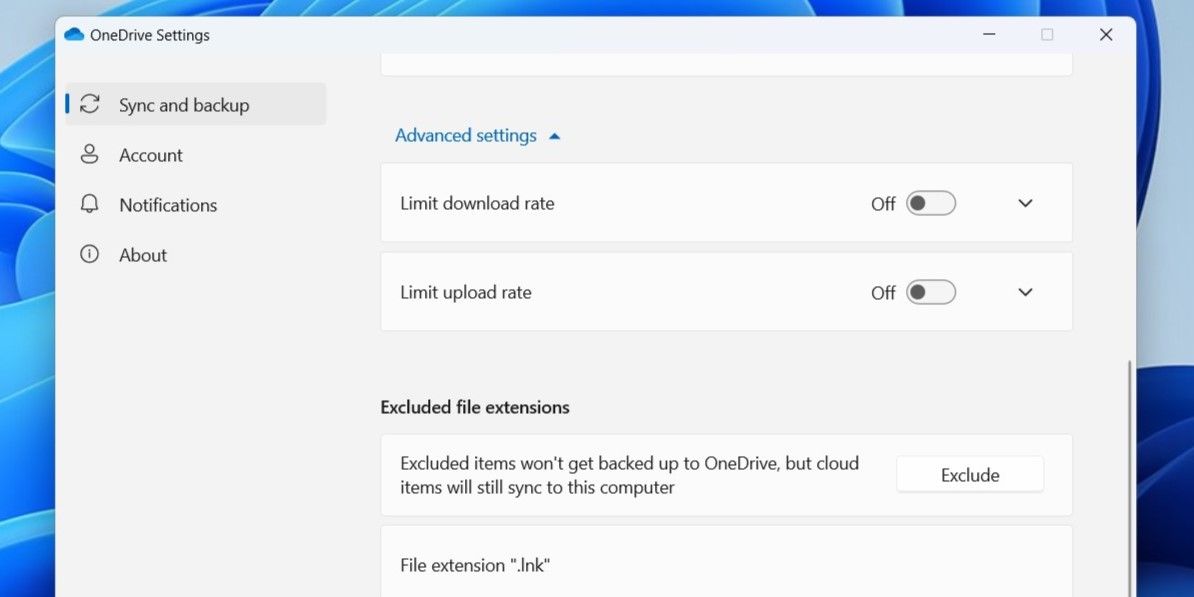
7. 取消链接和链接您的帐户
Microsoft 帐户的身份验证问题也可能导致 OneDrive 停止同步。 取消帐户关联并重新关联是解决此类问题的有效方法。
请按照以下步骤取消您的 Microsoft 帐户:
- 打开 OneDrive 设置。
- 选择Account 帐户从左侧边栏。
- 点击 Unlink this PC 取消与这台电脑的链接。
- 选择Unlink account 取消账户关联确认。
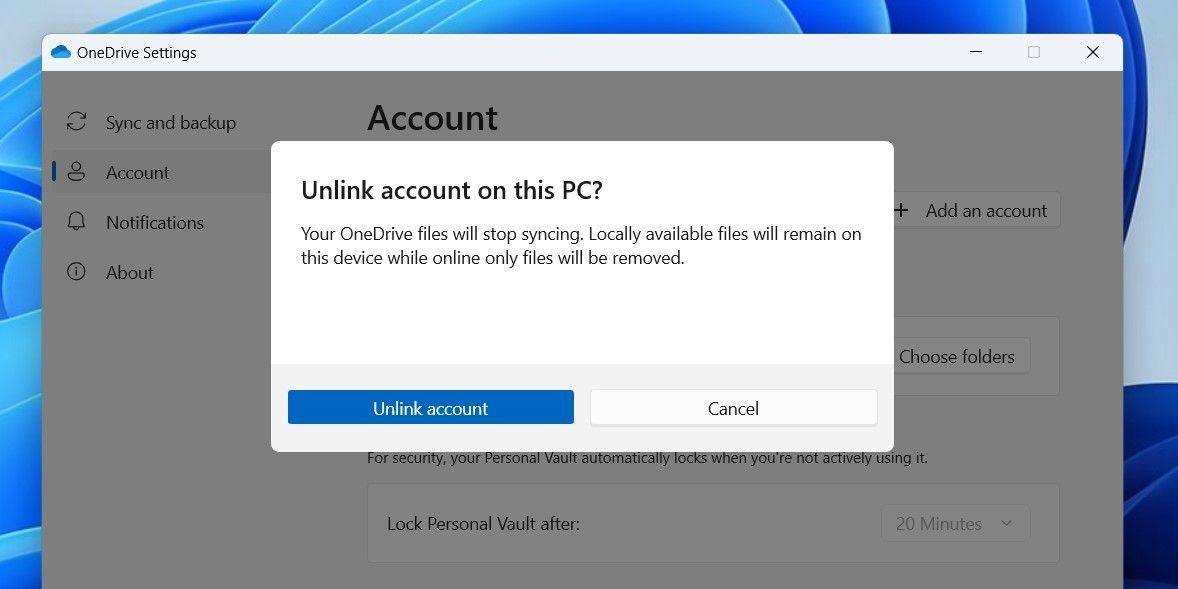
完成后,重新登录您的帐户并检查 OneDrive 是否正常同步。 如果遇到任何错误,请参阅我们的指南,了解无法登录 Windows 上的 OneDrive 时该怎么做的提示。
8.更新OneDrive应用程序
虽然 OneDrive 通常会在 Windows 11 计算机上自动安装最新的应用程序更新,但有时这些更新可能会失败。 发生这种情况时,OneDrive 可能会表现出异常行为并停止同步。 您可以尝试手动更新 OneDrive 应用程序,看看是否可以恢复正常。
请按照以下步骤更新 OneDrive 应用:
- 打开 OneDrive 设置。
- 切换到About 关于选项卡并单击旁边的内部版本号OneDrive version。
- 在打开的网页中,检查最新可用的 OneDrive 版本号并将其与您电脑上的版本号进行比较。
- 点击Download OneDrive for Windows 下载 Windows 版 OneDrive链接(如果有新版本可用)并安装它。
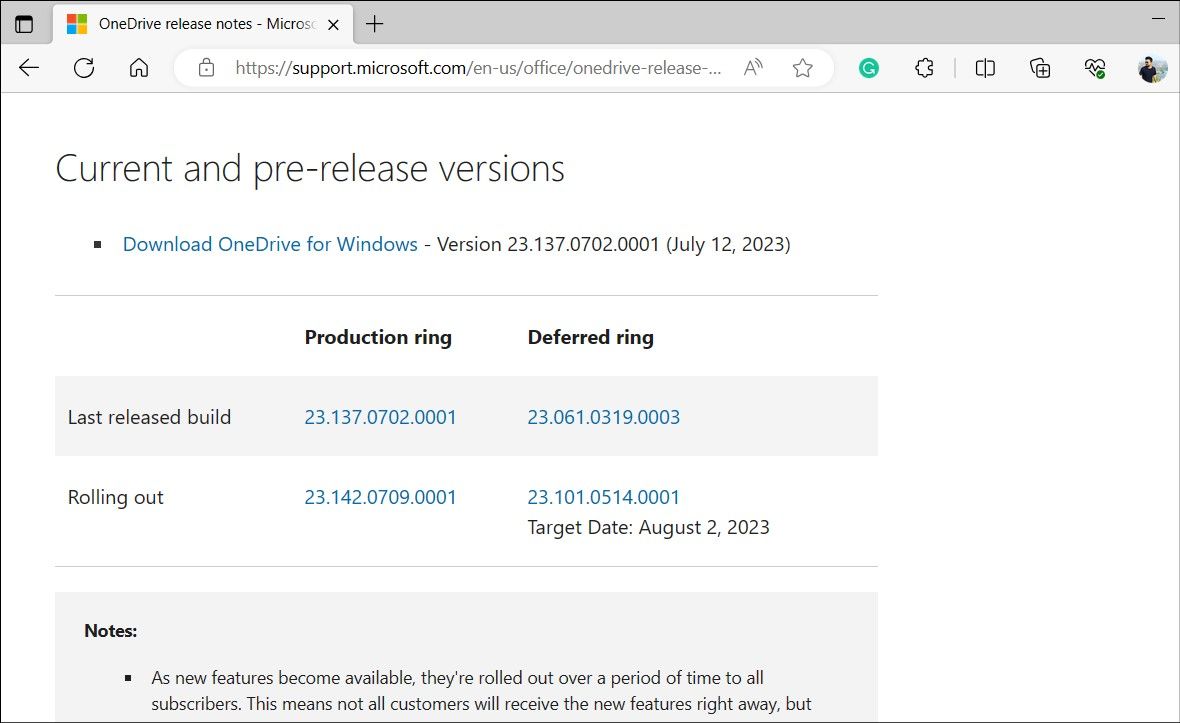
9.重置或重新安装OneDrive应用程序
如果更新 OneDrive 应用没有帮助或者您已经在运行最新版本,您可以尝试在 Windows 计算机上重置它。 请按照以下步骤操作:
- 按 Win + S打开搜索菜单。
- 输入 OneDrive在搜索框中并选择Open file location 打开文件所在位置。
- 在打开的文件资源管理器窗口中,右键单击 OneDrive 应用程序快捷方式,然后选择Copy as path 复制为路径。
- 按 Win + R 打开“运行”对话框。
- 在里面Open 打开字段中,粘贴 OneDrive 可执行文件的文件路径,然后粘贴/reset并击中OK好的。
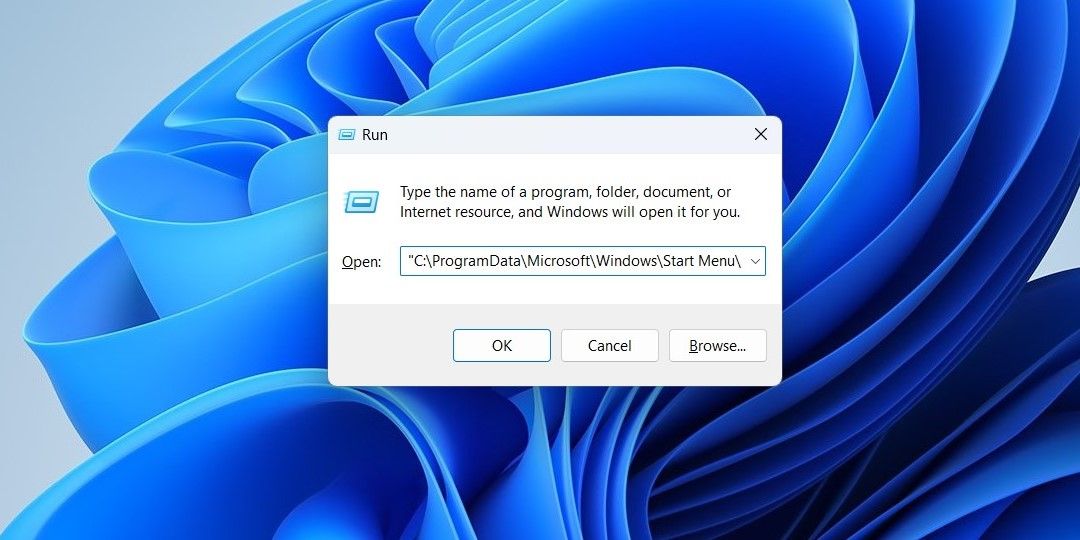
如果此后问题仍然存在,您可以考虑重新安装 OneDrive 应用。 为此,请打开搜索菜单并输入 OneDrive 器 在文本字段中。 点击 Uninstall卸载 选项并选择 Uninstall卸载 确认。 然后,前往 Microsoft 网站下载并安装 OneDrive。
10.尝试基本修复
如果上述提示无效,您可以尝试下面提到的一些通用 Windows 修复程序来试试运气。
- 安装 Windows 更新:
由于 Windows 版本有问题,OneDrive 可能会出现同步问题。 尝试安装任何待处理的 Windows 更新,看看是否可以解决问题。 - 禁用您的防病毒程序:
第三方防病毒程序有时可能与 OneDrive 发生冲突并导致问题。 尝试暂时禁用防病毒程序,看看是否有帮助。 - 检查您的互联网连接:
这似乎是显而易见的,但缓慢或间歇性的互联网连接可能会阻止 OneDrive 同步文件。 最好排除 Windows 11 计算机上的任何以太网或 Wi-Fi 问题。
在 Windows 11 上同步您的 OneDrive 文件
尽管 OneDrive 是 Microsoft 产品,但它仍然会遇到问题,就像任何其他应用程序一样。 按照上述提示应该可以解决 Windows 11 计算机上的 OneDrive 可能遇到的任何同步问题。
同步问题解决后,最好花一些时间熟悉 Windows 上 OneDrive 的一些有用的键盘快捷键。