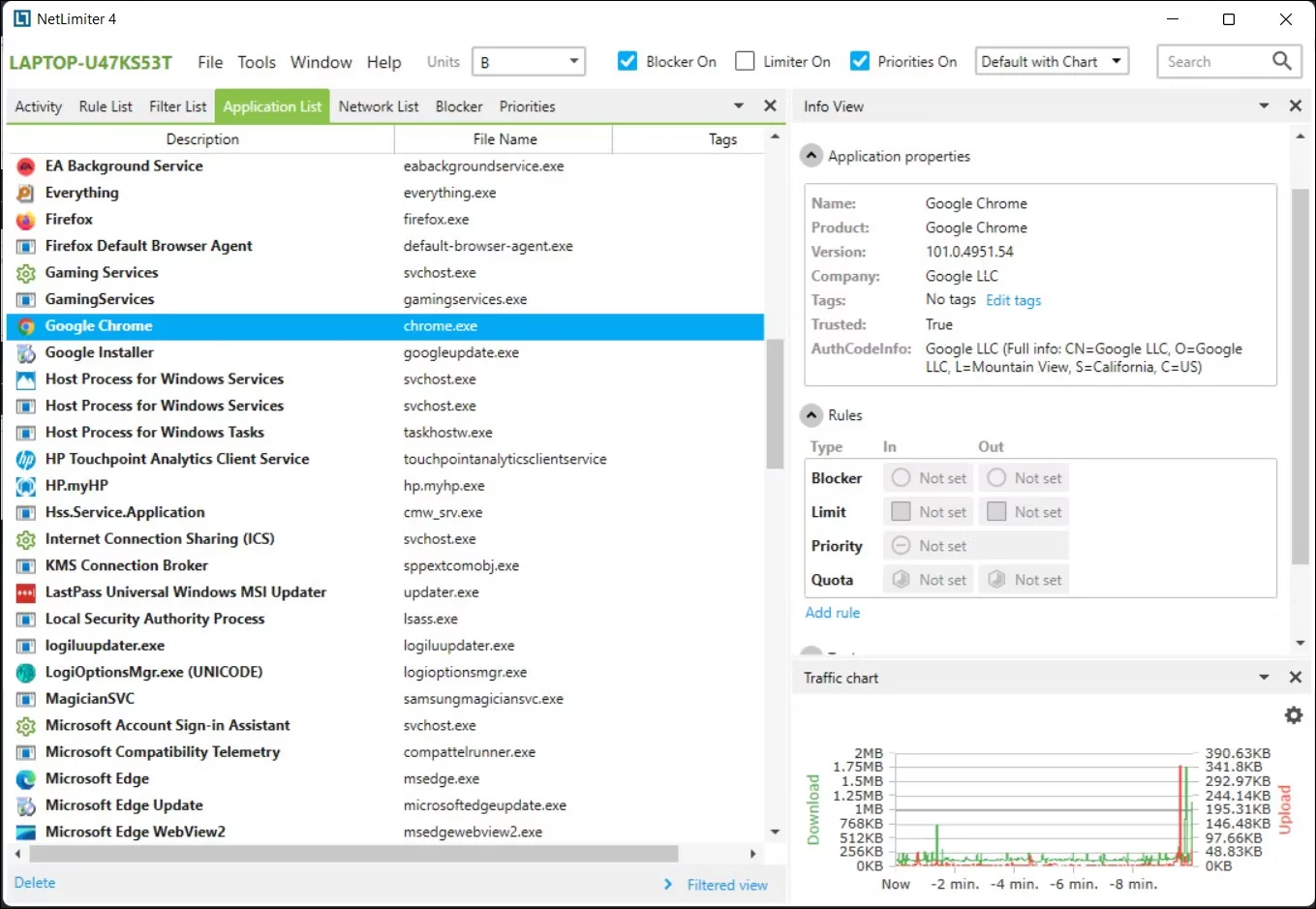如何为Windows 11设置上传和下载限制
您可以使用 Windows 11 中的内置工具来监控和设置数据使用限制。 但是,它的功能非常有限,因为您无法为单个应用程序设置上传和下载速度限制。
虽然您可以配置 Windows 的 QoS(服务质量)来控制节流率,但这有点复杂。 相反,您可以为此任务使用第三方带宽管理应用程序。 在这里,我们向您展示了两个最好的应用程序来限制 Windows 11 中单个应用程序和服务的上传和下载速度。
推荐:如何在Linux安装Kali Undercover
如何在 Windows 11 中使用 NetLimiter 设置上传和下载限制
NetLimiter 是一种流行的互联网流量控制程序,可用于 Windows 操作系统的标准版和服务器版。 您可以使用它来监控入站和出站 Internet 流量、阻止连接和设置配额。
您可以使用 NetLimiter 为所有减慢家庭 Wi-Fi 网络的应用程序和服务设置上传和下载速度限制。 不幸的是,它仅在高级版本中可用。 但是,您可以在购买前使用 28 天免费试用来测试应用程序。
使用 NetLimiter 设置上传和下载限制:
- 转到 NetLimiter 页面并下载安装程序。
- 下载后,运行安装程序。 它将自动激活 28 天免费试用,让您可以不受限制地访问所有功能。
- 要设置限制,请启动您要设置上传/下载限制的应用程序。 我们将使用 Google Chrome 作为本指南的示例。
- 接下来,启动 NetLimiter 网络限制器.
- 打开 Application List 申请清单 标签。
- 向下滚动并选择 Chrome 从应用程序列表中。
- 在右侧窗格中,您可以查看应用程序信息和规则部分。
- 在里面 Rules 规则 部分,单击 Not Set 没有设置 选项 Limit 限制. 这里 In and Out 表示传入(入站)和传出(出站)互联网流量。
- 接下来,输入限速。 例如,如果要设置 100 KBps 的限制,请键入 100 并从比特率单位下拉列表中选择 KBps。
- 点击 OK好的 保存更改。
- 如果要设置上传速度限制,请单击 Not Set 没有设置 在下面 Out出去 列并进行更改。
- 完成后,检查 Limiter On 限幅器开启 应用程序上部的选项可启用入站或出站流量的速度限制。
- 如果要禁用限制,请取消选中 Limiter On限幅器开启 选项。
要取消单个应用程序的限制,请执行以下操作:
- 在里面 Application List 申请清单 选项卡,选择 app应用程序。
- 在右侧窗格中,取消选中 限制 选项 进出 选项。
- 如果要删除限制,请单击 进出 选项 限制 并选择 删除.
NetLimiter 是一款出色的 Internet 流量管理实用程序,可以轻松限制单个应用程序的上传和下载速度。 但是,它是一个高级实用程序,单用户许可证需要花费 24.95 美元。
下载:NetLimiter(专业版 24.95 美元)
如何使用 TMeter 在 Windows 中设置 Internet 上传和下载限制
如果您正在寻找 NetLimiter 的免费替代品,请尝试 TMeter。 它是一款功能强大的互联网流量监控应用程序,提供免费和付费版本。
免费版受功能限制,最多提供 4 个免费过滤器,您可以设置这些过滤器来限制多个应用程序的上传和下载速度。
下面介绍如何使用 TMeter 在 Windows 11 中为各个应用设置 Internet 速度限制。
- 转到 TMeter 页面并下载最新版本的安装程序。
- 安装后,启动 TMeter 管理控制台. 您也可以从系统托盘区域启动它。
- 接下来,您需要设置 网络接口 (以太网/Wi-Fi 网络适配器)。 所以,点击 网络接口 在左侧窗格中。
- 在下面 可用的网络接口,选择您的网络设备。 例如,如果您想为使用以太网连接的应用程序设置速度限制,请选择 以太网 设备. 在这种情况下,我们将选择 以太网 Realtek 游戏 GbE 系列控制器。
- 在弹出的对话框中,选择 公共网络 如果您连接到 互联网 或者 公共 Wi-Fi 网络. 如果您连接到内部网络,则选择 私人的.
- 点击 好的 保存更改。
- 接下来,单击 申请 保存更改。
- 成功配置网络适配器类型后,您可以创建一个新的进程定义来定义您要为其设置速度限制的应用程序。
- 为此,请单击 流程定义 左窗格中的选项。 展开 配置 如果选项不可见,则部分。
- 接下来,点击 添加.
- 在里面 流程定义 字段,键入过程的描述。 例如,键入 铬限速.
- 接下来,单击 三个点 (浏览按钮) 图像文件 并选择应用程序可执行文件 (.exe) 来设置速度限制。 例如,要选择 Chrome,文件路径将如下所示:
C:\Program Files\Google\Chrome\Application\chrome.exe - 接下来,单击 好的 保存更改。
- 接下来,在左窗格中,选择 过滤器集.
- 在右侧窗格中,单击 添加 并选择 筛选.
- 在弹出的对话框中,单击 添加规则。
- 在里面 规则编辑器 窗口,键入 规则说明。 例如类型 Chrome 规则说明.
- 点击下方的下拉菜单 资源 并选择 本地进程。
- 点击下拉菜单 流程定义 并选择您之前创建的流程定义。
- 将其他选项保留为默认值,然后单击 好的.
- 在里面 过滤器编辑器 对话框,检查 启用速度限制(Traffic Shaper) 选项。
- 然后,输入您要设置的速度限制 KBps.
- 在 过滤器名称 字段并单击 好的. 如果需要,您还可以对过滤器进行颜色编码。
- 点击 申请 保存更改。
- 要应用新规则,请单击 开始捕捉 工具栏中的按钮(左上角)。
- 如果要取消限制,请单击 停止捕获 阻止 TMeter 实施任何限制。
- 重复这些步骤以配置更多流程定义和过滤器集。
由于免费版本存在限制,并且您只能创建 4 个过滤器集,因此您可以删除现有过滤器以为新过滤器集腾出位置。
要删除过滤器集,请右键单击现有过滤器集并选择 消除.
下载: TMeter(免费,高级)
在 Windows 11 中控制您的应用程序 Internet 使用情况和速度
TMeter 和 NetLimiter 的工作方式类似,并提供了一组类似的功能。 但是,如果您有能力购买高级限速器实用程序,NetLimiter 是一个很好的选择。 虽然 TMeter 功能丰富并提供大量自定义和监控选项,但它的 UI 过时并且涉及学习曲线。
也就是说,如果您不希望管理单个应用程序的速度限制而是设置数据使用限制,则可以使用内置限制器来跟踪数据使用情况并保持在 Windows 11 的限制之下。