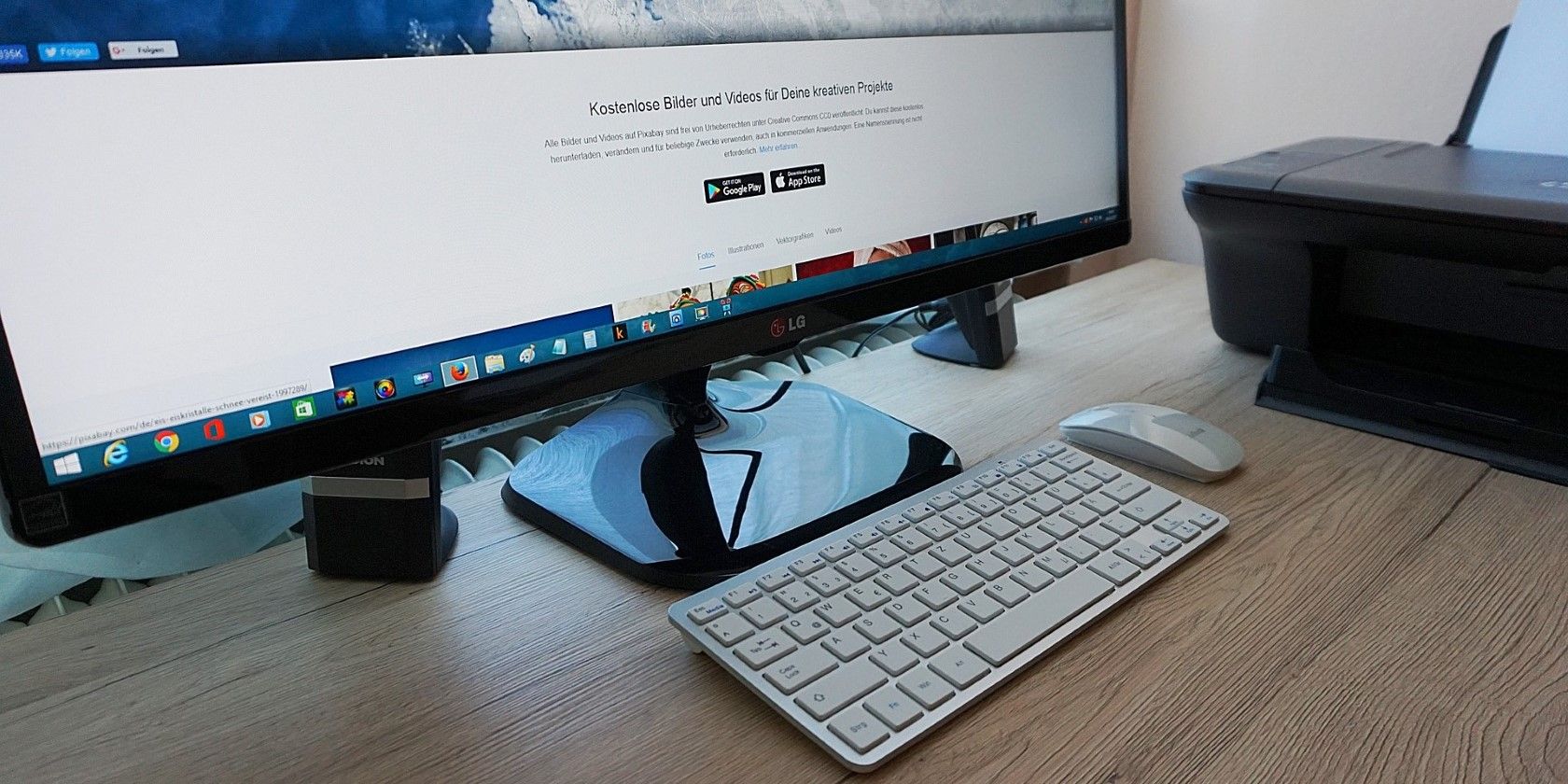如何修复Windows上打印机速度慢
当您的打印机需要很长时间来打印某些内容时,这是令人沮丧的。 虽然造成此问题的原因可能是配置错误、驱动程序过时等,但解决问题并不太困难。
如果您遇到打印机速度慢的问题,无论是有线还是无线打印机,以下适用于 Windows 的故障排除步骤应该会有所帮助。
推荐:如何修复FPS下降提高Windows Valorant性能
1. 重新启动打印机
这似乎是一个过于简单的修复,但重新启动打印机可以帮助解决可能影响其性能的任何临时问题。 因此,这是您应该尝试的第一件事。
按电源按钮关闭打印机。 关闭后,拔下电源线并等待至少 30 秒左右,然后再重新连接。 之后,打开打印机电源并尝试打印一些内容,看看问题是否得到解决。
2. 调整打印质量
打印机的打印速度通常会受到您选择的质量设置的影响。 以较高质量设置进行打印通常需要更长的时间,因为它需要打印机生成更详细的输出。
您需要检查设置的打印质量并确保它不是太高。 这应该会在 Windows 10 或 11 PC 上带来更快的打印体验。
要在 Windows 上调整打印质量设置:
- 打开 Start menu 开始菜单 并单击 gear-shaped icon 齿轮形图标 启动“设置”应用程序。
- 导航 Bluetooth & devices 蓝牙和设备 > Printers & scanners打印机和扫描仪。
- 从列表中选择您的打印机。
- 点击 Printer preferences 打印机首选项。
- 在下面 Quality 质量 选项卡,选择您喜欢的打印质量。
- 点击 Apply 申请 ,然后点击 OK好的。
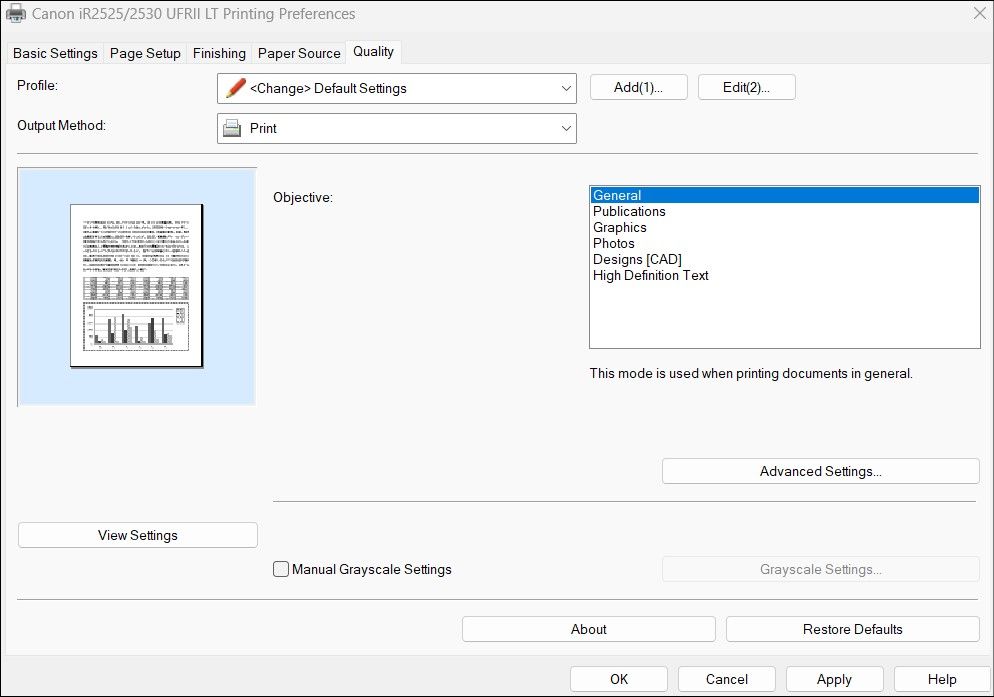
您将看到用于设置打印质量的各种选项。 您可以尝试使用它们,然后选择一种能够在打印质量和速度之间实现最佳平衡的产品。 请记住,打印质量越低,输出速度越快。
3. 选择正确的纸张类型
打印机打印缓慢的另一个原因是您的电脑使用错误的纸张设置进行打印。 为防止出现任何问题,您需要确保所选纸张类型与装入打印机的实际纸张相符。 检查方法如下。
- 按 Win + I 打开“设置”应用程序。
- 导航 Bluetooth & devices蓝牙和设备 > Printers & scanners打印机和扫描仪。
- 从列表中选择您的打印机。
- 点击Printer preferences 打印机首选项。
- 在下面 Paper/Quality 纸张/质量 选项卡,使用旁边的下拉菜单 Media 媒体 选择合适的纸张类型。
- 点击 Apply 申请 ,然后点击 OK好的。
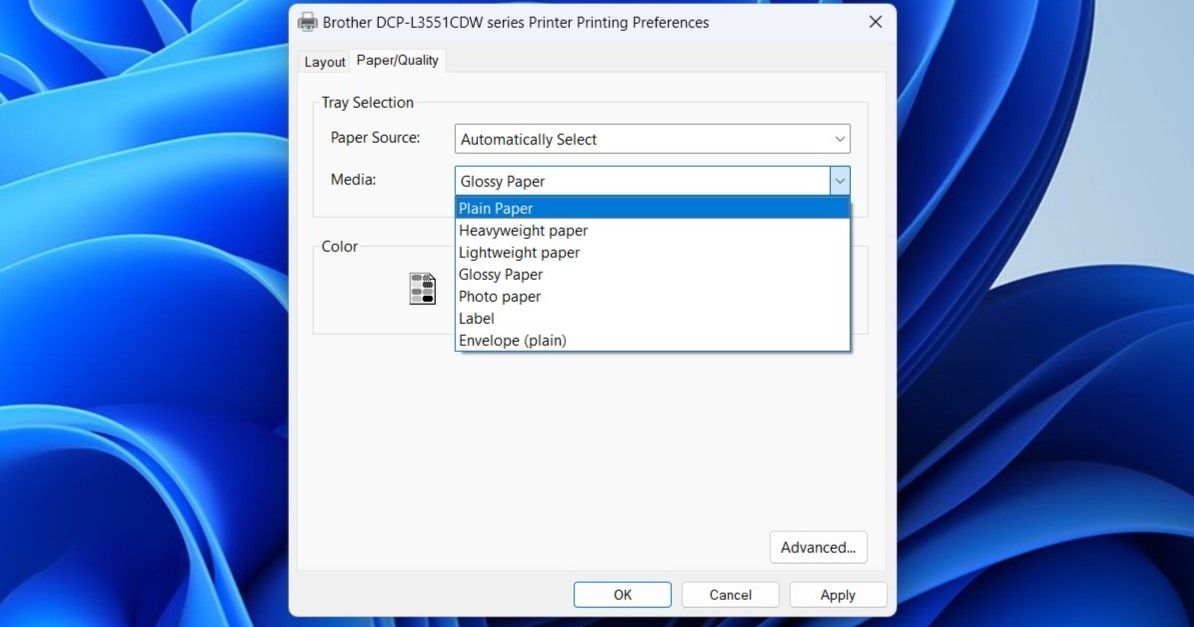
4.禁用安静模式
一些现代打印机提供安静模式功能,可减少打印过程中的操作噪音。 为了实现这一点,打印机通常会降低其打印速度。 如果性能是优先考虑的因素,您应该考虑禁用打印机上的安静模式。
在打印机上禁用安静模式的过程可能会有所不同,具体取决于打印机的品牌和型号。 通常,您可以通过打印机软件或应用程序关闭此设置。 如果没有,请参阅打印机手册以获取说明。
5. 运行相关的 Windows 疑难解答
Windows 10 和 11 都附带专用的打印机故障排除程序,旨在解决常见的打印机相关问题。 它可以扫描您的系统是否存在潜在问题,例如打印速度慢,并自动修复它们。
- 使用多种方法之一打开“设置”应用程序。
- 在里面 System 系统 选项卡,单击 Troubleshoot 故障排除。
- 选择 Other troubleshooters 其他疑难解答。
- 点击 Run 旁边的按钮 Printer打印机。
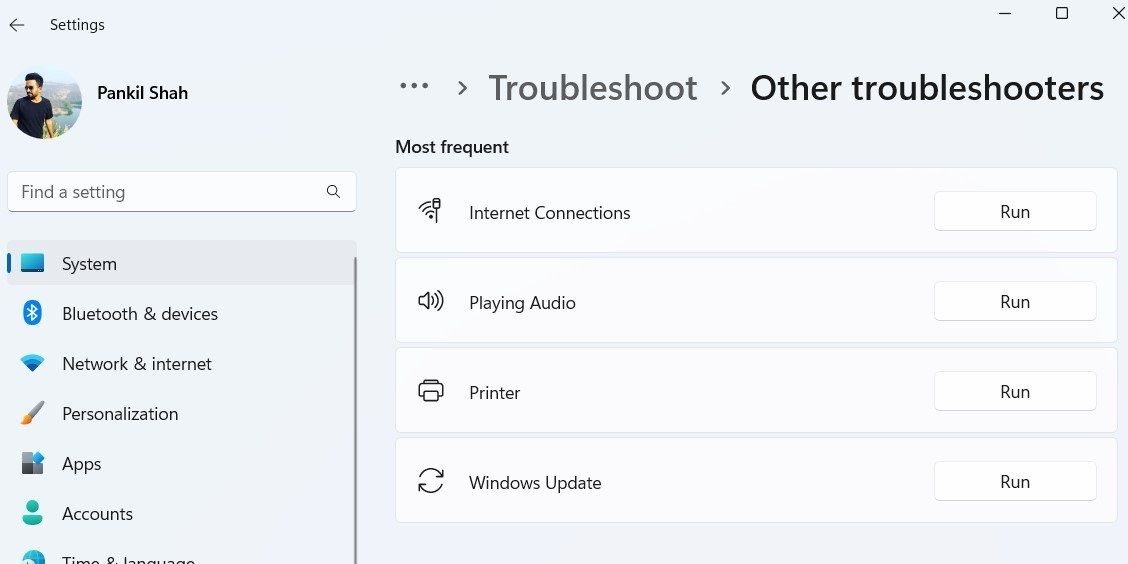
等待疑难解答程序找到并解决所有问题,然后检查您的打印机速度是否仍然缓慢。 此外,如果您使用网络打印机,请考虑运行 Network adapter 网络适配器 来自同一菜单的故障排除程序。
6. 清除打印队列并重新启动打印机后台处理程序服务
后台打印程序是一项重要的系统服务,用于管理 Windows 计算机上的打印操作。 它负责存储所有打印作业并将其发送到打印机。 如果打印作业卡住或遇到错误,您的打印机可能会在 Windows 上运行缓慢。
要解决此问题,您可以尝试按照以下步骤清除打印队列并重新启动打印机后台处理程序服务。
- 按 Win + R 打开“运行”对话框。
- 输入 services.msc 放入框中并按 Enter进入。
- 找到 Print Spooler 打印后台处理程序 服务在清单上。 右键单击它并选择 Stop停止。
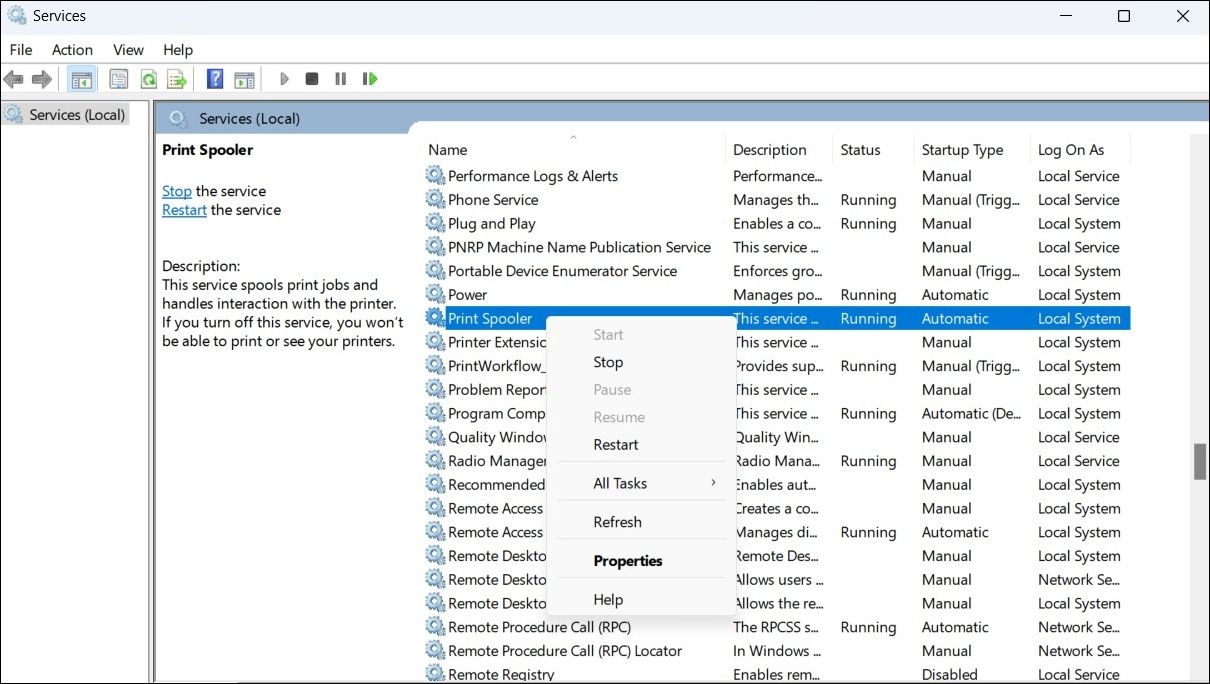
- 按 Win + E 打开文件资源管理器。
- 输入 %systemroot%\System32\spool\printers\ 在文件资源管理器的地址栏中,然后按 Enter进入。
- 按 Ctrl + A 选择打印机文件夹中的所有文件并将其删除。
- 返回服务窗口,右键单击 Print Spooler 打印后台处理程序 再次服务,然后选择 Start开始。
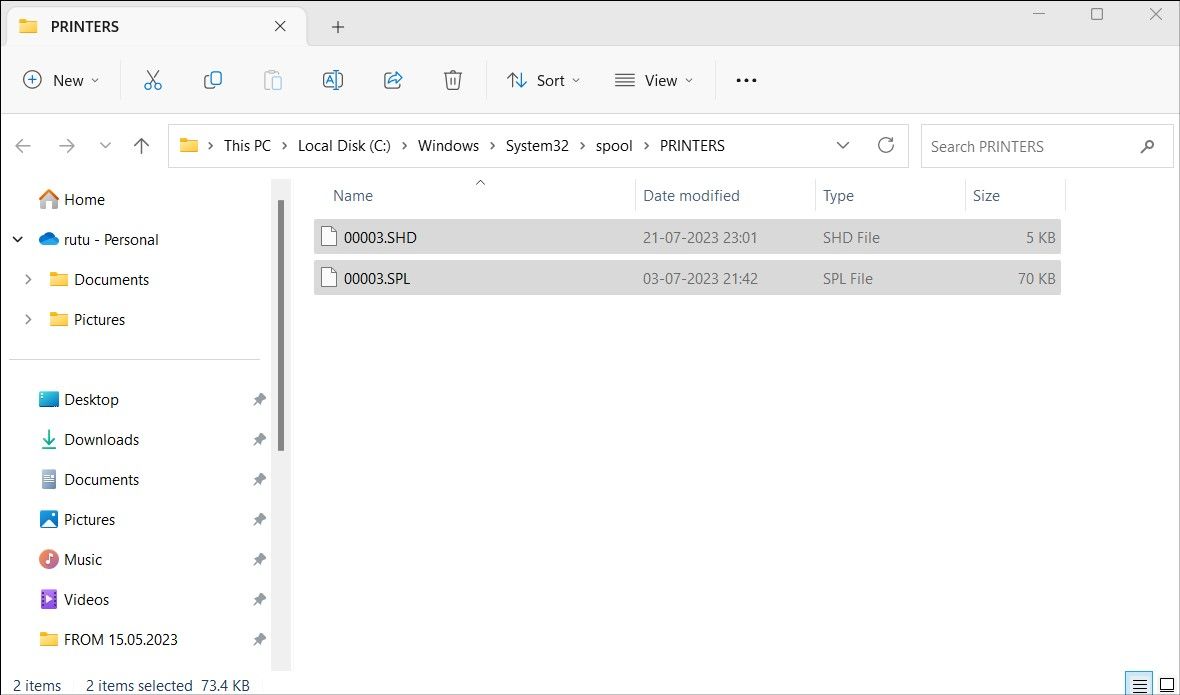
7. 更新打印机驱动程序
Windows 上过时或损坏的打印机驱动程序可能会导致各种打印问题,包括这一问题。 为了避免它们,您应该确保您的 PC 上运行的是最新的打印机驱动程序。
如果您需要这方面的帮助,请查看如何在 Windows 上查找和替换过时的驱动程序。
8. 删除并重新添加打印机
如果更新打印机驱动程序没有帮助,您可以尝试完全删除打印机并将其重新添加。 以下是具体操作方法。
- 按 Win + R 打开“运行”对话框。
- 输入 control printers控制打印机 放入框中并按 Enter 进入。
- 在里面 设备和打印机 窗口中,右键单击您的打印机并选择 Remove device 删除设备 从上下文菜单中。
- 点击 Add a printer 添加打印机 按钮并使用其 IP 地址或主机名设置打印机。
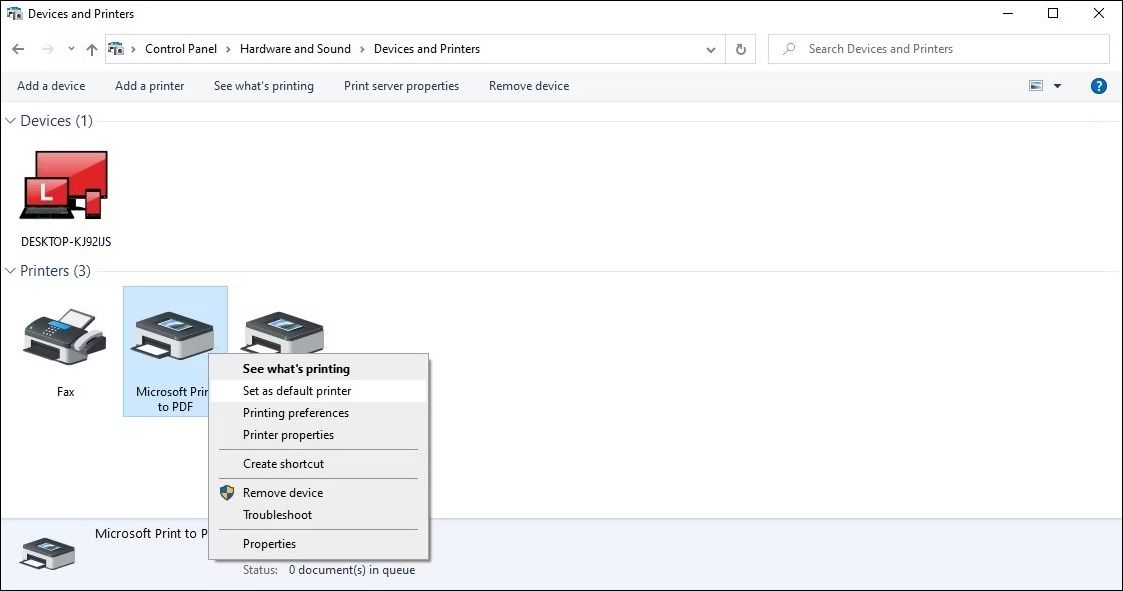
如果您在删除打印机时遇到任何错误,请查看我们有关如何在 Windows 上强制删除或卸载打印机的指南,了解更多方法。
9. 尝试一些通用的 Windows 修复
最后,可能存在基于 Windows 的问题导致打印速度变慢。 如果上述解决方案不起作用,您可以尝试一些通用的 Windows 修复来解决打印速度慢的问题:
- 运行 SFC 扫描: 在 Windows 上运行 SFC 扫描将允许您扫描 PC 的系统文件。 这应该有助于解决因系统文件损坏或丢失而引起的任何问题。
- 安装最新的 Windows 更新: 使用过时或有缺陷的 Windows 版本也可能导致此类问题。 因此,如果您尚未安装待处理的 Windows 更新,最好先安装。
加快 Windows 上的打印速度
如果没有明确指示出了什么问题,修复 Windows 上打印速度慢的问题可能会很困难。 希望上述一项或多项建议对您有所帮助,并且您的打印机现在正在以正常速度进行打印。