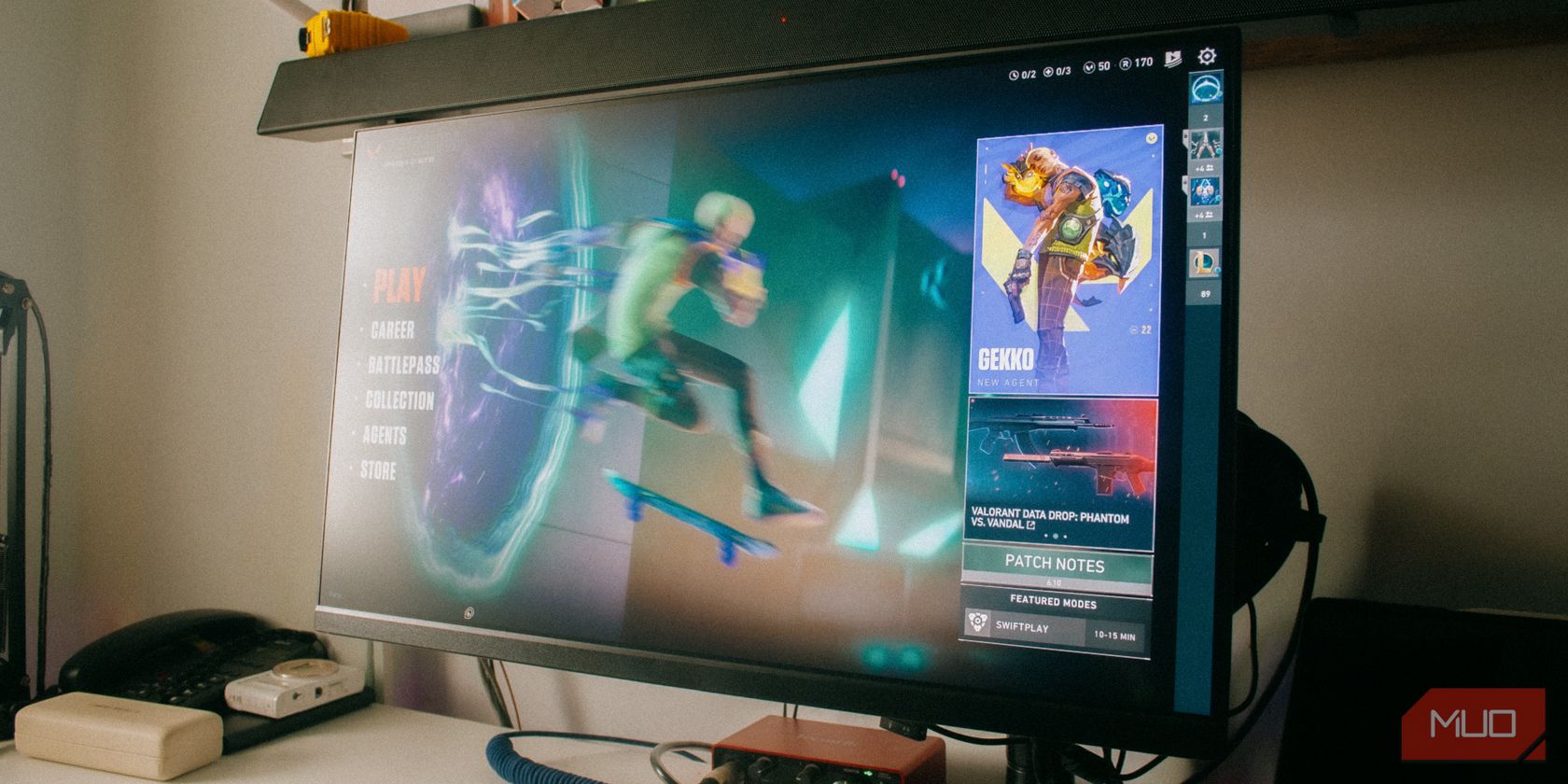如何修复FPS下降提高Windows Valorant性能
您在玩《Valorant》时是否注意到 FPS 突然下降,或者始终保持较低水平? 发生这种情况的原因可能有多种:您可能将图形质量调整得太高,Valorant 可能限制您的 FPS,或者第三方覆盖或其他应用程序可能会给您的硬件带来压力。
以下是如何提高《Valorant》中的 FPS 并保持稳定。
推荐:提高Safari性能的10个技巧
1. 不要让《Valorant》限制你的帧速率
《Valorant》的内置设置会限制您在各种情况下的 FPS。 这些设置允许您在游戏空闲、滚动菜单、游戏最小化或使用笔记本电脑电池作为主要电源时限制 FPS。 您还可以将其设置为始终限制您的 FPS。
您可以允许《Valorant》在您处于菜单中以及闲置、打开状态时限制您的 FPS,因为当您不积极玩游戏时,您不需要高 FPS。 因此,如果它们尚未打开,您应该将其打开。 相反,在使用电池电源运行《Valorant》时,不要限制 FPS,也不要启用始终限制 FPS 的选项。
以下是在《Valorant》中配置这些设置的方法:
- 按 Escape 打开《Valorant》设置。
- 导航至 Video 视频 顶部的选项卡并打开 General一般的 设置。

- 关闭旁边的选项 Limit FPS on Battery 限制电池时的 FPS 和 Limit FPS Always始终限制 FPS。 另外,增加最大帧速率。
- 打开 Limit FPS in Menus 限制菜单中的 FPS 和 Limit FPS in Background 限制后台 FPS 选项。
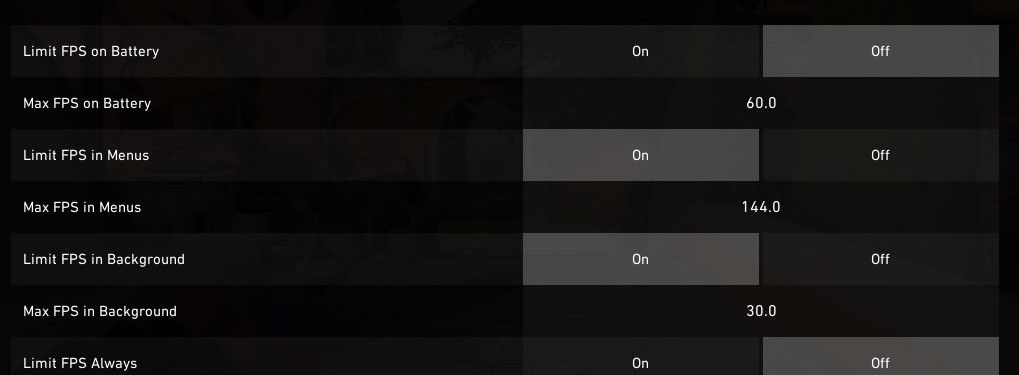
2. 更改《Valorant》中的屏幕分辨率设置
游戏分辨率越高,显卡需要渲染的像素就越多,这可能会导致 FPS 明显下降。 如果您使用最高分辨率设置玩《Valorant》并获得较低的 FPS,降低图形质量将有助于减轻 GPU 的压力。
要在《Valorant》中正确优化图形设置,请按照下列步骤操作:
- 按 Escape 打开《Valorant》设置。
- 导航至 Video 视频 顶部的选项卡并选择 Graphics Quality 图形质量。
- 打开 Multithreaded Rendering 多线程渲染。
- 保持 Material, Texture, Detail 材质、纹理、细节, 和 UI Quality 用户界面质量 处于低或中等水平。
- 关闭 Vignette 小插图 和 VSync 垂直同步 选项。
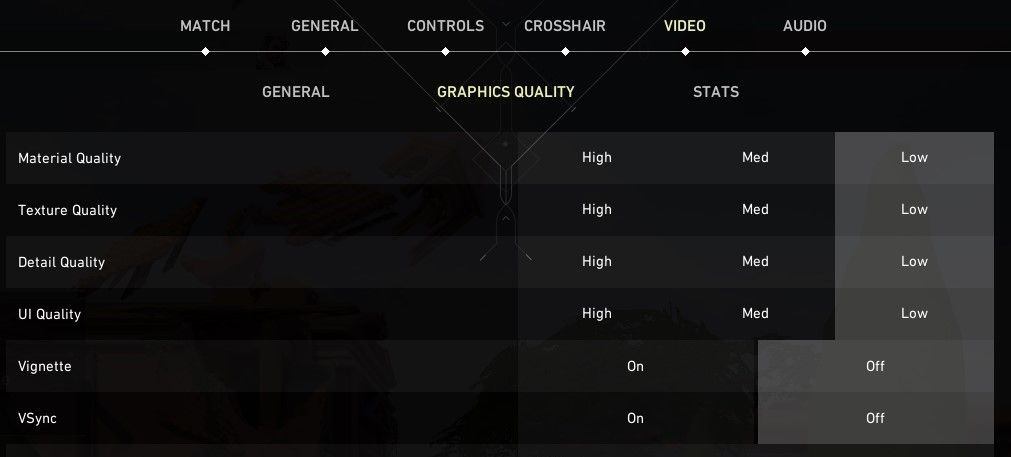
- 设置 Anti-Aliasing 抗锯齿 到 MSAA 4x。 另外,选择 4x 在里面 Anisotropic Filtering 各向异性过滤 菜单。
- 禁用 Improve Clarity, Experimental Sharpening, Bloom, Distortion, and Cast Shadows 提高清晰度, 实验锐化, 盛开, 失真, 和 投射阴影。
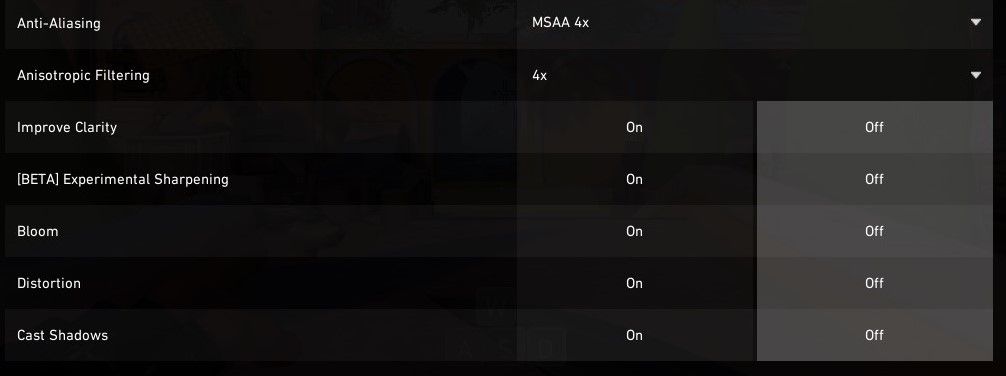
3.关闭硬件加速GPU调度
硬件加速 GPU 调度将一些 CPU 工作负载转移到 GPU。 它增强了设备上高优先级进程的性能。 虽然很方便,但这会给 GPU 带来额外的压力,并阻止它在玩《Valorant》时使用所有资源,从而导致帧速率下降。
要在 Windows 设置中关闭此功能,请查看硬件加速 GPU 调度的含义以及如何禁用它。 如果您按照步骤操作后发现硬件加速 GPU 调度设置已被禁用,请尝试将其打开,看看它是否会提高或降低您的 FPS。
4. 关闭任何活动的游戏内叠加层
您是否在《Valorant》中使用游戏内叠加层,例如 Discord 叠加层? 虽然叠加层可以帮助您快速打开应用程序或聊天,但它们也会给您的硬件带来更大的压力。 额外的负载会减少分配给《Valorant》的 GPU 资源,导致 FPS 大幅下降。
如果您在玩《Valorant》时使用任何此类叠加层或启用多个叠加层,请将其关闭,看看它对游戏性能有多大影响。
5. 应用一些特定于 Windows 的修复
如果到目前为止所涉及的修复都没有帮助提高您在 Valorant 上的 FPS,请不要担心。 尝试应用以下基于 Windows 的调整,看看它们是否有帮助:
- 关闭 Windows 11 上的动画效果。这应该有助于提高您的性能,特别是如果您使用的是低端电脑。
- 关闭 Xbox 游戏栏以阻止其消耗资源。 打开 Settings 设置 应用程序,选择 Gaming 选项卡,单击 Xbox Game Bar Xbox 游戏栏,然后将其关闭。
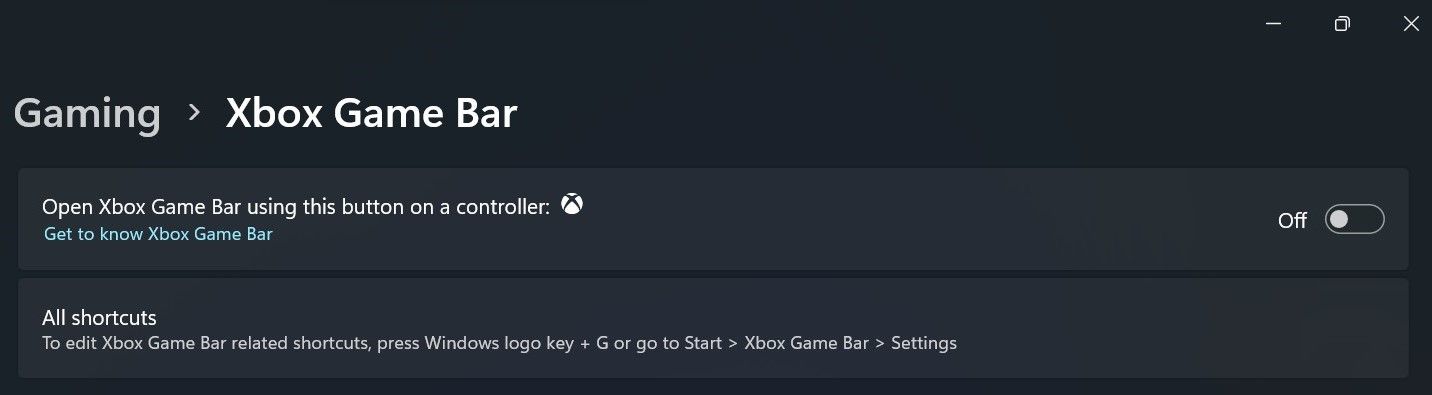
- 启用 Windows 的游戏模式功能。 这将在您玩游戏时自动关闭后台进程和应用程序。 您甚至可以使用 Windows 游戏模式来证明任何应用程序的性能,而不仅仅是游戏。 为此,请转至Settings 设置 >Gaming 游戏 > Game Mode游戏模式 并启用它。
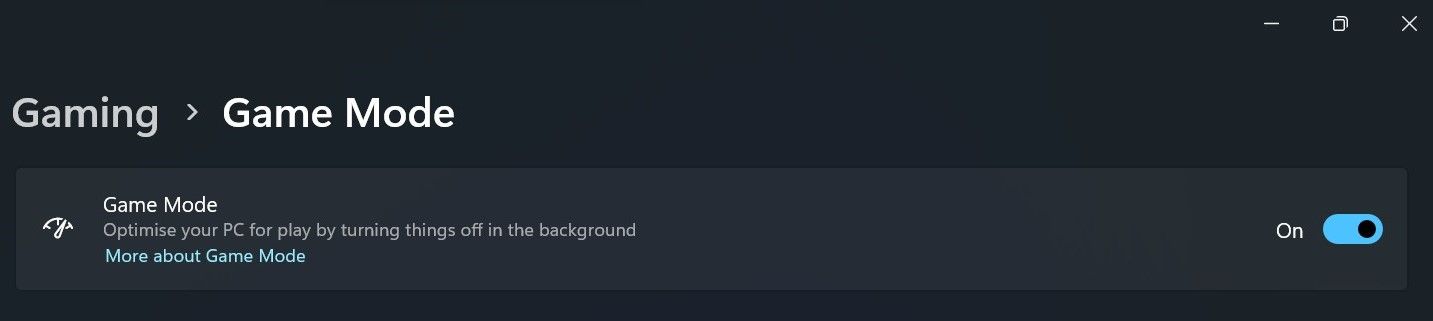
- 将您的图形驱动程序更新到最新版本。 另外,请更新您的 Windows 副本,以解决可能导致该问题的任何小故障。
- 通过设置来提高 Valorant 的性能 Graphics preference 图形偏好 设置为 High高的。 这可确保您在运行《Valorant》时在 Windows 上使用您首选的显卡。
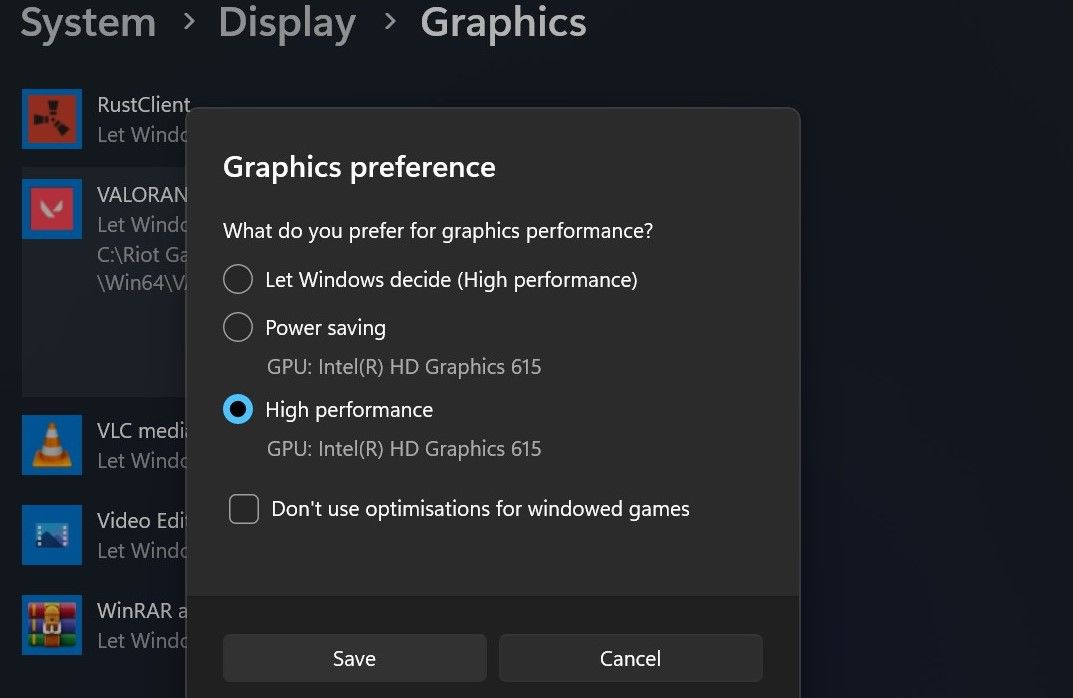
- 将 Valorant 的进程优先级设置为高。 为此,请打开任务管理器,导航到 Details 细节 选项卡,右键单击 Valorant 处理,然后选择 High 高的 来自 Set priority 设置优先级 菜单。
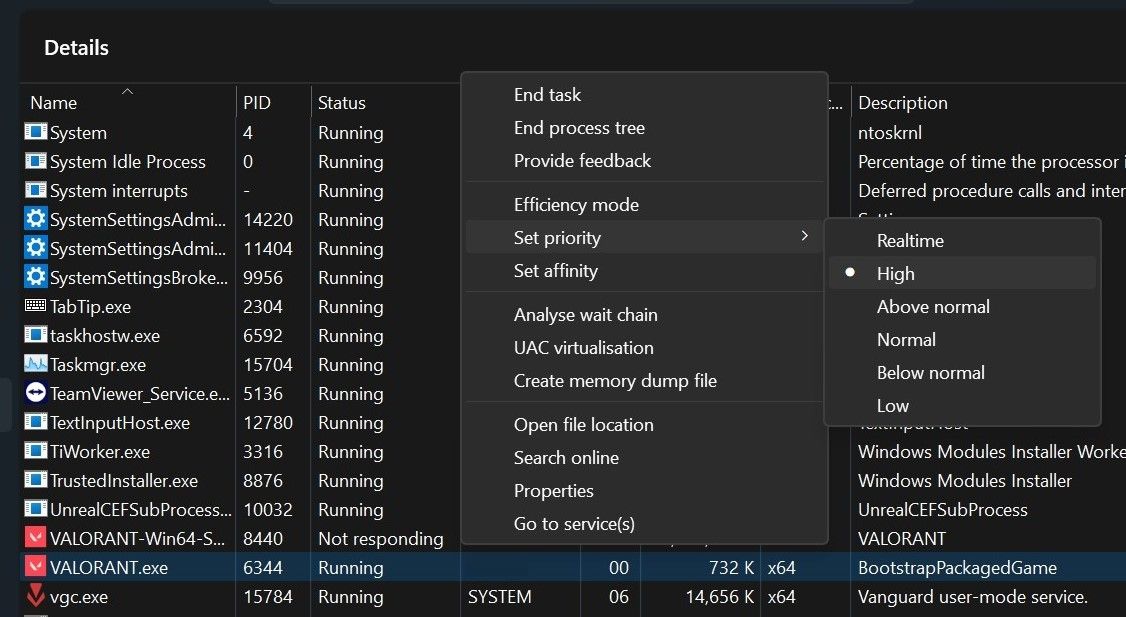
6.优化你的显卡软件
如果您之前调整过 GPU 的软件设置(例如,使用 NVIDIA 控制面板自定义了显卡设置),请再次打开软件并调低某些设置。 如果您告诉 GPU 软件覆盖您设置的任何游戏内设置,则尤其如此。
7. 超频 GPU 以获得更好的性能
同样,您可以对 GPU 进行超频,以获得硬件的最佳性能。 尝试对 GPU 进行超频,看看是否可以提高 FPS。 但请注意,GPU 超频有时会对游戏性能产生负面影响。 如果发生这种情况,请恢复更改并再次关闭超频。
在《Valorant》中保持高而稳定的 FPS
低 FPS 很容易破坏您的游戏体验。 希望到目前为止,您能够更好地理解为什么 FPS 突然下降或在《Valorant》中长时间保持较低水平。 如果您仔细优化游戏内设置并按照上述其余步骤操作,您应该能够提高整体帧速率并使其更加稳定。