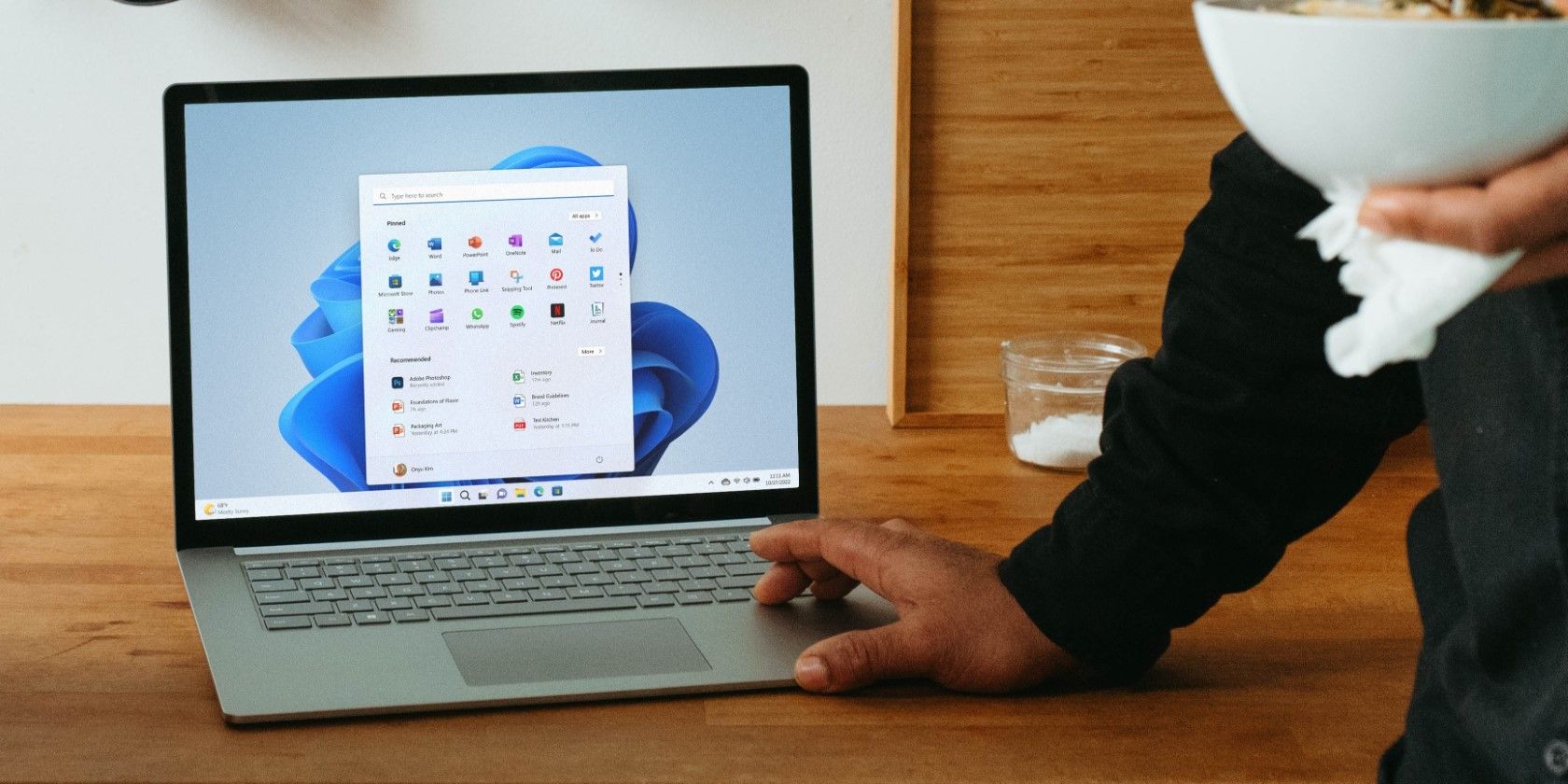修复Windows 11拖放功能不起作用
拖放是一项简单但有用的功能,可以轻松地在屏幕上移动项目。 有了它,您可以快速重新定位文件和文件夹,而无需在窗口之间切换或使用键盘快捷键。
虽然这很方便,但有时拖放功能可能会在 Windows 11 计算机上停止工作。 如果您面临同样的问题,这里有一些可以帮助您的解决方案。
推荐:如何修复FPS下降提高Windows Valorant性能
1. 从一些通用修复开始
在花时间研究任何高级解决方案之前,最好先尝试一些通用的 Windows 修复。
- 重新启动 Windows 资源管理器: 无响应的 Windows 资源管理器进程可能会导致拖放等功能在 Windows 11 中停止工作。大多数情况下,只需重新启动 Windows 资源管理器进程即可解决此类问题。
- 安装 Windows 更新: 运行过时的 Windows 版本也可能导致此类问题。 因此,如果您尚未安装待处理的 Windows 更新,最好先安装。
- 运行 SFC 扫描: 如果电脑上的某些系统文件损坏或丢失,Windows 11 可能无法响应拖放手势。 尝试运行 SFC(或系统文件检查器)扫描来修复任何损坏的系统文件,看看是否有帮助。
- 扫描恶意软件: 恶意软件感染是此问题的另一个可能原因。 要排除这种情况,请尝试使用 PowerShell 或防病毒程序扫描您的电脑是否存在恶意软件。
- 尝试干净启动: 您的电脑上的恶意第三方应用程序或程序可能会导致拖放功能出现故障。 如果是这种情况,以干净启动状态启动电脑将帮助您验证这一点。
2. 使用 Esc 键
有时,Windows 可能会在上次拖放操作上冻结并停止响应新操作。 如果这只是一次性故障,只需重置拖放手势即可解决问题。
左键单击并按住要拖动的文件或文件夹,然后单击 Esc 钥匙。 然后,释放鼠标左键,然后检查是否可以拖放项目。
3. 重新启动有问题的应用程序
如果拖放功能仅在特定应用程序(例如 Chrome 或 Outlook)中不起作用,则该应用程序可能存在问题。 您可以尝试重新启动有问题的应用程序或程序来解决问题。
按 Ctrl + Shift + Esc 打开任务管理器。 在里面 Processes 流程 选项卡,找到并选择有故障的应用程序或程序,然后单击 End task 结束任务 选项在顶部。
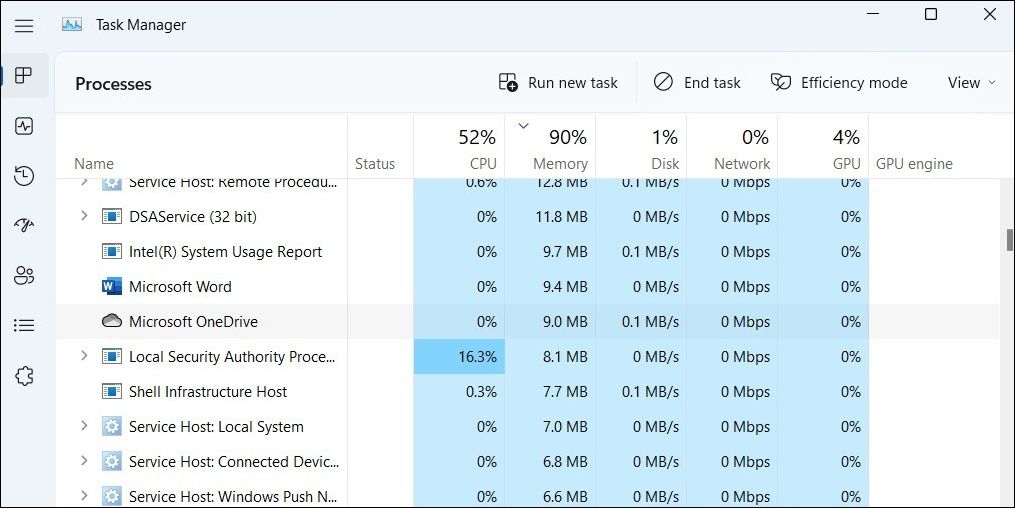
重新打开您的应用程序并检查问题是否仍然出现。
4. 运行硬件和设备故障排除程序
运行硬件和设备故障排除程序是解决外围设备问题的有效方法。 该工具可以扫描连接到系统的所有硬件设备,包括鼠标或触摸板,并解决它们的任何问题。
由于无法通过“设置”应用程序访问此疑难解答程序,因此您需要使用“运行”命令来启动它。 您可以按照以下步骤操作:
- 按 Win + R 打开“运行”对话框。
- 输入 msdt.exe -id DeviceDiagnostic 在“打开”字段中,然后按 Enter进入。
- 在“硬件和设备”窗口中,单击 Advanced 先进的 并勾选 Apply repairs automatically 自动应用修复 复选框。
- 点击 Next 下一个 运行疑难解答程序。
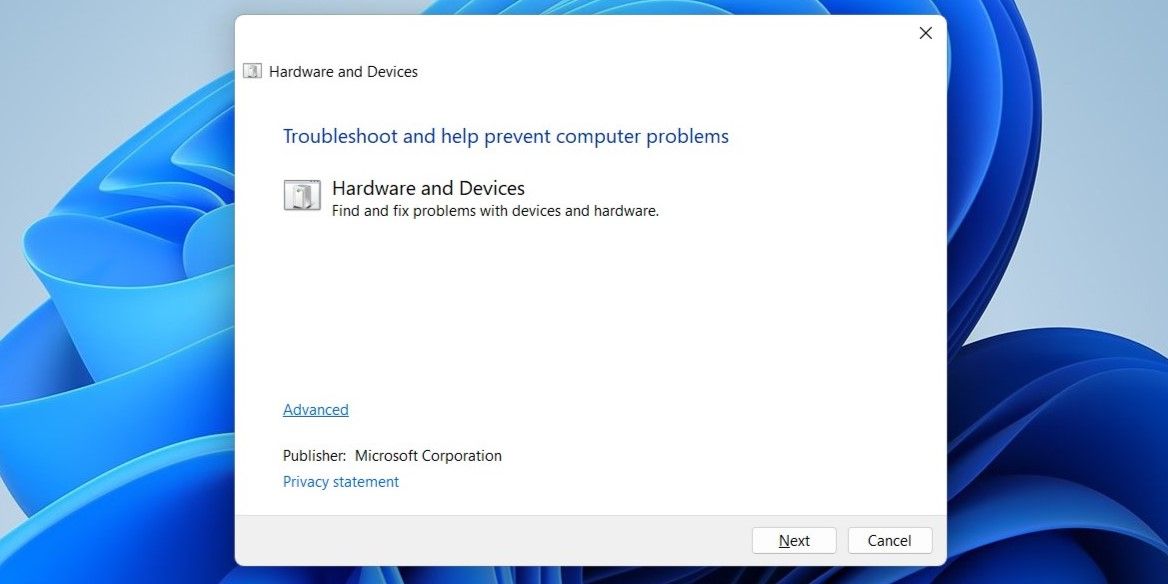
5.更新或重新安装鼠标驱动程序
过时或损坏的鼠标或触摸板驱动程序也可能导致拖放功能在 Windows 11 中停止工作。如果是这种情况,更新相关驱动程序应该有助于解决问题。
以下是执行相同操作的步骤:
- 右键单击 Start icon 开始图标 或使用 Win + X 用于打开高级用户菜单的键盘快捷键。
- 选择 Device Manager 设备管理 从列表中。
- 双击 Mice and other pointing devices 鼠标和其他指点设备 来扩展它。
- 右键单击鼠标或触摸板设备并选择 Update driver. 更新驱动程序。
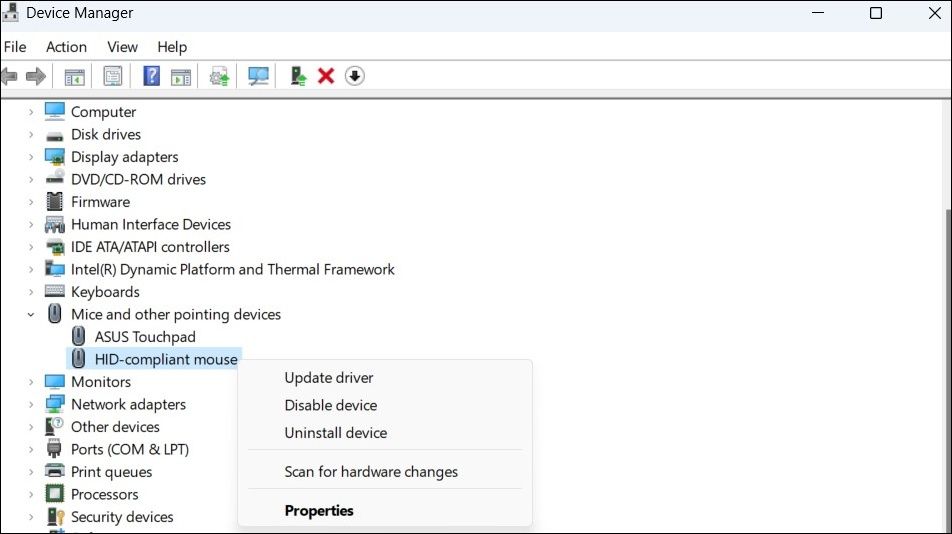
按照屏幕上的提示完成驱动程序更新。
如果此后问题仍然存在,您可以尝试从电脑上卸载鼠标驱动程序。 如果您需要这方面的帮助,请查看我们有关如何在 Windows 11 中卸载驱动程序的指南。删除驱动程序后,重新启动电脑,Windows 将在启动过程中自动重新安装丢失的驱动程序。
6.检查鼠标是否有问题
鼠标问题也可能导致拖放功能在 Windows 11 上不起作用。尝试断开鼠标连接并重新连接,看看是否有效。 如果您使用无线鼠标,请更换旧电池或为其充电。
如需更多帮助,请参阅我们的关于修复 Windows 上鼠标左键不起作用问题的指南,并按照其中提到的提示进行操作。
7.编辑注册表文件
不正确的注册表项也可能导致此类异常。 您需要检查与拖放功能相关的注册表值并确保它们配置正确。
完成此操作后,请使用以下步骤修复拖放注册表文件:
- 按 Win + R 打开“运行”对话框。
- 输入 regedit注册表编辑器 放入框中并按 Enter进入。
- 选择 Yes 是的 当出现用户帐户控制 (UAC) 提示时。
- 将以下路径粘贴到顶部地址栏中,然后按 Enter进入 快速导航到 Desktop桌面 钥匙。
HKEY_CURRENT_USER\Control Panel\Desktop - 在右侧窗格中,双击 DragHeight 拖动高度 输入并将其值数据更改为 4。 然后,单击 OK好的。
- 同样,设置 DragWidth 拖动宽度 入口值至 4。
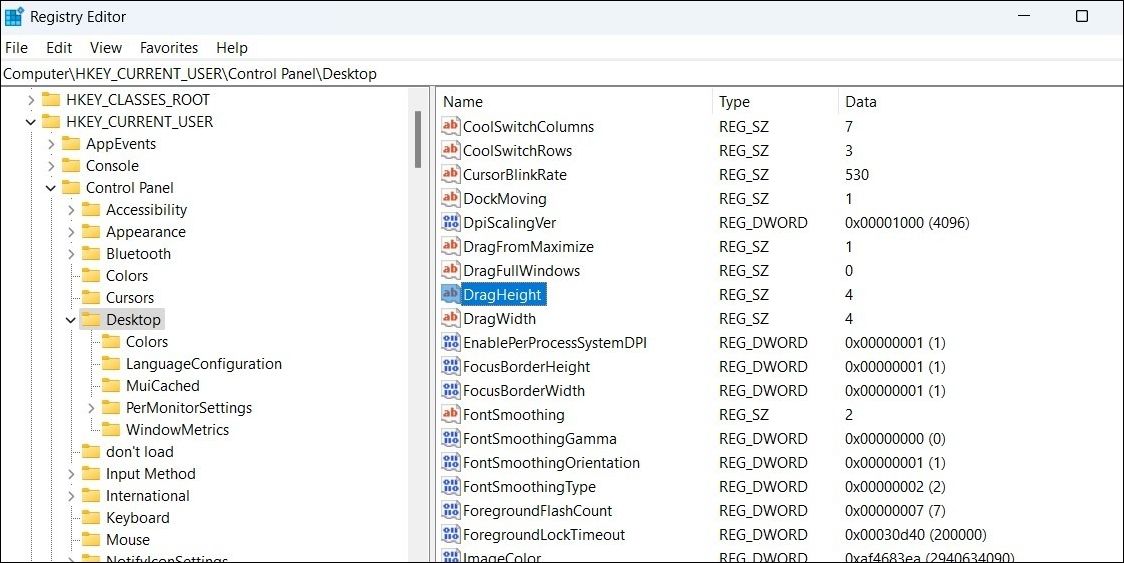
进行上述更改后重新启动电脑,然后查看拖放功能是否有效。
在 Windows 上使用拖放功能轻松移动文件
拖放是 Windows 11 的功能之一,一旦开始使用,就无法返回。 因此,当该功能在您的 PC 上停止运行时,可能会带来不便。 我们希望上述提示能够帮助您解决问题并让您放心。
虽然默认的拖放操作可以帮助您快速移动项目,但您也可以对其进行修改以复制或创建 Windows 上的文件和文件夹的快捷方式