提高Safari性能的10个技巧
Safari 是 Mac 上的默认浏览器,旨在提高电池性能。 Apple 声称与 Google Chrome 或 Firefox 相比,您可以多浏览 2 小时,观看 Netflix 视频多 4 小时。 但是对于普通用户——尤其是那些从 Chrome 迁移或并行使用 Chrome 的用户——Safari 仍然不是一个用户友好的浏览器,除非你有适当的设置来更有效地使用它。 在本文中,我们将探讨 10 个 Safari 提示,以提高您的工作效率和用户体验。
推荐:修复Mac Safari页面加载缓慢的问题
1. 固定标签
在浏览器上固定选项卡允许在选项卡的左侧添加站点图标。 即使您关闭了特定选项卡,此选项卡也会在后台处于活动状态,并有助于快速重新打开页面。 当在单个浏览器窗口中查看多个站点时,这是一个非常有用的功能,可以快速转到所需的页面。
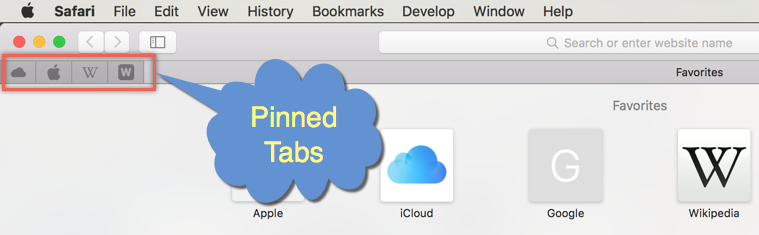
在 Safari 中固定标签
当您在页面上时,转到“窗口>固定选项卡”以将站点的图标添加到浏览器选项卡的左侧。 右键单击固定选项卡并随时选择关闭或取消固定选项以删除固定站点。
2. 读者视图——屏蔽广告
阅读器视图是一个很棒的选项,可让您查看页面内容而不会分散广告和侧边栏内容的注意力。 当网站支持阅读器视图时,Safari 会在地址栏的网站地址左侧显示一个扳手图标(4 行)。 点击它可以查看没有任何广告的网页内容。 阅读器视图也可在“查看 > 显示阅读器”下使用,您可以使用“查看 > 隐藏阅读器”再次查看默认网页。
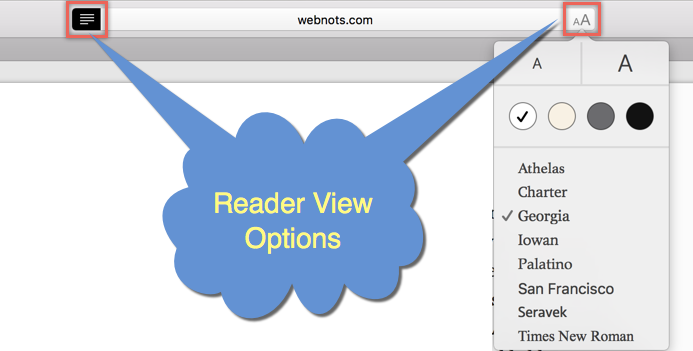
Safari 阅读器视图选项
当阅读器视图打开时,您可以在地址栏右侧看到一个增大或减小字体大小的图标。 通过单击字体大小图标,您还可以更改页面的背景颜色和字体系列,使其阅读起来更舒适。
3.查看完整网址
默认情况下,Safari 会在地址栏中显示域名,但不包含包含页面名称在内的完整 URL。 当您查看随机站点时,这可能看起来不错,但对于希望通过查看 URL 来探索特定站点上的更多类别的用户来说会造成困难。 此外,创建网站的开发人员需要知道完整的 URL 而不是域名。
您可以在偏好设置下启用在 Safari 中查看完整站点地址。 转到“Safari > 首选项”或按“Command + 逗号 (⌘+,)”打开首选项并导航到“高级”选项卡。 启用智能搜索字段选项“显示完整的网站地址”。

Safari 阅读器视图选项
4.查看网页源
查看网页的源代码不仅有助于了解页面的设计理念,还有助于快速学习 CSS/HTML。 特别是对于 Web 开发人员,检查页面上的元素将节省大量时间。 默认情况下,Safari 浏览器不显示 Google Chrome 或 Firefox 等开发人员选项。 幸运的是,您可以在首选项的“高级”选项卡下启用它。
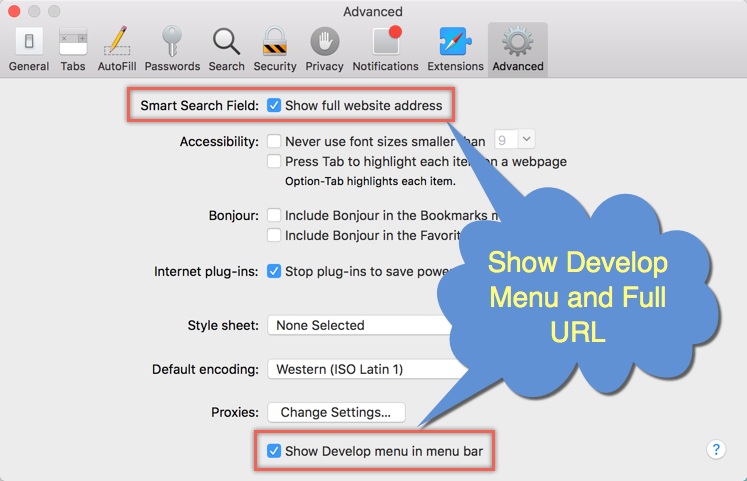
在 Safari 中显示开发菜单
启用后,Safari 将显示“开发”菜单。 现在右键单击页面将显示“显示页面源”和“检查元素”选项。 您可以使用这些工具查看网页的源代码。
5. 使用 Safari 扩展
虽然很容易获得 Chrome 和 Firefox 的浏览器扩展,但也有适用于 Safari 的有用扩展。 打开 Safari 浏览器并导航到 Apple 的 Safari Extensions 页面。 有数百个扩展程序,如广告拦截器、翻译器、屏幕捕获工具等。单击“立即安装”按钮将扩展程序添加到 Safari。
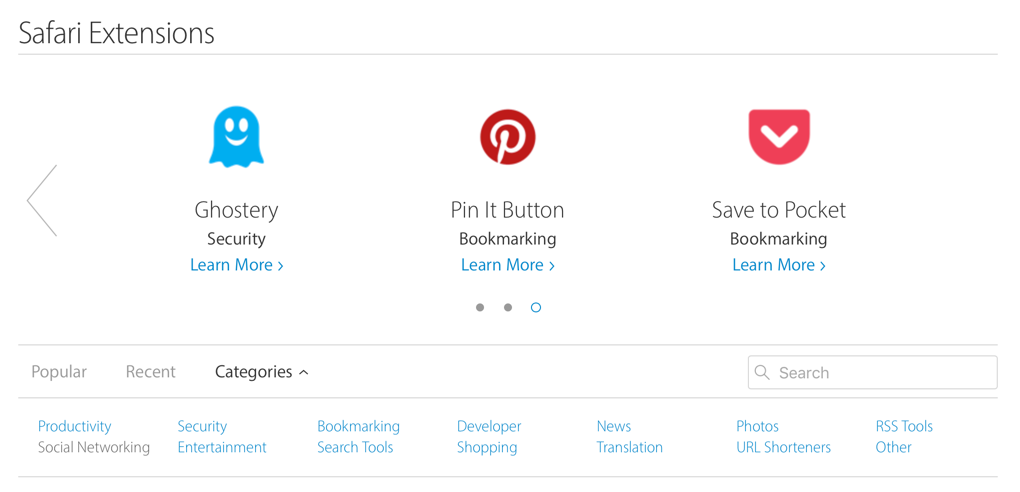
Safari 扩展
6.使用命令+数字的标签导航
当您打开很多标签时,使用“⌘+数字”很容易转到特定标签。 例如,使用“⌘+1”转到第一个选项卡,使用“⌘+5”转到浏览器上的第五个选项卡。 这是 Safari 中的默认设置,如果它不适合您,您可以在首选项下启用它。
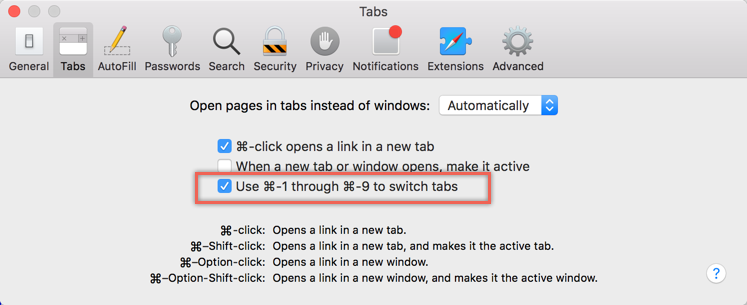
Safari 中的标签导航设置
7.禁用网站跟踪
网站跟踪用户的活动以满足各种需求,通过基于兴趣的广告技术,像谷歌这样的网站使用跟踪的数据在您访问的网站上展示相关的广告。 例如,如果您查看了与“网络托管”相关的页面,您可能会注意到您打开的任何其他页面都会有与网络托管相关的广告。 Safari 允许通过在请求中发送附加标头来禁用此网站跟踪。
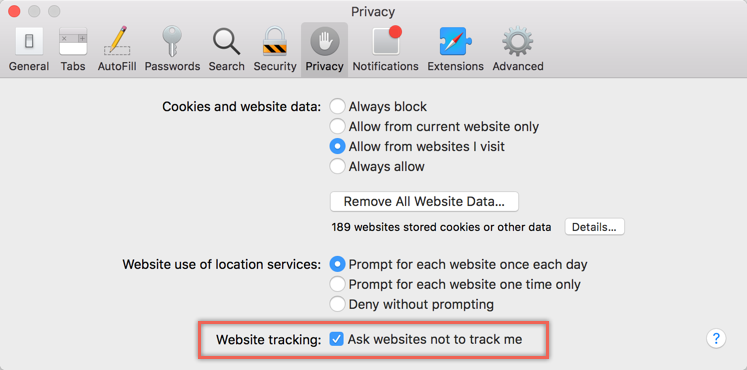
在 Safari 中禁用网站跟踪
为了请求网站不跟踪您的活动,请在 Safari 偏好设置的“隐私”选项卡下的“网站跟踪”中启用“要求网站不跟踪我”选项。
8.清除历史和缓存
在这段时间里,会积累大量不必要的数据作为历史记录和缓存。 这会降低 Safari 查看网页时的性能。 您可以在菜单“历史记录 > 清除历史记录…”下清除历史记录。
当您启用开发人员菜单(如上面第 4 节所述)后,您还可以在“开发 > 空缓存”下删除缓存。 对于开发人员来说,设置“禁用缓存”以在浏览器上立即查看修改而不会出现问题非常有用。
9. 显示所有标签图标
Safari 浏览器的右上角有一个名为“显示所有选项卡”的图标。 此图标有助于在归类于域的单个浏览器窗口中查看所有打开的选项卡。 当您有许多打开的选项卡时,您可以轻松关闭或选择所需的选项卡。
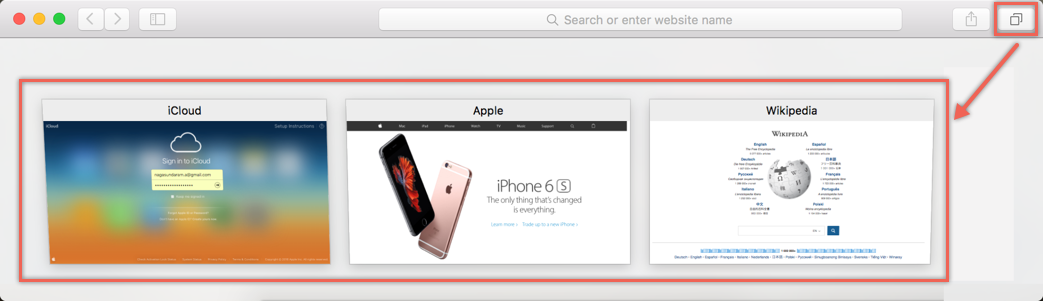
在 Safari 中显示或隐藏所有选项卡
10. 将 iCloud 与 Safari 一起使用
如果您使用 Mac、iPhone 和 iPad 等多台 Apple 设备,请使用 iCloud 共享在您的所有设备上存储书签、阅读列表和密码。
额外提示 – 分享图标
分享您在 Safari 浏览器上看到的文章非常容易。 只需单击“分享”图标即可在 Facebook 和 Twitter 等外部社交分享网站上分享文章,或将页面添加到阅读列表和书签中。
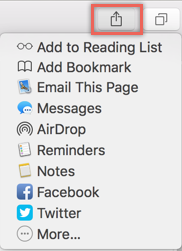
Safari 中的共享选项
