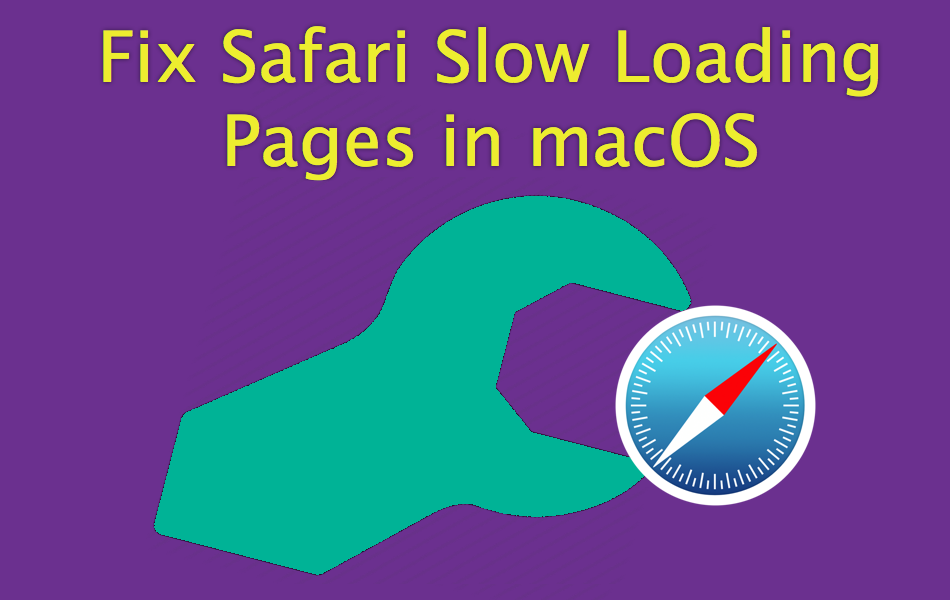修复Mac Safari页面加载缓慢的问题
Safari 是 macOS 上的默认浏览器,用于浏览和查看特定类型的 Web 文件,例如 CSS。 当 Mac 是新 Mac 时,Safari 的性能会非常好,但在一段时间内,页面加载速度无疑会非常缓慢。 值得注意的是,Safari 中加载缓慢的相同页面在同一台 Mac 上的其他浏览器(如 Google Chrome 和 Mozilla Firefox)上加载速度非常快。
在尝试了多种技巧之后,这里是使用 Safari 提高页面加载速度的综合提示列表。
推荐:如何从Mac Safari新标签页中删除缩略图
1.更改DNS
尽管 DNS 服务器本身与浏览器没有直接关系,但页面加载缓慢的主要原因之一是 DNS 服务器的缓存问题。 Safari 通过默认设置从您的 ISP 获取 DNS 服务器。 您可以将 DNS 服务器更改为任何可靠的公共服务器,例如 Google 公共 DNS 服务器,然后再次尝试加载该页面。 了解有关在 macOS 中更改 DNS 的更多信息。
注意 请记住在更改 DNS 服务器设置后清除浏览器的缓存。
2.关闭DNS预取
除了 DNS 服务器,Safari 还进行 DNS 预取,以将网页上所有资源的域名解析为 IP 地址。 例如,如果一个页面有 10 个链接和 3 个图像,那么 Safari 会主动尝试获取每个链接和图像的服务器 IP 地址 (10 + 3)。 如果单击,这将有助于更快地加载链接和图像,但可能会导致您尝试查看的当前页面加载缓慢。 因此,您可以禁用 DNS 预取选项并检查页面是否可以更快地加载。 在 Mac 中,需要使用“禁用 DNS 预取”终端” 应用说明如下:
打开“终端”,粘贴以下命令并按回车键。
defaults write com.apple.safari WebKitDNSPrefetchingEnabled -boolean false
这将禁用 DNS 预取,您可以在以后随时使用以下命令启用它:
defaults delete com.apple.safari WebKitDNSPrefetchingEnabled
了解更多提高日常工作效率的 Safari 提示。
3.更改 IPv6 设置
通常 IPv6 配置为“自动地”,您可以将其更改为“仅链接本地”并检查页面速度。 您可以在“系统偏好设置 > 网络 > 高级 > TCP/IP > 配置 IPv6“。 您应该拥有访问 Mac 上高级网络设置的管理员权限。
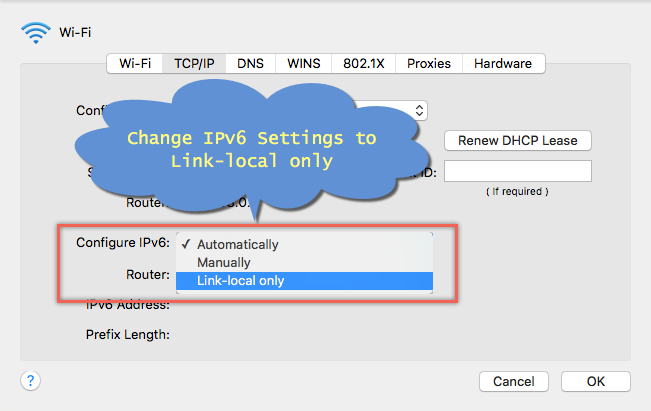
4. 删除 Safari 首选项文件
Safari 使用首选项文件来控制设置,损坏的首选项文件也可能导致网页加载缓慢。 您可以删除文件并检查页面是否可以更快地加载。 为了删除首选项文件,启动“发现者“, 按 ”Command + Shift + G” 然后转到“〜/库/首选项“ 文件夹。 找到文件“com.apple.Safari.plist”并删除它。
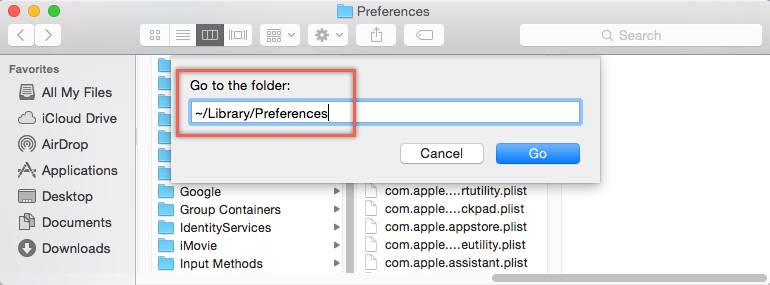
注意 下次打开时,Safari 会自动重新生成此首选项文件。
5.清除历史和网站数据 [Reset Safari]
旧版本的 Safari 有一个名为“重置 Safari”的专有选项,可将浏览器恢复为其初始出厂设置。 但是此选项已被删除,并且在以后的版本中不再可用。 现在重置有一个漫长的过程,即删除缓存、历史记录和其他保存的数据。
来自 Safari 的浏览历史记录和缓存有时可能会导致页面加载缓慢。 您可以清除菜单下的历史记录“历史 > 清除历史…”。 由于缓存的脚本和 CSS 文件已从浏览器临时存储中删除,因此在清理历史记录后网页加载速度会变慢。 因此,在使用某个时间后结束速度,而不是在清除历史记录后立即决定。
为了清理缓存,您应该首先在 Safari 中启用“开发”菜单。 转到菜单“Safari > 首选项”并导航到“高级”部分。 启用复选框“在菜单栏中显示开发菜单”选项。 了解更多 Safari 开发者提示。
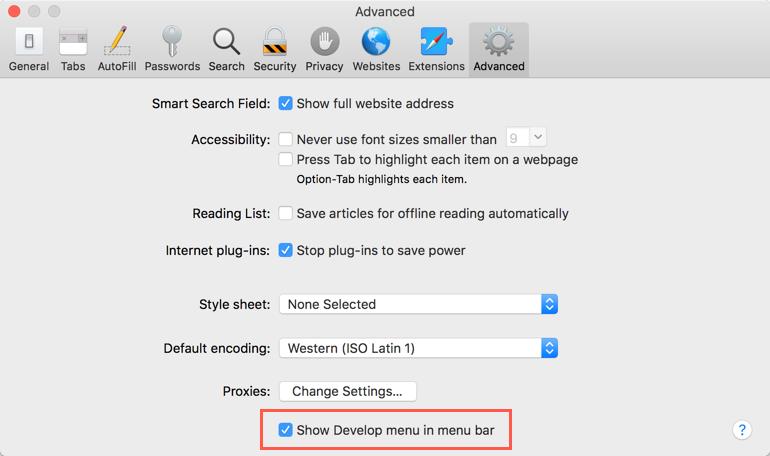
启用“开发”菜单后,您可以通过转到菜单项“开发 > 空缓存”来清除缓存。
6.禁用自动填充
AutoFill 使您能够存储用户名和密码等数据,并在 Safari 上加载页面时获取它们。 您可以通过导航到“Safari > 首选项”并禁用“下的所有自动填充网络表单选项自动填充“ 标签。
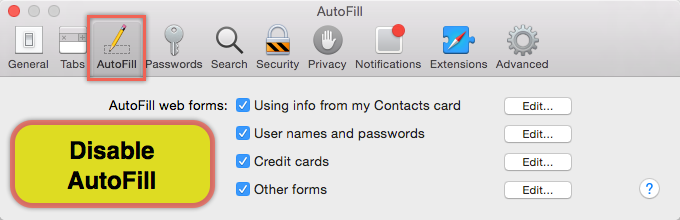
7.检查你的插件
插件是影响 Safari 行为的外部程序,因此有机会降低性能。 通过导航到菜单“检查已安装的插件”帮助 > 已安装的插件”。 将打开一个新窗口,显示 Safari 上所有已安装插件的列表。 与 Safari 10 及更低版本不同,您可以在 Safari 11 中管理每个站点的插件。
转到“Safari > 首选项” 然后转到“网站“ 标签。 在“P插件”部分,选择插件并在您不希望插件工作的网站上禁用。 或者,您也可以完全“删除”插件并检查这是否有助于快速加载页面。
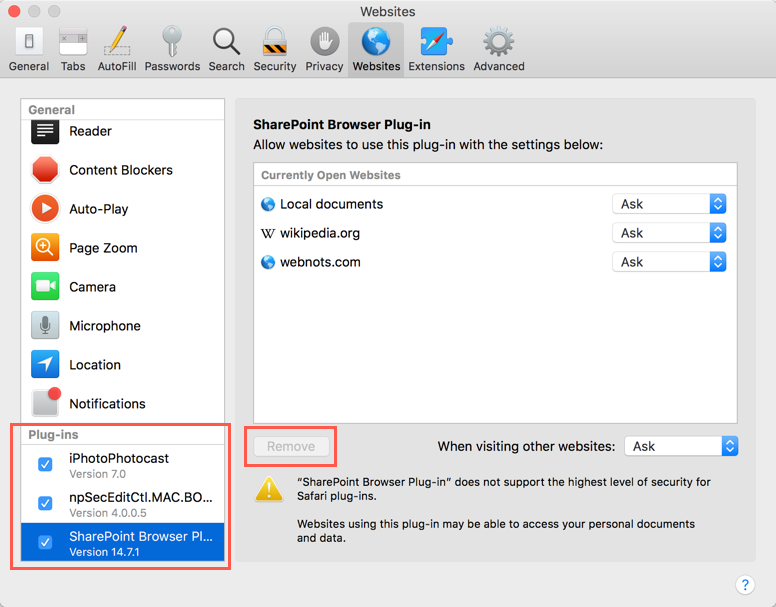
要删除任何导致问题的插件,请转到“发现者” 然后按“命令”Shift + G“ 打开 ”转到文件夹“ 盒子。 进入 ”~/图书馆/互联网插件” 您将在其中找到所有活动的插件。 右键单击插件,然后单击“移到废纸篓”选项来删除它。
注意 如果插件不能解决页面加载问题,您可以从垃圾箱中恢复插件。 此外,您还可以禁用所有插件以检查页面加载速度,然后逐个启用以查找导致问题的插件。
8. 检查你的扩展
扩展也是外部程序,类似于改变 Safari 浏览器行为的插件。 去 ”Safari > 首选项” 查看和管理您的所有扩展。 您还可以禁用所有扩展并重新启动 Safari 以检查页面加载速度。
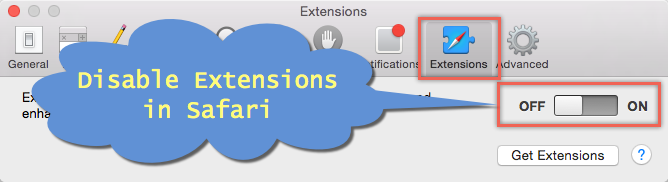
9.检查内存使用情况
当您的 Mac 内存不足时,包括 Safari 在内的所有应用程序都会变慢。 有免费的应用程序可以检查内存消耗并释放锁定的内存。 Dr. Cleaner 和 Memory Clean 是您可以从 App Store 免费下载的两个此类应用程序。 这些应用程序还将显示哪些应用程序消耗更多内存,以便您可以在使用 Safari 时关闭它。
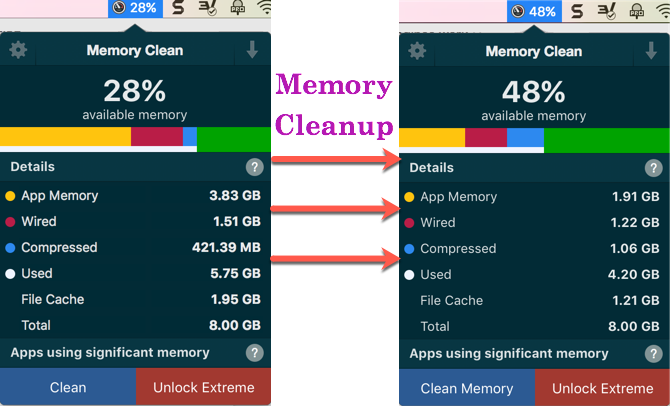
10. Chrome 与 Safari
Google Chrome 无疑是基于 Windows 平台的出色浏览器。 但在 Mac 上,它因消耗更多资源和降低性能而流行。 尤其是当您在 Mac 上安装了 Chrome 和 Safari 时,您可以预期 Safari 的性能不佳。 由于 Safari 是一个依赖于平台的浏览器,仅适用于 Apple 平台,我们强烈建议将其用作 Mac 上的默认浏览器。 删除任何其他浏览器(例如 Google Chrome)并重新启动 Mac 以尝试使用 Safari。 下面是“活动监视器”状态显示打开相同网页时 Chrome 和 Safari 的内存使用情况。
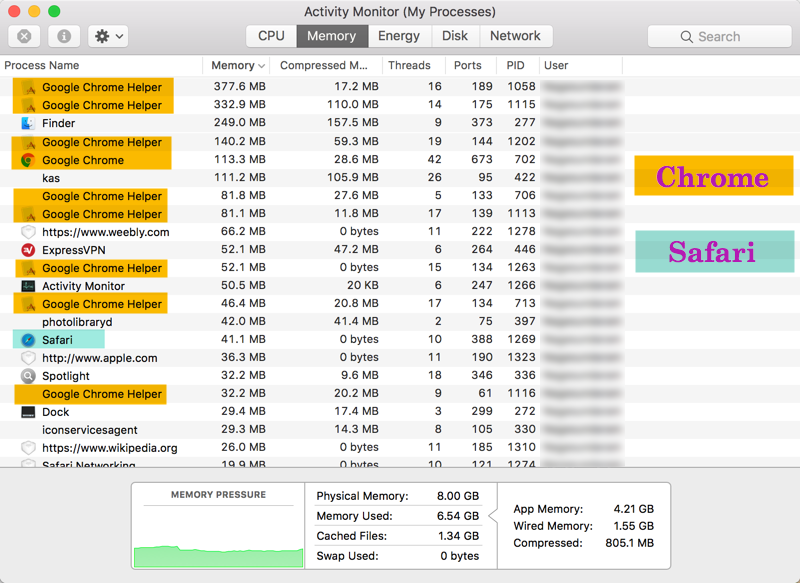
11. 检查你的网络
有时,缓慢的网络可能是导致速度变慢的根本原因:
- 通过拔下电源线并重新启动来检查您的路由器是否正常工作。
- 请咨询您的 ISP,他们是否对网络设置进行了任何更改。
- 确保该站点或该站点上的任何服务在您所在的国家/地区或您的 ISP 未被阻止。 例如,Google 服务在某些国家/地区被阻止,打开调用任何 Google 服务(如字体、JavaScript 库、Google+ 链接)的网页可能会导致页面加载延迟。 在这种情况下,Safari 作为浏览器不会对缓慢的页面加载产生任何影响。
12. 保持更新的 Safari 和 macOS 版本
最重要的是,确保将操作系统和 Safari 更新到最新版本。 与以前的版本相比,带有 Safari v11.0 的最新 macOS High Sierra 具有额外的选项来提高页面加载的性能。 例如,Safari v11.0 将停止自动播放带音频的视频,这将从本质上提高嵌入视频页面的加载速度。
13.更改搜索引擎
Safari 中的默认搜索引擎会因您所在的国家/地区而异。 值得将默认搜索引擎更改为不同的搜索引擎,并检查页面加载速度是否受到影响。 您可以通过转到首选项并在“搜索”选项卡下更改搜索引擎。
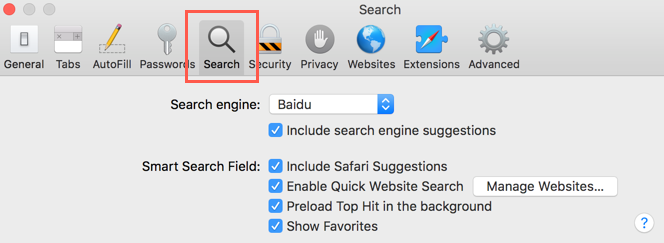
14.更改网络服务顺序
最新版本的 MacBook 没有以太网端口,因此您只有 Wi-Fi 选项。 但在旧版本上,您仍然有以太网和 Wi-Fi。 在这种情况下,当您通过有线和无线连接到互联网时可能会出现连接问题,这可能会导致网页加载缓慢。 在网络设置中连接多个网络时,您可以决定首选哪个网络。
转到左上角的“Apple”图标,然后转到“系统偏好设置… > 网络”部分。 首先单击锁定键盘上的“单击锁定以防止进一步更改”,输入您的管理员密码以启用编辑。 选择任何网络,单击齿轮图标,然后单击“设置服务订单”选项。
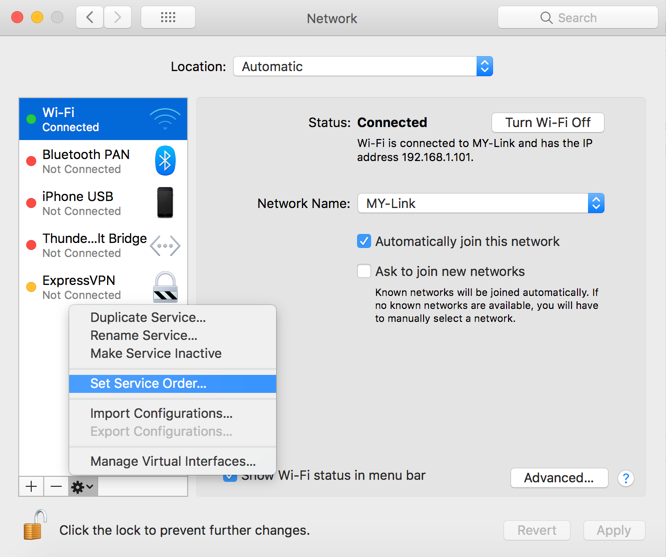
您将看到另一个弹出屏幕,您可以在其中拖动网络的顺序。 更改顺序后单击“确定”按钮,然后单击“应用”按钮保存更改。
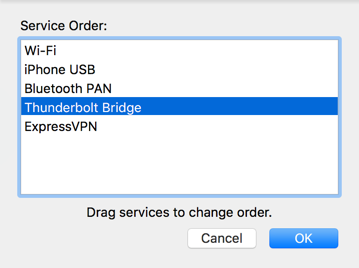
15.检查SSD驱动器上的错误
低存储空间不仅会降低Safari加载缓慢,还会降低整个 Mac 的速度。 因此,请确保您的 Mac 上有足够的存储空间。 除了空间之外,音量上可能存在错误,这可能会导致故障。 转到“磁盘工具”应用程序并使用“急救”选项检查卷上的错误。 它还将修复错误,以便您可以检查是否有助于更快地加载页面。
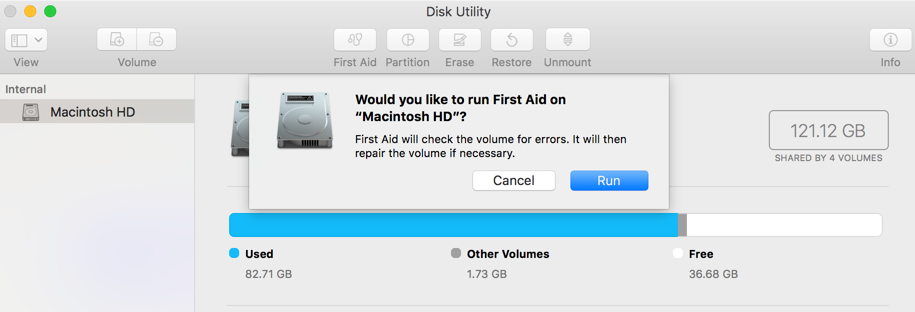
总结
我们希望上述解决方案之一可以修复 Mac 上的 Safari加载缓慢页面。 此外,我们强烈建议升级到最新的浏览器和操作系统版本。 如果您没有任何问题,请尝试将 Chrome 或 Firefox 作为默认浏览器。