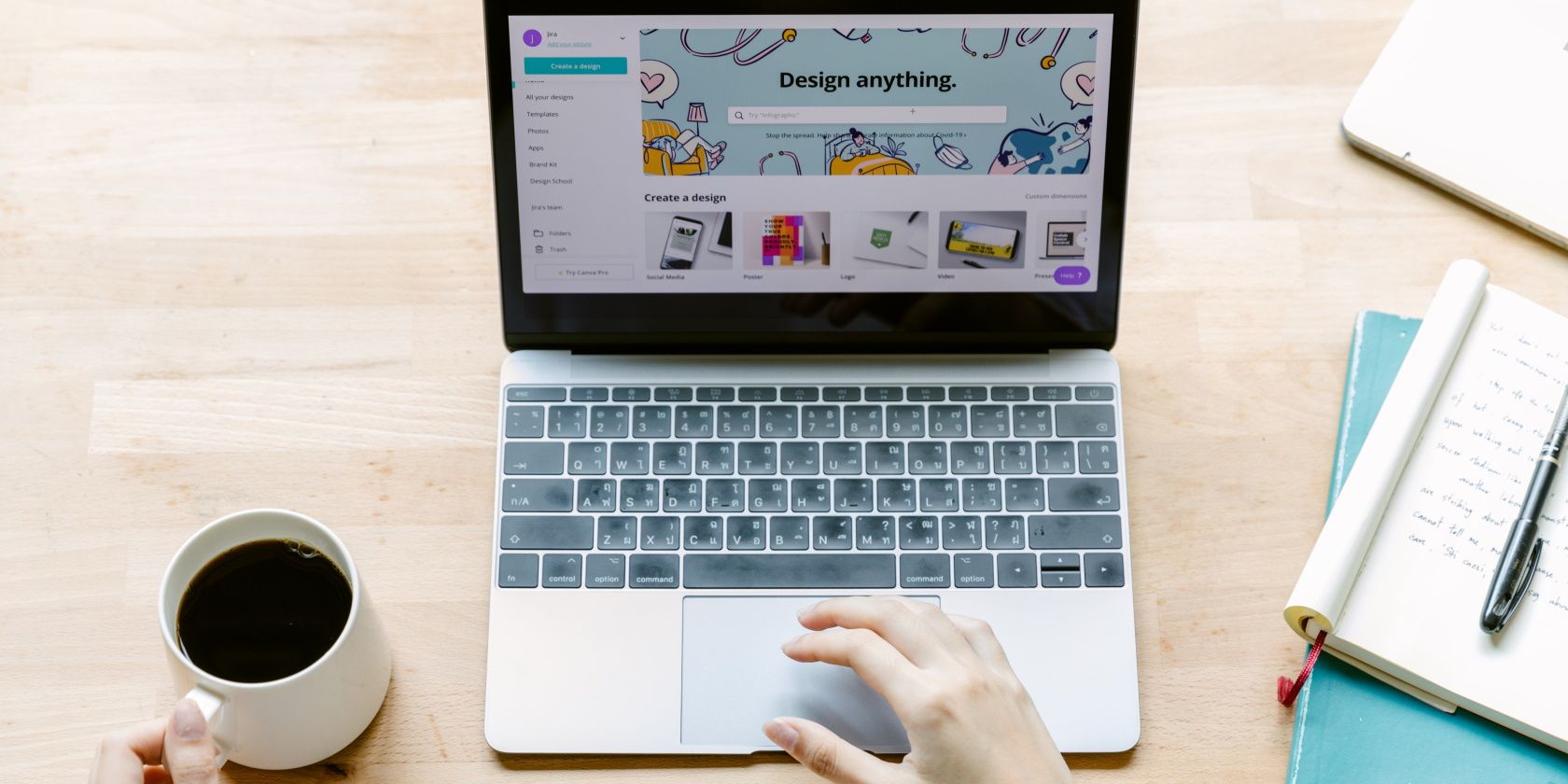修复Windows右键单击上下文菜单卡住方法
Windows 中的上下文菜单是一项方便的功能,可让您快速访问各种选项。 如果您发现它变得无响应,那么它确实会降低您的工作效率。 幸运的是,这个问题并非不可能解决。
下面,我们探讨了一些修复程序,可以帮助您解决右键单击菜单问题并恢复 Windows 操作系统的无缝功能。
推荐:修复无法在Windows上打开凭据管理器
1. 重新启动计算机
有时,系统中的临时错误和故障可能会导致 Windows 中的右键菜单卡住。 解决此类问题的最简单方法是重新启动电脑。 重新启动后,再次尝试使用右键菜单并检查问题是否已解决。
2. 更新Windows
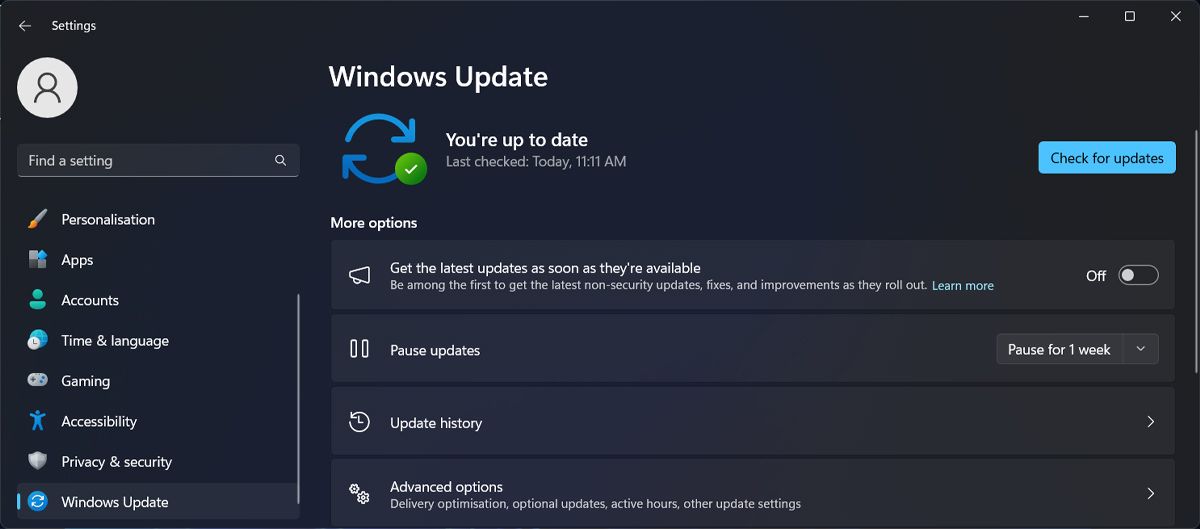
过时的系统很容易出现某些软件或驱动程序的错误和兼容性问题,这些软件或驱动程序可能与各种系统组件发生冲突,从而导致类似当前问题的问题。
因此,如果您有待处理的可用更新,我们建议您花些时间安装它们。 Microsoft 会定期发布更新,其中包括错误和已知问题的修复,这可以帮助您立即修复右键菜单问题。
当您这样做时,我们还建议使用设备管理器更新您的驱动程序。 只需访问该实用程序并查找带有警告标志(通常是黄色感叹号)的任何驱动程序即可。 更新这些驱动程序并检查是否可以解决问题。
我们有关更新 Windows、应用程序和驱动程序的指南详细讨论了执行这两种方法的步骤,因此请前往它以获取进一步的指导。
3. 扫描损坏错误和恶意软件
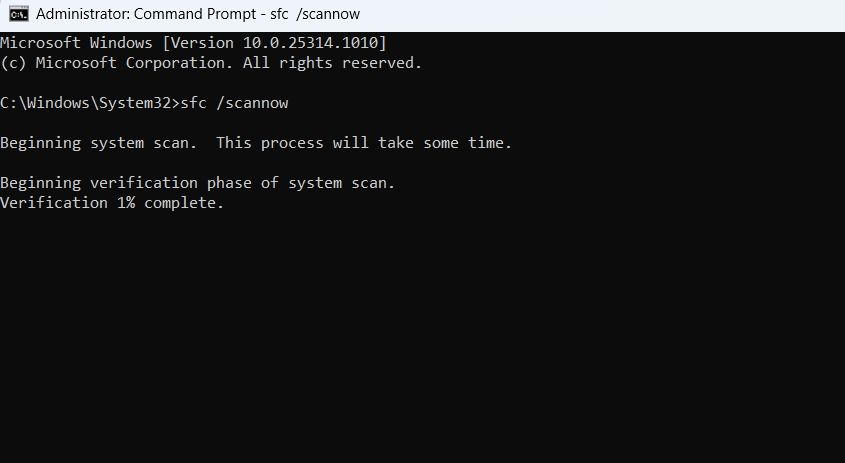
该问题也可能是由于 Windows 中的损坏错误或恶意软件造成的,这些错误或恶意软件会干扰系统进程并导致错误。
要检查您的情况是否属于这种情况,您可以通过命令提示符使用 SFC 和 DISM 工具扫描系统。 这两个实用程序的工作原理都是扫描系统中的潜在问题并修复自动识别的问题。
要扫描恶意软件,您可以使用信誉良好的防病毒或反恶意软件软件。 你可以使用适用于 Windows 的最佳防病毒应用程序之一,或者如果你想使用内置工具,则可以使用 Microsoft Defender 离线扫描删除恶意软件。
如果诊断出问题,您可以手动修复它或让安全程序为您修复。
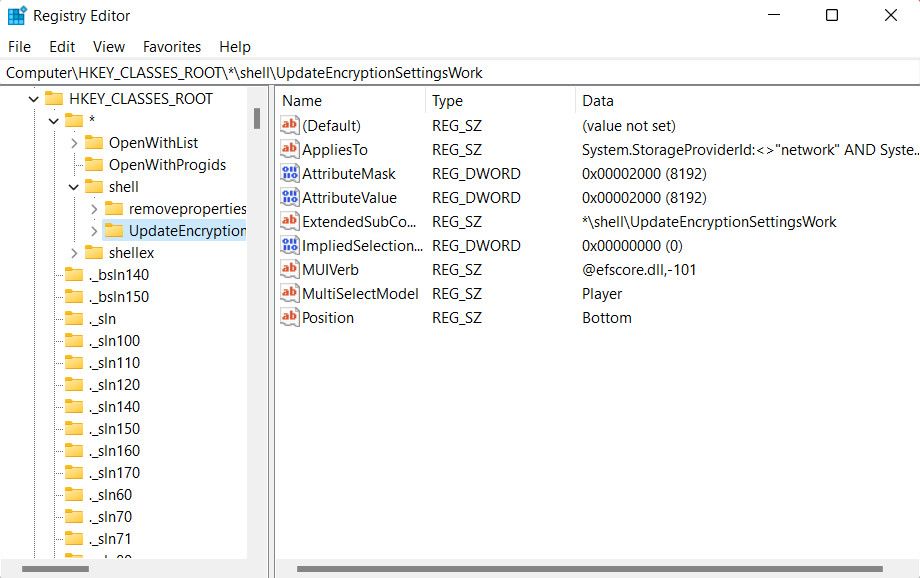
随着时间的推移,您会在计算机上安装各种应用程序,其中一些应用程序会添加到上下文菜单中。 这可能会导致上下文菜单混乱,从而影响其响应能力并导致延迟,从而导致出现类似当前问题的问题。
要解决此类问题,您可以通过注册表编辑器清理上下文菜单并检查这是否会产生影响。 但是,在继续之前,为了安全起见,有必要创建注册表备份。
完成后,您可以按照以下步骤继续操作:
- 按 Win + R 键一起打开“运行”。
- 在运行中输入“regedit”并单击 Enter 进入。
- 点击 Yes 是的 在用户帐户控制提示中。
- 现在,导航到以下位置并删除任何不必要的条目:
HKEY_CLASSES_ROOT\*\shellHKEY_CLASSES_ROOT\*\shellex\ContextMenuHandlersHKEY_CLASSES_ROOT\AllFileSystemObjects\ShellExHKEY_CLASSES_ROOT\Directory\shellHKEY_CLASSES_ROOT\Directory\shellex\ContextMenuHandlers - 完成后,关闭注册表编辑器并重新启动计算机。
如果问题是由于上下文菜单条目之间的冲突引起的,这应该可以解决问题。
5. 执行干净启动
接下来,我们建议检查可能导致右键菜单问题的后台进程和应用程序。 为此,您可以执行干净启动,这将仅使用必要的驱动程序和程序启动 Windows。 如果在此诊断模式期间未出现问题,则表明该问题可能是第三方进程造成的。
首先,您需要告诉您的 Windows PC 执行干净启动。 如果您不确定如何执行此操作,请查看我们有关如何在 Windows 10 和 Windows 11 中执行干净启动的指南。
重新启动后,您的计算机将使用最少的程序和驱动程序自动启动。 检查这里是否出现错误。 如果没有,则意味着一个或多个禁用的项目导致了问题。 在这种情况下,您可以卸载潜在的罪魁祸首来解决问题。
要恢复到正常启动模式:
- 转到“系统配置”窗口,然后单击“服务”选项卡。
- 取消选中 Hide all Microsoft services 隐藏所有 Microsoft 服务 选项并选择全部启用。
- 现在,转到“启动”选项卡并选择 Enable all 全部启用 那里也有。
- 点击 OK好的 并重新启动计算机。
6. 修改性能设置
一些用户报告说,禁用“性能”设置中的“淡出”选项有助于解决问题。 尽管此解决方案背后的确切原因仍不确定,但您可能想尝试一下,看看它是否可以解决您的问题。
这是您需要做的:
- 按 Win + I 键一起打开“设置”应用程序。
- 导航 System 系统 > About 关于 并选择 Advanced system settings高级系统设置。
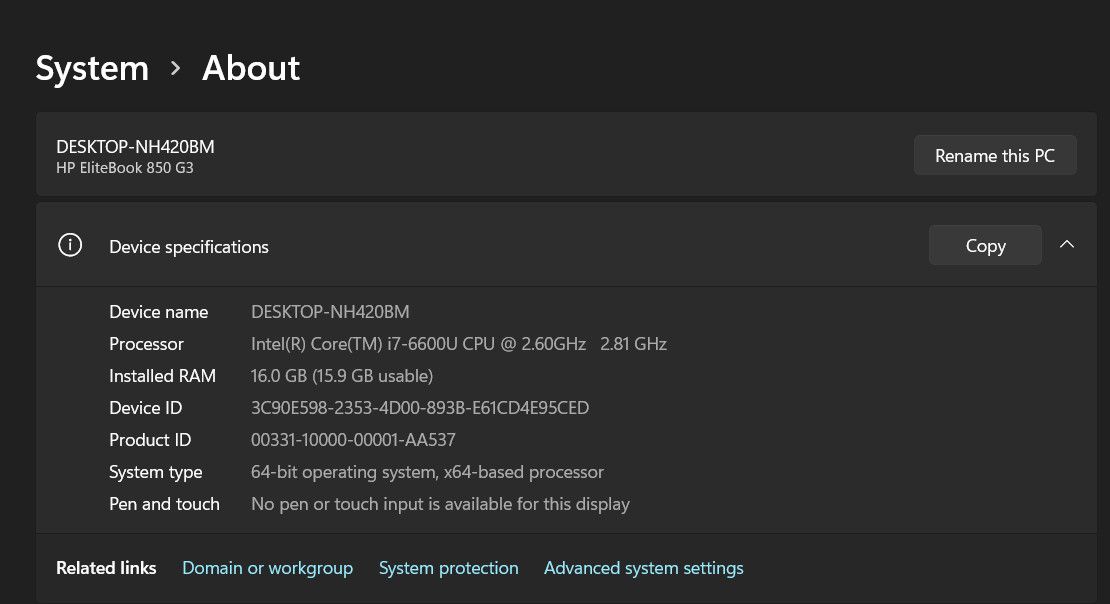
- 在“高级”选项卡中,单击 Settings设置 性能部分中的按钮。
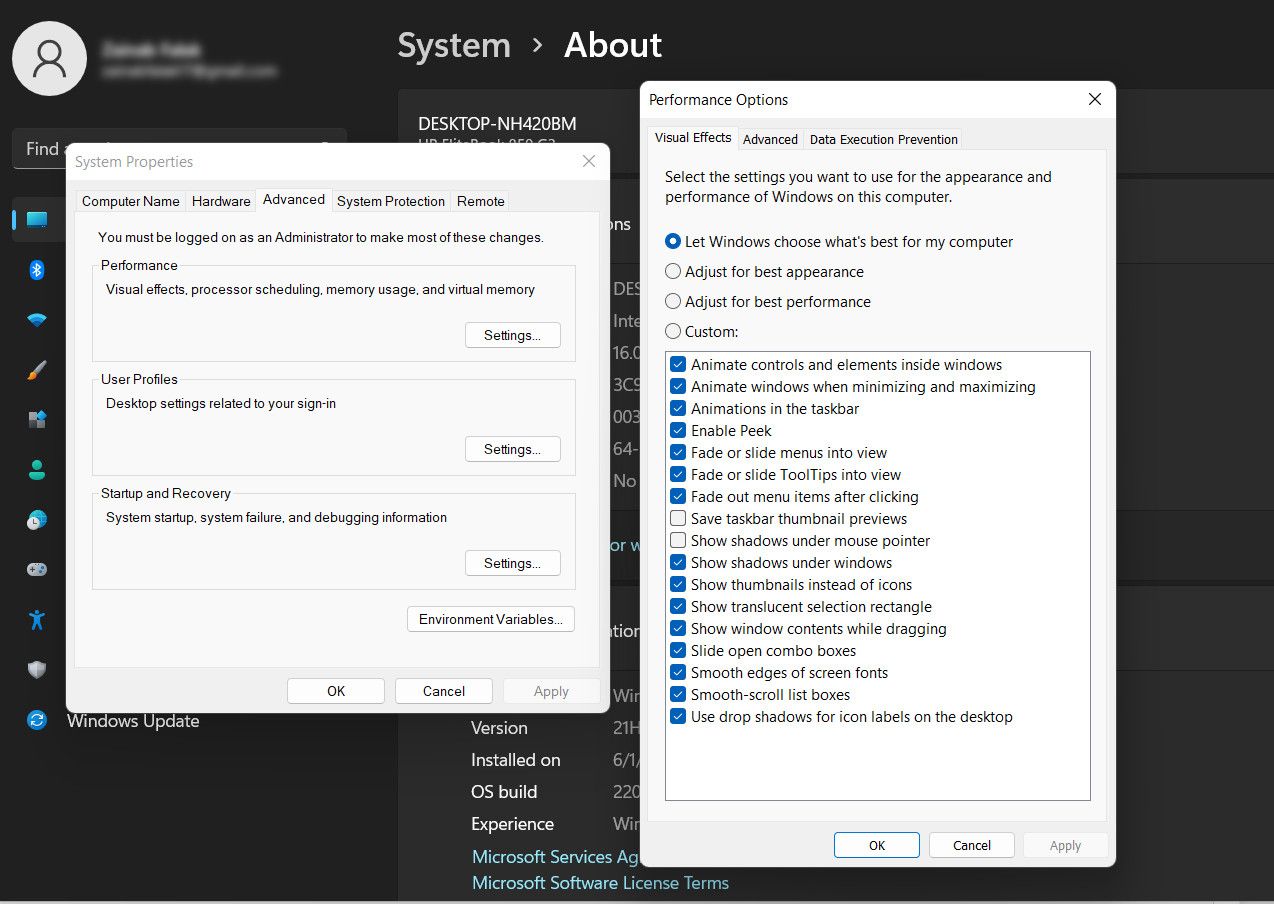
- 现在,在下面的对话框中,取消选中所有淡入淡出设置,然后单击Apply > OK保存更改。
您现在可以执行最初触发错误的操作并检查问题是否已解决。
上下文菜单问题可能很烦人,但通过正确的故障排除方法,您可以立即修复它们。 我们上面概述的修复应该可以帮助您成功修复右键单击菜单问题。
为了防止将来出现此类问题,我们强烈建议定期更新驱动程序和系统本身。