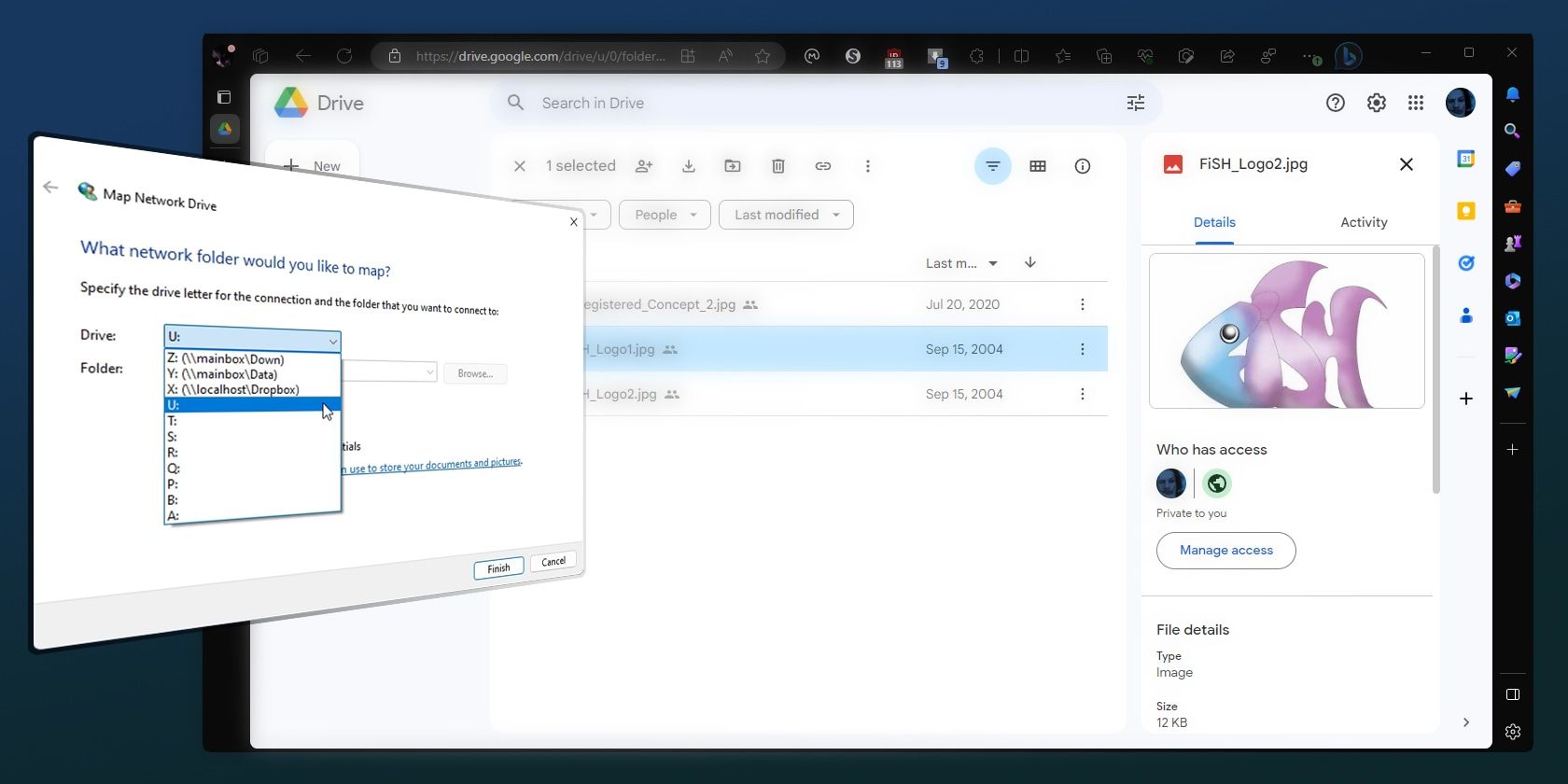如何从Windows驱动器盘符访问Dropbox和Google Drive
如今,云存储解决方案已成为我们日常生活的重要组成部分,以至于所有主要操作系统都“内置”了对此类云服务的支持。
云存储服务比以往任何时候都更容易访问,它们提供免费存储,而且作为奖励,如果您想使用古怪的应用程序而不是网络浏览器访问存储在其中的任何内容,它们可能会让您的生活变得痛苦。
这就是为什么您可以找到额外的第三方工具来帮助将云存储“作为普通驱动器”使用。 不过,在本文中,我们将通过利用 Windows 的内置共享文件夹功能来执行相同的操作!
推荐:如何在Ubuntu访问Google Drive云端硬盘帐户
您在 Windows 上可能遇到的常见云存储问题
Dropbox、Google Drive 和类似的云存储/同步服务可以通过网络浏览器或操作系统的默认文件管理器轻松访问。 但是,当您不仅仅需要访问文件时,您可能会遇到问题。
- 可以通过文件管理器中的链接访问 Dropbox,该链接会将您带到其实际的本地文件夹,您的文件将在其中同步。 或者,您可以自己访问该文件夹。 默认情况下,Dropbox 无法“通过信件访问”。
- Google 云端硬盘提供了将每个帐户映射到驱动器盘符的选项。 但是,请尝试访问其“官方”驱动器号“后面”的虚拟驱动器的内容。 您会发现一个指向其本地文件夹的链接,而不是您的 Google 云端硬盘文件。
- 其他替代方案可能更糟糕,其中一些只能通过其自定义客户端在本地访问。
那么,是否不可能直接从驱动器盘符访问您的云存储帐户的“根文件夹”呢?
值得庆幸的是,您可以使用第三方解决方案。 它们通常很简单,可以使您的云存储“表现得像计算机上的普通驱动器”。 尽管如此,您可能会出于各种原因想要避免使用此类应用程序。
- 大多数都是花钱或者有广告支持的。
- 您将向另一个第三方(在云存储提供商之上)授予对您数据的访问权限。
- 有权访问您的文件的应用程序和服务越多,它们在安全漏洞后落入坏人之手的可能性就越大。
- 额外的软件和服务会增加复杂性和失败的可能性:某些文件可能不会在您期望的时候同步,元数据可能会丢失等。
反对他们的主要理由是没有理由使用超出您需要的软件。
为什么不直接使用 Google Drive 的文件夹?
让我们看看 Google Drive 如何无法通过信件提供对其本地文件夹的正确访问。
- 右键单击 Google Drive’s icon Google 云端硬盘的图标 在托盘上,单击 cog icon 齿轮图标 单击右上角以访问其菜单并选择 Preferences 优先。 单击 cog icon齿轮图标 在 Google 云端硬盘首选项窗口中访问您帐户的设置。 确保已为您的 Google 云端硬盘分配了驱动器盘符。
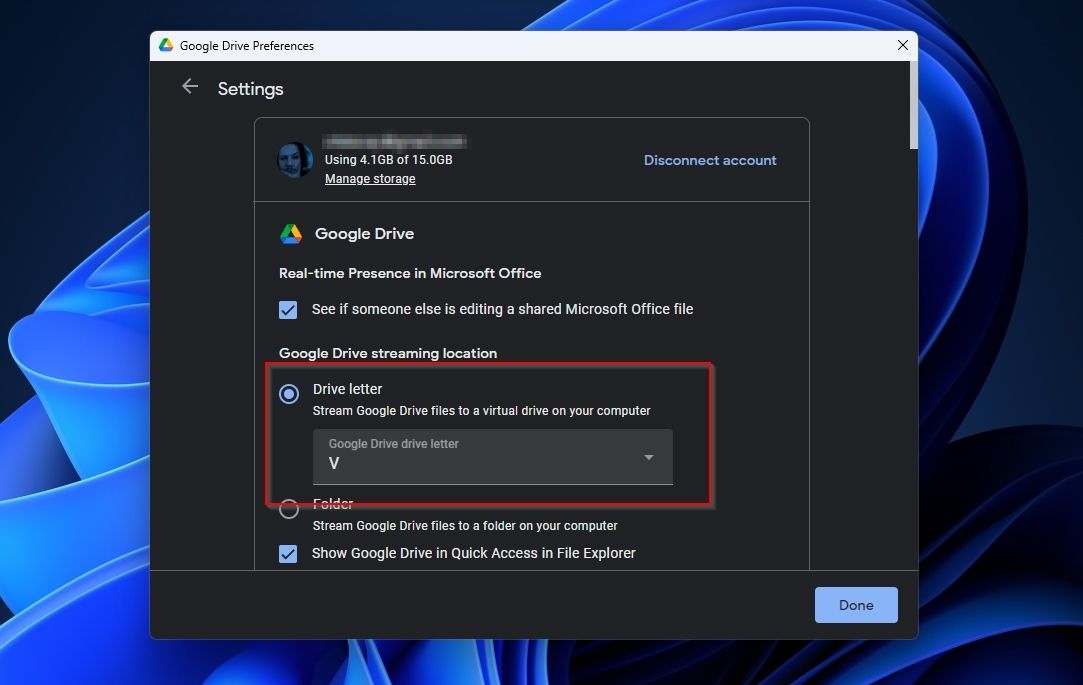
- 访问 drive letter驱动器盘符 通过任何文件管理器,想知道怎么有一个“我的云端硬盘”文件夹而不是您的文件。
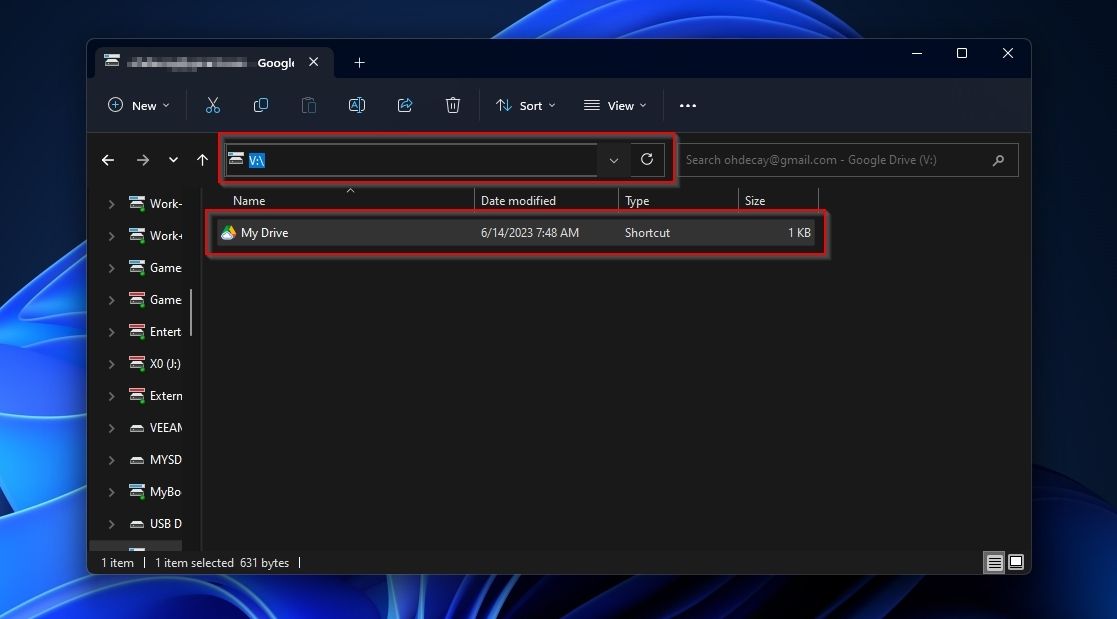
- 尝试“进入”该文件夹并惊叹于path 更改为存储 Google Drive 文件夹的真实文件夹,可能会破坏某些应用程序。
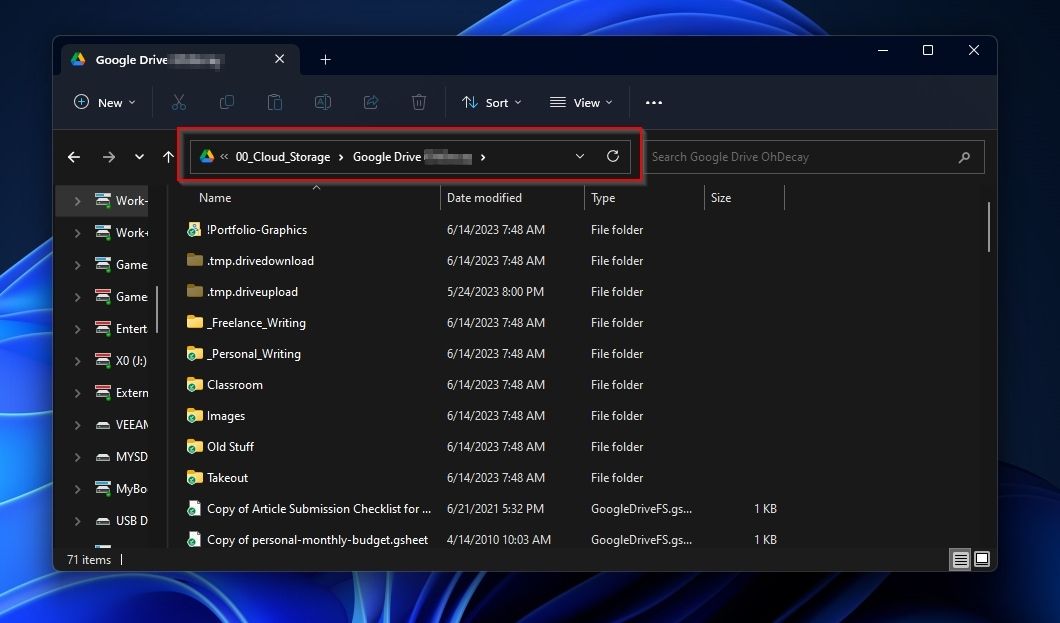
现在,让我们通过利用网络文件夹在 Windows 上的工作原理来解决或“回避”这个小问题。
如何设置 Windows 共享文件夹
该过程的第一部分将“共享”我们想要直接从驱动器访问的云存储服务所使用的实际文件夹。 不用担心; 您不会与任何人共享任何内容(除了您已经保存文件的云服务提供商)。
在此示例中,我们将交换云服务和“do Dropbox”,但您可以对任何云存储服务的本地文件夹使用相同的过程。
- 运行您最喜欢的文件管理器并访问云存储文件夹“正上方”的路径(以便您可以在文件管理器中看到它)。
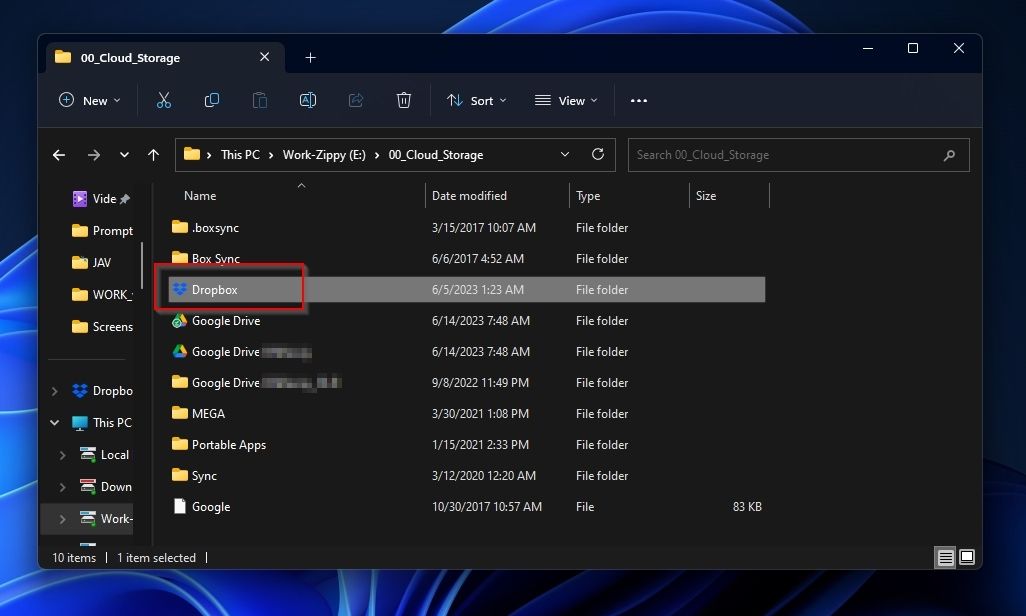
- 右键单击该文件夹并选择 Properties特性。
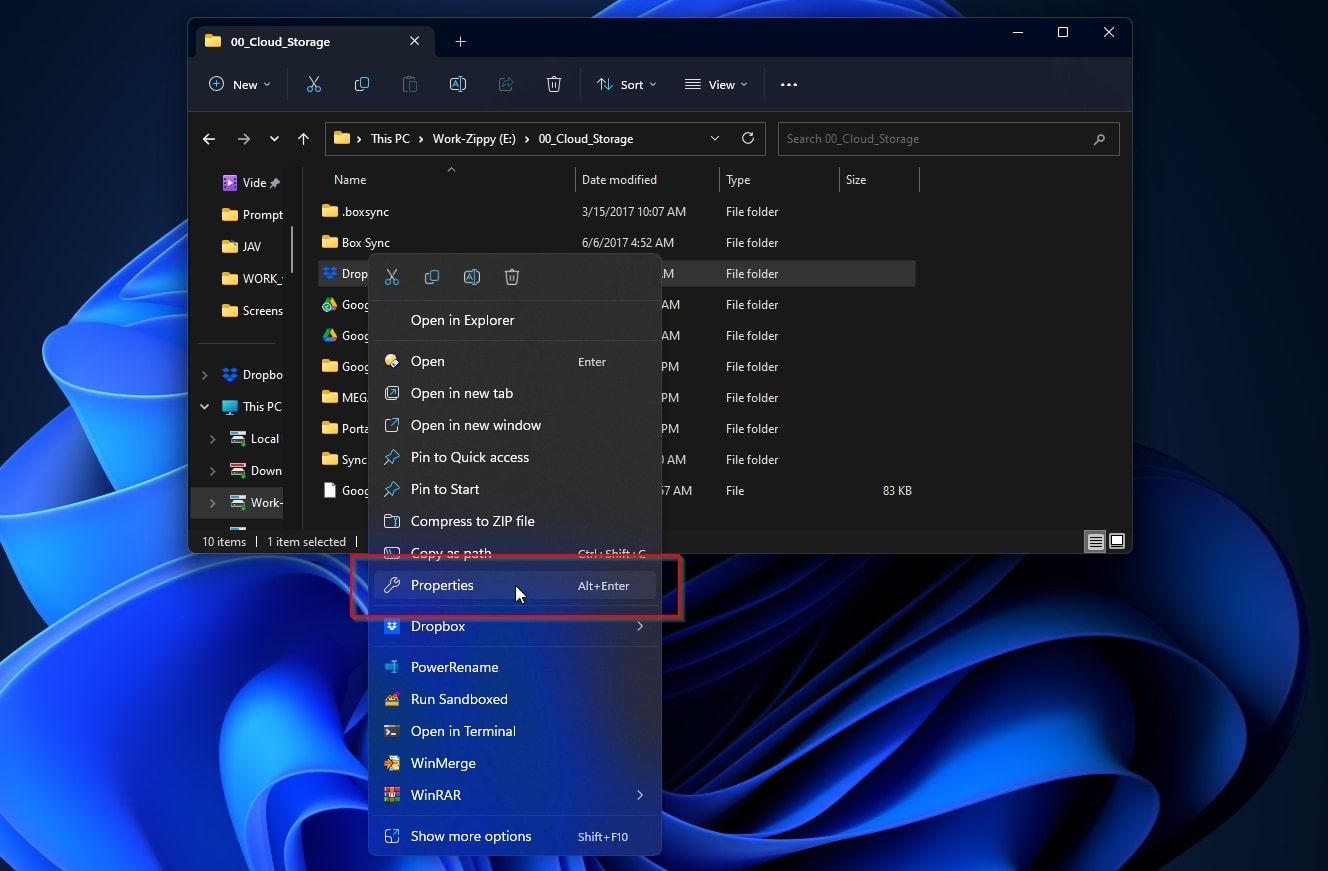
- 移至 Sharing 分享 选项卡并启用文件夹共享。 。
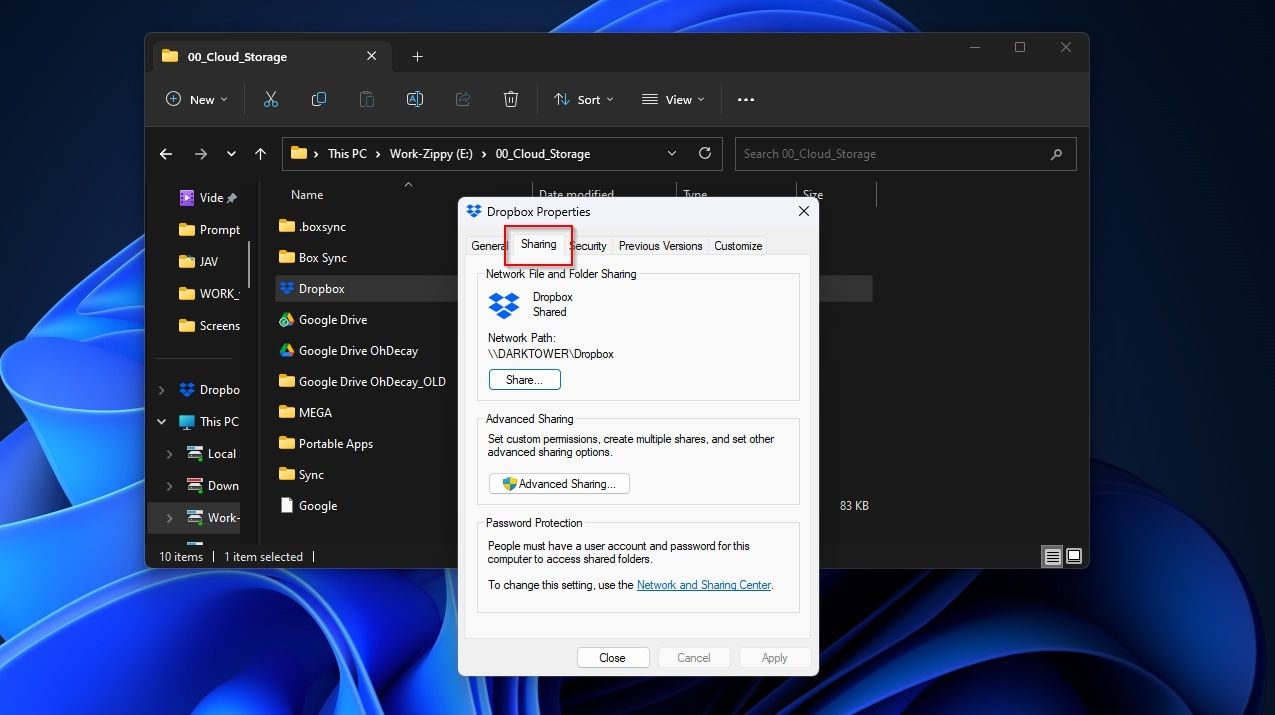
如何将字母分配给“网络”云存储文件夹
您的文件夹现在应该可以“作为共享”访问,但它仍然没有映射到字母。 为此,我们将使用 Windows 为“网络驱动器”分配字母的功能,以便于访问。
值得庆幸的是,Windows 还将共享文件夹识别为“网络驱动器”,即使它存储在本地。
- 输入 ”\\localhost” 在文件管理器的位置栏中查看本地电脑上的所有共享文件夹。其中应该包括您新共享的云存储文件夹。
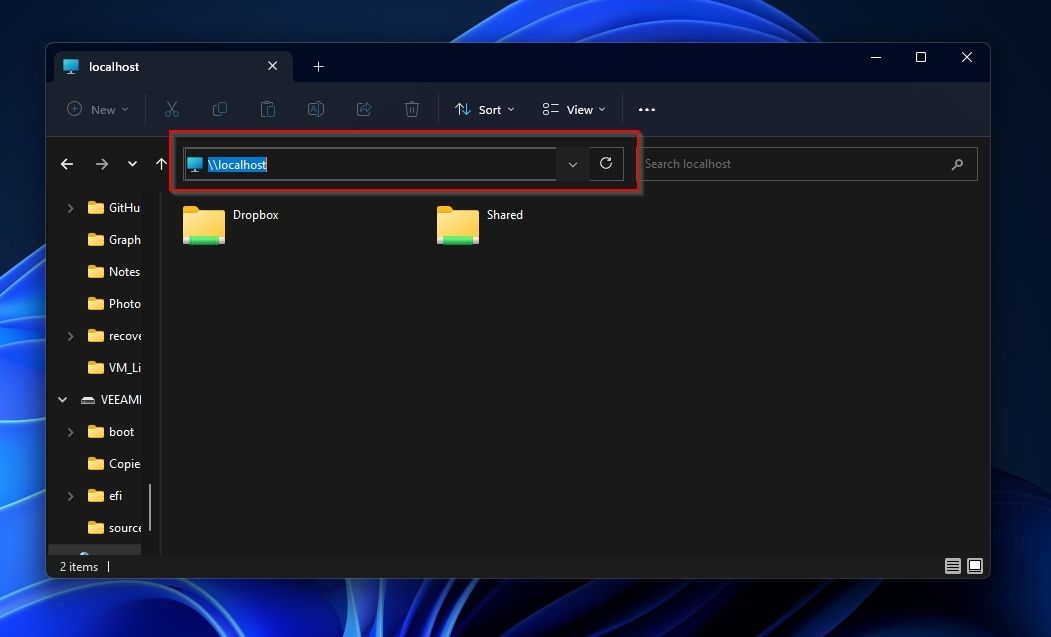
- 右键单击它并选择 Map network drive 映射网络驱动器。
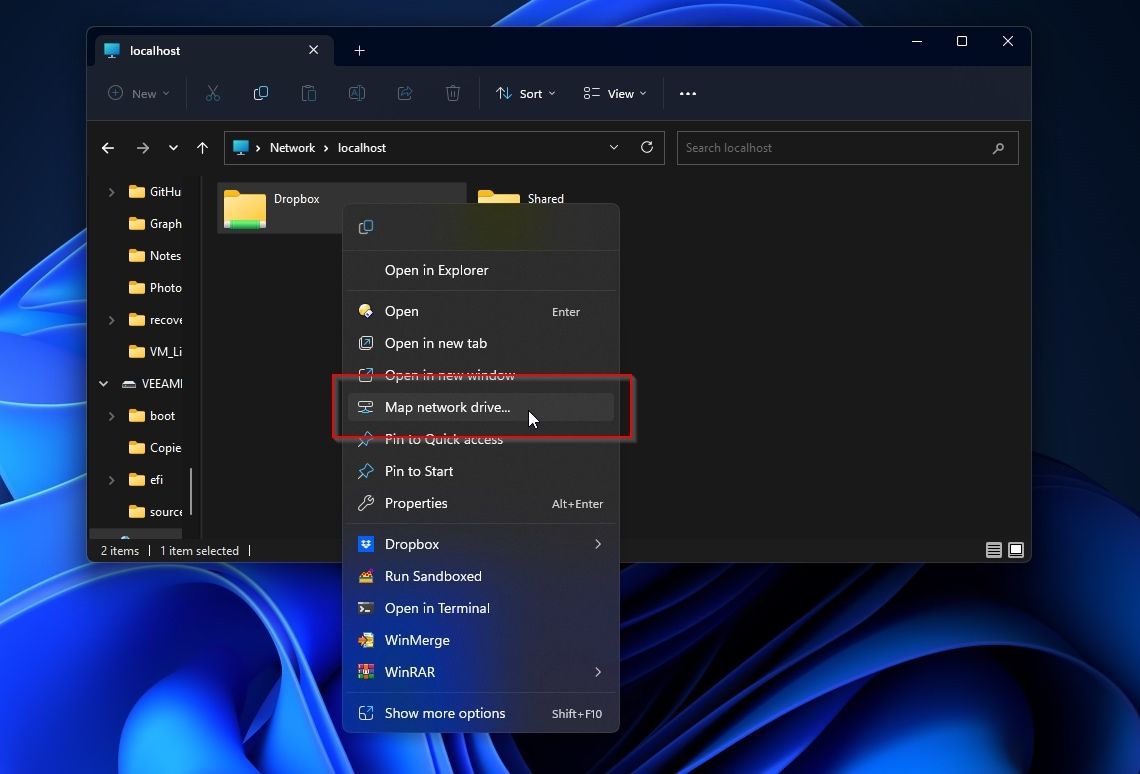
- 选择 letter 您想要从旁边的下拉菜单分配到您的云存储文件夹 Drive。 点击 Finish结束 应用更改。
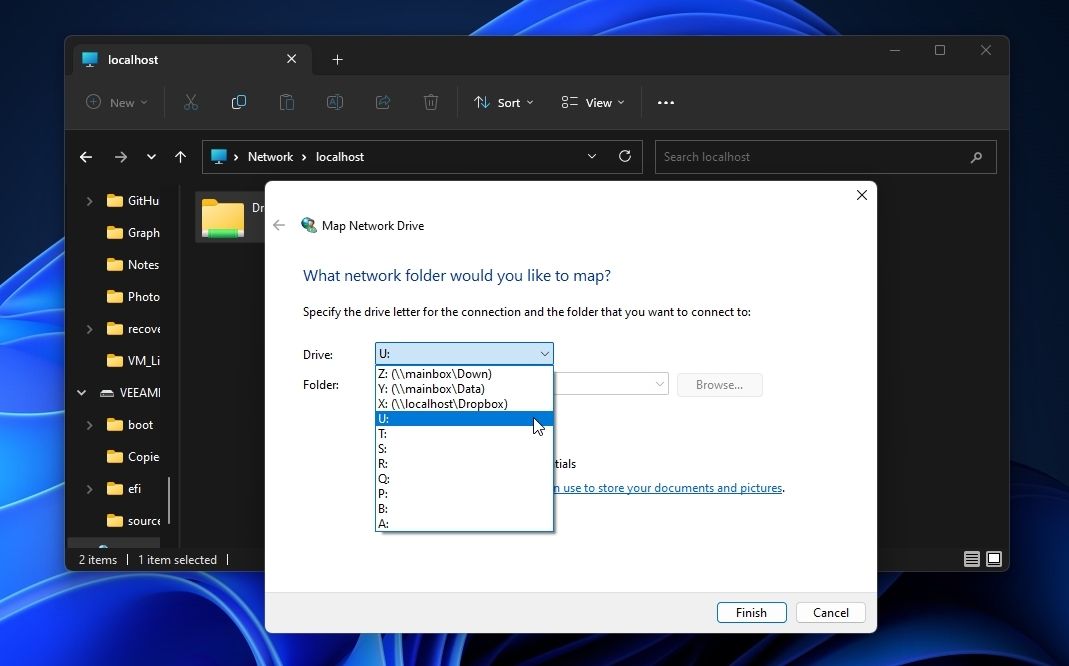
- 使用您指定的盘符访问您的“新驱动器”,您应该可以直接访问云存储的内容。
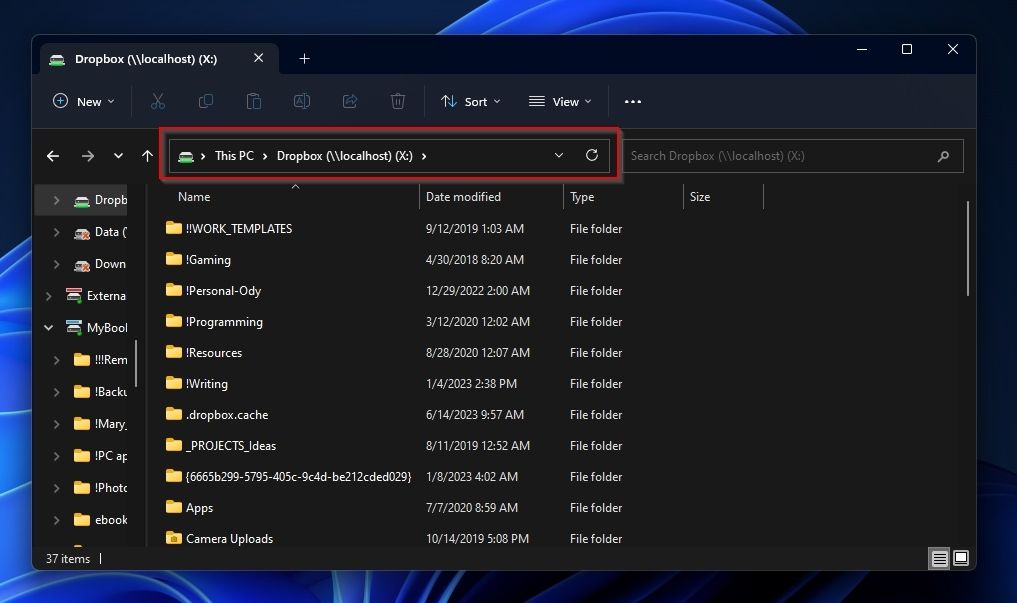
上述内容意味着您将设置云存储客户端以完全同步所有文件和文件夹/将它们存储在本地。
使用 Subst 怎么样?
您可能想知道为什么我们没有在本指南中使用 subst。 事实上,subst 非常有用,因此我们确保将其包含在您应该了解的基本 Windows CMD 命令列表中。 但它是什么,它有什么帮助,以及如何使用它?
打开 Windows 搜索 Win + S , 搜索 ”Terminal 终端“ 或者 ”PowerShell ”,然后选择 Run as Administrator以管理员身份运行。 在那里,使用 subst ,例如:
subst DRIVE_LETTER: FULL:\PATH\TO\FOLDER
例如,要将文件夹“c:\Cloud Drives\Dropbox”映射到字母“Z”,命令为:
subst Z: "C:\Cloud Drives\Dropbox"
之后,您的文件夹应该可以从您分配给它的驱动器访问。 如果更改没有立即显现出来,请注销并重新启动或重新启动您的电脑。
Windows 上云存储的本地文件夹
由于微软的“如果是共享文件夹,您可以映射它,无论它在哪里”的有点方形的逻辑,可以轻松地直接从驱动器号访问您的云存储文件夹。 所需要的只是与自己分享!
当然,高级用户可能更愿意“替代它们”而不是提交。 奇怪的是,许多人忘记了“subst”也可以与云存储文件夹一起使用。 尽管您选择了路径,但在使用云存储文件夹时,我们可能会标记出“问题已解决”的这个小烦恼。