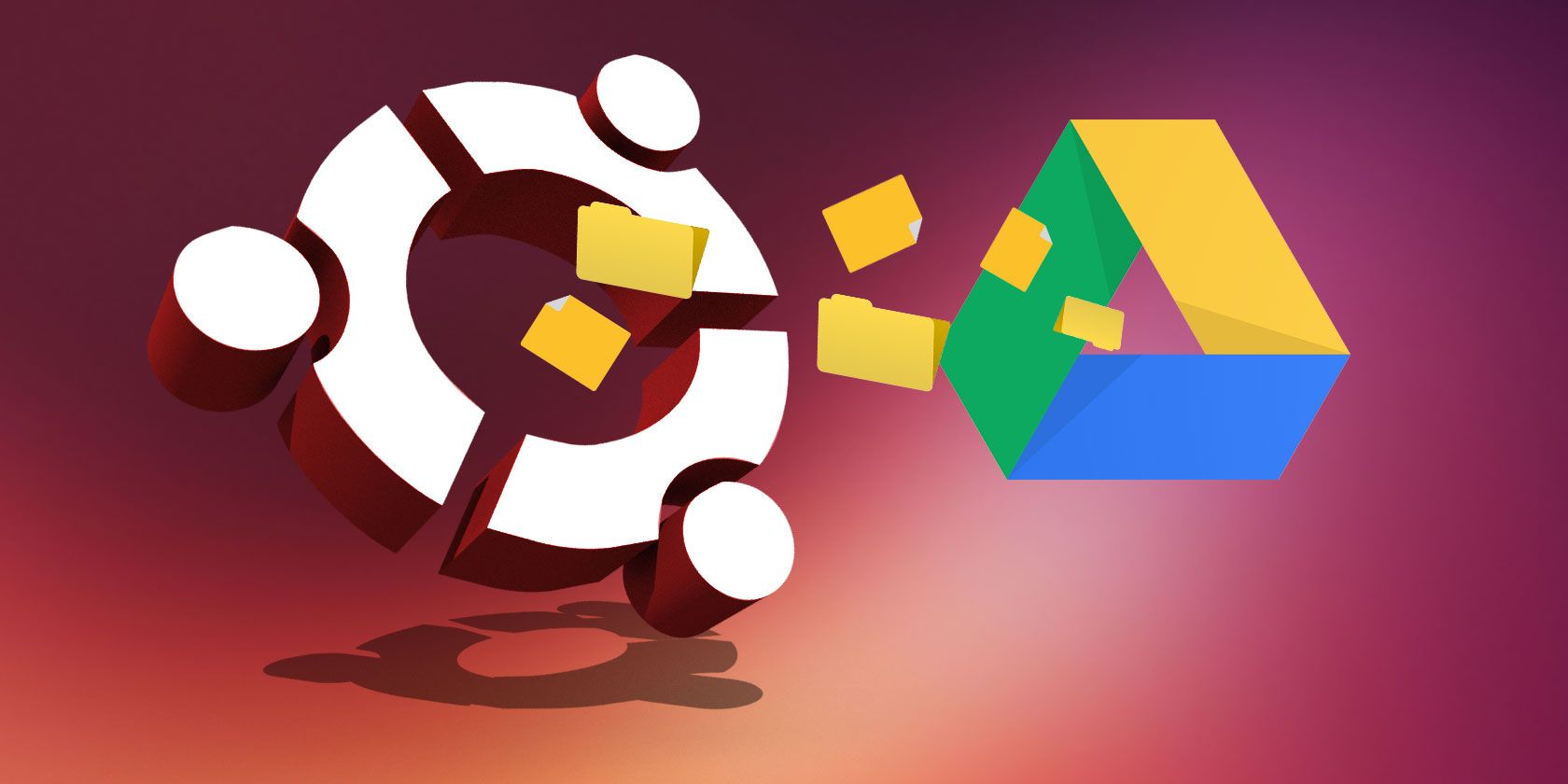如何在Ubuntu访问Google Drive云端硬盘帐户
Google Drive 提供 15GB 的免费存储空间,是备份和同步文件的不错选择。 在 Windows 和 macOS 上访问您的 Google Drive 帐户很容易,但在 Ubuntu 上使用 Google Drive 的方式略有不同。
在 Ubuntu 中访问您的 Google Drive 文件并不难; 但是,您必须知道如何操作。 以下是在您最喜欢的 Ubuntu 版本上访问令人垂涎的 Google 云端硬盘的几种方法。
推荐:修复无法Windows Google Meet上使用麦克风
通过 GNOME 在线帐户访问 Google Drive
您必须通过终端安装 GNOME Online Accounts 以方便 Google Drive Ubuntu 同步。 转到 Ubuntu 菜单上的“设置”图标,然后单击 Online Accounts 在线账户 标签。
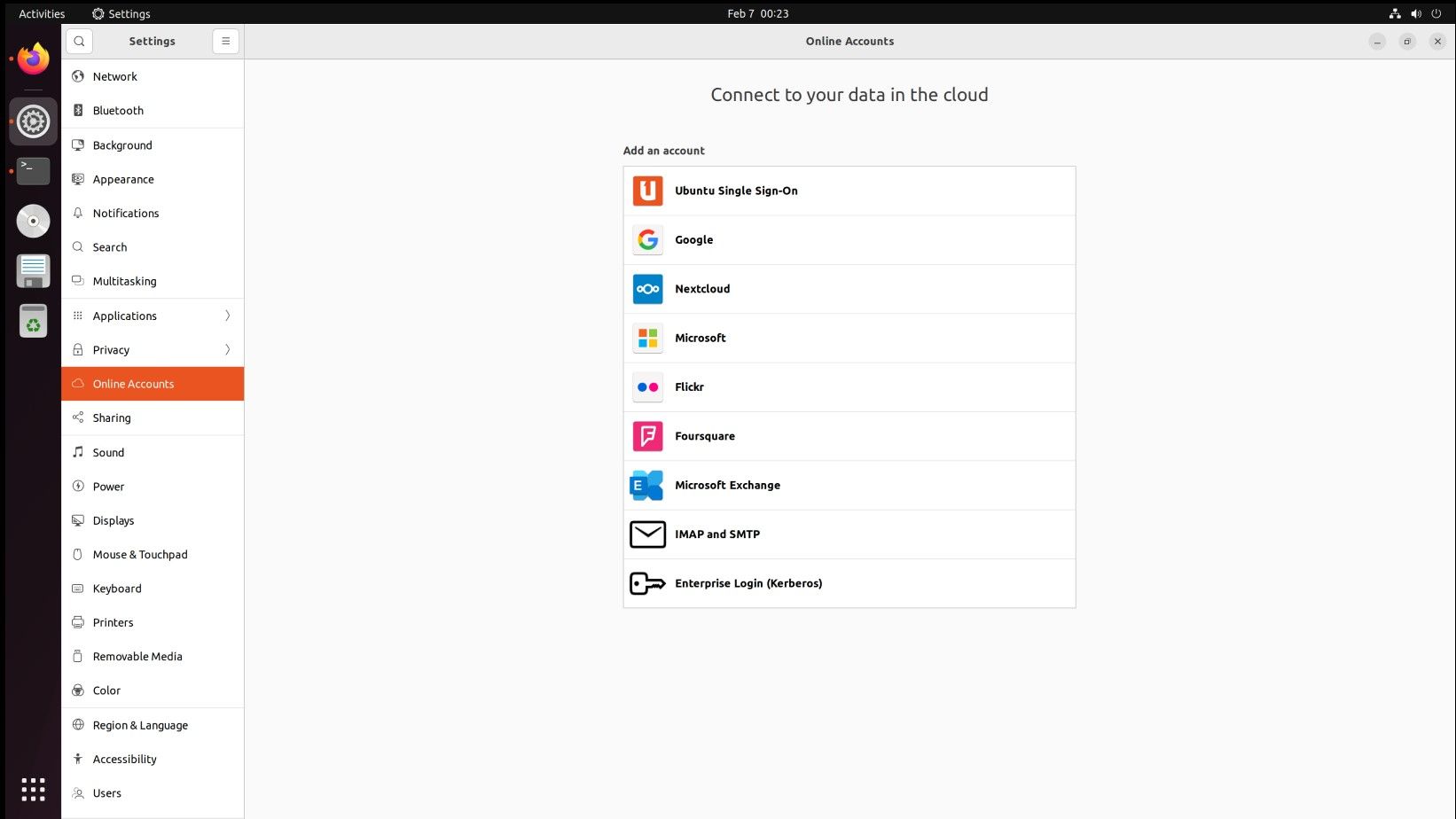
选择 Google谷歌 从列表中。 在随后出现的对话框中输入您的电子邮件地址和密码。 点击 Next下一个.
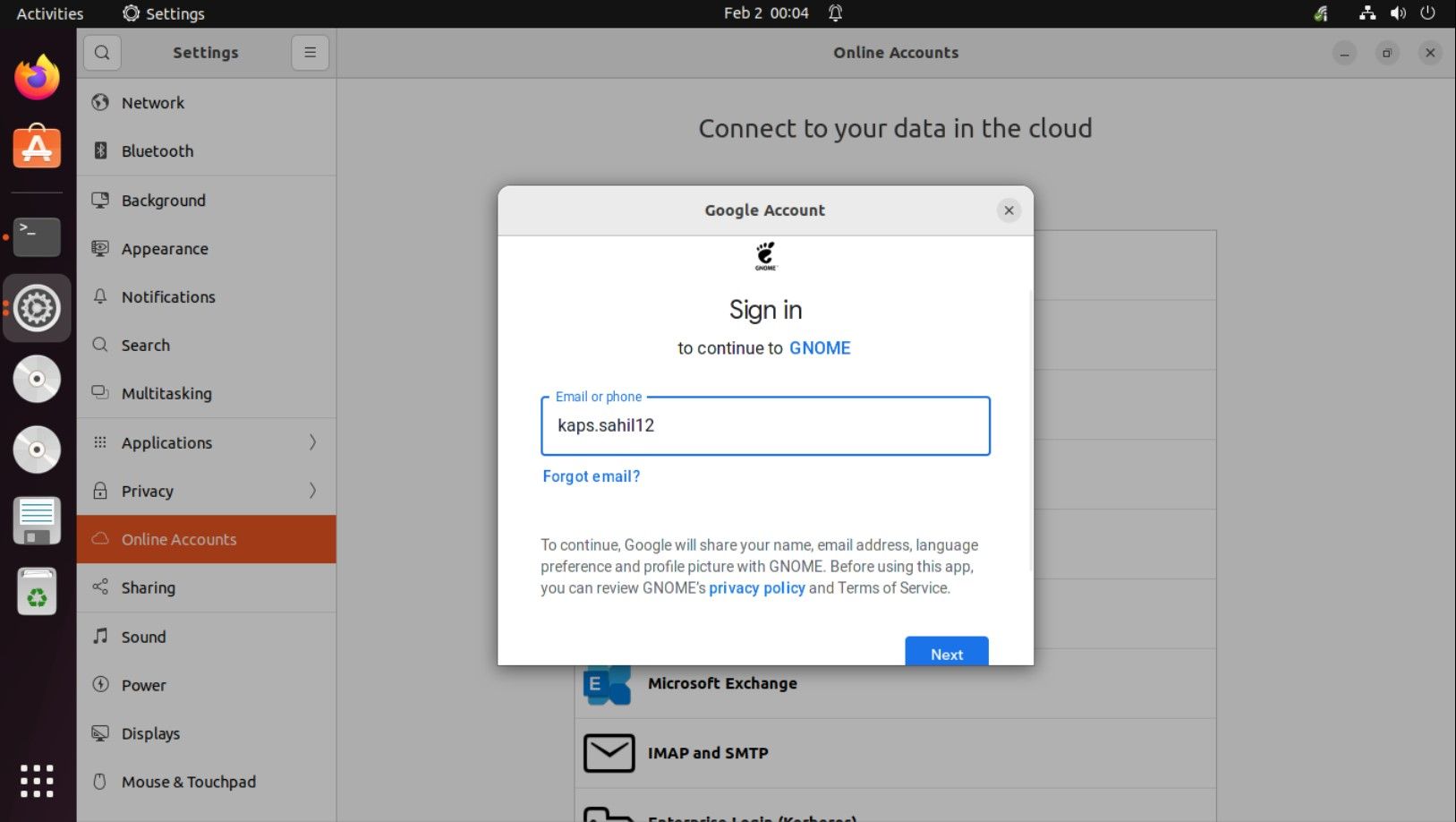
点击 Allow允许 让您的 Ubuntu 文件管理器 Nautilus 访问您的 Google Drive 客户端帐户。
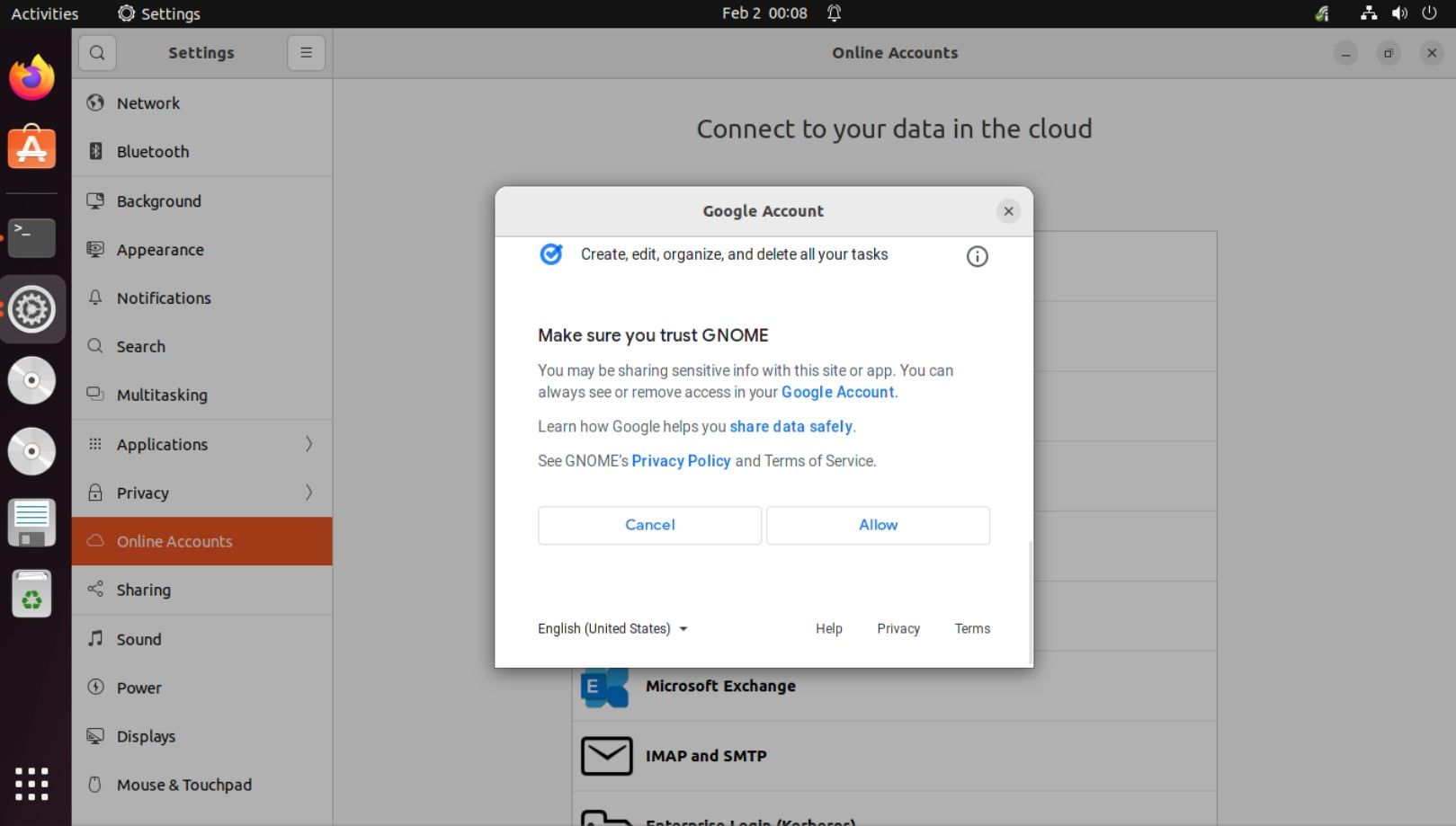
确保 Files文件 滑块按钮打开。 关上 Online Accounts 在线账户 对话框。
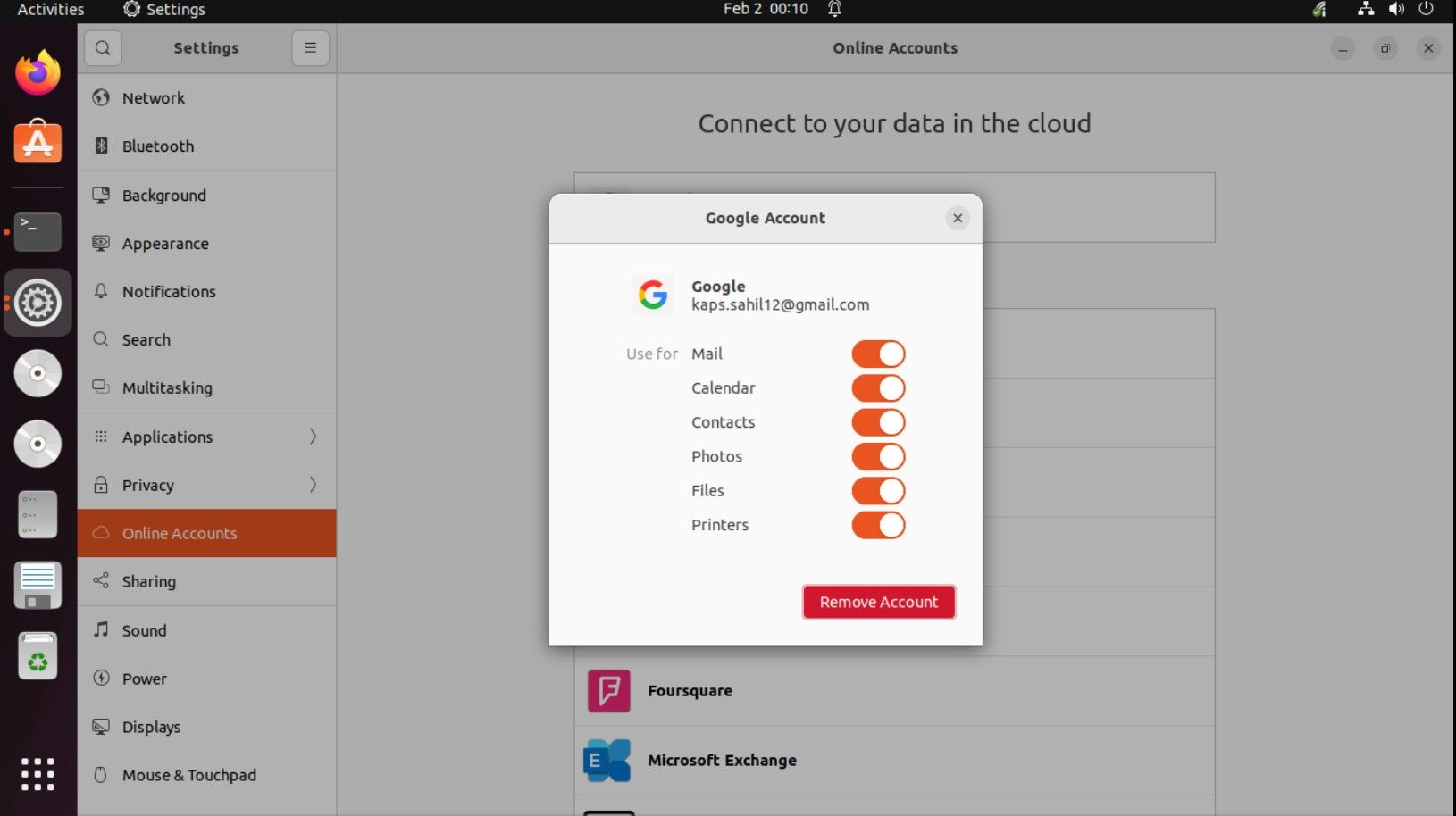
在 Nautilus 中安装您的 Google 云端硬盘
现在您可以直接在 Nautilus 中访问您的 Google 云端硬盘帐户。 在 Ubuntu 上,安装 Google Drive 以显示您的 Gmail 帐户地址。 单击左侧栏中的电子邮件地址以访问您帐户中的文件。
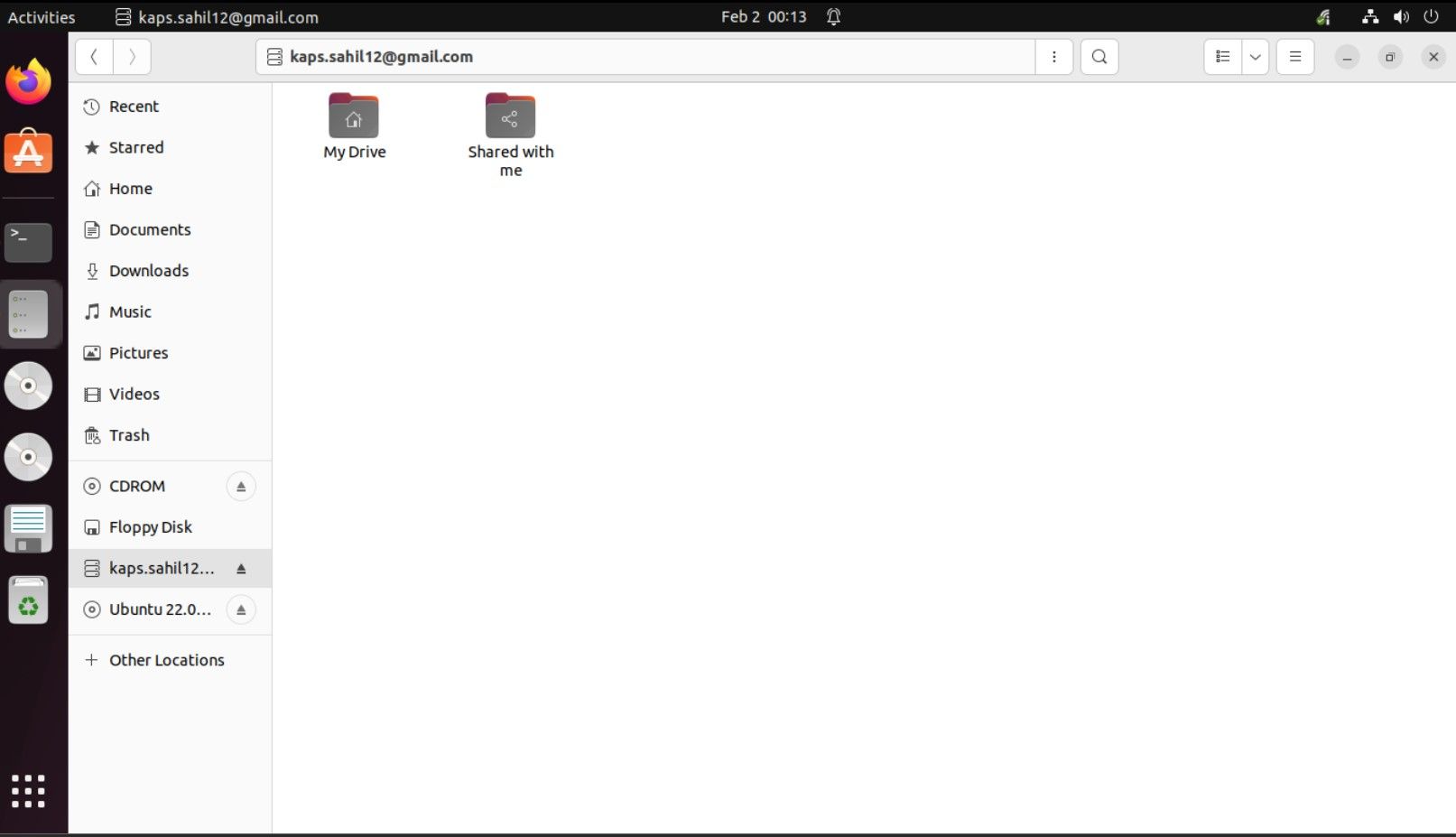
您可以根据需要添加任意数量的 Google 电子邮件帐户。 要添加另一个地址,请打开GNOME Online Accounts GNOME 在线帐户 再次按照以下步骤操作 Add Your Google Drive Account 添加您的 Google 云端硬盘帐户 上面的部分。 每个帐户都单独列在 Nautilus 的侧边栏中。
您还可以从扩展坞装载您的 Google Drive 文件夹。 将鼠标悬停在扩展坞上已安装的驱动器图标上,以查看哪个 Google 帐户已安装到该图标。 Nautilus 直接打开安装的 Google 帐户。
使用 google-drive-ocamlfuse 访问 Google Drive
当多样性是生活的调味剂时,为什么要满足于更少的东西呢? 您的电子邮件帐户也是如此。 随着当今技术的进步,创建和使用多个 Google 帐户始终是一种选择。
在 Ubuntu 上访问您的 Google Drive 帐户的另一种方法是通过 google-drive-ocamlfuse 谷歌驱动器 ocamlfuse,这是一个命令行工具。
ocamlfuse 是一个方便的工具,用于像 Ubuntu 上的目录一样安装和配置 Google Drive,并在需要时访问其内容。 google-drive-ocamlfuse 的安装过程比较简单,您可以按照以下步骤在 Ubuntu 上进行安装。
要启动该过程,您需要添加软件的存储库,以便您轻松访问该工具。 运行此命令以添加 PPA:
sudo add-apt-repository ppa:alessandro-strada/ppa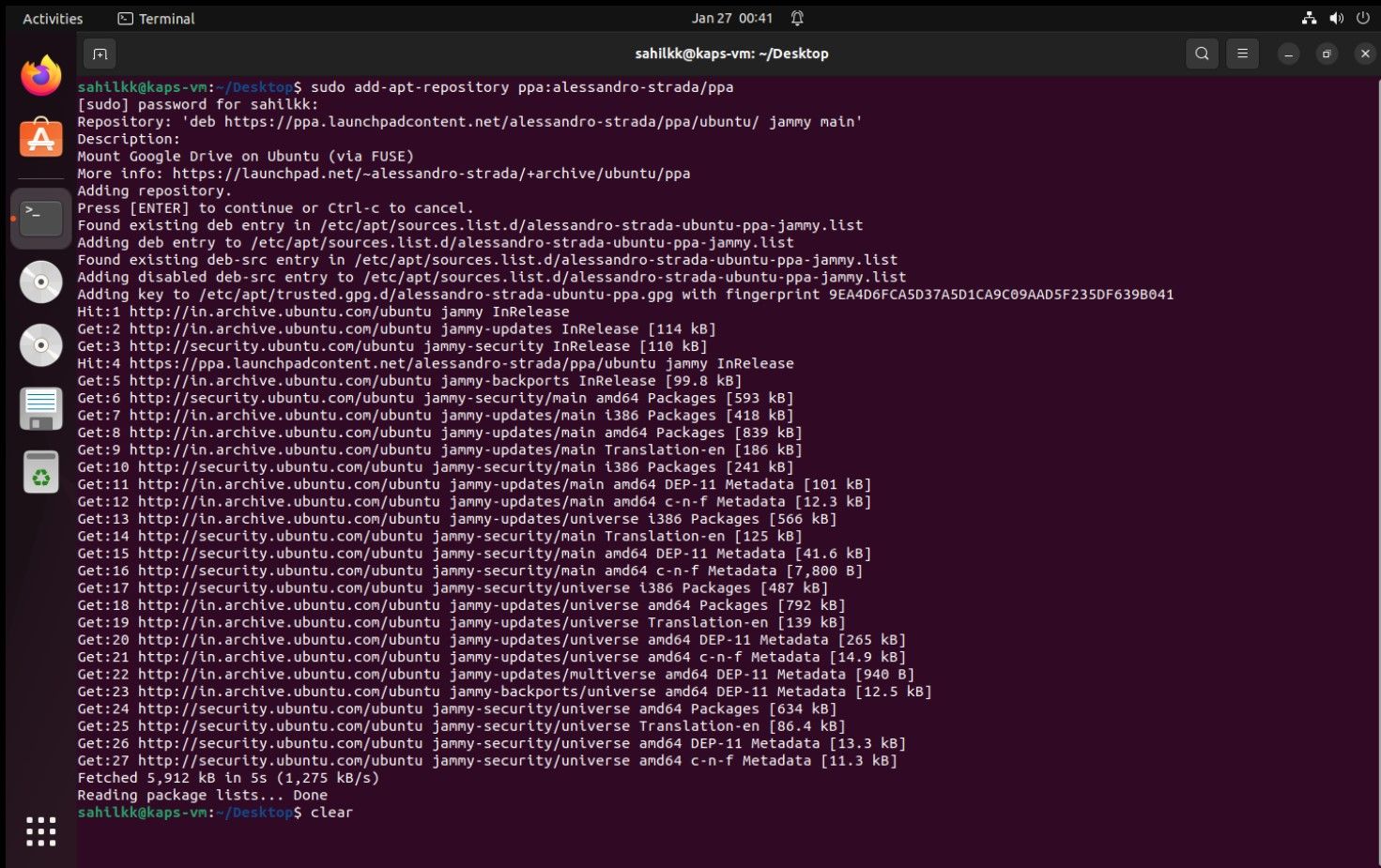
使用更新您的系统存储库和包 update 更新 和 upgrade 升级 命令:
sudo apt update && sudo apt upgrade -y完成后,使用以下命令安装该工具:
sudo apt install google-drive-ocamlfuse -y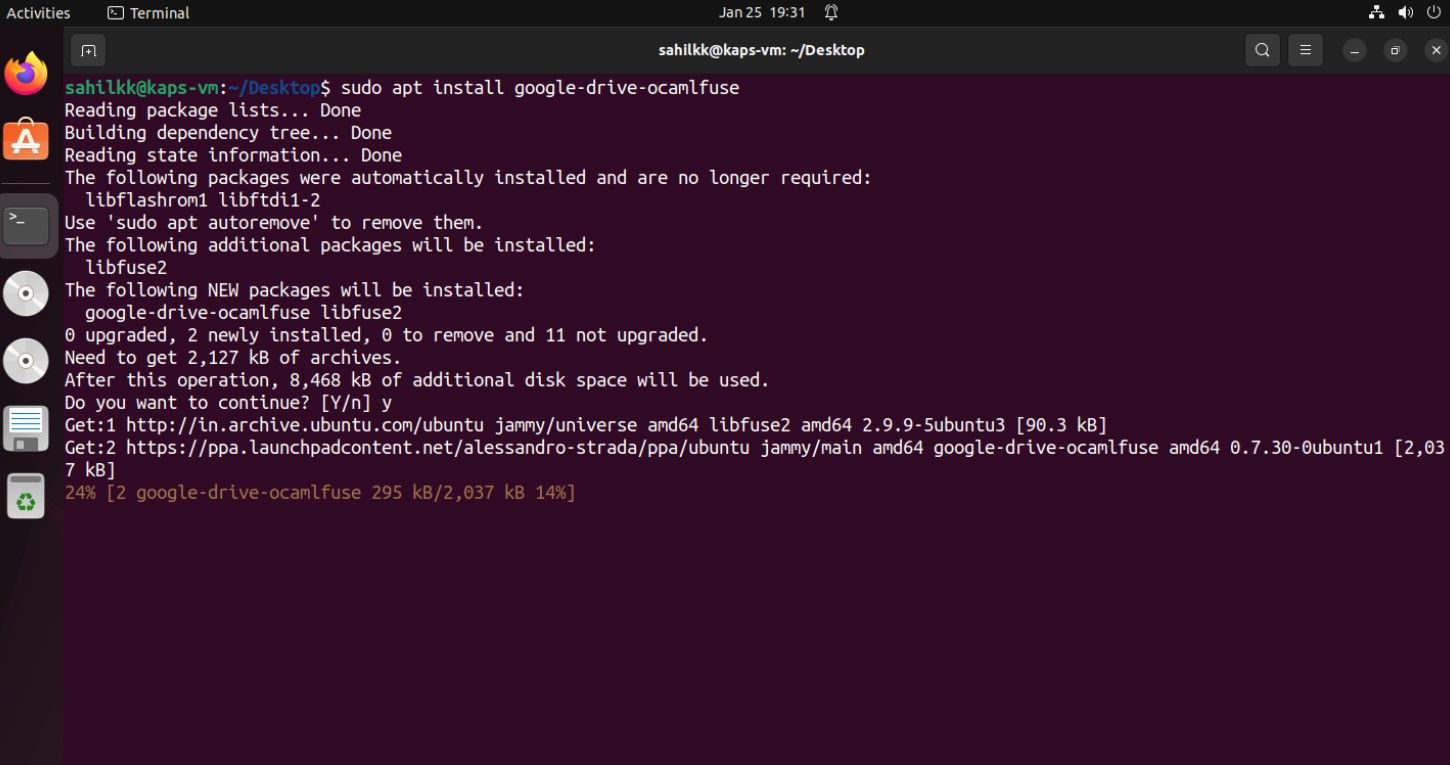
安装后,您可以通过键入以下命令从终端启动应用程序:
google-drive-ocamlfuse此命令会触发后续浏览器窗口,您必须在出现提示时在其中输入 Gmail 帐户的详细信息,例如电子邮件地址和密码。
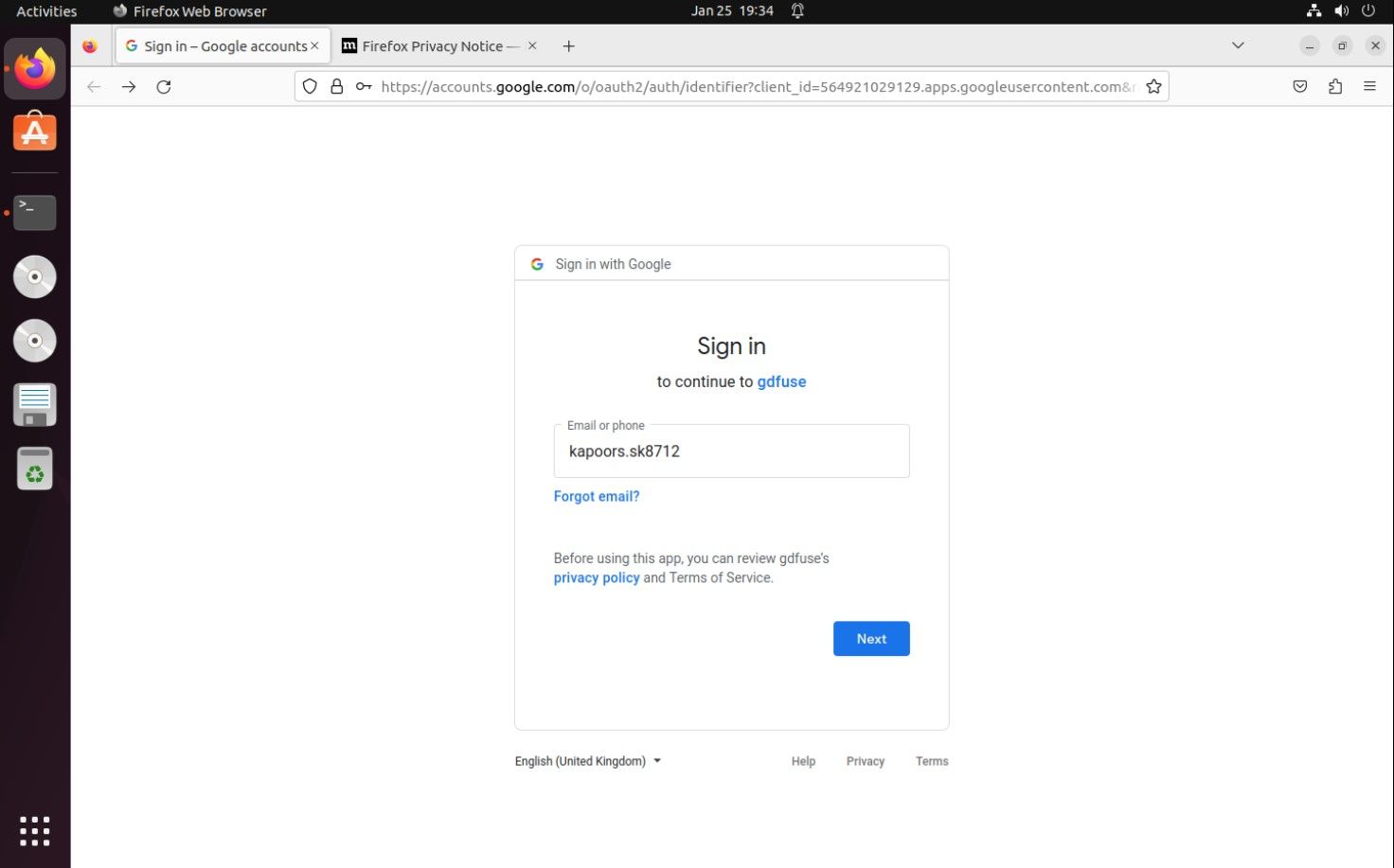
在进行下一步之前,您需要授予必要的权限。 在 Google 帐户页面上,点击 Allow 允许 授予权限,如果你想继续使用指定的电子邮件地址。
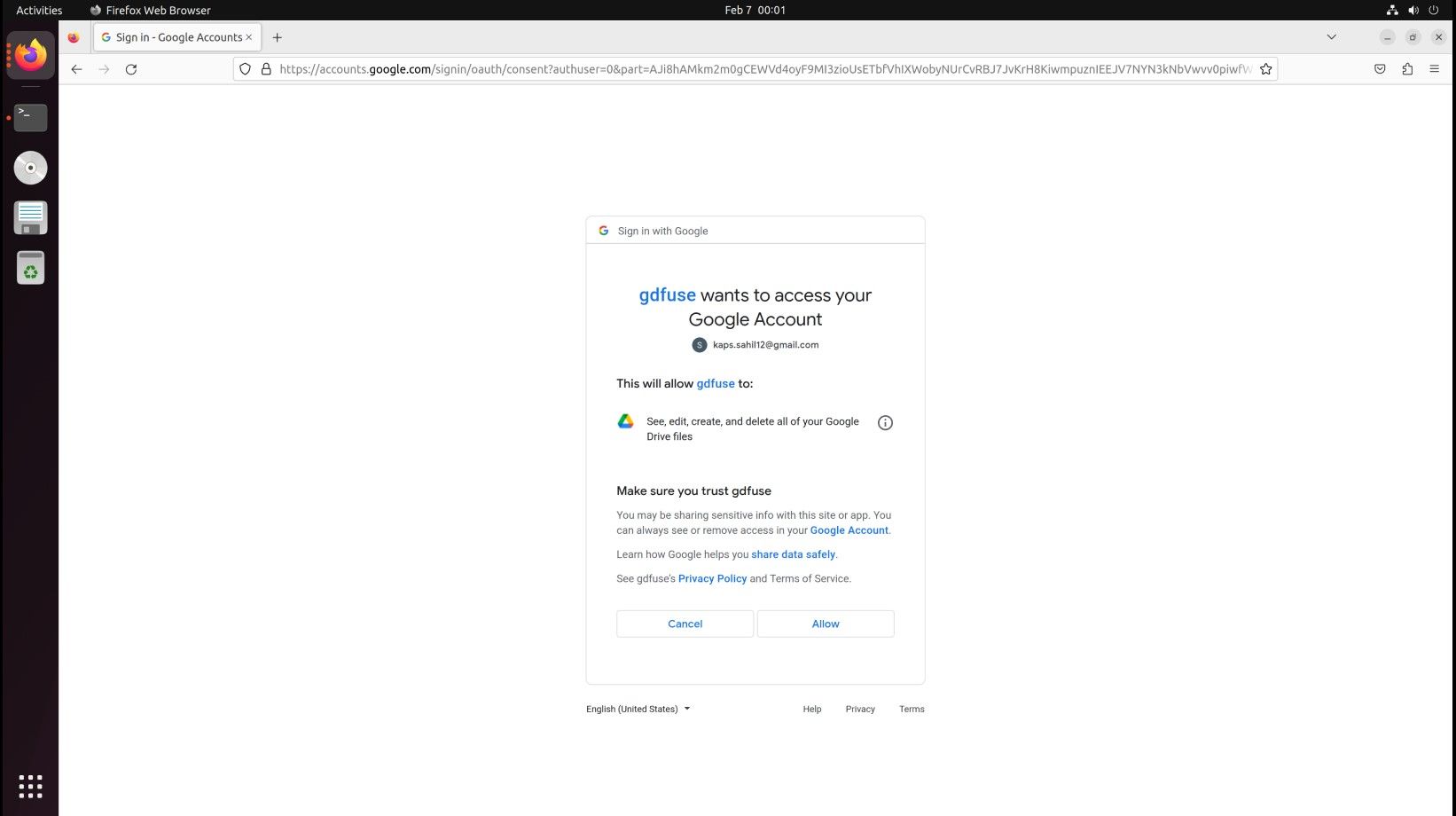
到达授权令牌页面后,您可以关闭浏览器窗口。
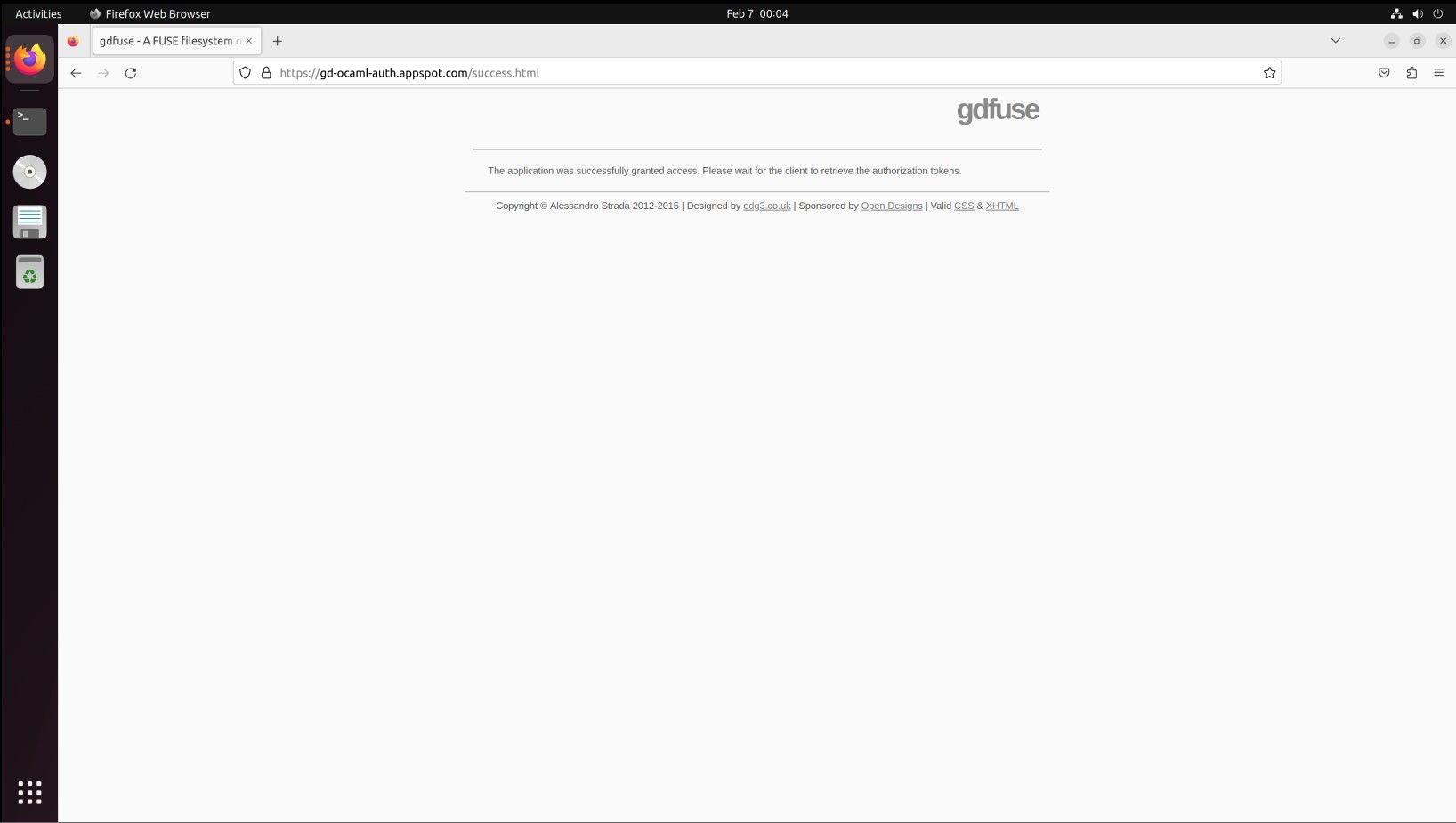
要访问您的 Google 云端硬盘,您必须使用 mkdir目录 命令。
mkdir -v ~/myGoogleDrive使用以下命令将驱动器挂载到新创建的目录中:
google-drive-ocamlfuse ~/myGoogleDrive执行此命令后,您需要授予必要的权限。 授予权限后,您可以使用 df 命令检查驱动器是否已成功安装:
df -h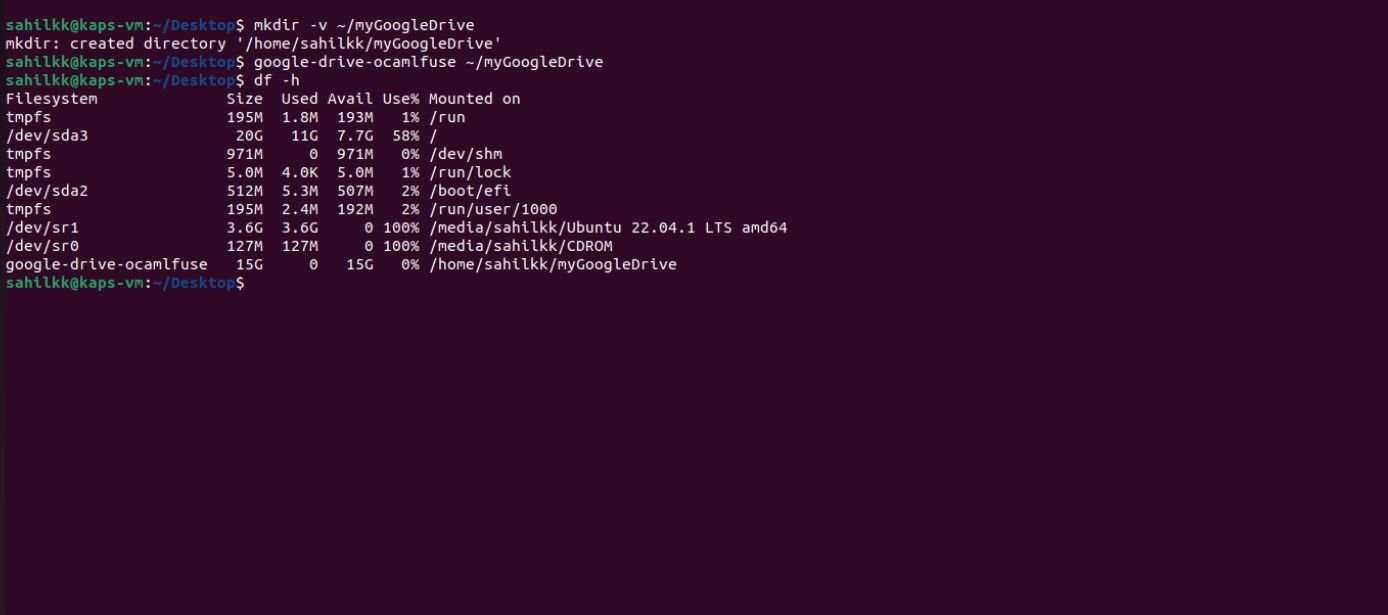
安装驱动器后,导航到文件资源管理器 (Nautilus) 并查找 myGoogleDrive我的谷歌云端硬盘 选项卡在左侧。 这将打开您新安装的驱动器。 只要单击该选项卡,您就会进入 Google Drive,其中可以看到驱动器的内容。
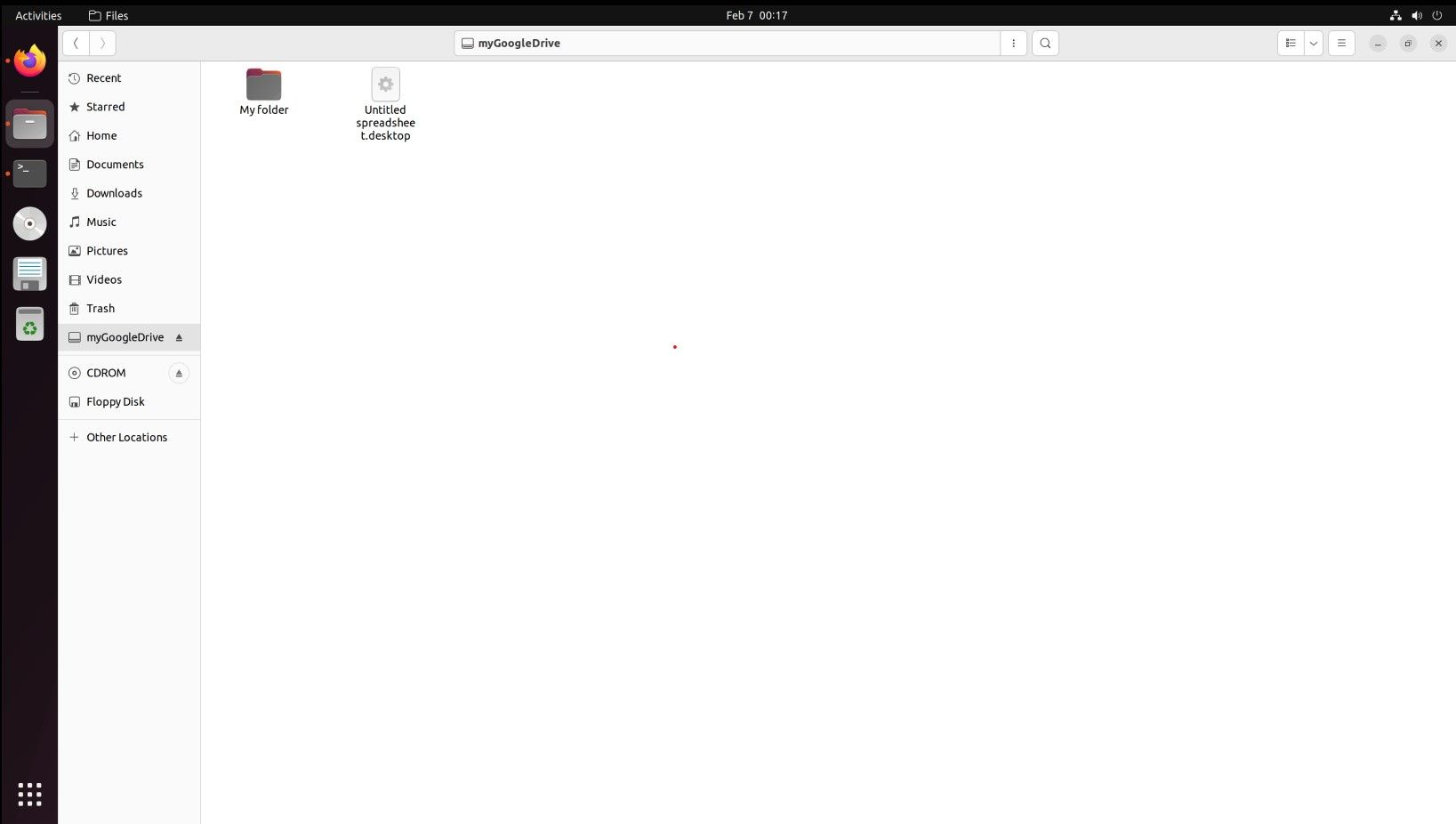
通过网络浏览器访问Google Drive云端硬盘
当你想在你的 Ubuntu 机器上安装驱动器时,上面列出的方法很有效。 但是,您不能忽视通过浏览器访问 Google Drive 的基本方法。
打开您最喜欢的浏览器并搜索 Google 云端硬盘。 或者,您可以前往 drive.google.com 访问它。
点击 Go to Drive前往云端硬盘 选项。 您甚至可以使用顶部的登录按钮访问您想要的电子邮件地址。
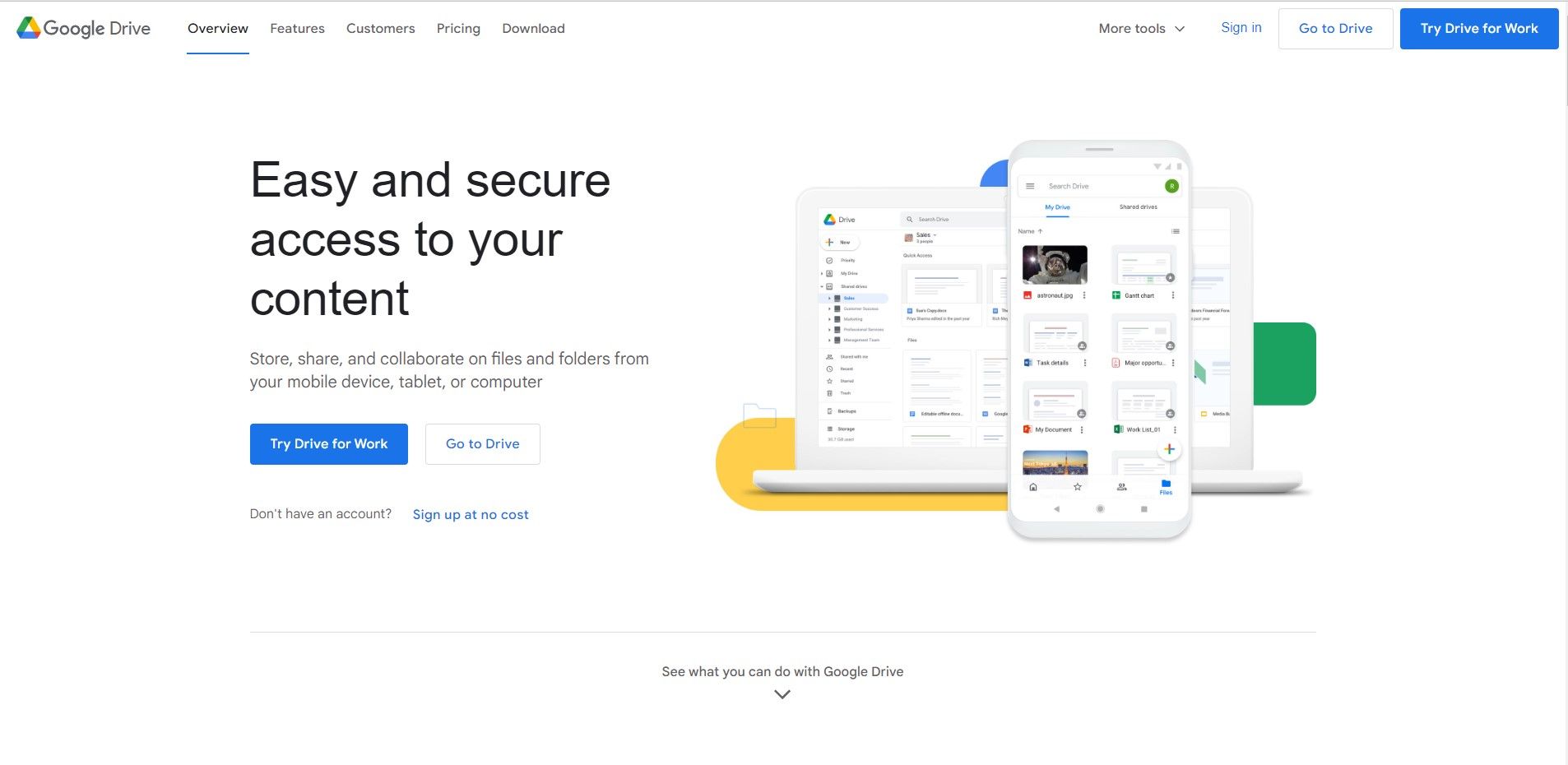
这将打开您的云端硬盘,您可以像往常一样查看内容。
在 Ubuntu 中使用 Google 云端硬盘文件
与 Windows 或 macOS 不同,您的 Google 云端硬盘文件不会下载并存储在 Ubuntu 本地。 您必须有有效的互联网连接才能访问您的帐户。
要将本地文件添加到您的 Google Drive 帐户,请将文件复制到您在 Nautilus 中安装的 Google Drive 文件夹。 要离线使用您的 Google 云端硬盘帐户中的文件,请将文件从装载的目录复制到硬盘驱动器上的文件夹中。
您还可以直接处理已安装的 Google Drive 文件夹中的文件。 当您更改文件时,这些文件会立即同步回您的在线帐户。 但是这种方法比直接在硬盘上处理文件要慢。
如果您在 Google Drive 帐户文件上有很多工作要做,那么首先将它们复制到本地硬盘驱动器上的文件夹中会更有效率和生产力。 处理完文件后,将它们复制回您的 Google Drive 帐户,替换原始文件。
显示 Google 云端硬盘文件的缩略图
默认情况下,Nautilus 不会从挂载的远程帐户加载文件预览或缩略图。 但是,您可以更改此设置。 在 Nautilus 中,转到 Edit 编辑 > Preferences首选项.
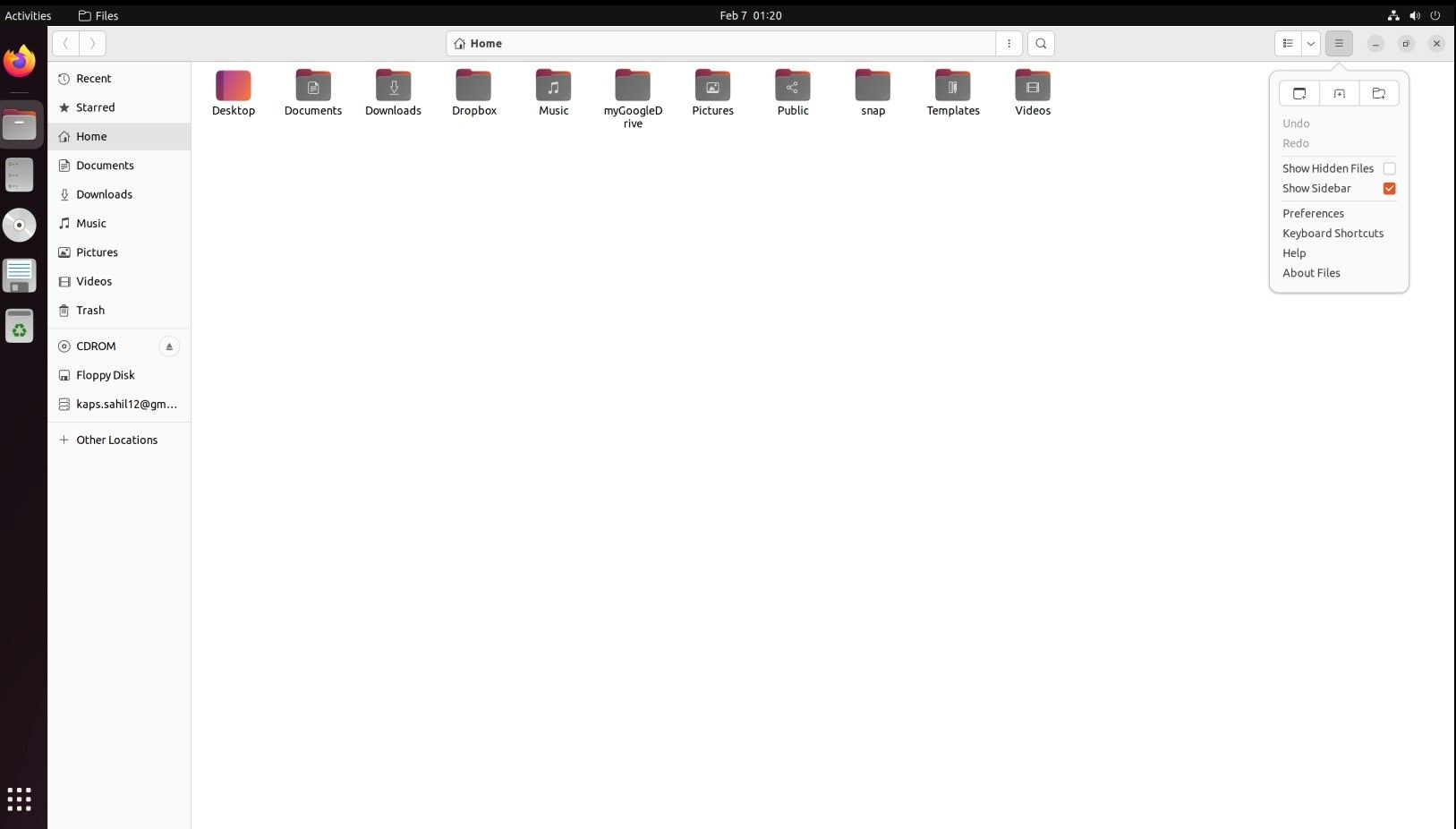
在 Files Preferences文件首选项 对话框,单击 Preview预览 标签。 然后, 在 Performance表现 标头 All Files全部文件 将选项更改为 Show thumbnails 显示缩略图。
默认情况下,Nautilus 不显示远程文件夹中的项目数。 要查看您的 Google 云端硬盘帐户中文件夹的此编号,下面的下拉列表 Performance表现 在里面 Count number of items计算项目数量 请选择 All Folders所有文件夹 .
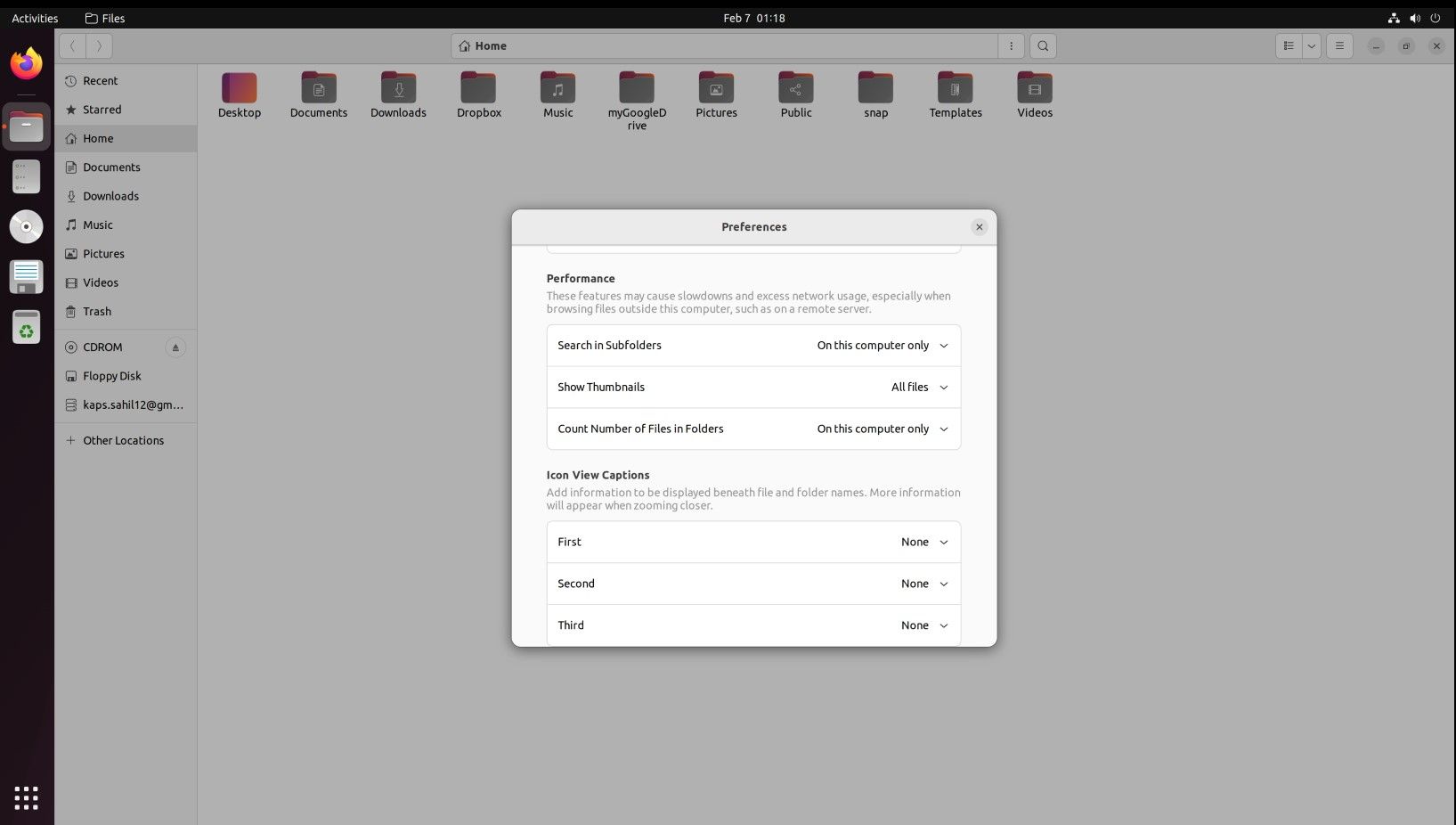
在 Ubuntu 上卸载 Google 云端硬盘帐户
要卸载 Google 云端硬盘帐户,请单击 Eject 在 Nautilus 中您的 Gmail 地址右侧的图标。
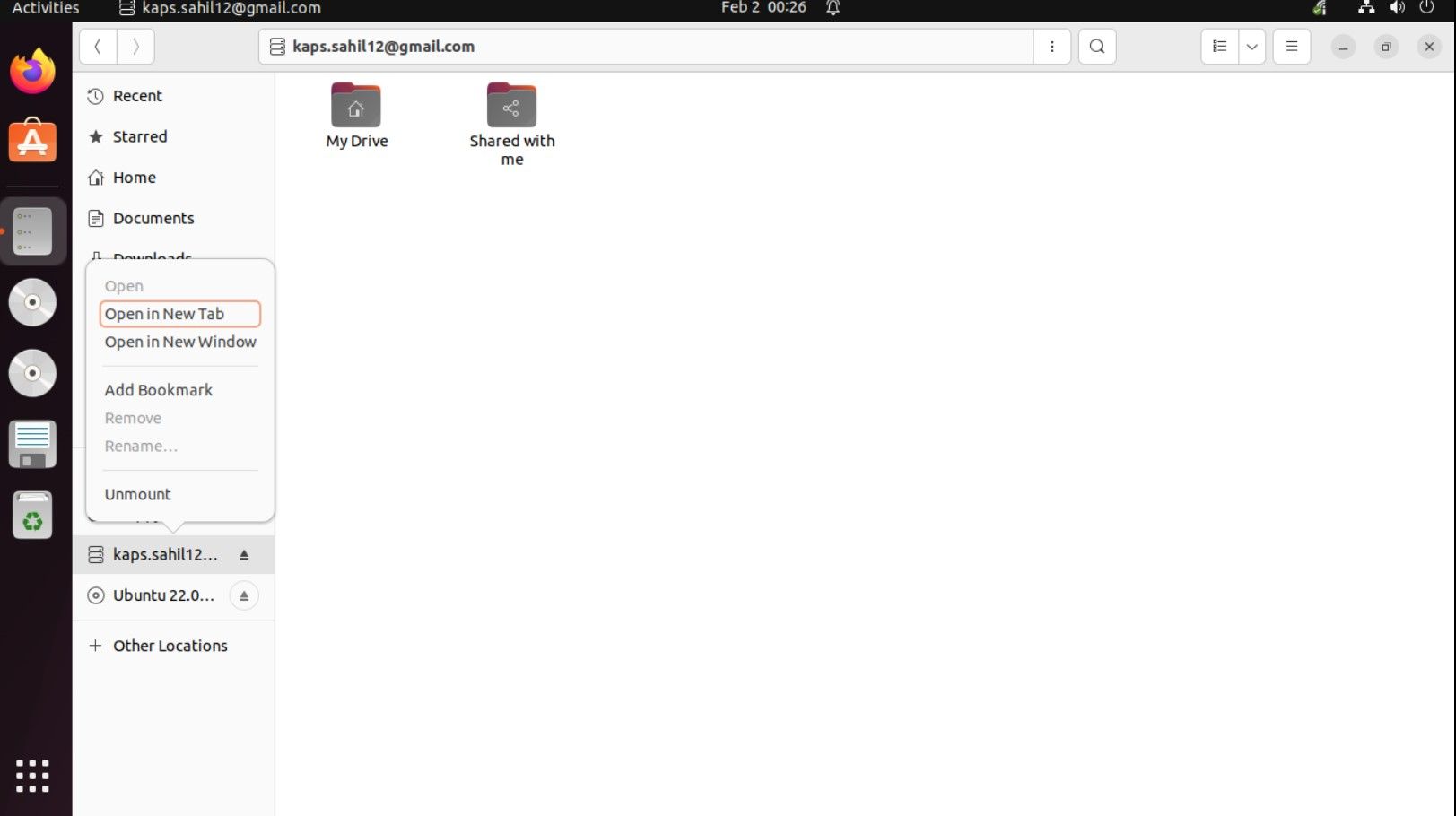
您还可以通过右键单击要卸载的帐户的已安装驱动器图标,从停靠栏中卸载 Google Drive 文件夹。 然后,选择 Unmount卸载.
除非您选择,否则该 Google 帐户的图标会一直锁定在 Dock 中 Unlock from Launcher 从启动器解锁 从上下文菜单。 将挂载的文件夹图标锁定在停靠栏上可以更轻松地再次挂载每个 Google 帐户。
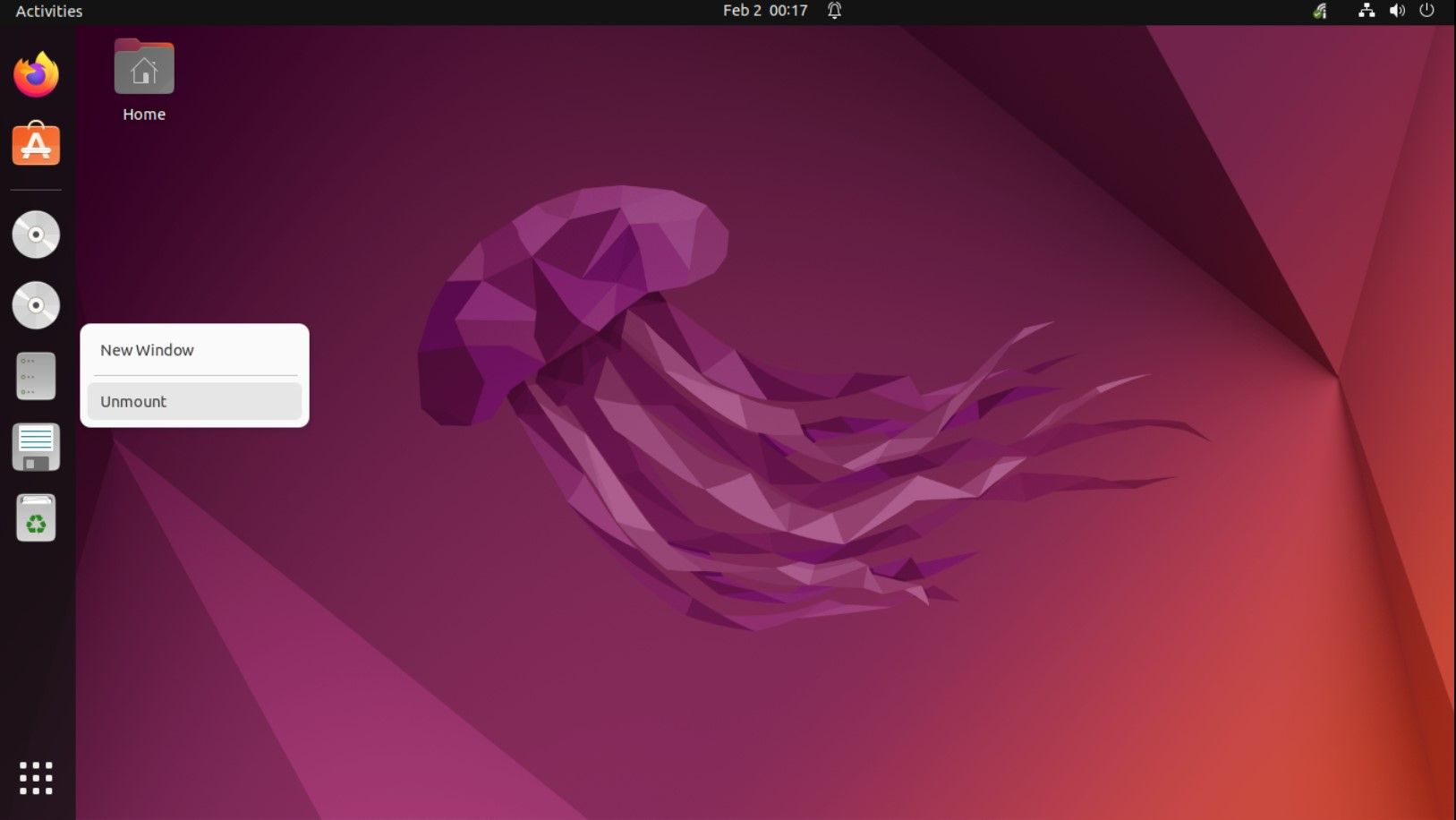
Ubuntu 上Google Drive云端硬盘替代品
Google Drive 不是 Ubuntu 的唯一云存储选项。 以下是一些其他选项:
1. Dropbox Linux
Dropbox 是一个不错的选择,因为适用于 Ubuntu 的 Dropbox Linux 客户端与 Windows 上的 Dropbox 客户端的工作方式类似。 文件已同步并存储在硬盘上的一个文件夹中,您可以选择要同步 Dropbox 帐户中的哪些文件夹。
当您在 Ubuntu 上安装 Dropbox 时,您会在顶部面板上看到一个指示器,它提供对 Dropbox 功能的访问。
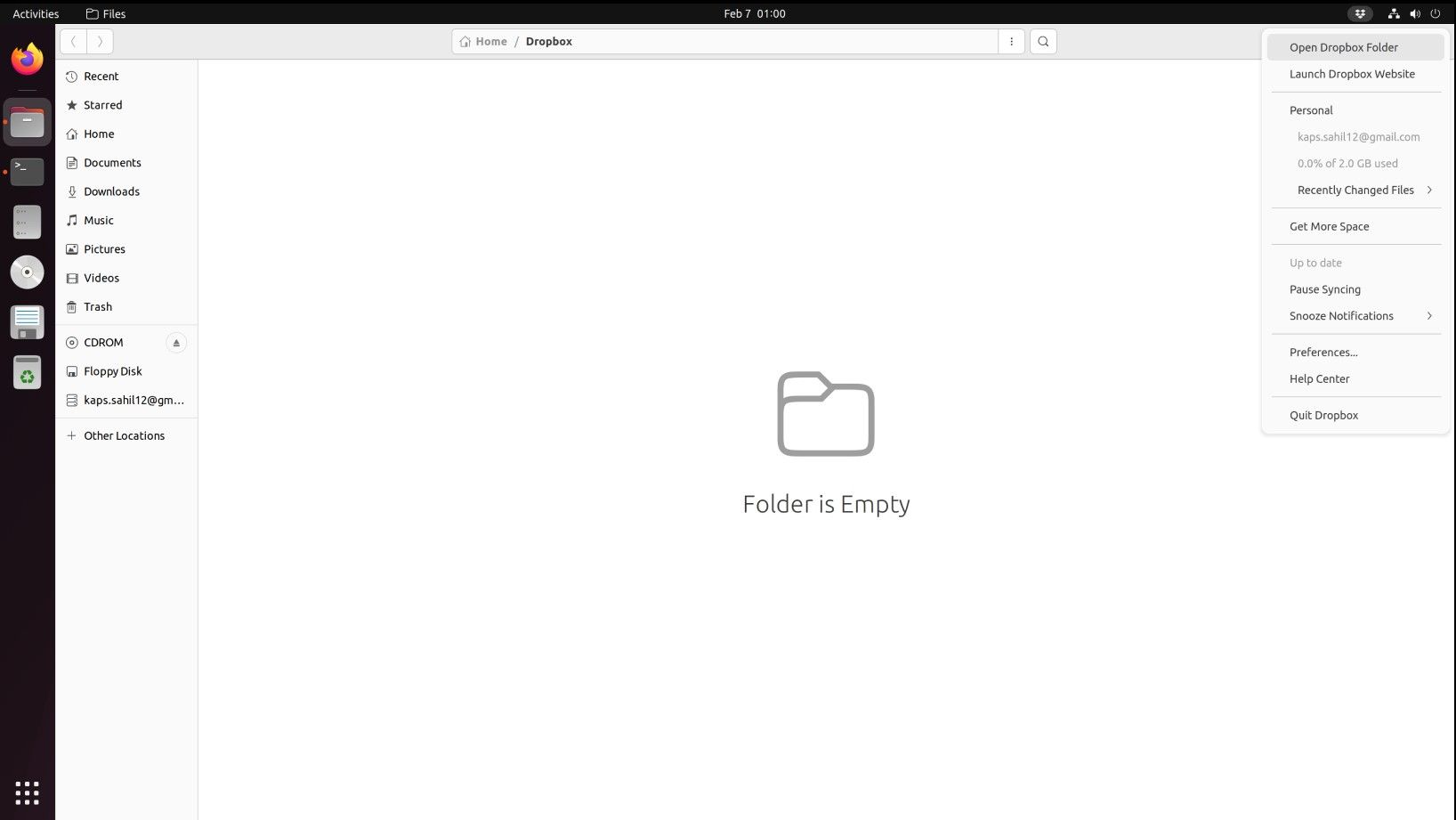
下载: Dropbox Linux
2. Mega
Mega 和 Google Drive 之间正在进行比较,但从未意识到明显的赢家,因为两者在各自领域同样出色。
Mega 免费提供 50GB 的存储空间,他们的 MEGAsync 工具可让您轻松地在计算机和 Mega 帐户之间进行同步。 MEGAsync 下载页面上还有一个 Nautilus 扩展,可将您的 Mega 帐户集成到 Ubuntu 上的文件管理器中。
您可以通过安装 MEGAsync 获得额外的 20GB 空间,通过安装移动应用程序获得 15GB 的空间。
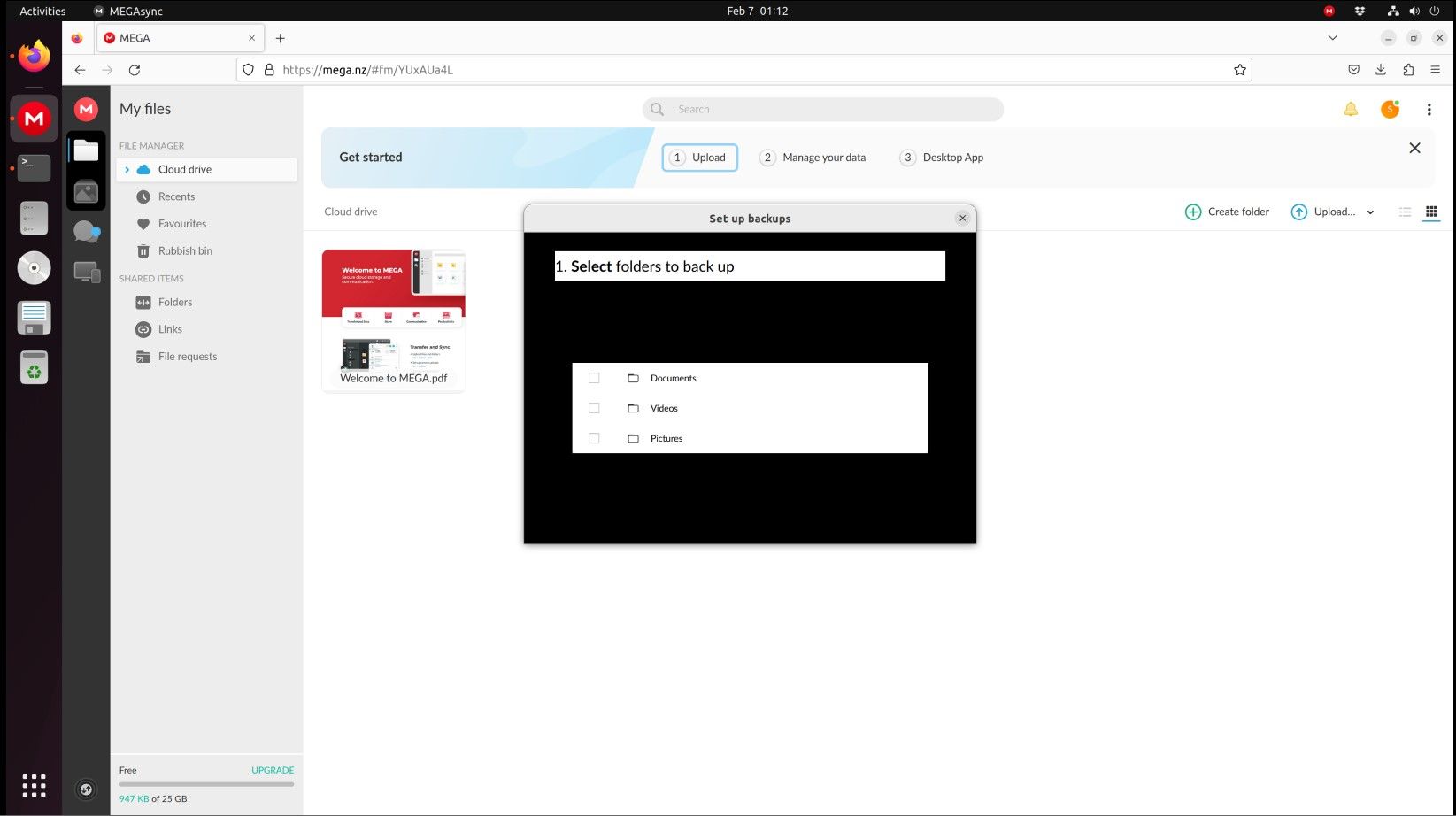
下载: 超级Linux
Ubuntu上使用Google Drive云端硬盘
在 Ubuntu 上使用 Google Drive 文件时,您没有像 Dropbox 这样出色的指示器。 而且您没有共享文件等额外功能。 但您可以轻松访问和同步 Google 云端硬盘帐户中的文件。 如果那是您想做的主要事情,那么您就准备好了。