修复无法在Windows上打开凭据管理器
Windows 凭据管理器存储用户名和密码,使登录更快、更安全。 此 Windows 功能可让您跨多个站点和服务同步您的帐户,因此您无需单独记住它们。
但是,如果您无法在 Windows 上打开凭据管理器怎么办? 本指南提供了此问题的潜在解决方案。
推荐:修复Windows 11语音访问不起作用
1. 重新启动您的电脑
重新启动计算机通常是解决各种 Windows 问题的最快方法。 它会清除临时故障并关闭可能正在运行并导致问题的后台进程。
因此,如果您无法打开凭据管理器,请重新启动计算机并尝试再次启动它。 如果问题是暂时的,应该可以解决问题。
2. 重新启动凭据管理器服务
如果重新启动计算机无法解决问题,下一步是检查 Windows 服务。 凭据管理器作为一项服务在您的计算机上运行。 如果该服务被禁用或停止,凭据管理器将无法打开。
要重新启动凭据管理器服务,请按照以下步骤操作。
- 按 Win + R 打开“运行”对话框。
- 输入 services.msc 在文本字段中,然后按 Enter 键。
- 在“服务”窗口中,向下滚动并找到 Credential Manager 凭证管理器 服务。
- 右键单击该服务,然后选择 Restart重新开始。
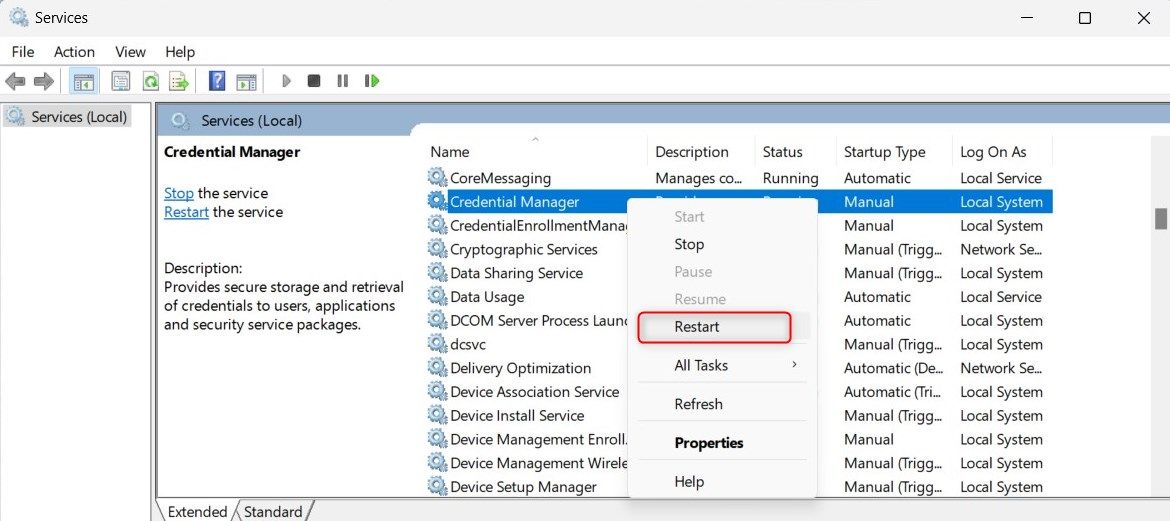
重新启动服务后,请尝试再次启动凭据管理器。 现在应该可以了。
3. 将 Credential Manager 服务设置为自动启动
如果凭据管理器设置为“手动”或“禁用”,也可能会出现此问题。 在这种情况下,您必须将其启动类型更改为自动。 这样做可以使服务在需要时运行。
请按照以下步骤将凭据管理器设置为自动:
- 点击 Start 开始 并搜索服务。
- 从列表中选择第一个结果。
- 进入“服务”窗口后,找到 Credential Manager 凭证管理器 服务。
- 右键单击该服务并选择 Properties属性。
- 在属性窗口中,设置 Startup type to Automatic 。
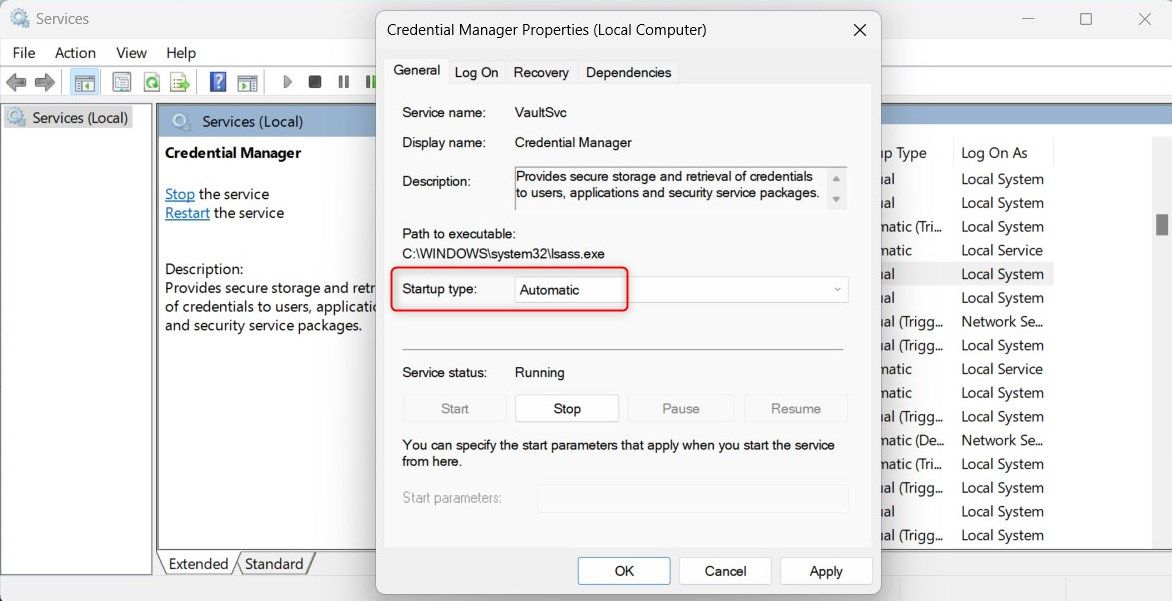
- 点击 Apply > OK 保存更改。
进行更改后,尝试启动凭据管理器。 这次应该可以了。
4.修复损坏的系统文件
如果该服务已设置为“自动”,但凭据管理器仍然无法工作,则您的系统文件可能已损坏或丢失。 要解决此问题,请尝试使用系统文件检查器实用程序。 它会扫描您的系统文件并替换损坏或丢失的文件。
如果 SFC 扫描没有检测到任何问题,您可以尝试使用 DISM。 该工具会自动修复小问题并修复用于系统恢复的 Windows 映像。
如果您需要运行这些工具中的任何一个的帮助,请查看 CHKDSK、SFC 和 DISM 之间的区别。
5. 检查服务依赖关系
如果凭证管理器的服务依赖项丢失或被禁用,则凭证管理器可能无法打开。 凭据管理器服务依赖于另外两个服务:DCOM 服务器进程启动程序 (DcomLaunch) 和远程过程调用 (RPC) 服务。
这两项服务必须设置为“自动”,凭据管理器才能正常工作。 要检查其服务依赖性,请按照下列步骤操作:
- 打开服务窗口。
- 找到并右键单击 Credential Manager 凭证管理器,然后选择 Properties属性。
- 在“属性”窗口中,切换到 Dependencies 依赖关系 选项卡以查看其服务依赖关系。
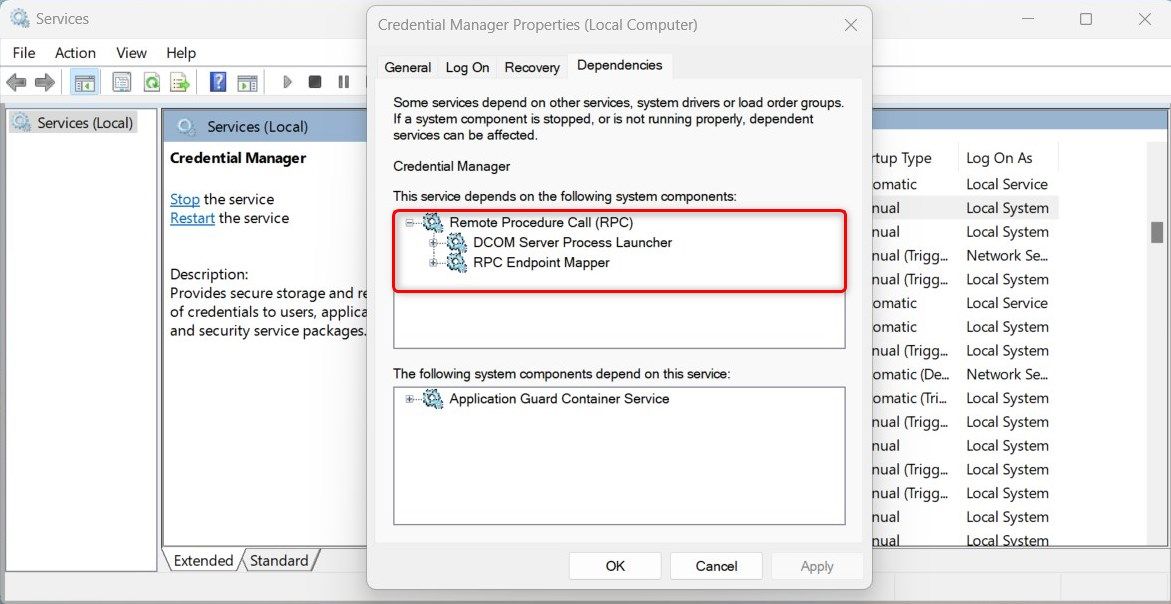
- 现在定位 Remote Procedure Call (RPC) 远程过程调用 (RPC) 在服务列表中。
- 双击它打开其属性窗口。
- 设置 Startup type 启动类型 到 Automatic 自动的 然后单击 Apply 申请 >OK 好的。
- 重复相同的步骤 DCOM Server Process Launcher DCOM 服务器进程启动器 服务。
将服务设置为自动后,重新启动计算机并启动凭据管理器。 现在应该可以了。
6.调整注册表编辑器
此解决方案需要您修改 Windows 注册表。 如果凭据管理器配置不正确,这样做可以解决问题。
要修改注册表,请按照下列步骤操作。
- 按 Win + R 在键盘上调用“运行”命令。
- 输入 regedit 注册表编辑器 在对话框中,然后按 Enter 键。
- 如果弹出UAC提示,点击 Yes 是的 继续。
- 在注册表编辑器窗口中,导航到以下项。
HKEY_CURRENT_USER\Software\Microsoft\Internet Explorer\Main - 在右侧窗格中,右键单击 FormSuggest PW 表单建议密码 并选择 Modify调整。
- 如果没有该值,请右键单击空白区域并选择 New 新的 > String Value字符串值。
- 命名值 FormSuggest PW 表单建议密码 并双击它。
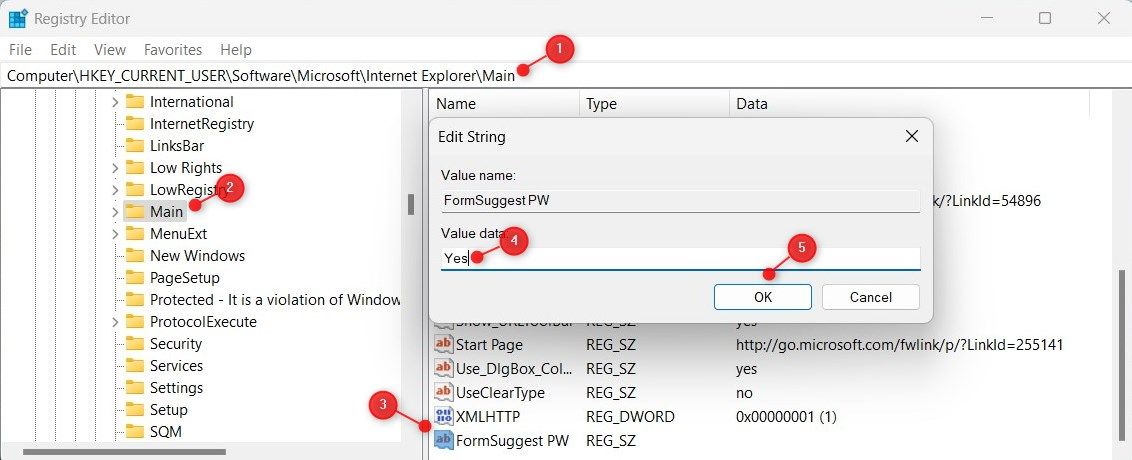
- 在值数据字段中,输入 Yes and hit OK
进行更改后,关闭注册表编辑器窗口并重新启动电脑。 计算机重新启动后,启动凭据管理器。 现在应该可以了。
7. 清除保护目录
Protect 目录存储加密数据,包括用户名和密码。 如果此目录已损坏,凭据管理器可能无法打开。 要解决此问题,您必须清除 Protect 目录及其所有内容。 操作方法如下:
- 按 Win + E 在你的键盘上。 它会打开 Windows 文件资源管理器。
- 在地址栏中,复制并粘贴给定路径,然后按 Enter:
%appdata%\Microsoft\Protect - 这应该打开保护文件夹。 右键单击内容并选择 Delete删除。
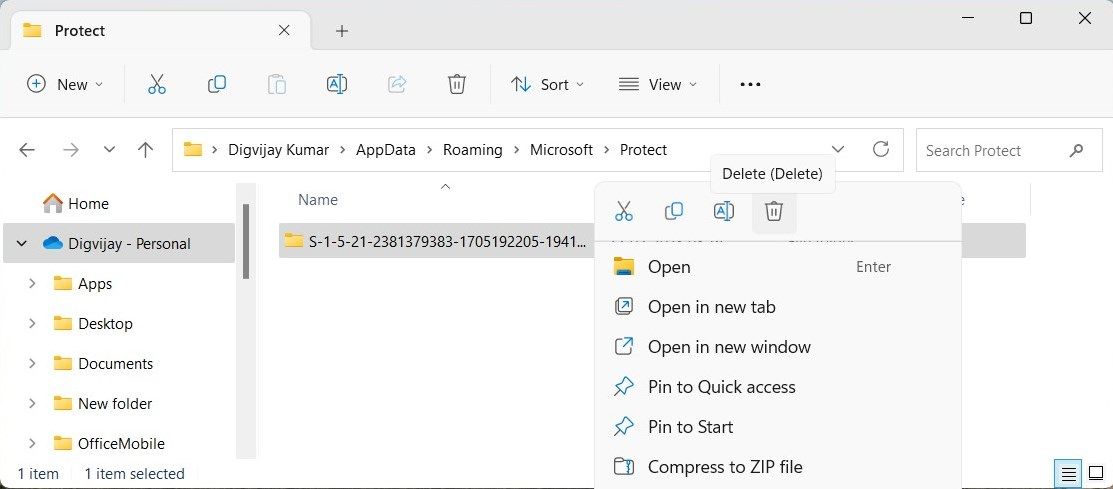
- 如果提示确认,请单击 Yes是的。
删除文件后,关闭文件资源管理器并重新启动计算机。
8. 检查冲突软件
有时第三方软件会与凭据管理器发生冲突。 这可能会导致服务无法正常工作。 要查找冲突的程序,请在 Windows 上启动到安全模式。
现在尝试启动凭据管理器。 如果有效,则很可能是冲突的程序导致了该问题。 通过安全模式慢慢重新启用应用程序和服务,当错误再次出现时,卸载或更新刚刚重新启用的程序或服务。
修复 Windows 凭据管理器
由于各种原因,Windows 上可能会出现凭据管理器错误。 它包括损坏的系统文件、不正确的服务设置或丢失的依赖项。 希望本文中讨论的解决方案能够解决凭据管理器问题。
现在您已经可以再次使用它了,现在是创建 Windows 还原点的好时机。 如果类似的事情再次发生,这将为您提供一些可以恢复的信息。

