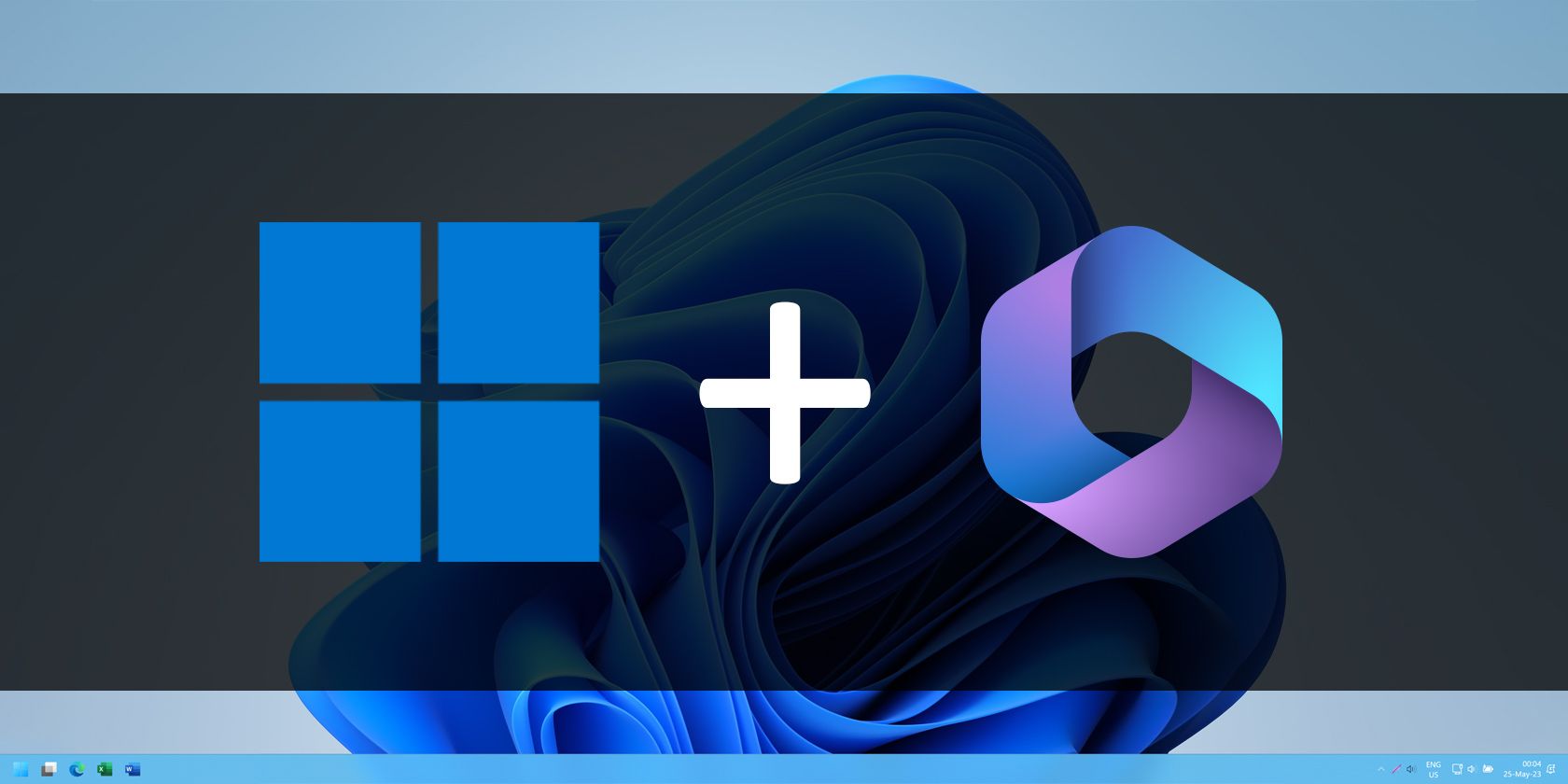如何使用ViveTool启用Windows Copilot
微软正在将人工智能技术融入其所有流行服务中,包括 Windows 11、Microsoft 365 等。 Windows Copilot 是 Windows 11 中的 Microsoft AI 代理,旨在帮助您提高工作效率并更快地完成工作。
在本文中,我们将指导您在 Windows 11 上启用 Windows Copilot AI,但您需要第三方工具。
推荐:如何修复Windows上ChatGPT现在容量不足错误
您需要的第三方工具是 ViveTool,该软件可以启用隐藏功能或仅限于特定 Windows 用户的功能。 Windows Copilot 就是这样的功能之一:在撰写本文时,该功能仅限于运行 Windows 11 Dev Insider 版本的精选 Windows 用户。
您可以加入 Windows Insider 计划并将您的电脑注册到开发频道,只需执行几个简单的步骤即可继续启用Windows Copilot。
加入开发频道后,就可以下载 ViveTool。 为了帮助您完成此过程,我们提供了有关下载和使用 ViveTool 来启用未发布功能的详细指南。
要使用 ViveTool 启用 Windows Copilot,您需要安装 Windows 11 Dev build 23493 或更高版本。
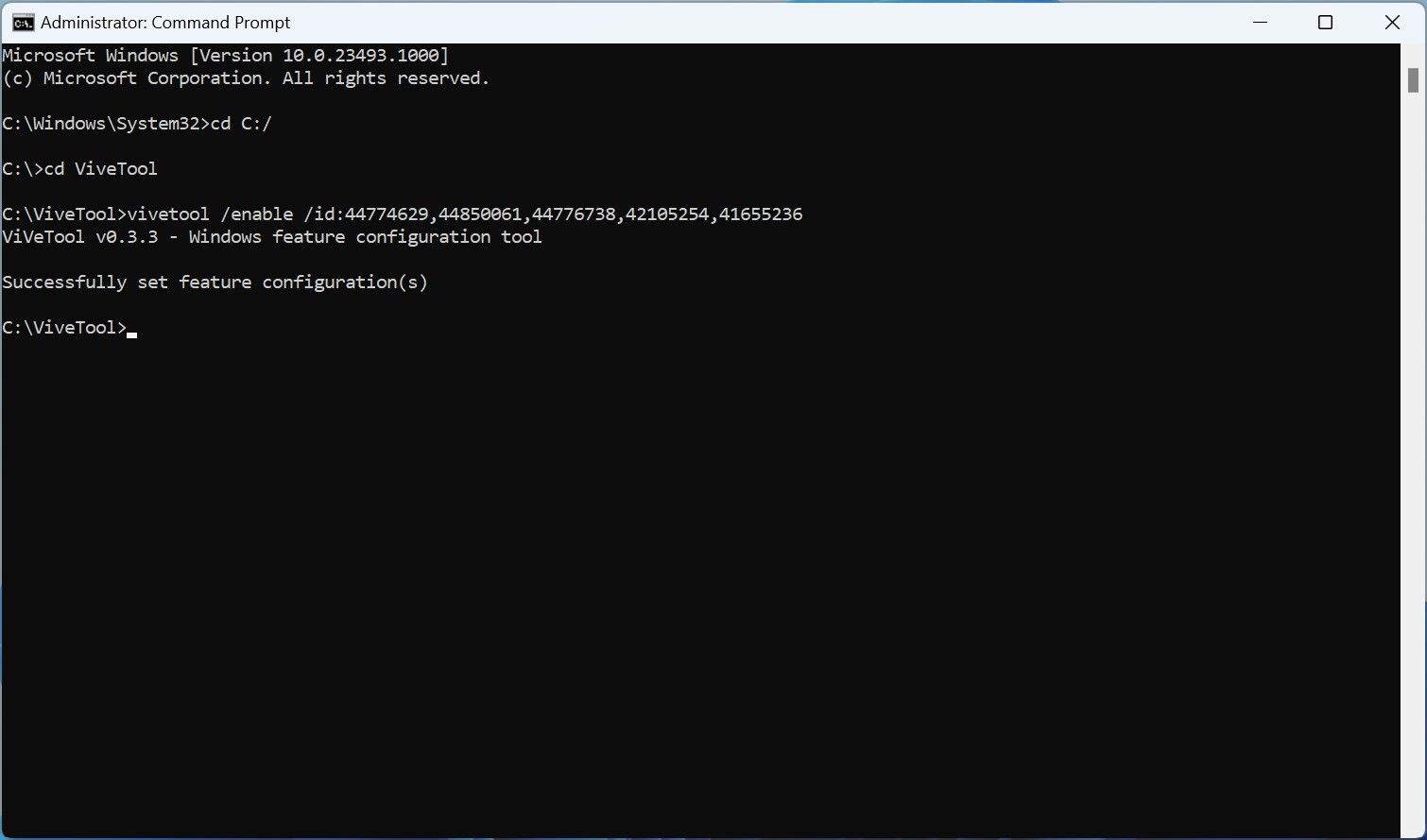
现在您已成功安装 ViveTool,在 PC 上启用 Windows Copilot 已完成一半。 您现在所要做的就是使用命令提示符启用一些 ID 并更新 Microsoft Edge 浏览器。 以下是启用这些功能 ID 和更新浏览器的分步指南。
- 以管理员身份打开命令提示符(有关步骤,请参阅如何以管理员身份打开命令提示符)。
- 输入下面提到的命令,然后点击 Enter 进入 在你的键盘上。
cd C:\ViveTool如果对将 ViveTool 提取的内容放在哪里感到困惑,最方便的路线是 C:/ViveTool。 我们在启用它时做了同样的事情,所以我们在命令提示符中使用“cd C:\ViveTool”。
- 复制并粘贴以下命令,然后按 Enter 进入。
vivetool /enable /id:44774629,44850061,44776738,42105254,41655236 - 打开 Microsoft Edge,转到 Help and Feedback 帮助和反馈,然后单击 About Microsoft Edge关于微软边缘。
- 等待浏览器下载并安装更新。
- 重新启动您的电脑以使更改生效。
如果任务栏上没有看到 Windows Copilot 徽标,您可能需要多次重新启动电脑。
现在,您可以通过单击任务栏图标或按 Win + C 在你的键盘上。 Windows Copilot 将在屏幕右侧打开。 现在,您可以尝试要求它更改您当前的 Windows 主题,看看它的神奇效果。 当然,Windows Copilot 的功能远不止更改主题。 以下是 Windows Copilot 在 Windows 11 电脑上可以执行的操作。
当 Windows Copilot 可供所有人使用时,您将不再需要 ViveTool 来启用它。 您可以从“设置”应用程序的任务栏页面启用它。 你会发现 Copilot 在任务栏页面上切换任务栏项目。
Windows Copilot 让事情变得更容易……但它的功能远不及 Bing Chat
Windows Copilot 并不适合所有人,这是有原因的。 微软将继续与 Insiders 进行测试,直到它准备好向公众开放。 换句话说,如果您使用 ViveTool 启用 Windows Copilot,您将会遇到一些问题。 Windows Copilot 本质上是 Windows 11 中内置的 Bing Chat,并且具有系统级访问权限。
然而,前者在稳定性和性能方面可能不如后者。 Windows Copilot 相对于 Bing Chat 的唯一显着优势是它可以控制 Windows 11 的设置。