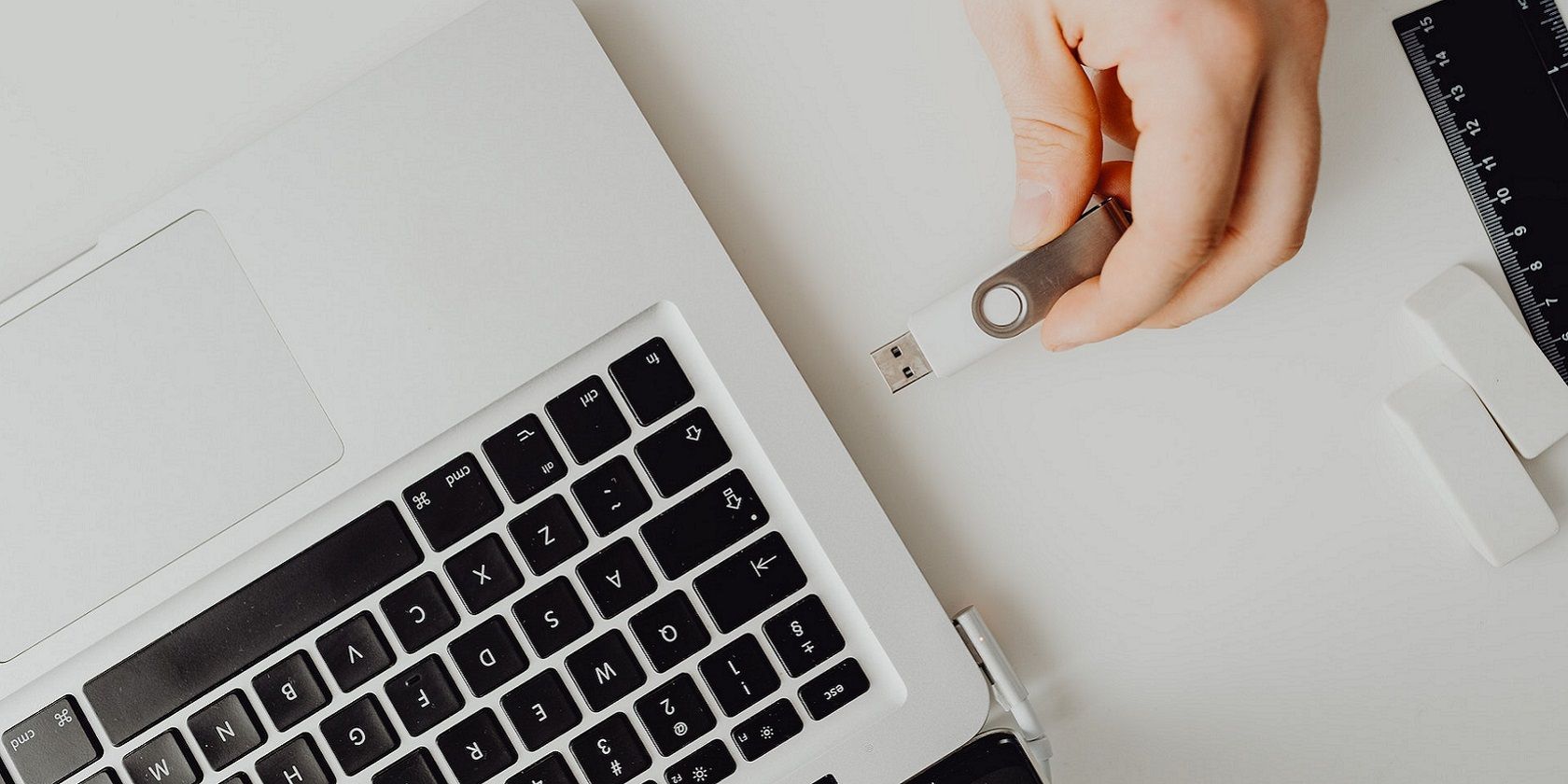如何修复Windows Can’t Stop your Generic Volume Device错误
建议安全弹出 Windows 11/10 电脑中插入的 USB驱动器。 然而,在执行此操作后,一些用户报告看到一条错误消息,上面写着“Windows Can’t Stop your Generic Volume DeviceWindows 无法停止您的通用卷设备”。 因此,用户无法在 PC 打开时安全弹出 USB 驱动器。
当然,您仍然可以在电脑关闭的情况下安全地移除 USB驱动器。 然而,许多用户仍然希望能够在不关闭计算机的情况下安全弹出所连接的驱动器。 这是修复“Windows 无法停止您的通用卷设备”错误的方法。
推荐:如何修复Windows上Your PC Can’t Project to Another Screen错误
1.禁用后台应用程序进程
当您看到“Windows 无法停止您的通用卷设备”错误时,您应该尝试的第一件事是禁用后台应用程序进程。 甚至错误消息也建议关闭可能仍在使用该设备的程序。
确保任务栏上没有任何最小化的软件窗口; 通过右键单击图标并选择退出选项来关闭系统托盘区域中不需要的应用程序。
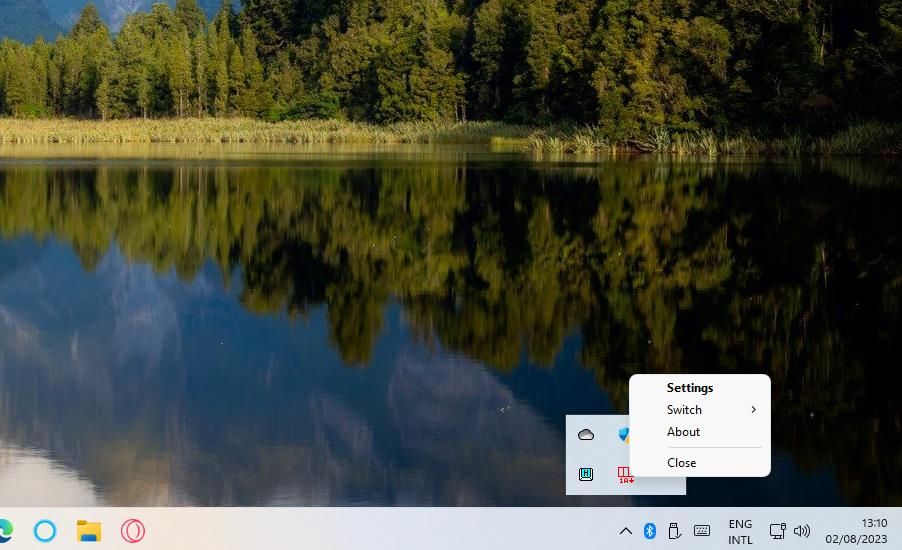
除了任务栏和系统托盘之外,您还需要使用任务管理器查找并禁用后台应用程序进程。 任务管理器是一个提供应用程序和服务后台进程的全面概述的工具。
我们有关修复运行的后台进程过多的指南提供了有关如何使用任务管理器终止不需要的后台应用程序和服务的更多详细信息。
2. 结束并重新启动 Windows 资源管理器进程
一些用户确认结束并重新启动文件资源管理器进程可以修复“Windows 无法停止您的通用卷设备”错误。 这突出显示文件资源管理器导致了错误,需要停止使用 USB驱动器。
请按照以下步骤结束并重新启动文件资源管理器:
- 右键单击任务栏空间并选择 Task Manager 任务管理器 上下文菜单选项。
- 向下滚动 Processes 流程 任务管理器中的选项卡,直到看到 Windows 资源管理器。
- 右键单击 Windows 资源管理器并选择 End task 结束任务。 您的桌面将变为空白,但重新启动资源管理器将恢复它。
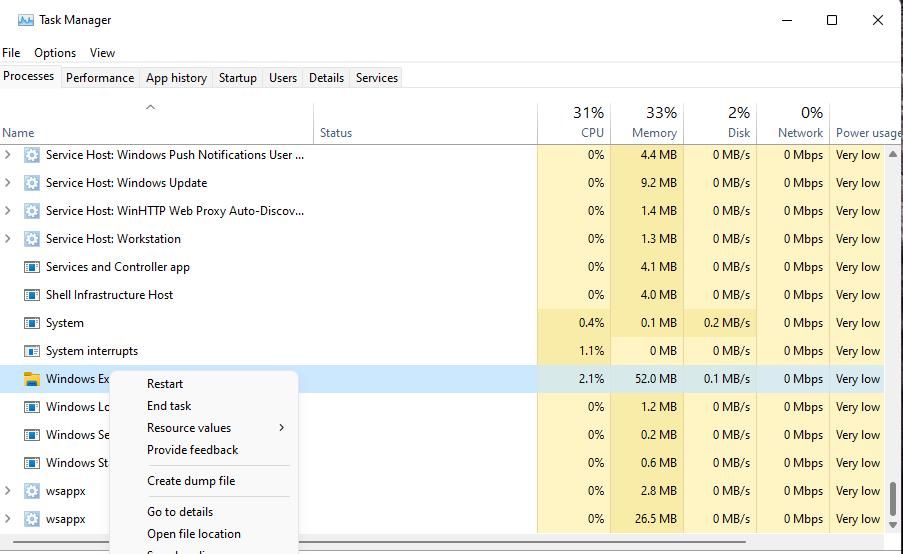
- 单击任务管理器的 File文件 菜单。
- 选择 Run new task 运行新任务 在菜单上。
- 然后输入 explorer 在创建新任务中。
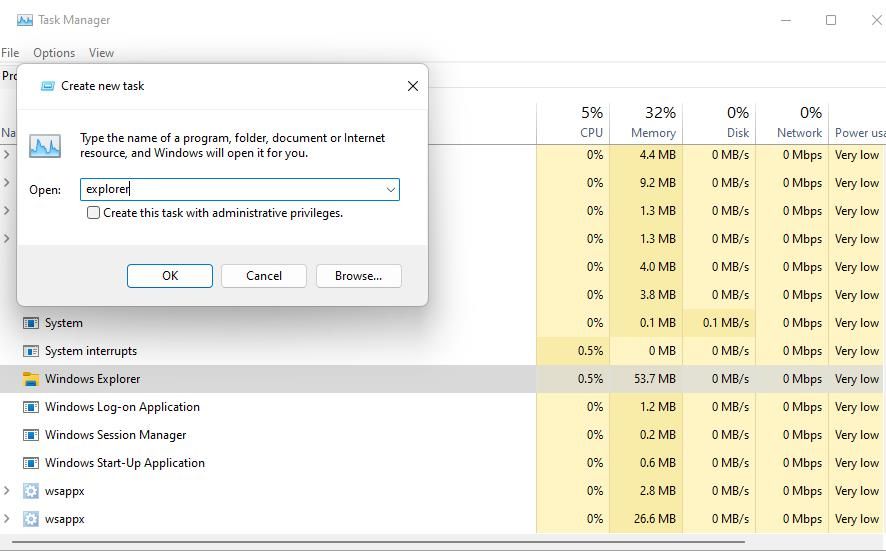
- 选择 Create this task with administrative privileges 使用管理权限创建此任务。
- 点击 OK好的 重新启动资源管理器。
3. 设备故障排除
您可以通过在连接的驱动器上运行硬件和设备疑难解答程序来对 USB 设备进行故障排除。 该故障排除程序可能会解决一些驱动器弹出问题。
“设置”中未列出“硬件和设备疑难解答”。 但是,您仍然可以通过命令提示符使用以下步骤打开它来找到并使用它:
- 按 Windows + S 激活文件搜索工具,然后在其文本框中输入命令提示符。
- 选择 Command Prompt 命令提示符 从搜索结果中打开它。
- 输入并执行此硬件和设备命令:
msdt.exe -id DeviceDiagnostic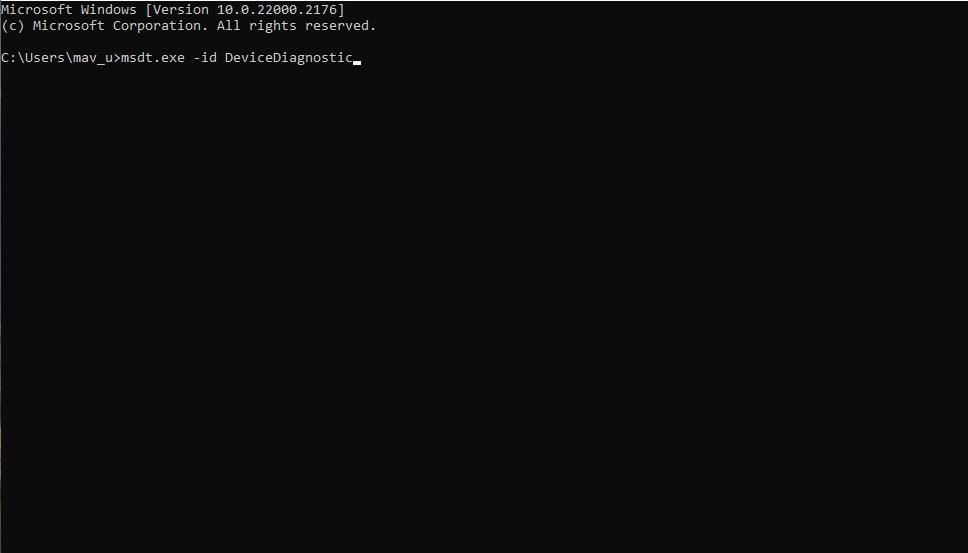
- 点击 Next 下一个 运行故障排除工具。
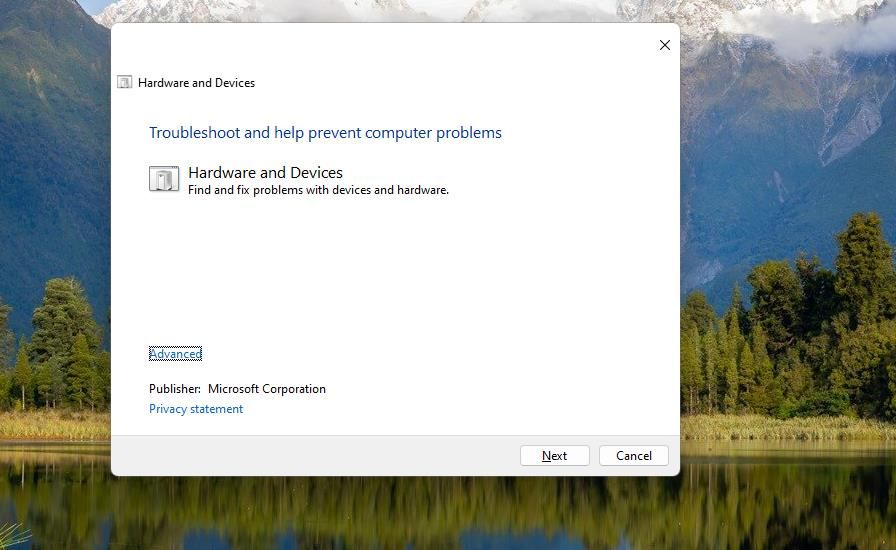
- 疑难解答程序可能会要求您选择设备。 如果是,请选择您连接的 USB 存储设备。
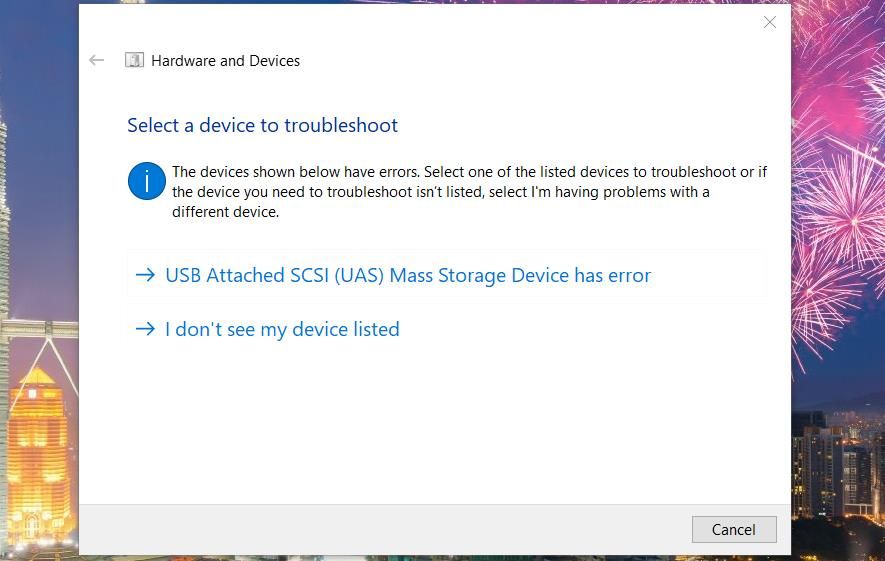
- 点击 Apply this fix 应用此修复 如果硬件和设备疑难解答程序建议解决方案。
4. 选择快速删除选项
选择 Quick Removal 快速移除 选项是“Windows 无法停止您的通用卷设备”错误的另一个已确认修复。 这 Quick Removal 快速移除 选项禁用写入缓存。 您可以选择 Quick Removal 快速移除 使用以下步骤为受影响的驱动器提供选项:
- 单击文件资源管理器的任务栏快捷方式并选择此电脑。
- 右键单击您的 USB 驱动器并选择 Properties属性。
- 点击 Hardware硬件 标签。
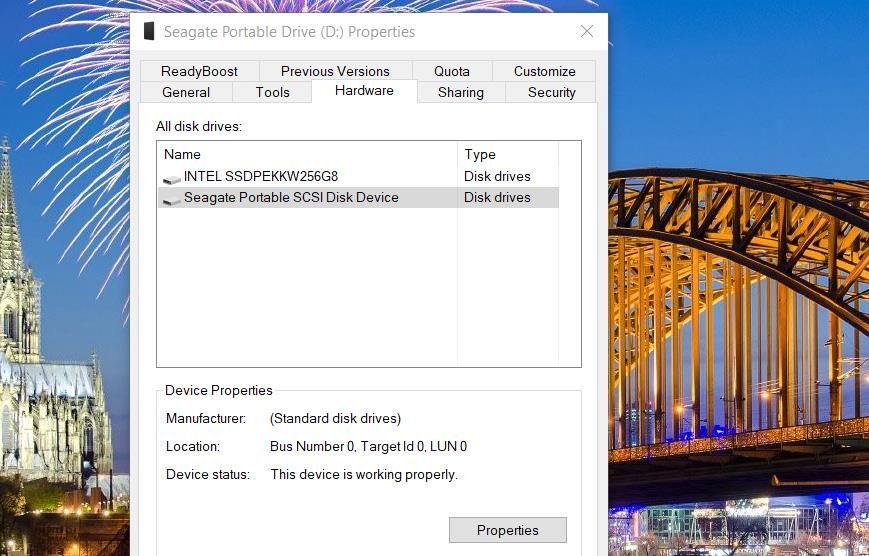
- 然后按 Properties属性 按钮。
- 点击 Change settings 更改设置 打开另一个窗口。
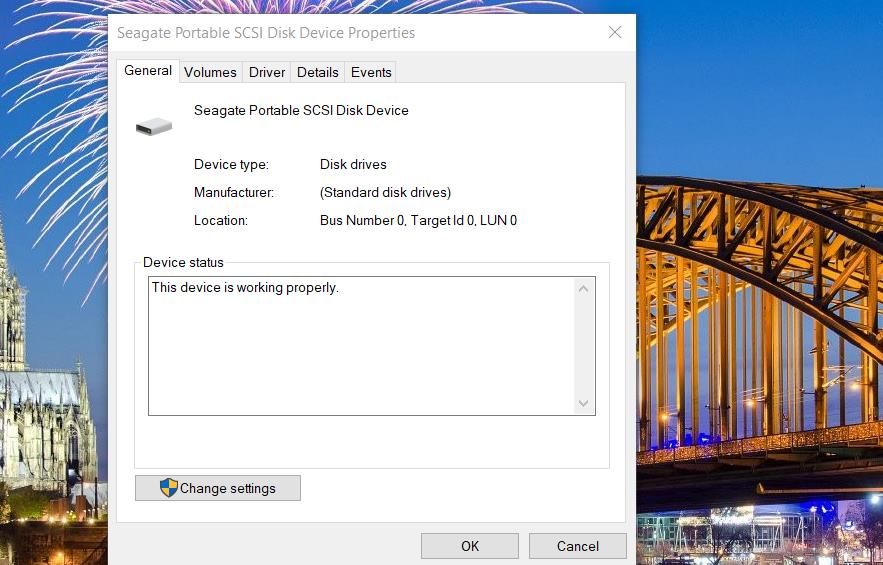
- 选择 Policies 政策 在第二个窗口中。
- 然后单击 Quick removal (default) 快速移除(默认) 选项。
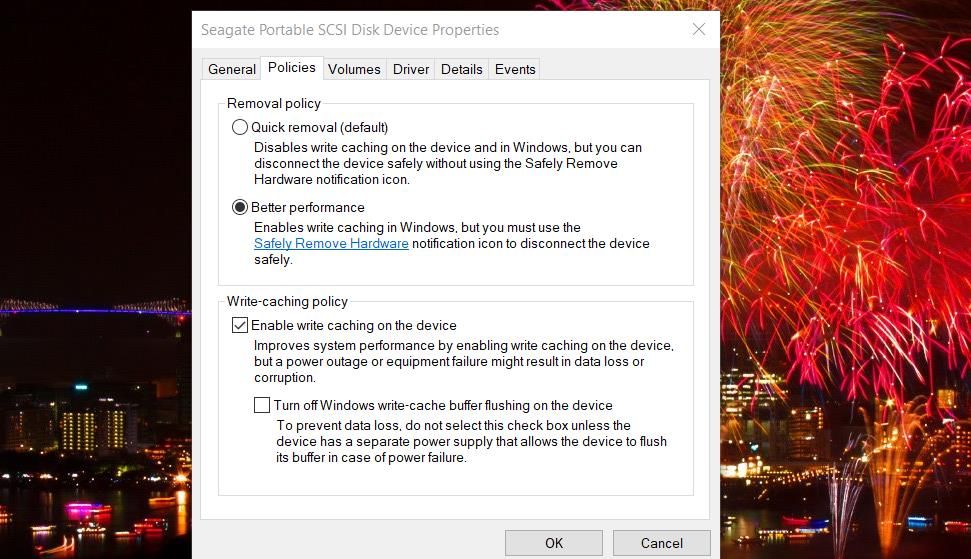
- 选择 OK好的 退出设备属性窗口。
5. 取消选择索引驱动器设置
为外部 USB 驱动器启用文件索引可能会导致“Windows 无法停止您的通用卷”错误。 如果启用该选项,复制到 USB 驱动器上的文件将被索引,这可以在将大量文件传输到 USB驱动器后保留使用一段时间。
请按照以下步骤取消选择 USB驱动器的索引:
- 转到文件资源管理器中的此电脑。
- 右键单击已连接的 USB 驱动器并选择 Properties属性。
- 取消选择 Allow files on this drive to have contents indexed in addition to file properties 除文件属性外,还允许此驱动器上的文件对内容进行索引 选项。
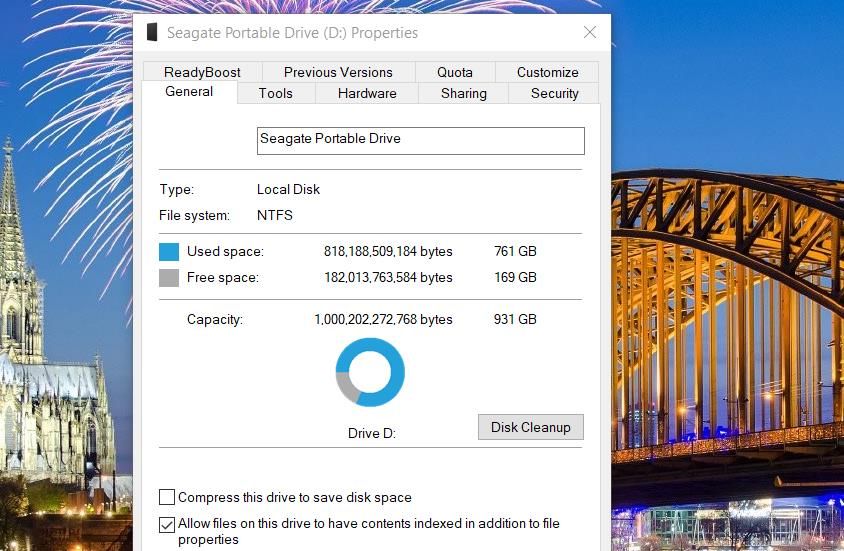
- 选择 Apply and OK 设置驱动器的新设置。
6. 将连接的 USB 驱动器设置为离线模式
许多用户通过将 USB 驱动器设置为脱机模式来修复“Windows 无法停止您的通用卷设备”错误。 因此,请尝试使用 DiskPart 命令行工具按照以下步骤将连接的 USB 驱动器设置为脱机模式:
- 按 Windows + R 用于激活“运行”的组合键。
- 输入 cmd 指令 进入“运行”,然后按 Ctrl + Shift + Enter 以管理员身份打开命令提示符。
- 然后输入Diskpart命令并点击Enter 进入:
diskpart - 要查看驱动器列表,请输入以下文本并按 Return返回:
list disk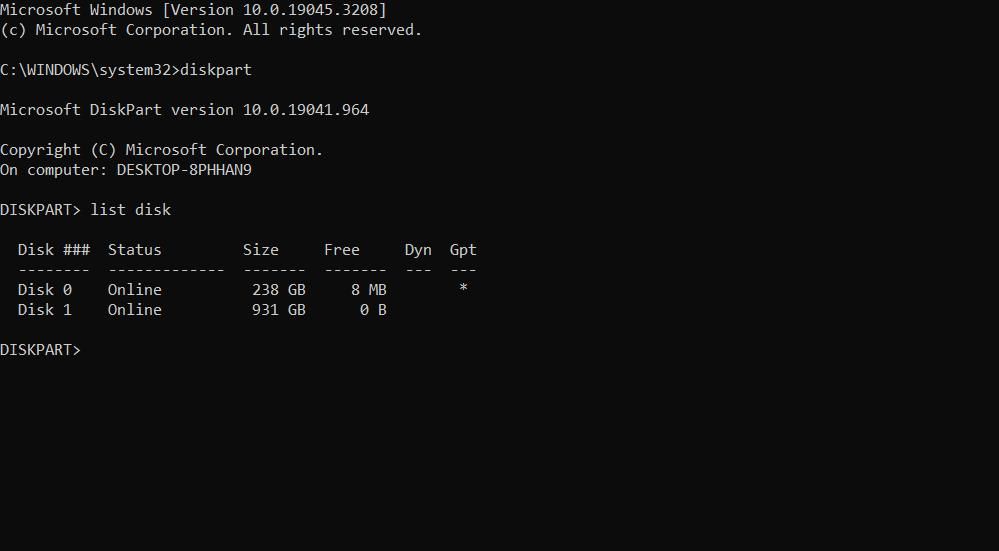
- 接下来,执行此命令来选择您的 USB 驱动器:
select disk <drive number> - 最后,通过执行以下命令将所选磁盘设置为脱机:
offline disk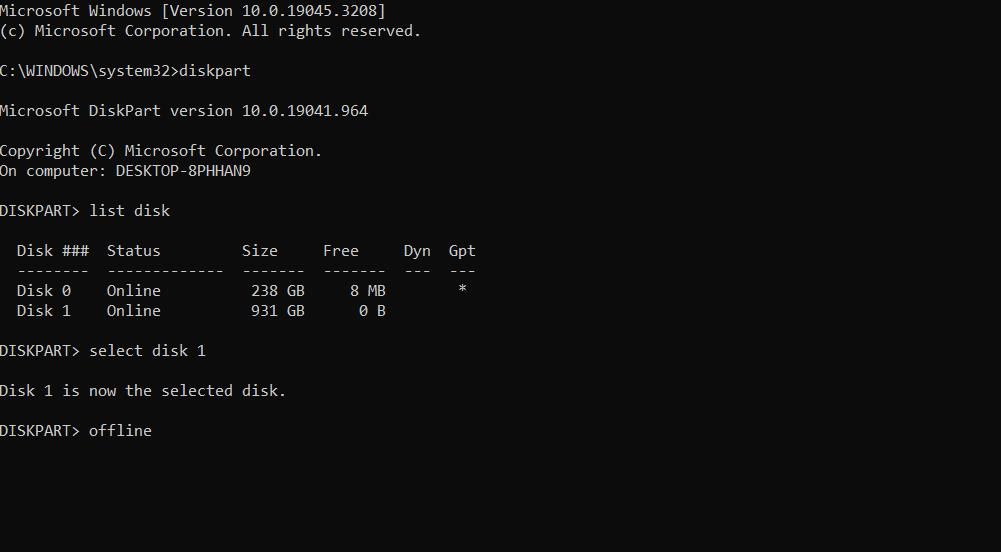
您需要更换 <drive number驱动器号> 对于选择磁盘命令,请使用 Diskpart 列出的 USB 驱动器的实际编号。 例如,如果您的 USB 驱动器是磁盘 1,则所需的命令将如下所示:
select disk 1将驱动器设置为脱机会将其状态更改为丢失。 您可以通过重复上述步骤一到五,然后执行以下命令,将同一驱动器设置回在线状态:
online disk7. 为 USB 驱动器分配不同的盘符
一些用户还通过更改 USB 驱动器的字母来解决“Windows 无法停止您的通用卷设备”的问题。 为 USB 驱动器分配不同的字母会使其与某些进程断开连接。
您甚至可以将驱动器盘符更改回原来的盘符。 要应用此修复,请查看本指南以更改 Windows 中的驱动器盘符。
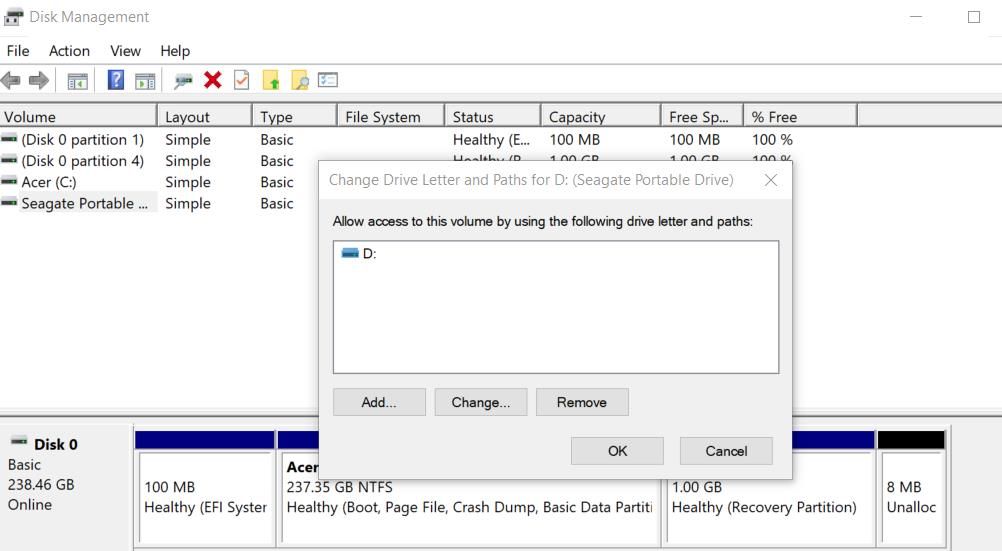
应用此处介绍的潜在解决方案将为大多数用户解决该错误。 然后,您可以使用其他方法在 Windows 11/10 中安全地删除 USB 驱动器。