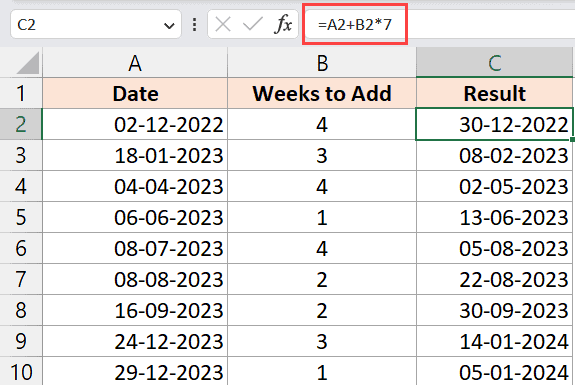如何在Excel中向日期添加周数
计算当前日期或任何其他给定日期特定周数后的日期是一种常见的要求。
这在规划一个项目时尤其有用,在该项目中,您初步了解某项任务将花费多少时间,并想知道该任务何时完成(通过将项目将花费的指定周数添加到该任务的开始日期)项目/任务)
在 Excel 中执行此操作会让许多人感到困惑,因为 Excel 有一种处理日期和时间值的特定方法。
在本教程中,我将向您展示快速的简单方法 在 Excel 中向日期添加周数 使用简单的公式。
我还将解释日期在 Excel 中的工作原理,以便您有一个扎实的理解,并且将来不会为日期而烦恼。
推荐:WordPress搜索插件Relevanssi pro高级插件
使用公式在 Excel 中添加星期至今
在 Excel 中向给定日期快速添加周数的最简单方法是使用公式。
虽然没有专门的公式来执行此操作,但由于一周的天数始终为 7,因此可以使用简单的加法算术运算符或 SUM 函数轻松完成此操作。
让我向您展示几个如何执行此操作的示例。
向日期添加固定周数
下面我有一个数据集,其中 A 列中有一些日期,我想为每个日期添加一周,并在 B 列中获取结果日期。
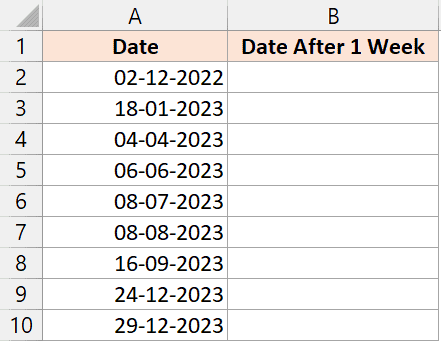
这可以使用以下公式来完成:
=A2+7
在单元格 B2 中输入此公式,然后将其复制到该列中的所有其余单元格,以获得所有其他日期的结果。
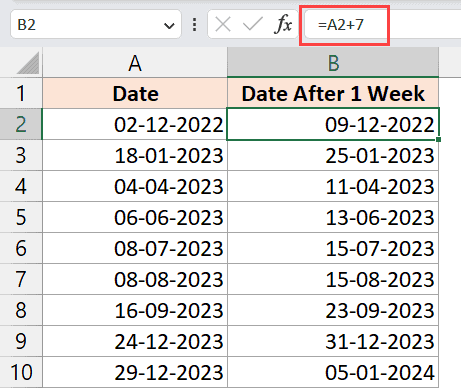
在此示例中,由于我只需添加一周,因此我在现有日期中添加了 7(因为一周有 7 天)。
如果您想添加更多周数(例如 3 周),可以使用以下公式:
=A2+7*3
在上面的公式中,我将周数乘以 7,得到这些周的总天数,然后将这些天数添加到给定日期。
笔记:由于我们在这里使用了公式,因此如果您更改原始日期和 A 列,B 列中的结果日期将自动更新。 如果您不需要公式而只需要结果日期值,您可以复制具有公式结果的单元格,然后仅粘贴值,以便删除公式
Also read: Calculate Number of Weeks Between Two Dates in Excel
将给定周数添加到日期
下面我有一个数据集,其中 A 列中有日期,B 列中的每个日期需要添加周数。
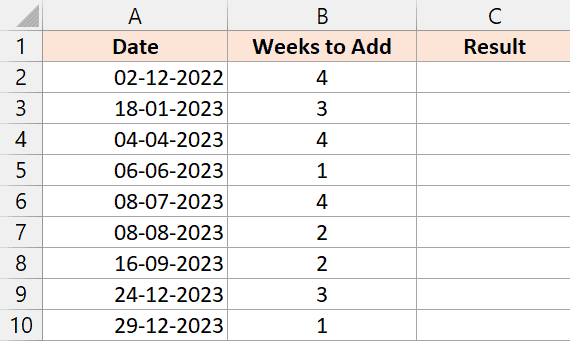
下面的公式将给定的周数与日期相加并给出结果日期:
=A2+B2*7
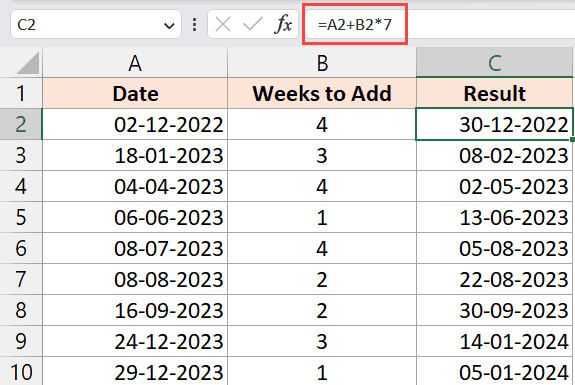
在上面的公式中,我首先计算了需要添加的总天数(通过将周数乘以 7),然后将其添加到日期和 A 列。
笔记:即使您的周数值(需要添加到日期中)为小数,您也可以使用上述公式。 例如,如果您需要在给定日期上添加 4.5 周,您仍然可以使用上面的公式,它会给出相应的结果
使用选择性粘贴在 Excel 中添加星期至今
在 Excel 中向日期添加周数的另一种方法是使用“选择性粘贴”选项。
“选择性粘贴”允许您复制具有值的单元格,然后使用“选择性粘贴”中的“添加”运算符将其添加到一系列选定的单元格中。
让我向您展示它是如何工作的。
下面 A 列中有一些日期,我想在这些日期中添加一周。
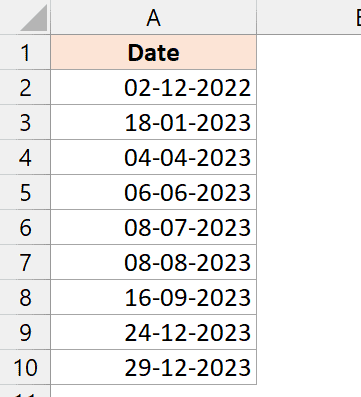
以下是执行此操作的步骤:
- 在工作表中的任意空白单元格中,输入值 7。由于我们只想添加一周,因此我使用值 7(因为一周有 7 天)。 如果您想添加任何其他周数,则需要使用相应的天数(例如,21 周表示三周,35 周表示五周)
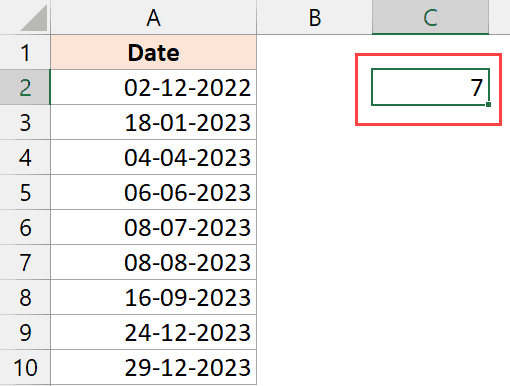
- 复制您在其中输入值的单元格。 您可以右键单击单元格,然后单击“复制”,或使用键盘快捷键 Control + C
- 选择包含日期的单元格范围
- 右键单击选定的单元格,然后单击“选择性粘贴”。
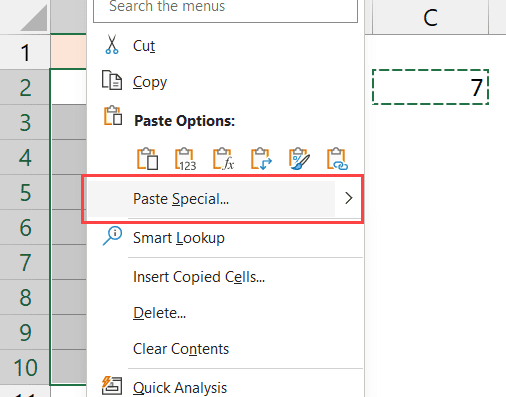
- 在“选择性粘贴”对话框中,选择 价值 选项(在粘贴选项中),以及 添加 操作选项中的选项
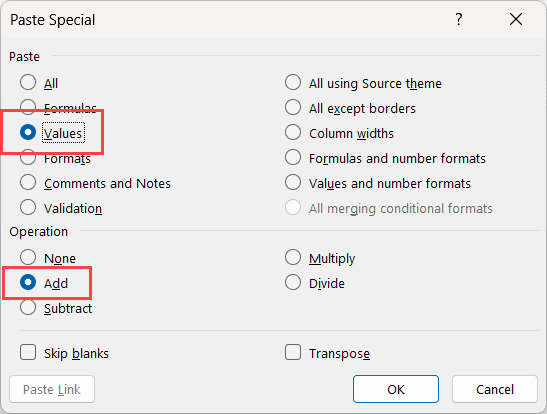
- 单击“确定”
上述步骤将立即更改您的原始数据集,并为您提供添加一周的日期。
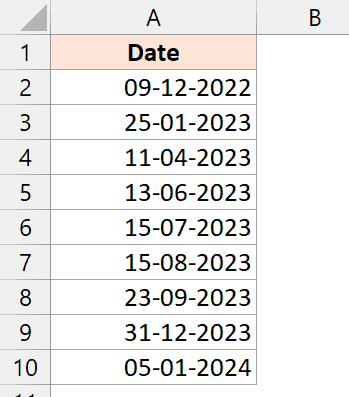
如果您想要显示开始日期以及添加周后的结果日期,请将日期复制到单独的列中,然后对复制的数据使用“选择性粘贴”。
另外,如果您将来可能需要原始数据,最好对工作簿进行备份,或者将日期数据复制到单独的列中,然后使用“选择性粘贴”在该日期中添加一周。
笔记:此“选择性粘贴”方法的一个限制是您只能将一个给定的周值添加到所有给定的日期。 如果您想将不同的周值添加到不同的日期,则必须仅使用公式方法
因此,您可以使用这两种简单的方法在 Excel 中的日期中快速添加一周(或任何给定的周数)。
虽然我已经介绍了如何在 Excel 中向日期添加周数的示例,但您也可以使用相同的方法从日期中减去周数。
我希望本 Excel 教程对您有用。