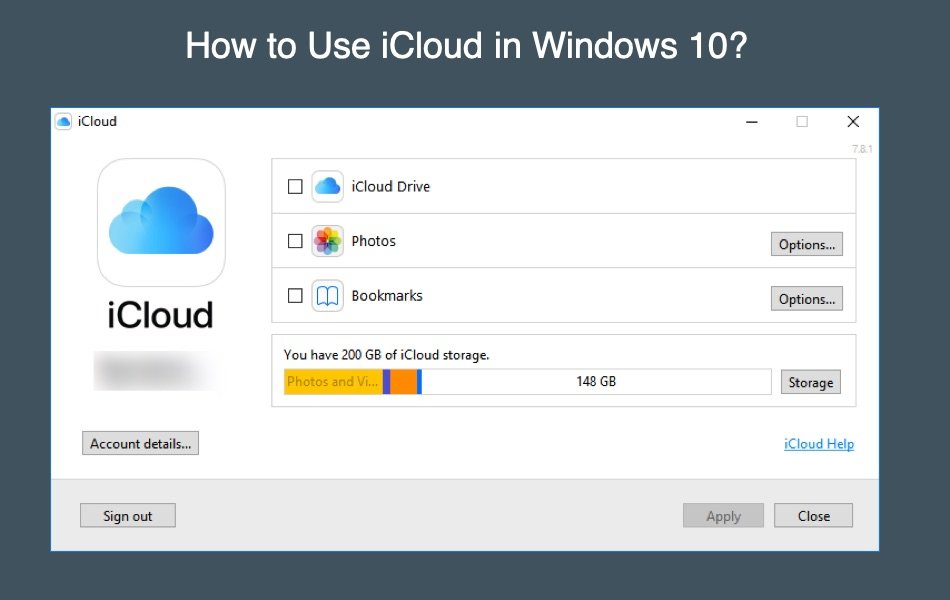如何在Windows 10中访问iCloud
Apple iCloud 是一项免费的同步功能,可让您在所有 Apple 设备上同步内容。 例如,当您在 iPhone 上拍摄照片时,您可以立即在 Mac 上查看照片。 唯一的要求是您需要在所有设备上使用相同的 Apple ID(这也是您的 iCloud 帐户 ID)来同步图像、照片和其他文档。 由于 Windows 是最流行的操作系统,Apple 还提供了从 Windows PC 同步内容的解决方案。 在本文中,让我们解释如何在 Windows 10 中访问 iCloud。
推荐:在Windows上检查设备硬件ID的4种方法
在 Windows 10 中访问 iCloud 的 2 种方法
您可以通过两种不同的方式在 Windows PC 上访问 iCloud。
- 使用 iCloud.com 网站
- 使用 iCloud for Windows 应用程序
使用 iCloud.com 网站
这是一种最简单的方法,因为您无需在 Windows PC 上安装任何软件。 但是,您应该使用两因素验证码并信任 Windows PC 可以定期访问该站点。
打开 Edge 或任何您喜欢的浏览器并转到 iCloud 网站。 输入您的 Apple ID 和密码,然后单击箭头继续。
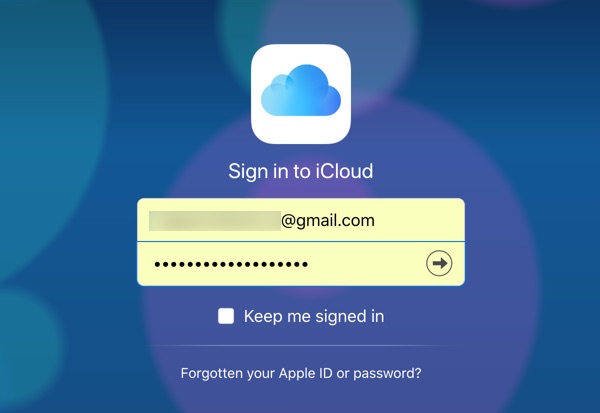
打开 iCloud 网站
Apple 将向您所有受信任的设备(如 iPhone 和 Mac)发送验证密码。 在您的 iPhone 或 Mac 上,您将收到带有位置图的警报,指示有人试图访问您的 Apple ID。 点击或单击“允许”按钮以提供访问权限。
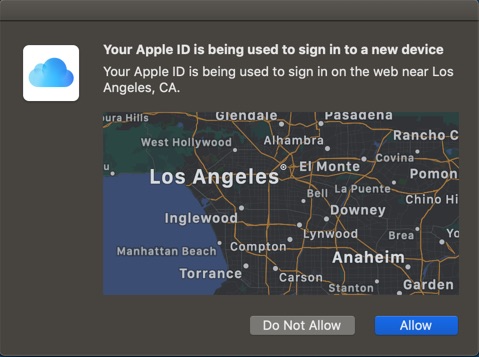
两因素验证码
您将看到如下所示的六位数验证码。
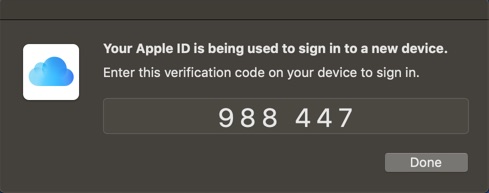
Apple ID 两因素验证码
记下六位数的验证码,然后在 Windows PC 上的 iCloud 网站上输入。
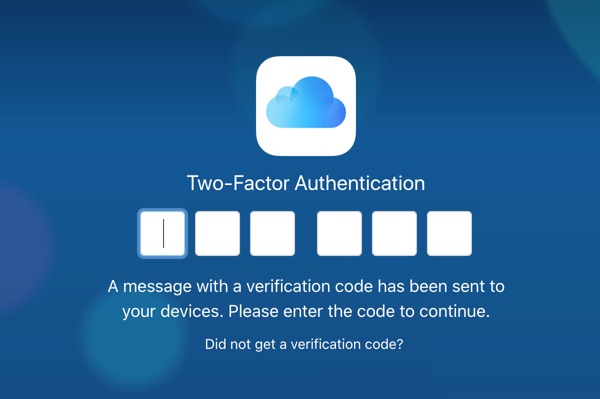
访问 iCloud 网站的两因素身份验证
如果您在进入之前没有收到密码或忘记密码,请不要担心。 点击“没有收到验证码?” 链接并重新发送密码。 或者,您也可以从您的 Mac 或 iPhone 生成验证码并在此处输入。
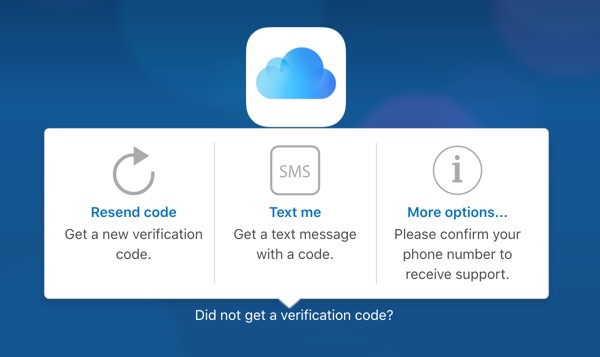
重新发送验证码
输入正确的密码后,您将看到另一个提示,要求您确认是否信任浏览器。
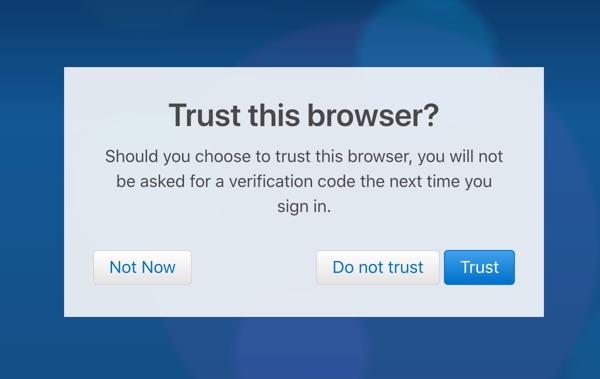
访问 iCloud 的信任浏览器
一旦您点击“信任”按钮,Apple 就会将该设备添加到您的信任设备中,并且不会再要求您提供两因素验证密码。 当您尝试从公共计算机访问或不想将您的 Windows PC 添加到受信任的设备列表中时,您也可以选择“不信任”或“信任”按钮。
现在您将看到 iCloud 帐户并开始在您的帐户上上传或下载文件。
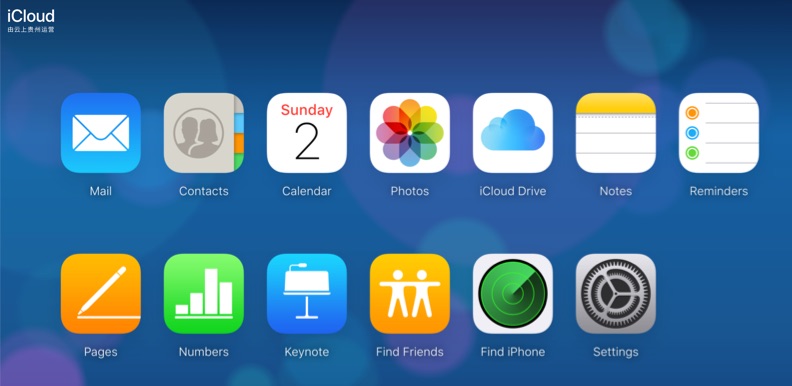
访问 iCloud 详细信息
为了信任该设备,您还需要在注销帐户时进行确认。 单击“信任并退出”按钮,这样当您在 Windows PC 上登录 iCloud 时就不会要求您进行验证。
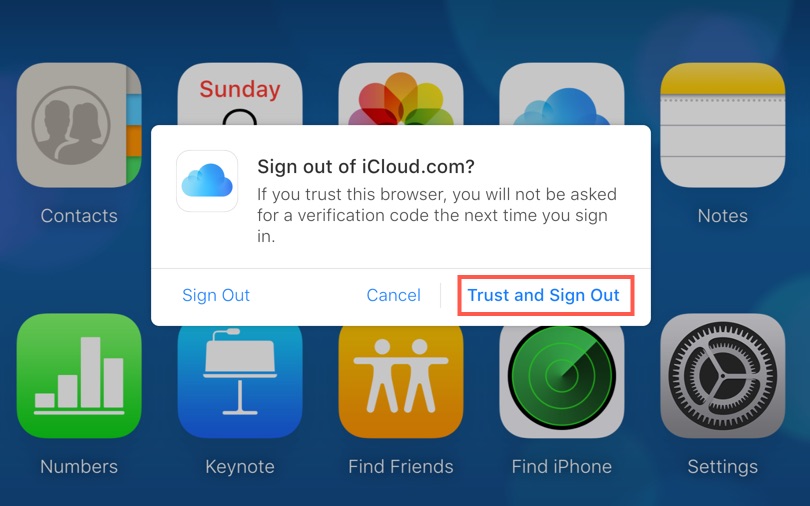
信任并退出
请记住,即使您在登录时选择了信任,也有必要在退出时再次信任。 否则,Apple 将在您下次尝试登录设备时发送密码。
iCloud for Windows 应用
通过网站访问 iCloud 对于在您的帐户上上传或下载文件几次非常有用。 经常从您的帐户访问 iCloud Drive 或照片并不方便。 为了解决这个问题,Apple 提供了 iCloud for Windows 应用程序。
在您的 Windows PC 上下载并安装 iCloud for Windows 应用程序,然后使用您的 Apple ID 登录。 同样,您需要在第一次登录时使用两因素验证密码进行验证。
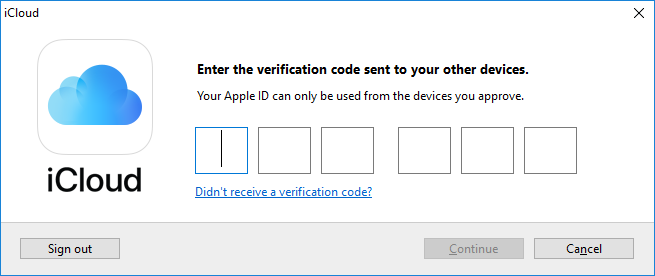
Windows 中 iCloud 访问的两因素身份验证
验证后,您将看到如下所示的窗口,其中包含您的 iCloud 帐户详细信息。
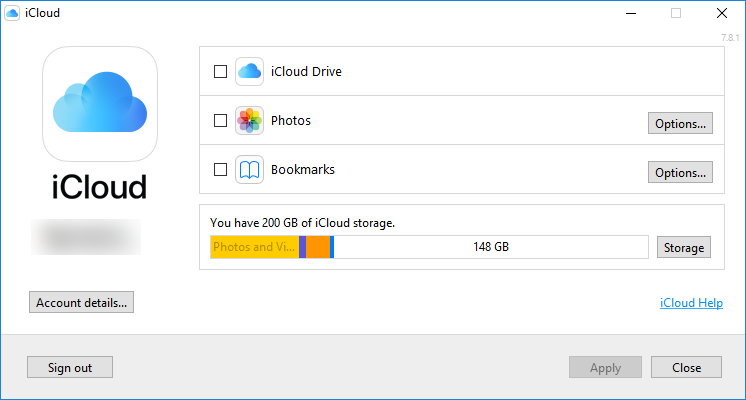
iCloud 帐户详细信息
请注意,可用的同步选项取决于您在 Mac 或 iPhone 上的 iCloud 帐户上启用的选项。 我们没有启用邮件选项,因此该应用程序没有显示。
在 Mac 上,转到“Apple 菜单 > 系统偏好设置 > iCloud”并启用同步选项。
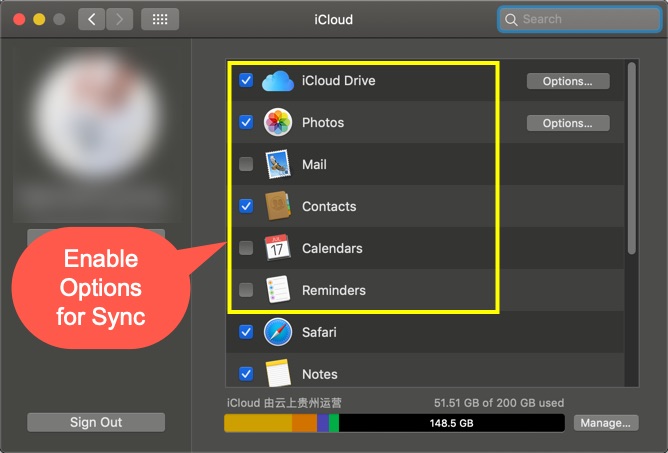
在 Mac 中启用 iCloud 同步选项
同样,在 iPhone 上,您可以点击“设置 > 您的帐户 > iCloud”并进行设置。
有关的: 如何修复速度慢的 MacBook Pro?
您可以使用 iCloud for Windows 应用程序做许多有用的事情。 当您启用复选框时,该应用程序将在您的 Windows 用户帐户上创建文件夹。 例如,如果您启用 iCloud Drive 和 Photos,则会创建两个文件夹——iCloud Drive 和 iCloud Photos。
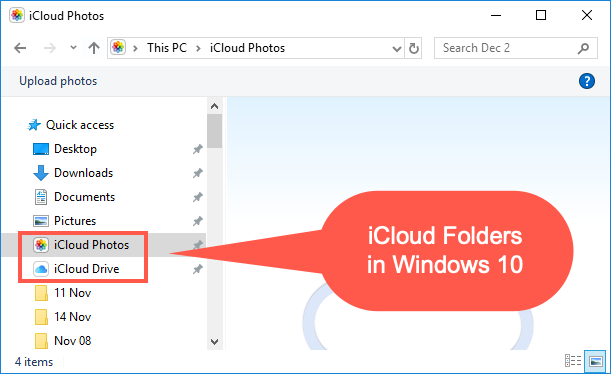
Windows 10 中的 iCloud 文件夹
同步 iCloud 云盘
启用此选项可将您在 PC 上上传的内容自动同步到所有 Apple 设备。 您可以在“iCloud Drive”文件夹中上传文件并在 Mac 或 iPhone 上查看它们。 同样,您 iCloud 帐户上的所有文件都会自动下载到 Windows PC。
同步照片
当您启用此复选框时,应用程序将要求您启用上传、下载和共享选项。
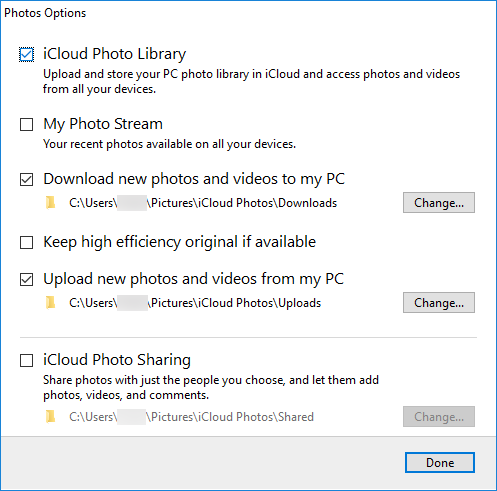
iCloud 照片选项
根据您选择的选项,该应用程序还将在您 PC 上的“iCloud 照片”文件夹中自动创建上传、下载和共享文件夹。
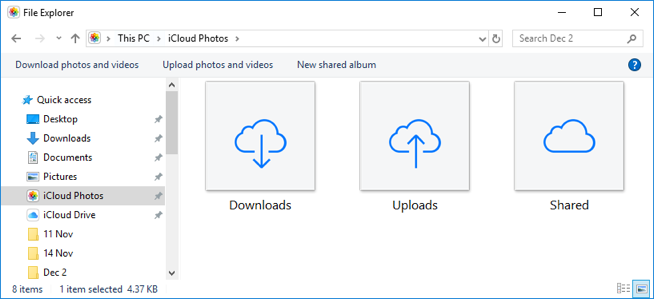
iCloud 照片文件夹
您可以上传照片和视频,并在其他设备上无缝访问。 同样,您可以将照片和视频从其他设备下载到您的 PC。 共享相册允许您查看和评论您与他人共享的照片。
邮件、通讯录、日历和任务
启用此功能可在您的 Windows PC 上同步您的所有电子邮件、联系人、日历和提醒。
书签
这是 iCloud for Windows 应用程序上可用的最后一个选项。 启用此功能并选择浏览器将书签内容从您的 Mac 或 iPhone 同步到 Windows PC。
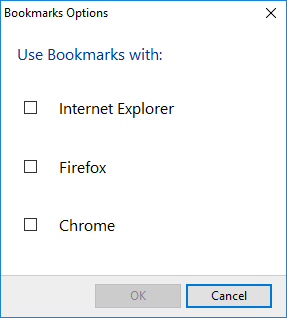
在 Windows 版 iCloud 中同步书签
除了上述选项之外,您还可以从应用程序查看您的帐户详细信息、检查存储空间以及更改或为您的 iCloud 帐户购买更多存储空间。
为 Windows 关闭 iCloud
您可以通过两种方式禁用 Windows 版 iCloud – 一种是禁用您不想要的个别选项,例如照片或 iCloud Drive。 另一种方法是在应用程序中退出您的帐户。 在这两种方式中,您在 PC 上的所有内容都将被删除。 因此,仅当您想从 PC 中完全删除 iCloud 内容时才这样做。
当您禁用单个服务时,该应用程序不会发出任何警告。 但是,当您单击“退出”按钮时,应用程序会要求您确认内容删除。 单击“从 PC 删除”按钮以删除存储在 PC 上的所有 iCloud 数据。
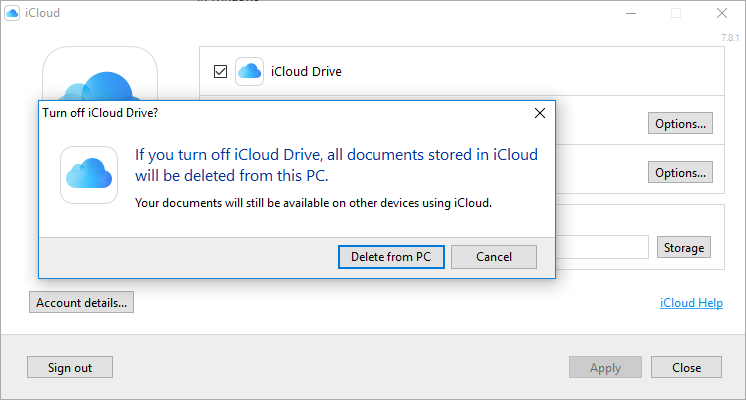
在 PC 中关闭 iCloud
结论
iCloud for Windows 应用程序允许您将内容从 iPhone 或 Mac 同步到 Windows PC。 尽管您可以使用 iCloud 网站来做到这一点,但经常在网站上上传或下载照片和其他内容是一项痛苦的任务。 您可以使用 Windows PC 上的应用程序轻松完成此操作。