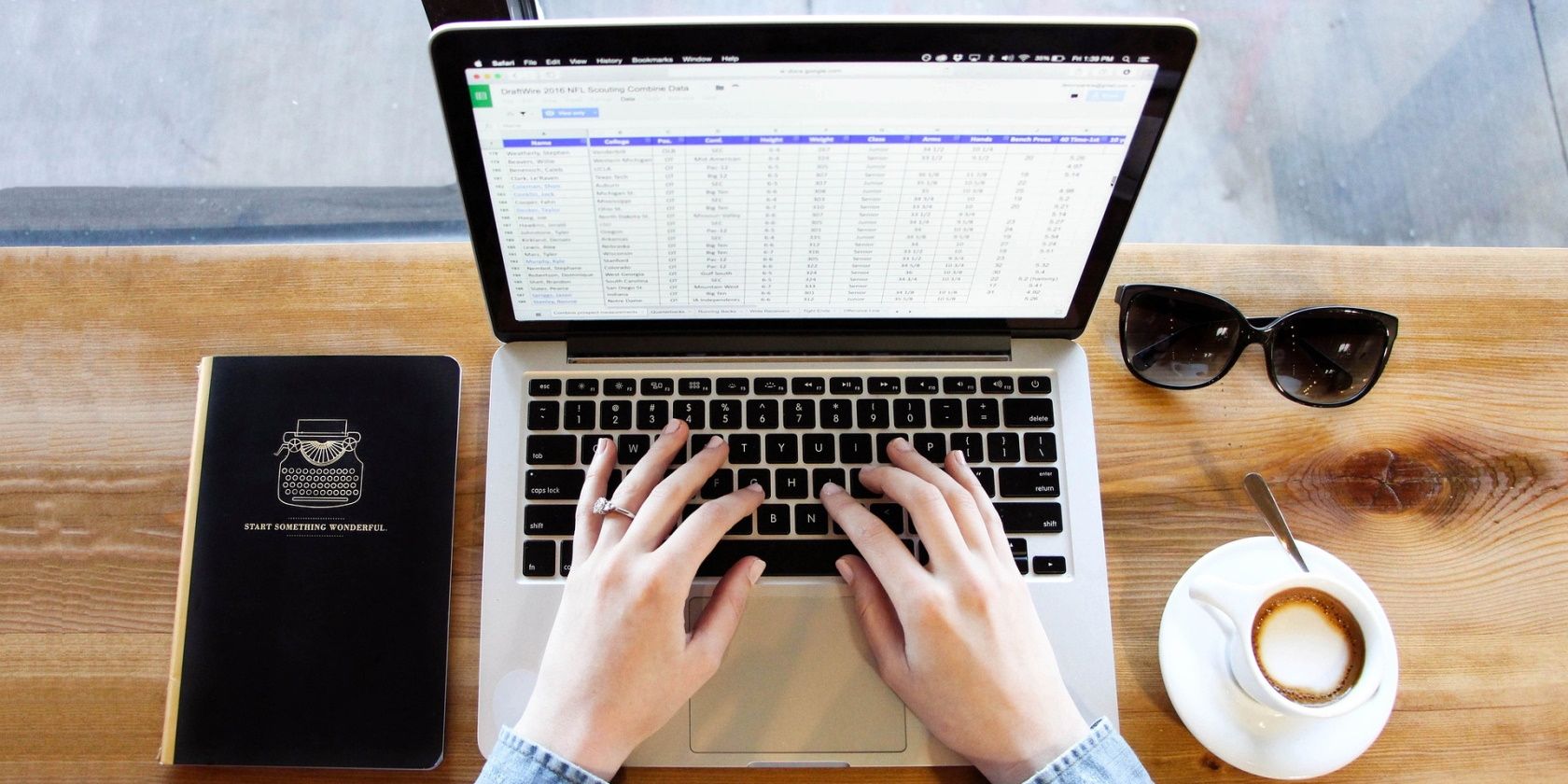在Windows上检查设备硬件ID的4种方法
硬件 ID 是赋予硬件组件的唯一标识号。 它与您连接到电脑的设备或已经连接到电脑的设备相关联。
当您要下载正确的设备驱动程序时,此标识号会很有帮助。 那是因为如果您知道硬件 ID,则可以使用它在线搜索特定的驱动程序。
让我们探索在Windows上检查硬件 ID 的各种方法。
推荐:如何在不支持的硬件上升级到Windows 11 22H2
1.使用设备管理器
设备管理器是一种工具,可帮助您调整几乎所有连接到 PC 的设备的设置。 您还可以使用此工具更新或重新安装设备驱动程序。
现在,让我们看看如何使用设备管理器搜索硬件 ID:
- 按 Win + Run 打开运行命令对话框。 或者,查看访问运行命令对话框的各种方法。
- 输入 devmgmt.msc 并按下 进入 打开设备管理器。
- 展开您要查找的设备的类别。 例如,展开 键盘 如果您想要键盘的硬件 ID,请选择类别。
- 右键单击相关设备并选择 Property特性.
- 导航到 Details 标签。
- 点击 Property 下拉菜单并选择 硬件 ID. 您应该在“值”框中看到硬件 ID 结果。
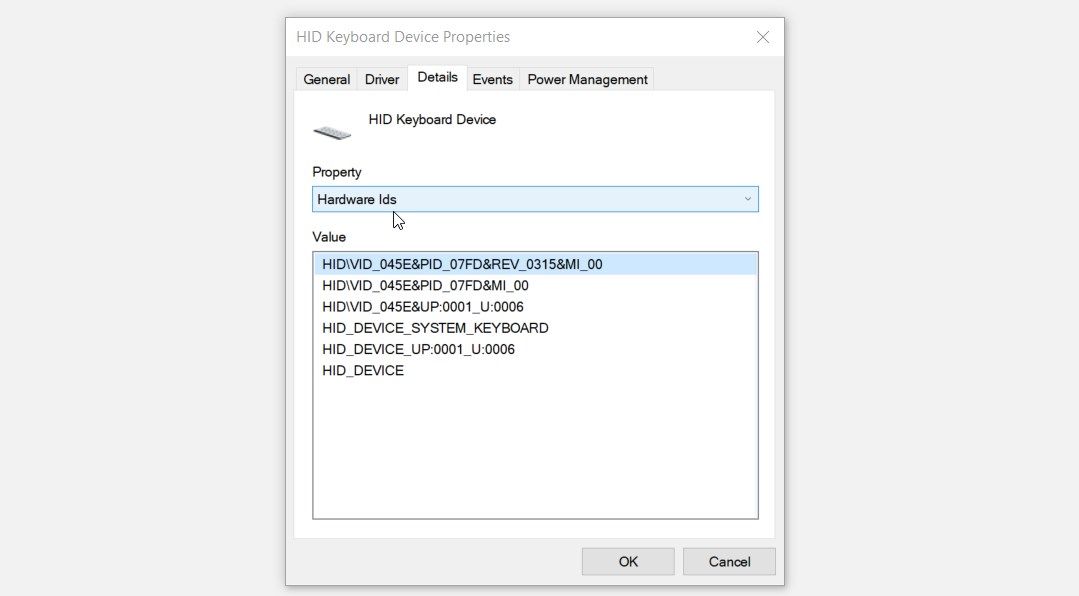
您可能经常会在“值”框中看到多个 ID。 在这种情况下,您应该只关注出现在顶部的硬件 ID。
不要混淆硬件 ID 和兼容 ID。 硬件 ID 是赋予特定设备的唯一标识号。 同时,兼容ID是给予一组设备的通用标识号。
2.使用命令提示符

命令提示符是一个令人难以置信的工具,可帮助您访问大多数应用程序、配置系统设置和解决设备问题。 您还可以使用它执行其他技巧,例如检查设备的硬件 ID。
让我们看看您需要遵循的步骤:
- 按 win + R 打开运行命令对话框。
- 输入 CMD 并按下 Ctrl + Shift + Enter 打开提升的命令提示符。
- 键入以下命令以获取所有驱动程序和设备的列表:
Dism /Online /Get-Drivers /all /Format:Table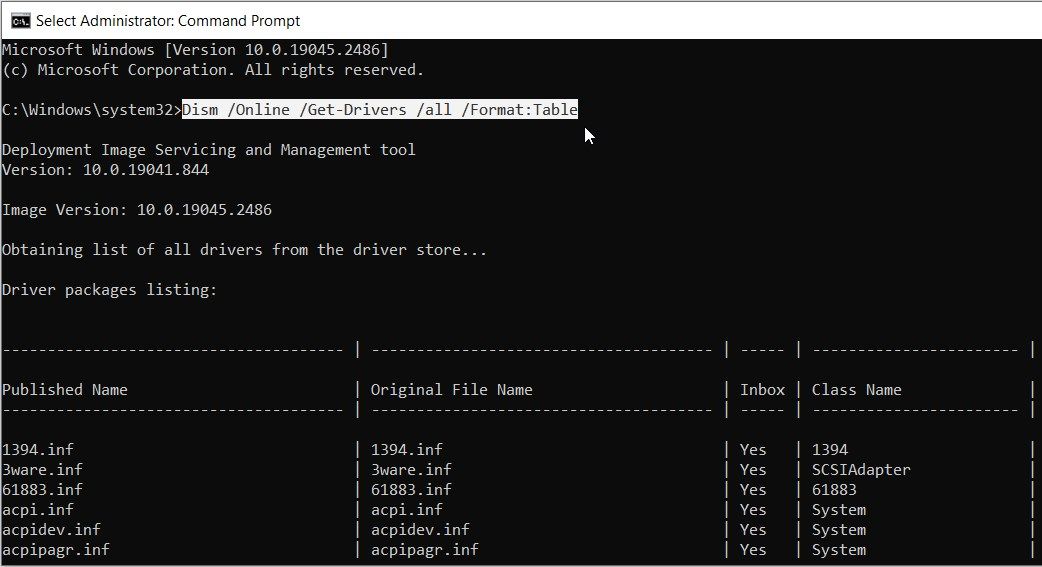
现在,假设您需要鼠标的硬件 ID。 您可以通过以下方式搜索它:
- 向下滚动命令提示符结果并找到 Mouse 在“班级名称”类别中。
- 在同一行中,选中出现在“发布名称”类别中的选项。
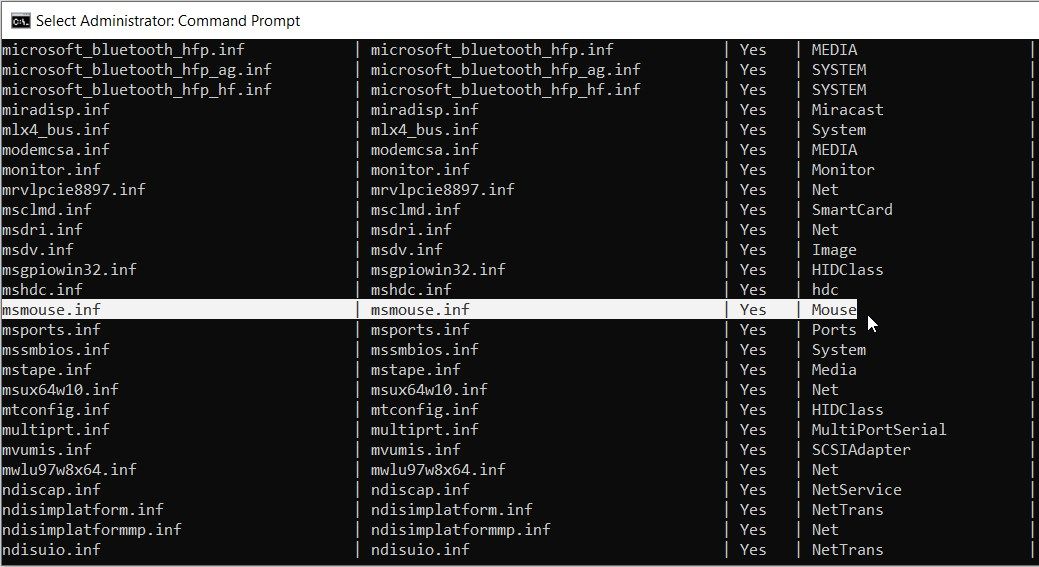
在这种情况下,“发布名称”类别中的选项是 msmouse.inf.
现在您已经找到了鼠标的“发布名称”结果,下面是您如何使用它来查找硬件 ID:
- 开一个新的 Command Prompt 命令提示符 按照前面的步骤打开窗口。
- 输入以下命令并替换 Published Name 使用相关命令:
Dism /Online /Get-DriverInfo /Driver:Published Name例如,我们之前发现鼠标的“Published Name”结果是 msmouse.inf. 如果我们将它插入到上面的命令中,那么结果应该如下所示:
Dism /Online /Get-DriverInfo /Driver:msmouse.inf现在,按 进入 输入正确的命令后。 从那里,从结果中找到“硬件 ID”选项。
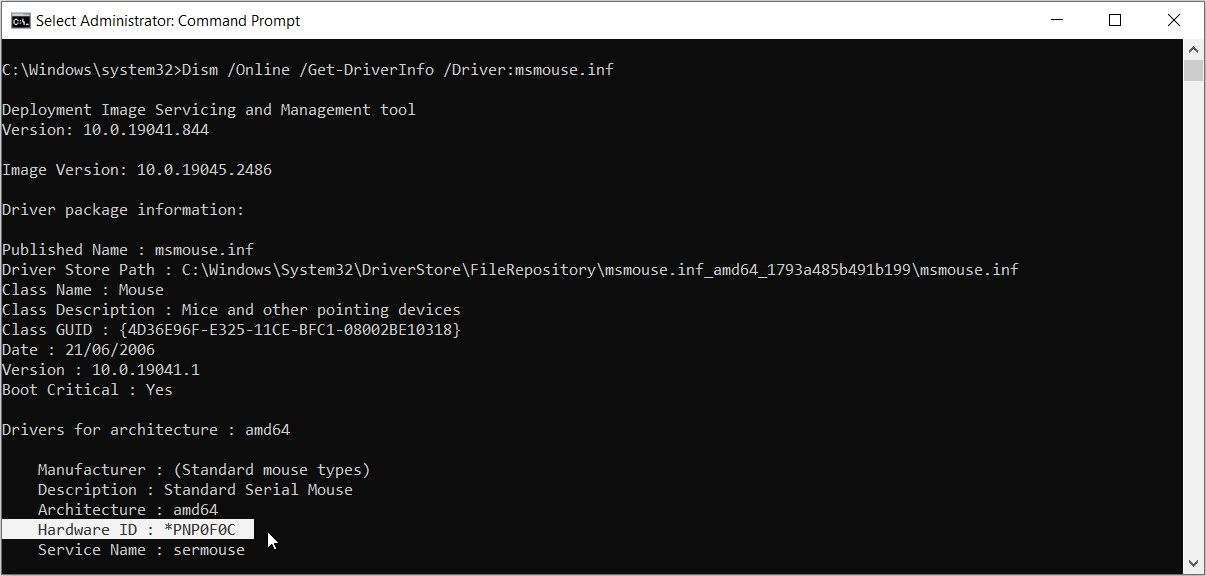
3.使用PowerShell
或者,您也可以使用 Windows PowerShell 检查硬件 ID。 这是另一个令人难以置信的工具,可让您运行各种命令。
让我们探讨如何使用此工具检查硬件 ID:
- 按 win + R 打开运行命令对话框。
- 点击 PowerShell 并按下 Ctrl + Shift + Enter 打开提升的 PowerShell 窗口。
- 键入以下命令以获取您的驱动程序和设备的列表:
Get-PnpDevice -PresentOnly | Sort-Object -Property “Class” | Format-Table -AutoSize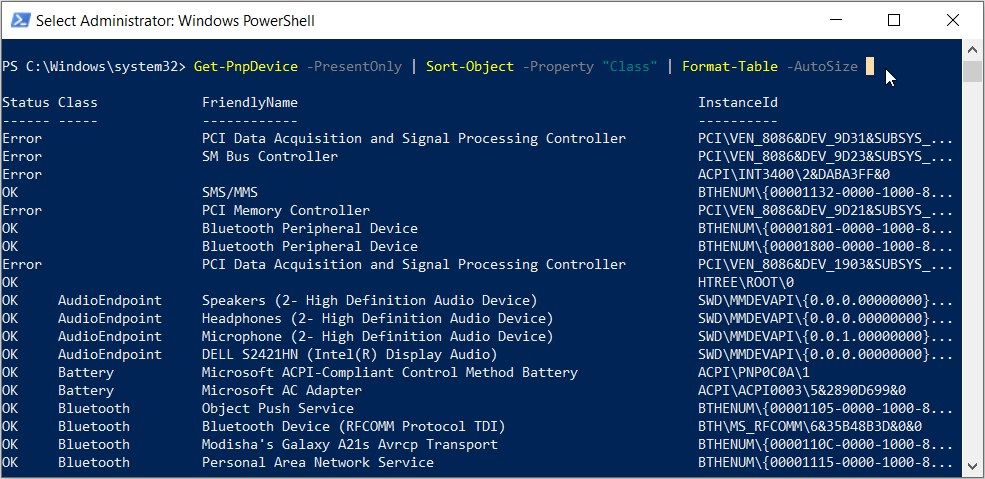
现在,在“FriendlyName”类别下查找您的目标设备。
例如,假设您的目标设备是键盘。 在这种情况下,出现在键盘“FriendlyName”类别中的选项是 Standard PS/2 Keyboard
找到目标设备后,检查 Instance ID实例编号 (出现在最后一列中的值)。
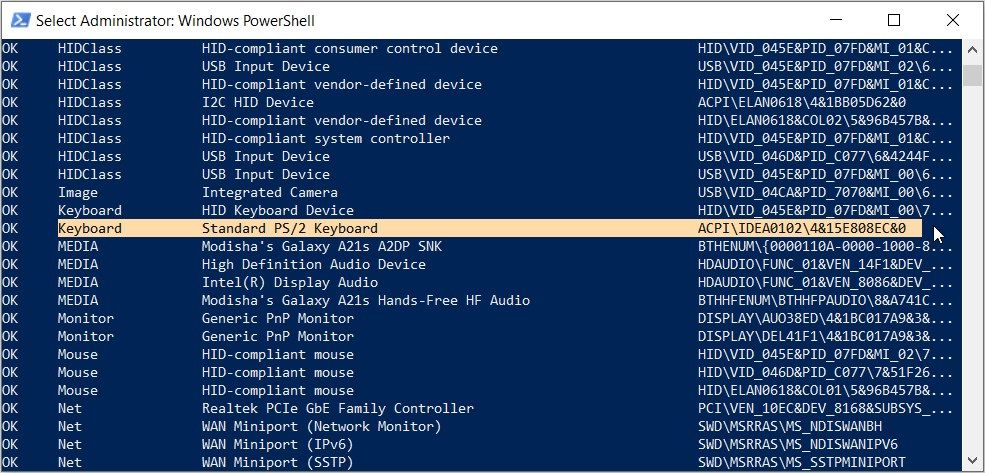
对于键盘,实例 ID 是 ACPI\IDEA0102\4&15E808EC&0.
现在您已经找到了实例 ID,下面是您如何使用它来查找硬件 ID:
- 打开一个 elevated PowerShell window 按照前面的步骤。
- 键入以下命令并替换 实例编号 带有相关选项的命令:
Get-PnpDeviceProperty -InstanceId "Instance Id" | Format-Table -AutoSize如果我们使用键盘的实例 ID (ACPI\IDEA0102\4&15E808EC&0),那么命令应该如下:
Get-PnpDeviceProperty -InstanceId "ACPI\IDEA0102\4&15E808EC&0" | Format-Table -AutoSize现在,按 进入 运行命令。 从那里,寻找 DEVPKEY_Device_HardwareIds 下的选项 键名 类别。
接下来,在“数据”类别中查找相应的值。 此部分中出现的值是硬件 ID。
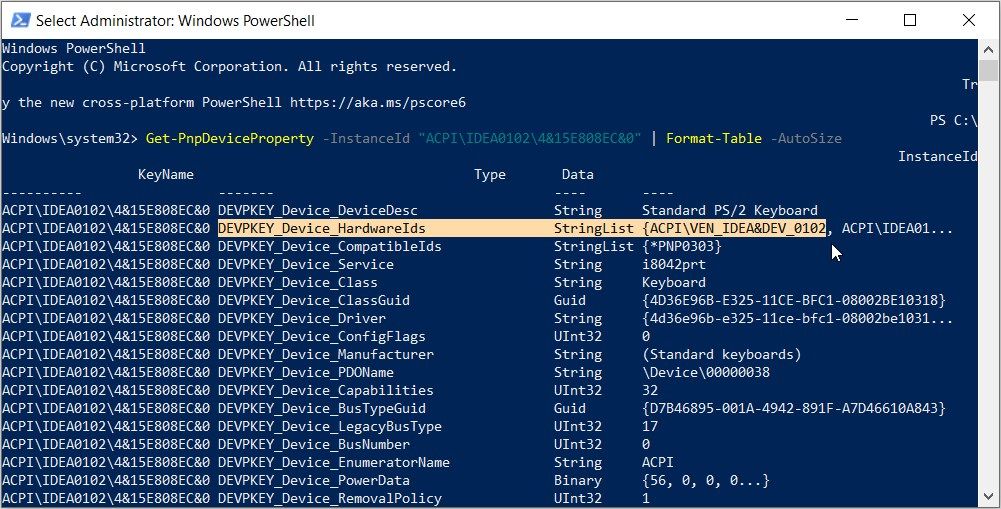
在这种情况下,键盘的硬件 ID(显示在“数据”类别中)是 ACPI\VEN_IDEA&DEV_0102.
4. 使用 Windows 设备控制台
设备控制台 (DevCon) 是一项功能,可向您显示有关计算机上设备的详细信息。 此工具还可以帮助您配置、安装、删除、启用或禁用设备。
有趣的是,这个工具允许你同时查看多个应用程序的硬件 ID。 遗憾的是,设备控制台并未内置在您的设备上。 这意味着您需要先下载并安装它。
让我们看看如何安装此工具并使用它来检查硬件 ID:
- 从 Microsoft 网站下载并安装 Windows Drivers Kit。 当你在网站上时,前往 第二步:安装 WDK 部分并选择与您的设备兼容的应用程序。
- 安装该工具后,打开 文件管理器 并导航到 This PC > Local Disk (C:) > Program Files (x86) > Windows Kits > 10 > 工具. 如果您使用的是 Windows 11,路径应该是 This PC > Local Disk (C:) > Program Files (x86) > Windows Kits > 11 > 工具.
- 访问 x64 (64 位)文件夹,如果您使用的是 64 位设备或 x86 (32 位)文件夹,如果您使用 32 位 PC。 如果您不确定选择什么,请先检查您的 Windows PC 规格。
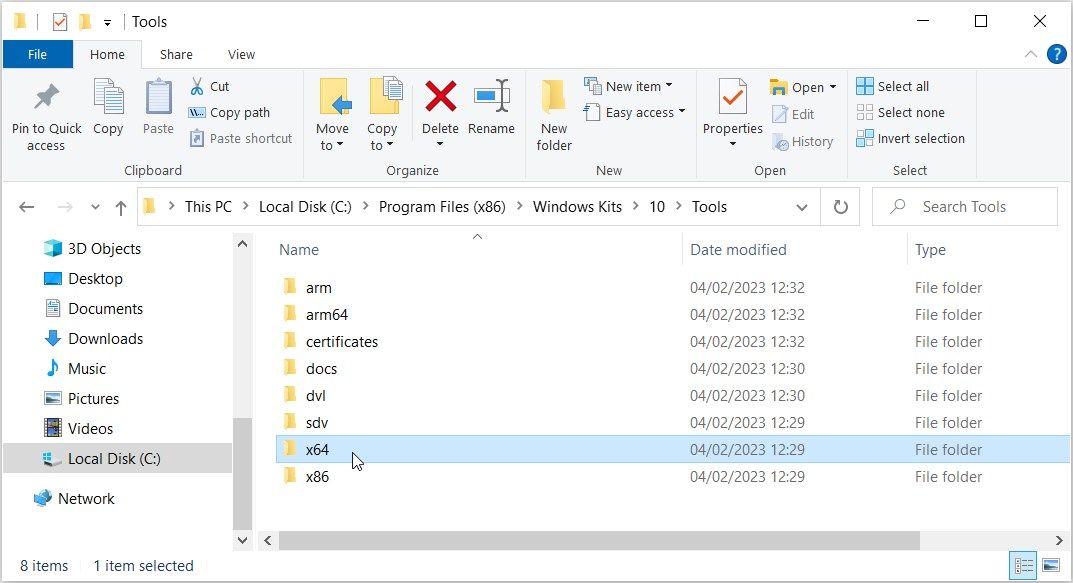
进入正确的文件夹后,请按照下列步骤操作:
- 点击 文件资源管理器地址栏.
- 输入 CMD 然后按 进入. 这将在当前文件夹中运行命令提示符。
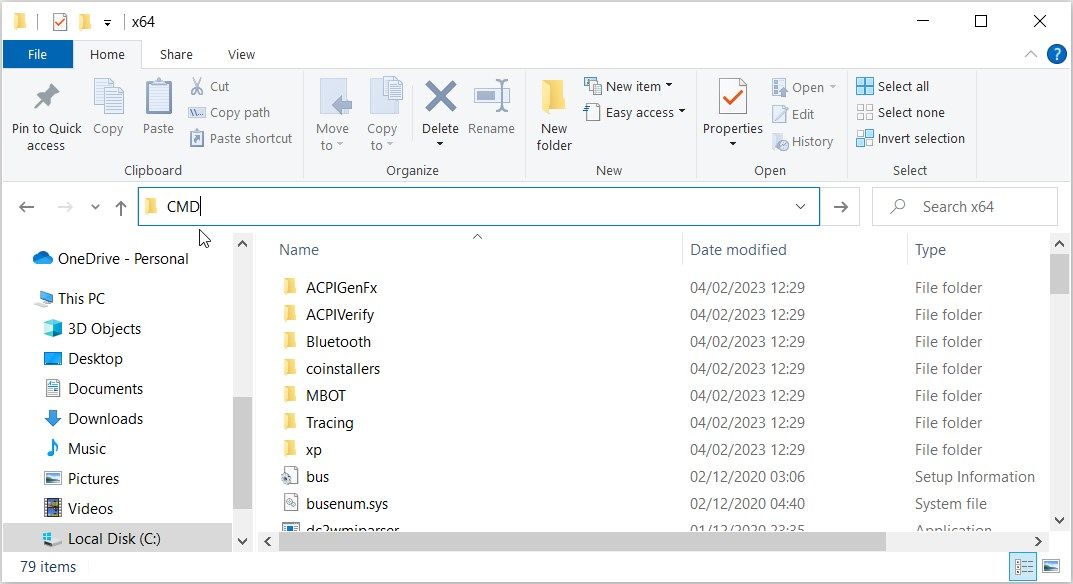
从那里,在命令提示符中键入以下命令,然后按 进入:
devcon hwids *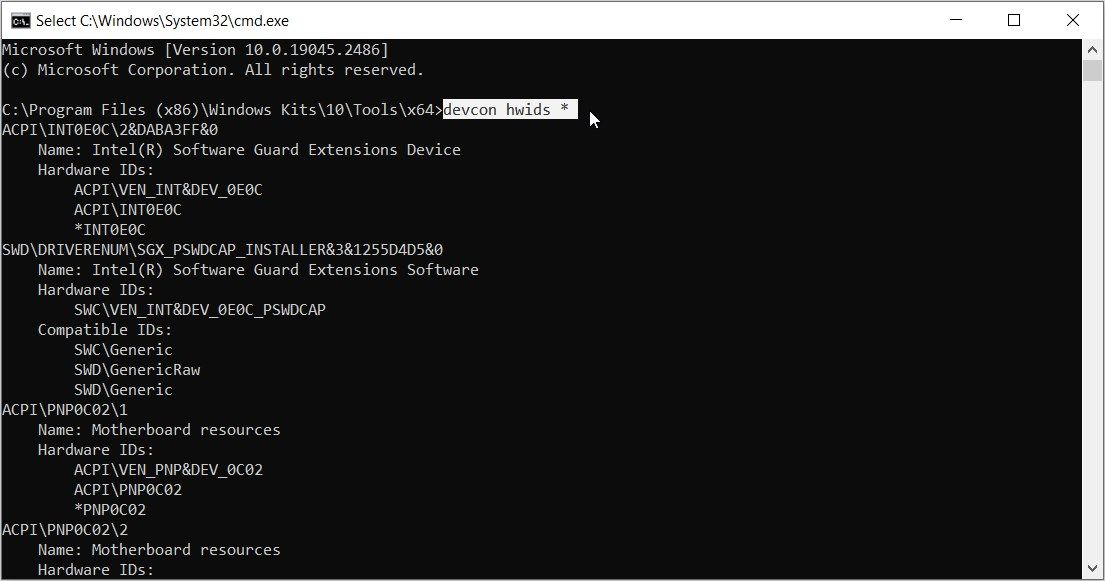
这将向您显示计算机上所有设备的详细信息。 结果还将包含硬件 ID。
例如,我们突出显示了硬件 ID 标准 PS/2 键盘 在下图中。
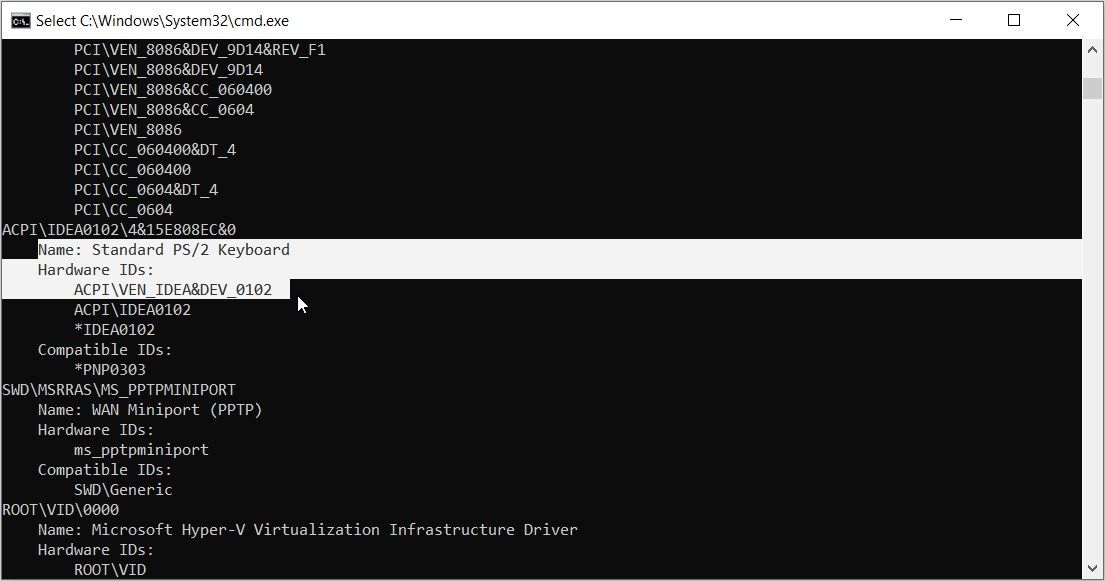
请记住,如果有多个硬件 ID,请始终选择第一个选项。 这意味着键盘的硬件 ID,在上面的例子中,是 ACPI\VEN_IDEA&DEV_0102.
如果您想详细了解设备控制台,请查看 Microsoft 网站上使用 Dev Con 的各种方法。
您已成功找到设备的硬件 ID
硬件 ID 使您可以轻松识别所有设备和驱动程序。 好消息是很容易找到这些 ID。
如果您想快速检查您的硬件 ID,请尝试本文中的设备管理器方法。 否则,我们介绍的任何其他方法都应该有所帮助。