Windows 11中临时禁用Windows安全的方法
Windows 安全是否妨碍了? 以下是在 Windows 11 上短暂禁用它的方法。

Windows 安全是 Windows 11 的内置安全应用程序。您应该始终启用它,因为它可以保护您的计算机免受在线和离线威胁。 但是,您可能会遇到需要禁用它的情况。
无论你是想根据个人喜好禁用它,还是安装一个受到它干扰的应用程序,这里都是在 Windows 11 中临时禁用 Windows 安全中心的方法。
推荐:如何在不支持的硬件上升级到Windows 11 22H2
1. 使用设置应用暂时禁用 Windows 安全
设置应用程序是 Windows 操作系统的中心枢纽,您可以从中管理重要的系统设置。 您可以使用它来个性化您的计算机、更改隐私设置、更新 Windows 等等。 它也是在您的计算机上禁用 Windows 安全的地方之一。 就是这样:
- 按 Win + I 热键打开 设置 应用程序。
- 选择 隐私与安全 从左侧边栏。
- 点击 打开窗户 安全 右窗格中的按钮。
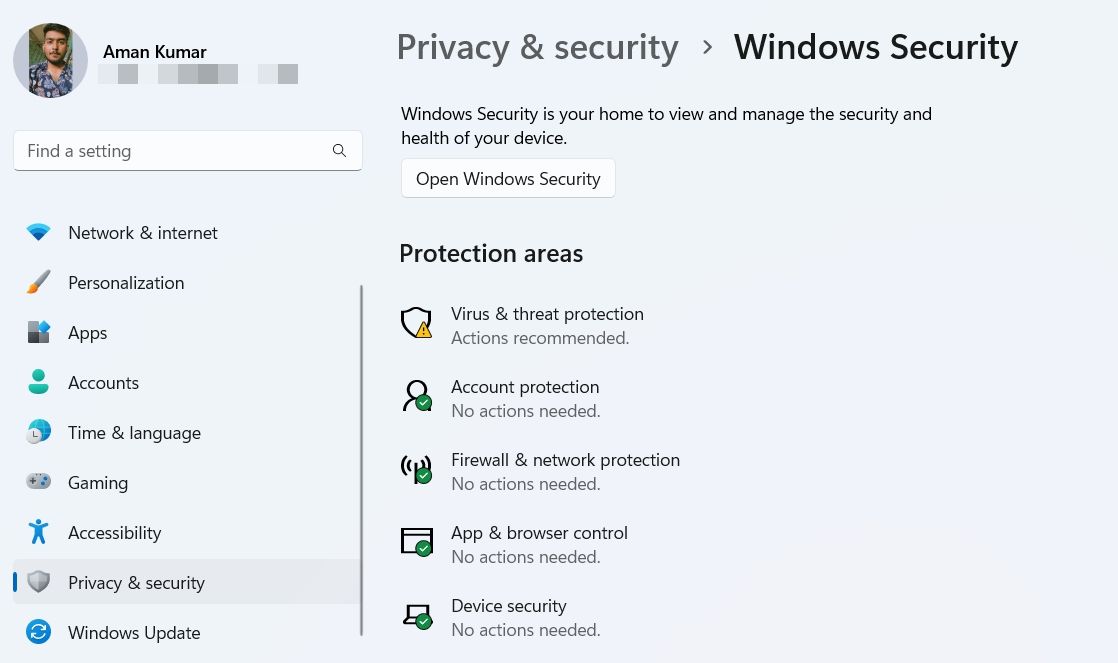
- 在 Windows 安全应用程序中,选择 病毒和威胁防护 左侧栏中的选项。
- 点击 管理设置 在病毒和威胁防护部分下。
- 禁用切换下 实时保护 选项。
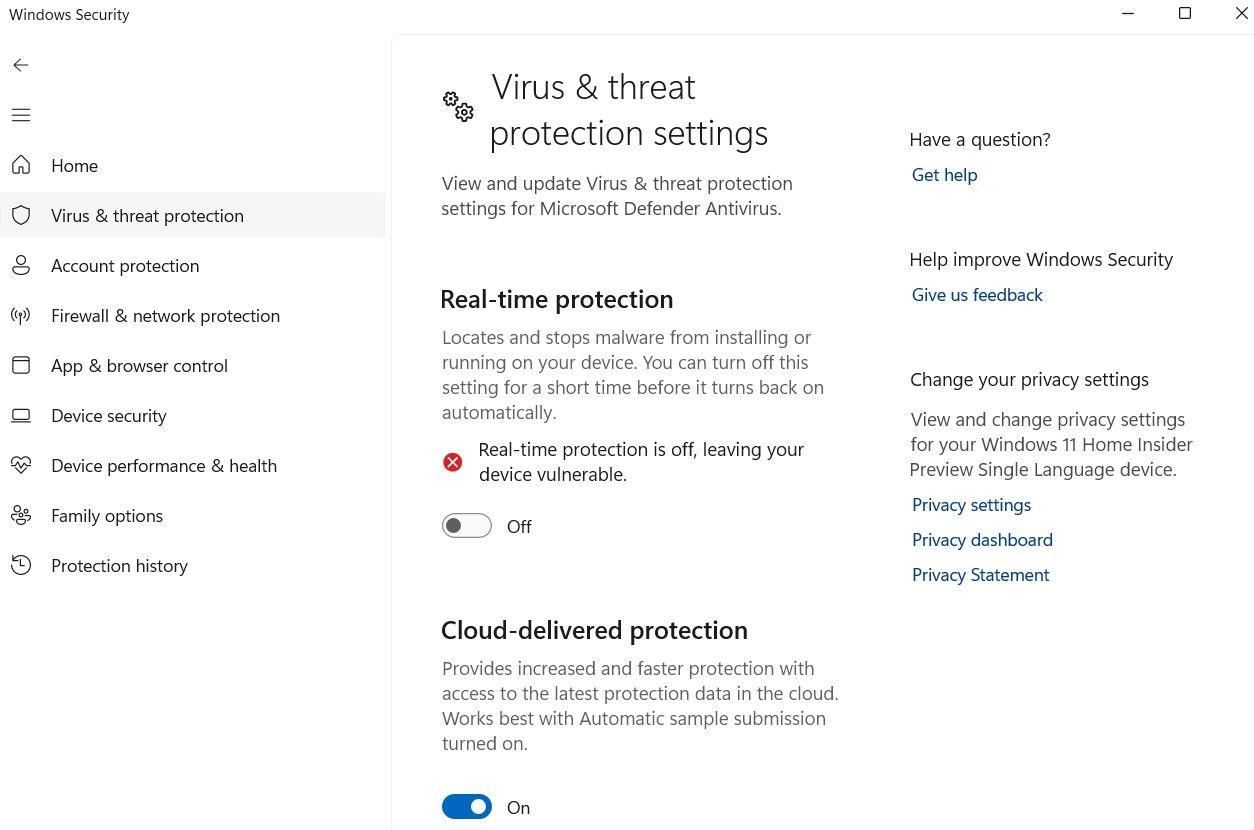
2. 如何使用注册表编辑器临时禁用 Windows 安全
Windows 注册表是您计算机上安装的重要设置和软件的庞大数据库。 您可以使用称为注册表编辑器的内置工具访问和编辑该数据库。
注册表编辑器也可以在临时禁用 Windows 安全时派上用场。 以下是如何做到这一点:
- 打开 开始菜单 通过按下 赢 钥匙。
- 在搜索栏中,键入 Windows 安全 然后按 Enter。
- 选择 病毒和威胁防护 从左侧边栏。
- 关闭下面的切换 篡改保护 选项。
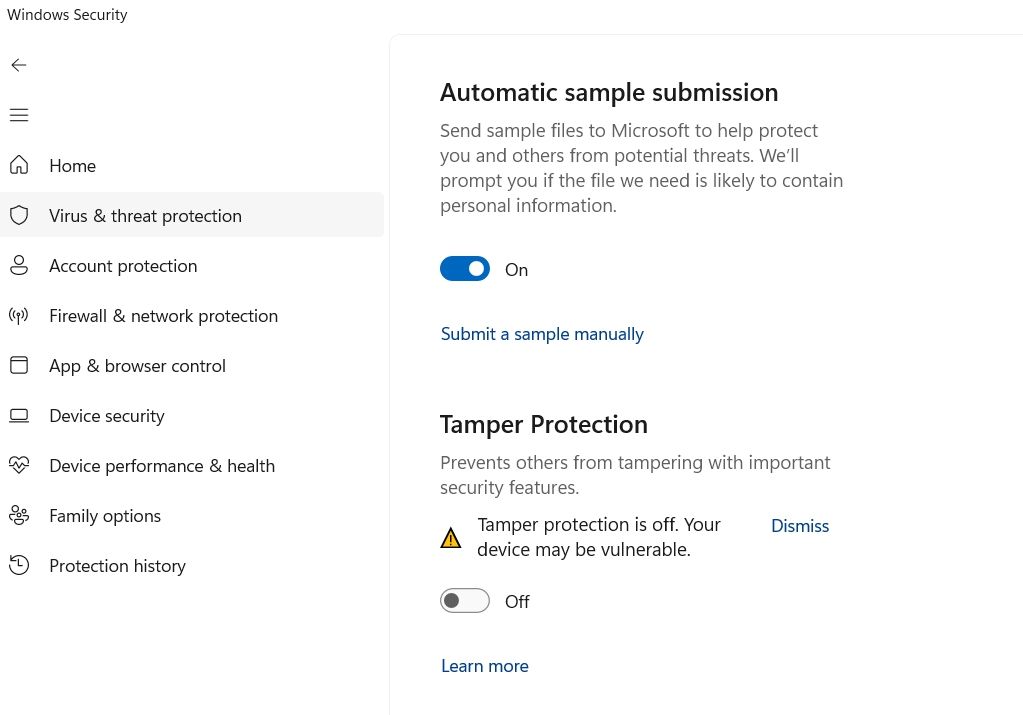
- 点击 是的 到突然出现的 UAC。
现在是时候打开注册表编辑器了。 查看如何在 Windows 11 上打开注册表编辑器,了解如何执行此操作的步骤。
- 当注册表编辑器打开时,导航到以下位置:
HKEY_LOCAL_MACHINE\SOFTWARE\Microsoft\Windows Defender - 右键单击 Windows Defender的 在左侧边栏中选择 权限。
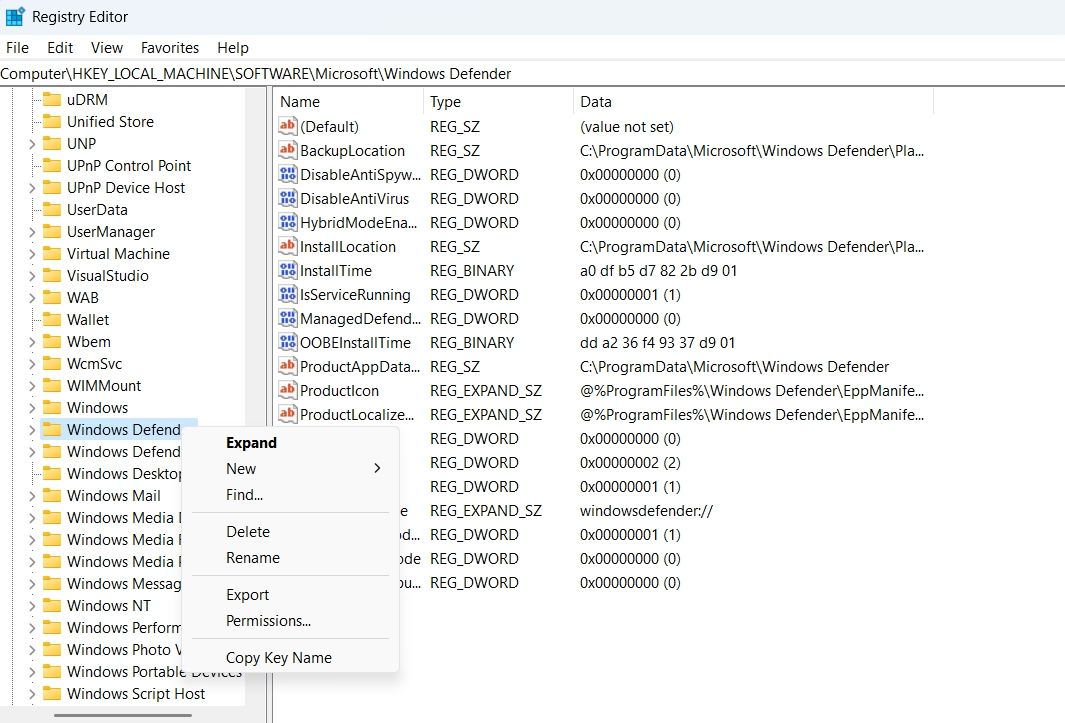
- 点击 先进的 选项。
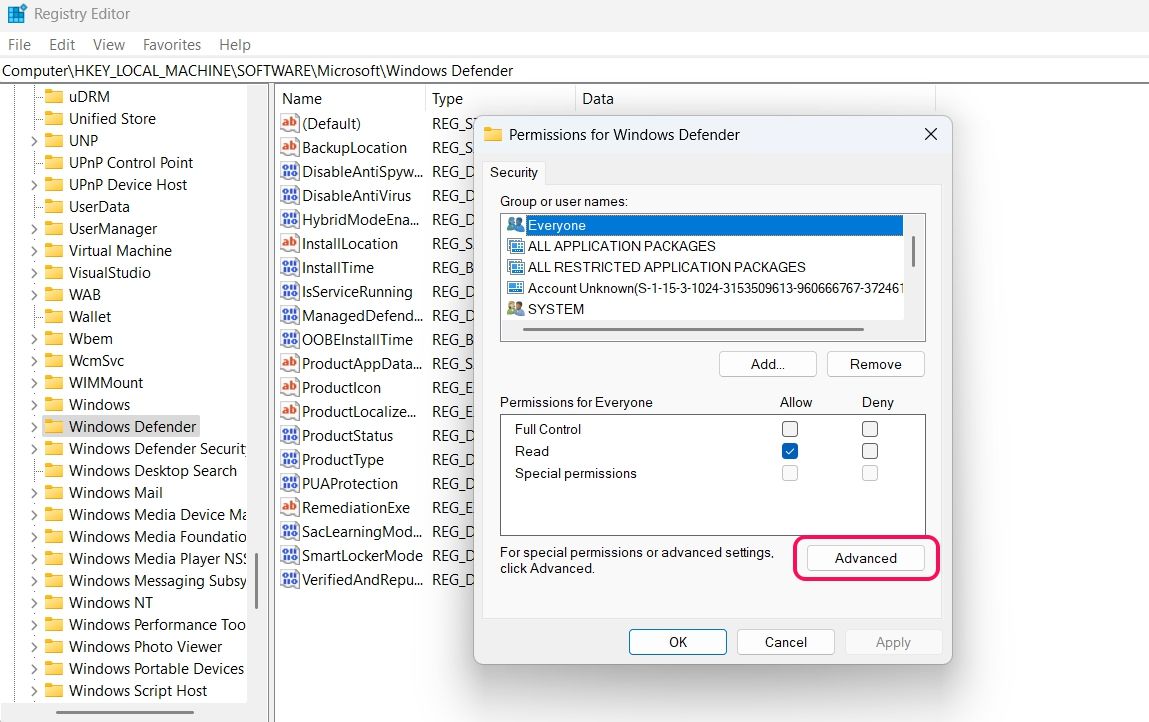
- 点击 改变 旁边的 所有者 选项。
- 在里面 选择用户或组窗口, 点击 先进的 按钮。
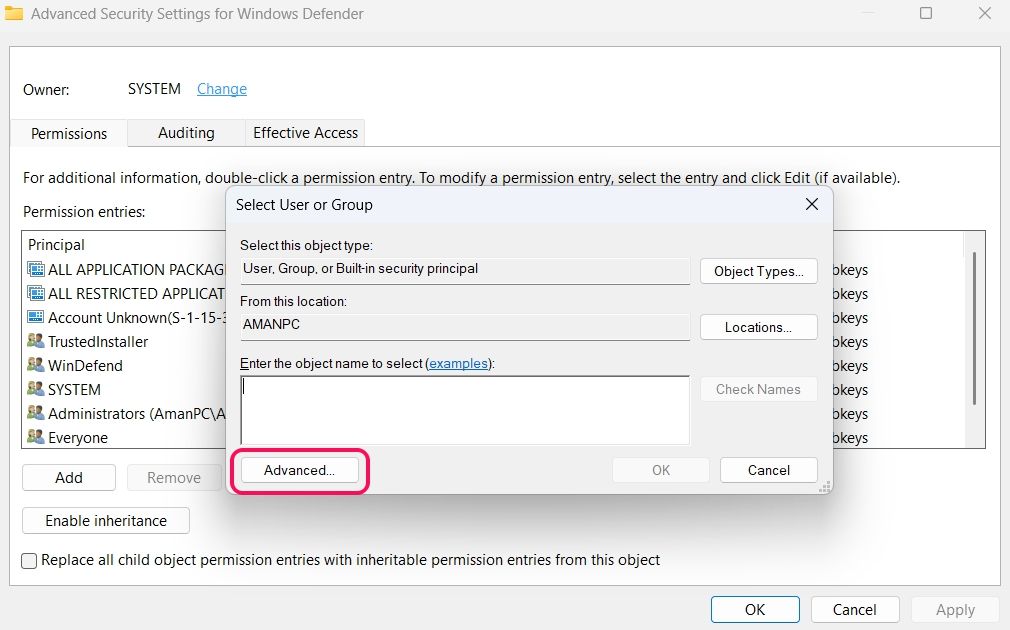
- 点击 立即查找 按钮,然后选择管理员帐户。
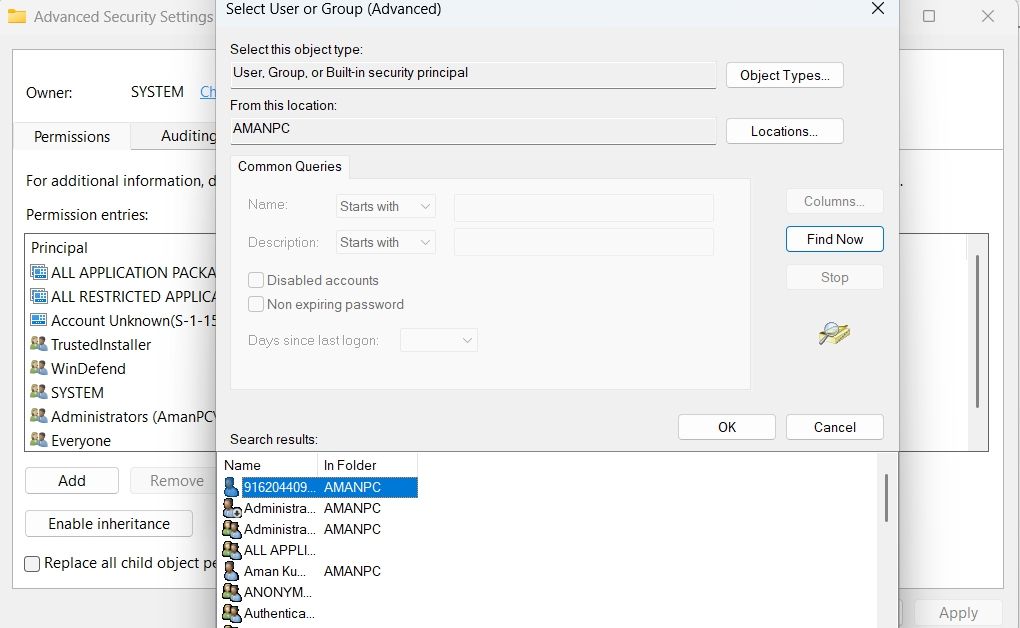
- 点击 好的 > 好的 保存更改。
- 检查 将所有子对象权限条目替换为此对象的可继承权限条目 盒子。
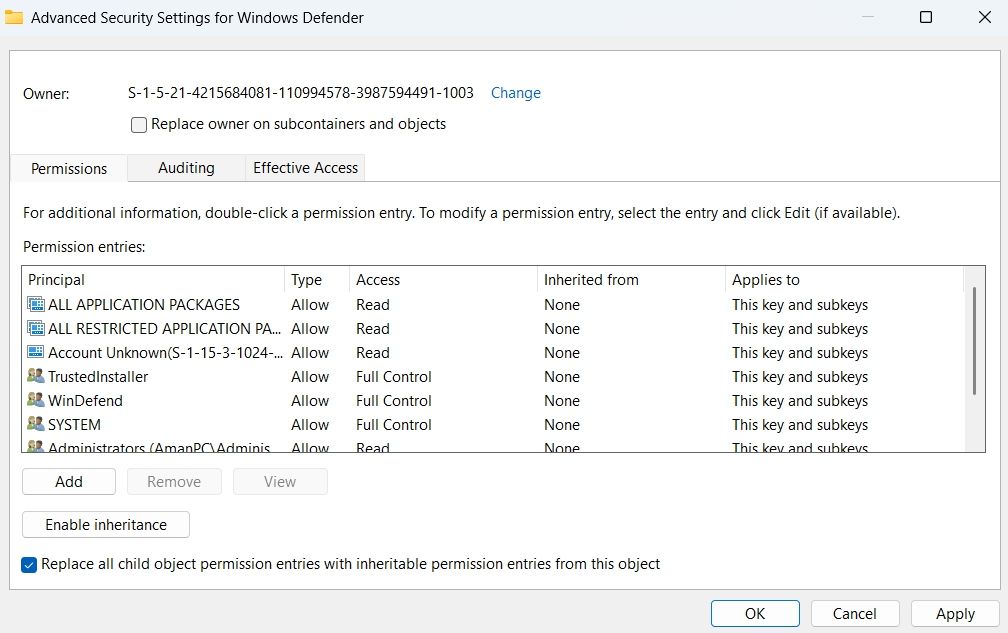
- 点击 申请 > 好的。
- 接下来,前往 Windows Defender 权限 窗口,然后选中旁边的框 完全控制。
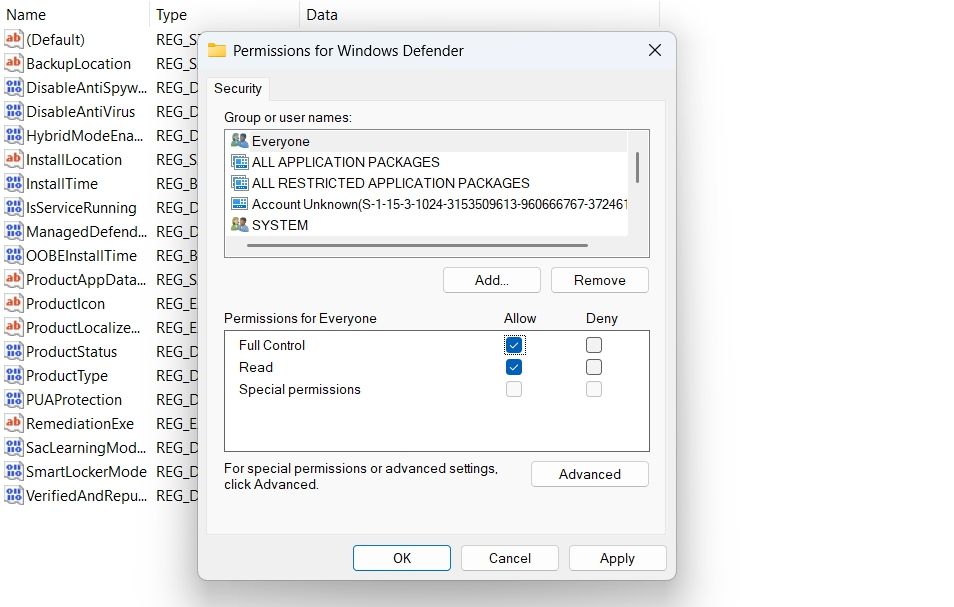
- 点击 申请 > 好的。
- 右键单击右侧窗格的空白区域,并创建三个 DWORD(32 位)值 具有以下名称:
DisableAntiVirus DisableAntiSpyware ServiceStartStates
- 双击每个值,键入 1个 在 价值数据, 然后点击 好的。
重新启动计算机以使更改生效。
3. 使用本地组策略编辑器暂时禁用 Windows 安全
另一种临时关闭 Windows 安全的快速方法是通过本地组策略编辑器。 这是您需要做的:
- 打开运行对话框,输入 gpedit.msc然后点击 好的。
- 在本地组策略编辑器中,导航到 电脑配置 > 管理模板 > 窗口组件 > Microsoft Defender 杀毒软件.
- 双击 关闭 Microsoft Defender 防病毒软件 政策。
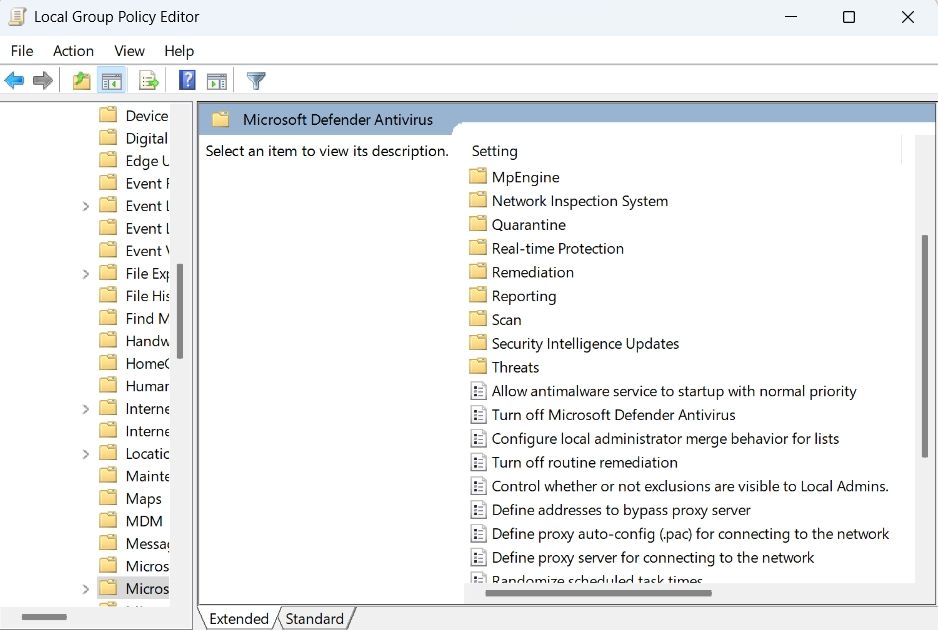
- 点击 启用.
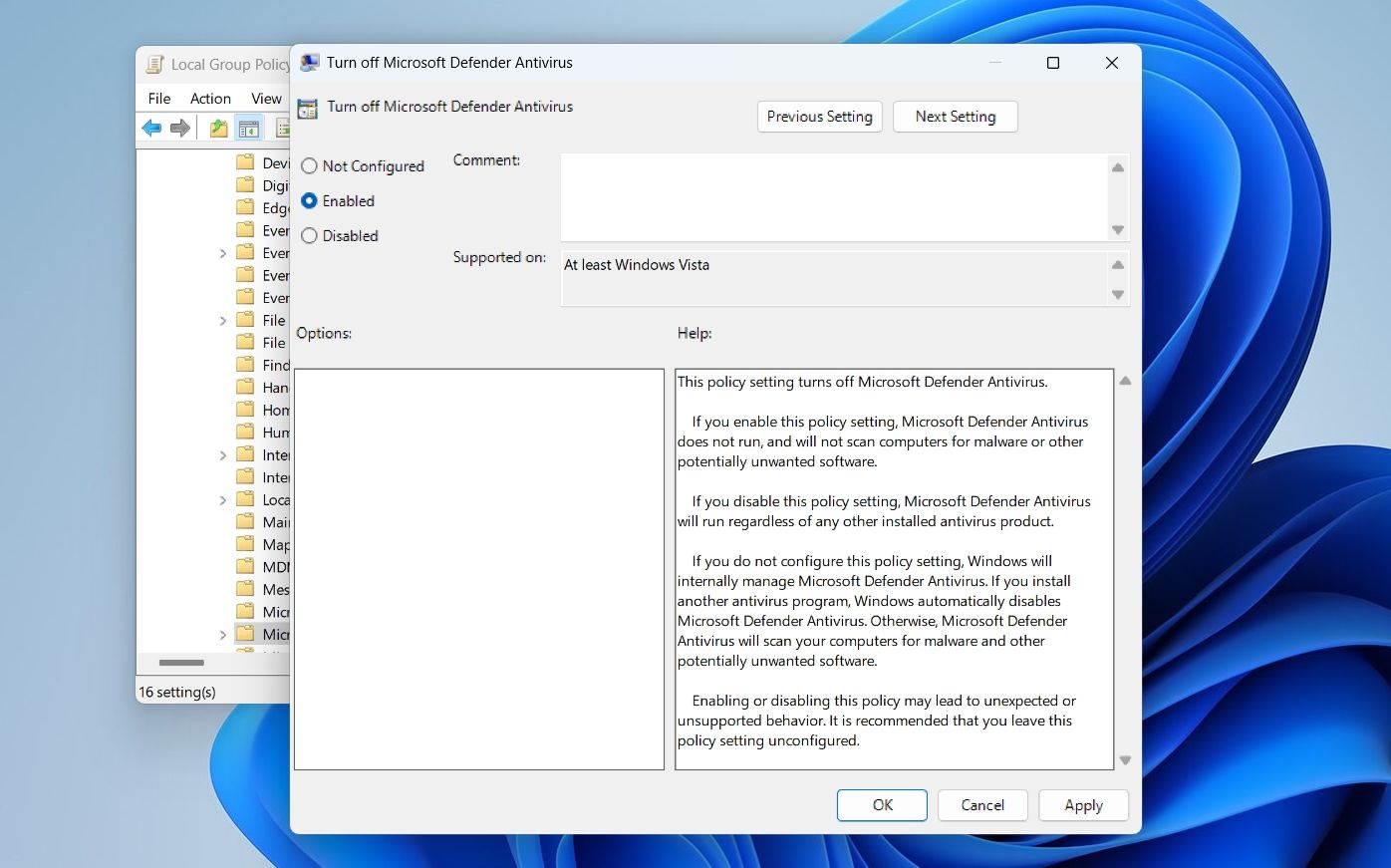
- 点击 申请 > 好的。
完成工作后,您可以通过选择启用 Windows 安全 disable 关闭 Microsoft Defender 防病毒策略。
4. 使用自动运行暂时禁用 Windows 安全
Autoruns 是一个 Windows 实用程序,您可以使用它关闭负责在启动时启动 Windows 安全性的服务。 在使用 Autoruns 之前,请按照方法 2 中的步骤禁用篡改保护。
按照以下说明使用自动运行禁用 Windows 安全:
- 首先,在您的计算机上下载 Autoruns。
- 将下载的文件解压缩到您的计算机上。
- 接下来,以安全模式启动计算机(请参阅如何在 Windows 上以安全模式启动),然后打开解压缩的 Autoruns 文件夹。
- 双击 Autoruns64 文件然后选择 run 从出现的提示。
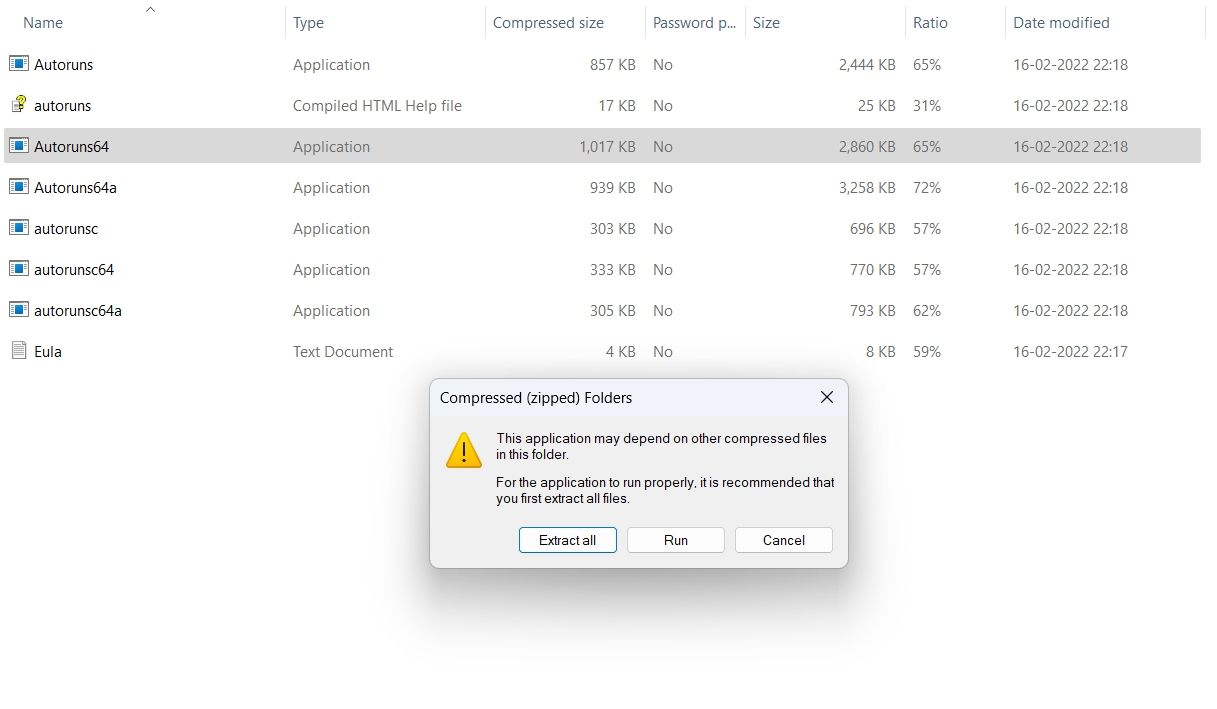
- 点击 同意 在里面 自动运行许可协议窗口.
- 在“自动运行”窗口中,单击 选项 并取消选中 隐藏 Windows 条目。
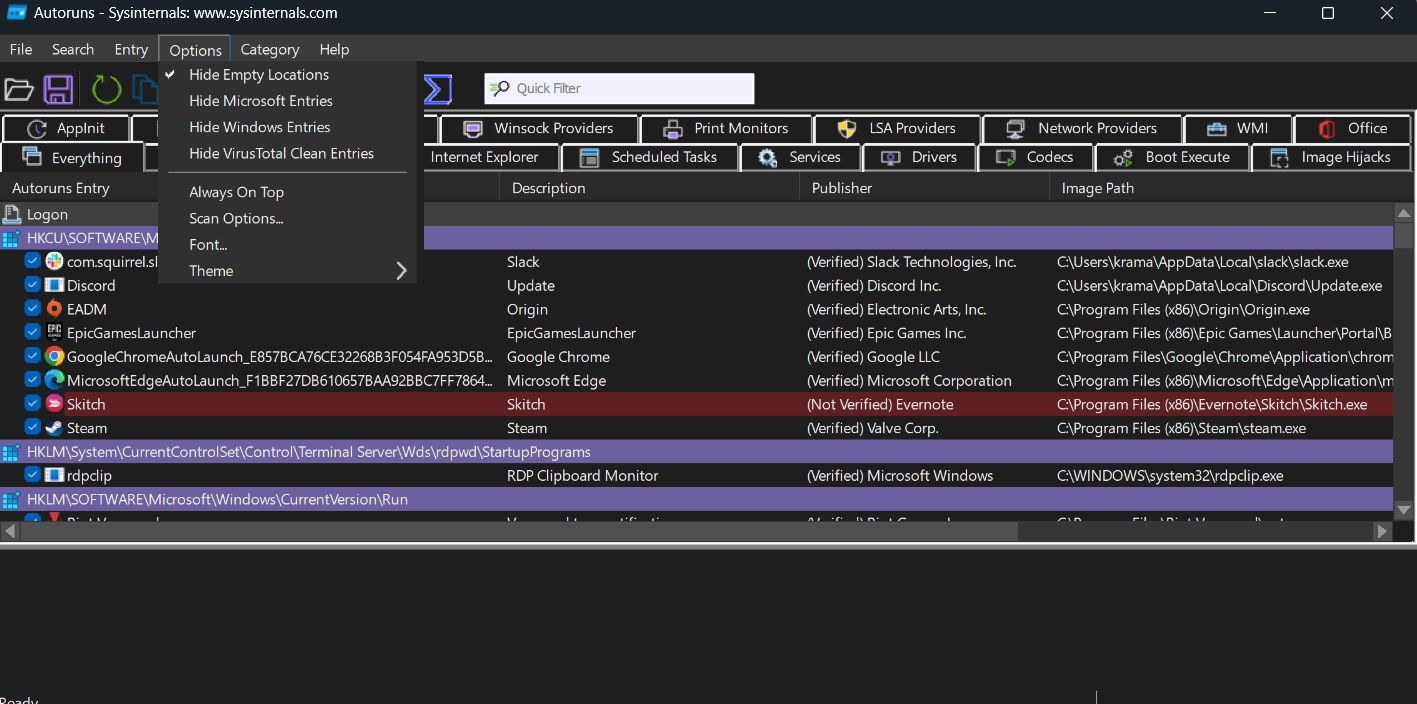
- 点击 服务。
- 取消勾选 赢保卫战 框,然后关闭 Autoruns 窗口。
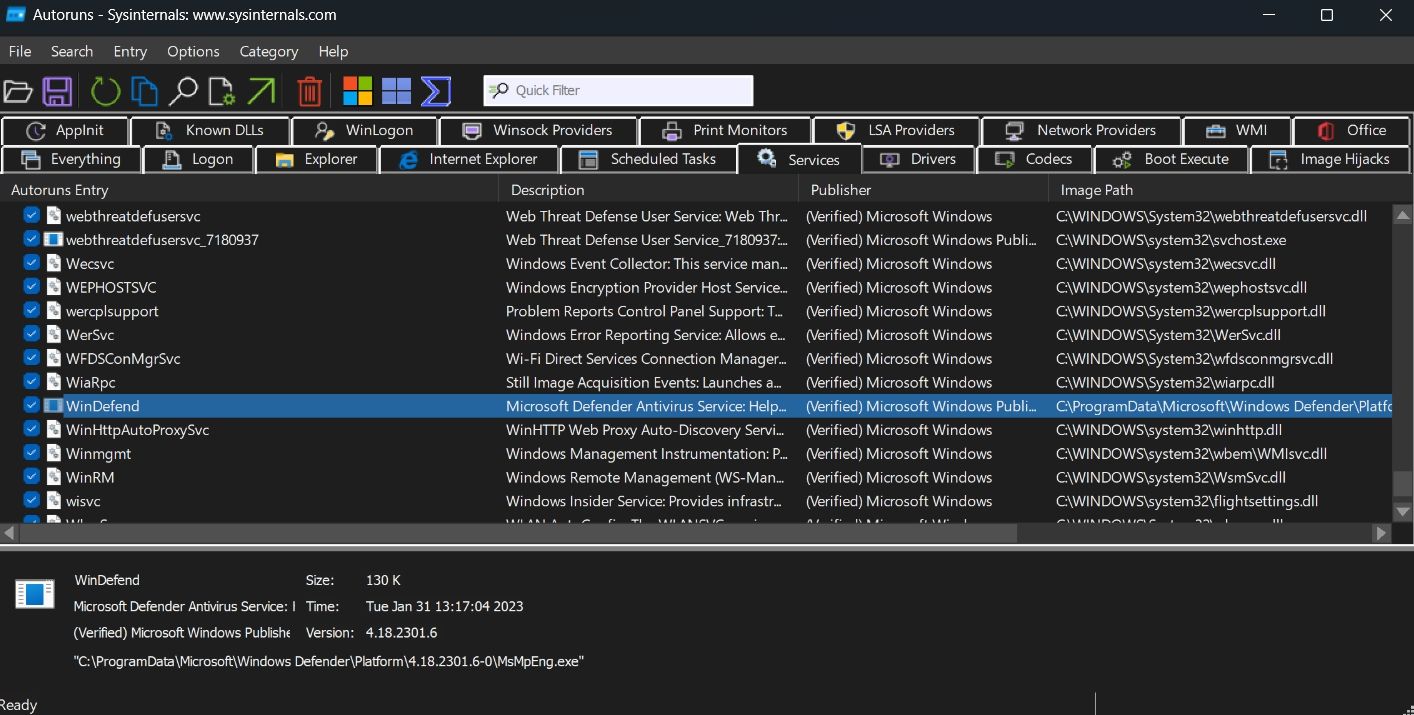
现在,要以正常模式启动,请打开 系统配置 窗口,选择 正常启动, 进而 好的。
在 Windows 11 上暂时停止 Windows 安全
新的 Window Security 应用程序确保您不必安装专用的防病毒程序来保护您的计算机。 但是,Windows 安全的严格策略有时会阻止在您的计算机上安装第三方应用程序。 幸运的是,您可以按照上述方法禁用 Windows 安全。
