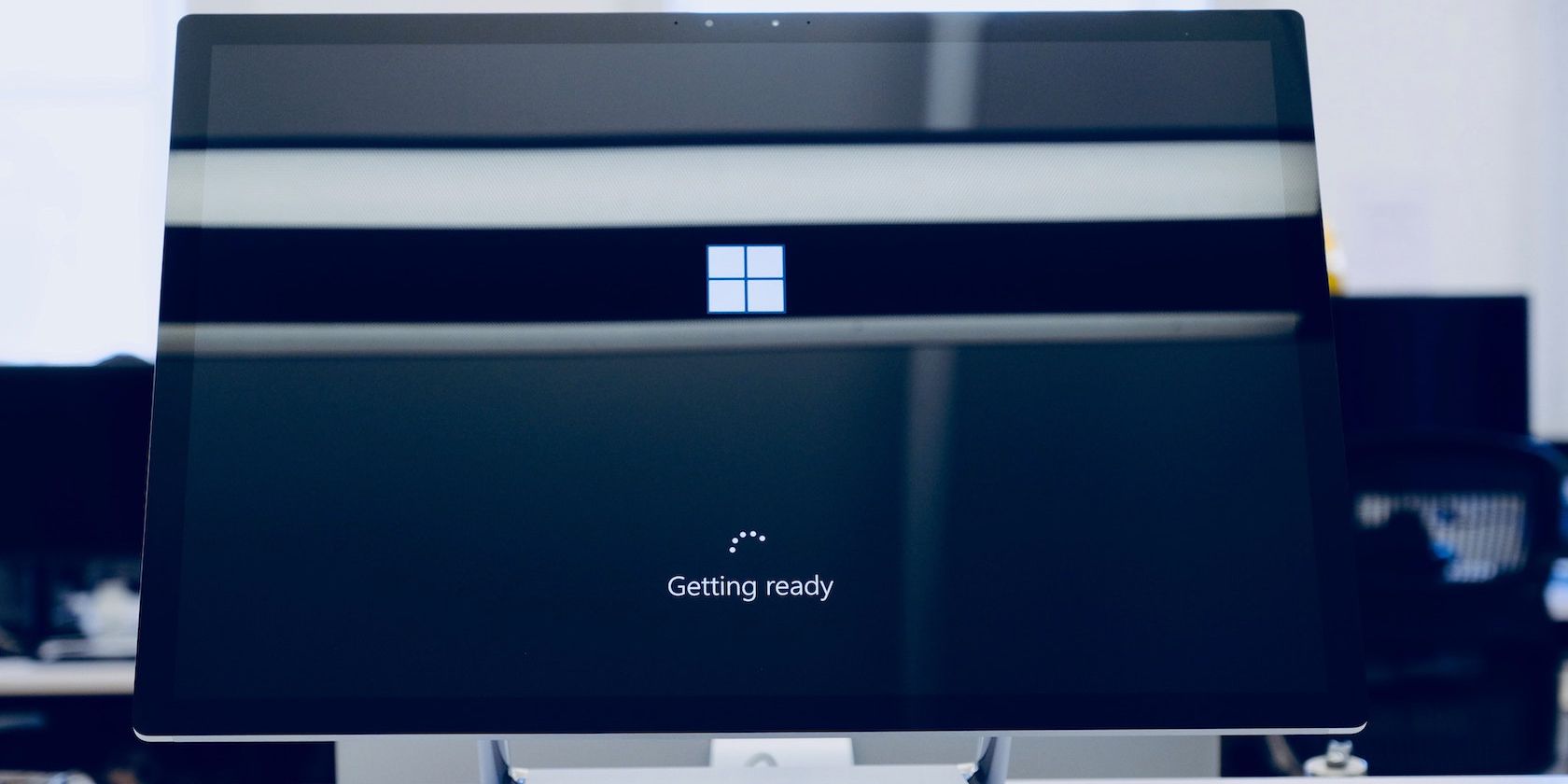如何在不支持的硬件上升级到Windows 11 22H2
如果您在不受支持的硬件上安装了 Windows 11,升级过程将是一项艰巨的任务。 当您尝试查找更新时,Windows 11 将所有内容显示为最新,并且没有安装 22H2 版本的选项。
虽然您可以使用基于 ISO 的全新安装方法,但升级过程可让您安装最新版本而无需删除您的应用程序和其他数据。 下面介绍如何使用 Windows 11 安装文件在不受支持的硬件上升级到 Windows 11 22H2。
推荐:如何修复Windows 10/11中目录不为空0x80070091错误
如何在不支持的硬件上升级到 Windows 11 22H2
Windows 11 在升级过程中运行硬件兼容性检查。 要执行成功的升级,您需要解决此硬件兼容性评估问题。 为此,我们将使用 Windows 10 ISO 中的 appraiserress.dll 替换 Windows 11 ISO 中的 appraiserress.dll 文件。
如果您有 Windows 11 22H2 和 Windows 10 ISO 可用,请跳至下面的第三步。 如果没有,请按照所有步骤下载必要的 ISO,然后执行升级。
虽然这些步骤不会导致任何问题,但最好在系统驱动器上创建任何重要 Windows 11 数据的备份,以防万一出现问题并且您需要执行全新安装。
1. 下载 Windows 11 22H2 ISO
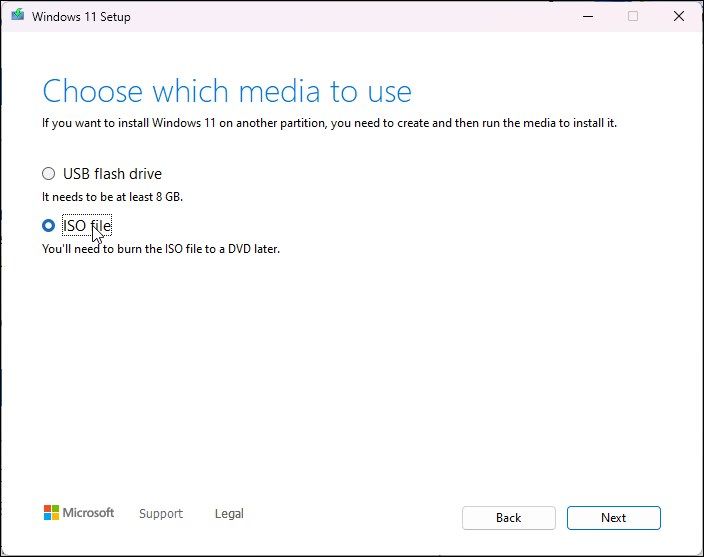
您可以直接从 Microsoft 服务器或使用 Media Creation Tool 合法下载 Windows 11 ISO。 对于本指南,我们将使用 Media Creation Tool 下载 ISO 映像文件。
- 转到 Microsoft 软件下载页面。
- 点击 现在下载 在下面 创建 Windows 11 安装介质。
- 跑过 媒体制作工具.exe 提交并接受许可条款。
- 查看所选的语言和版本。 要更改语言,请取消选中 使用为此 PC 推荐的选项 并选择您的首选语言。
- 点击 下一个.
- 选择 ISO文件 中的选项 选择要使用的媒体 对话。
- 选择下载位置,点击 节省. 确保所选分区有足够的可用空间。
- Media Creation Tool 将开始将 ISO 下载到您的本地驱动器。 此过程可能需要一些时间,具体取决于您的 Internet 连接。 所以等待下载完成。
- 下载完成后,点击 结束 然后按照下一步下载 Windows 10 ISO。
2. 下载 Windows 10 ISO
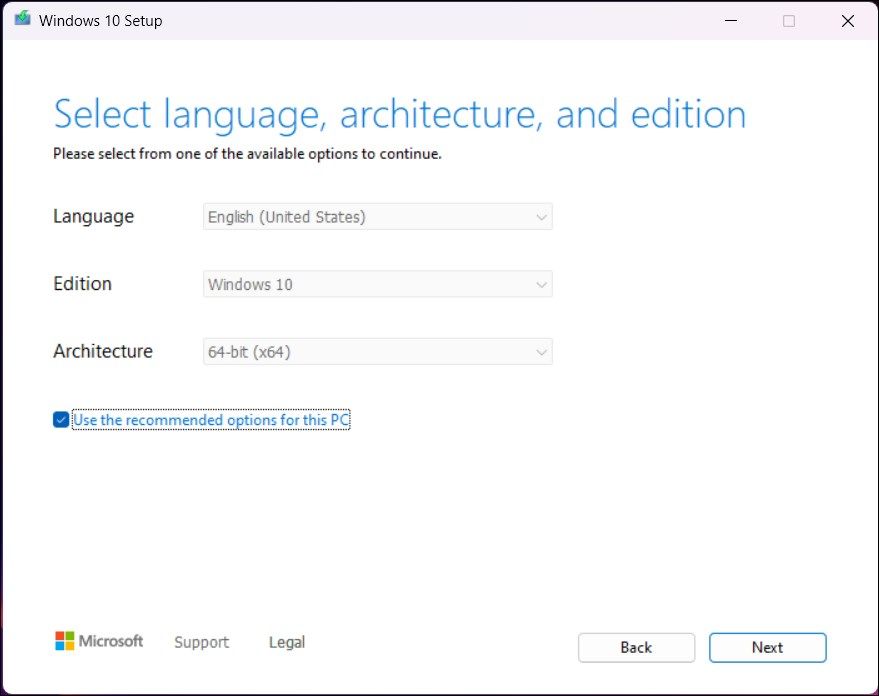
您需要通过将 appraiserress.dll 替换为 Windows 10 ISO 中可用的版本来修改 Windows 11 ISO。 此 DLL 文件负责在升级期间执行硬件检查。
要下载 Windows 10 ISO:
- 转到 Windows 10 下载页面。
- 点击 现在下载 下的按钮 创建 Windows 10 安装介质.
- 跑过 媒体制作工具.exe 文件打开 Windows 10 设置对话框。
- 点击 接受.
- 在里面 你想让我做什么 屏幕,选择 创建安装媒体 然后点击 下一个.
- 检查语言、版本和体系结构首选项是否设置正确。 如果没有,请单击 为此使用推荐的选项 设备 并设置您的偏好。
- 接下来,选择 ISO文件 选项并单击 下一个.
- 选择下载位置,点击 节省.
- 下载过程可能需要几分钟才能完成。 所以等待该过程完成并单击 结束 一旦完成。
保存两个 ISO 文件后,请按照下一步提取和修改 Windows 11 ISO。
3.修改Windows 11 ISO以绕过升级期间的硬件检查
以下步骤涉及提取 Windows 10 ISO 和复制 appraiserress.dll 文件。 接下来,将复制的 DLL 文件移动到 Windows 11 ISO 的源文件夹中。 这是如何做的。
- 右键单击 视窗 10 ISO 文件并选择 山. 这将创建一个新的虚拟 DVD 驱动器并打开 ISO 文件夹。
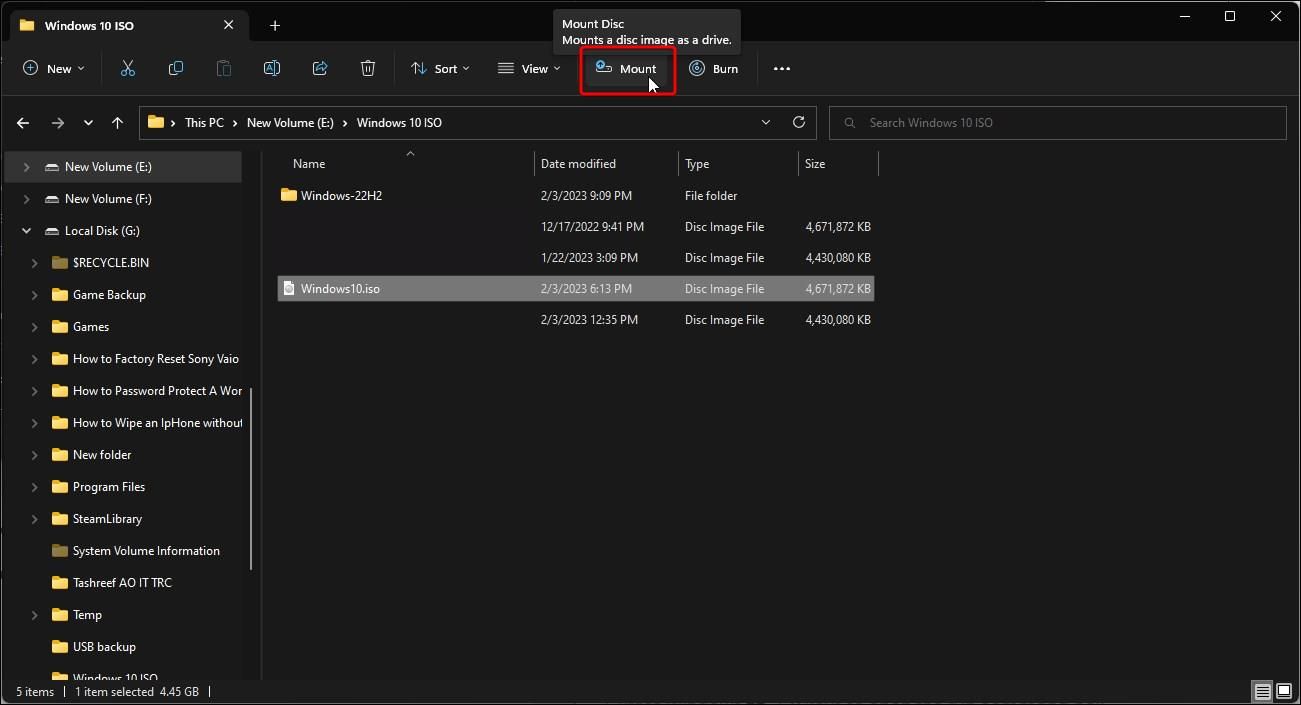
- 打开 来源 文件夹并找到 评估师res.dll 文件。 复制 动态链接库 文件并将其移动到不同的文件夹。
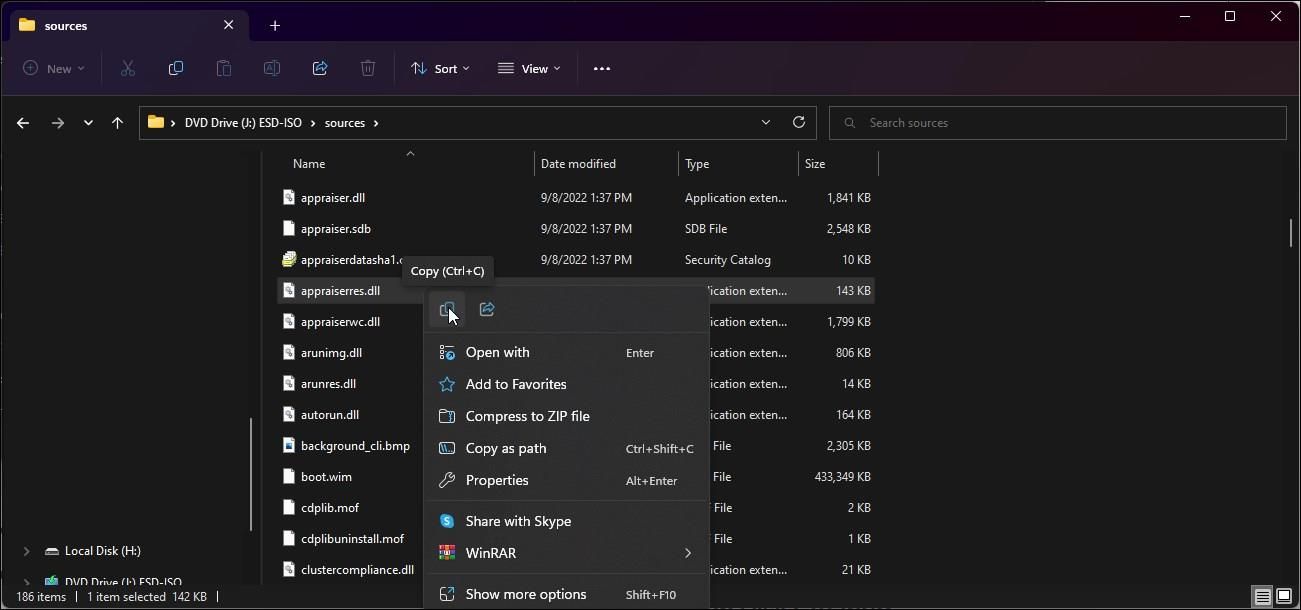
- 接下来,将 Windows 11 ISO 提取到另一个文件夹。 你可以使用 WinRAR 提取 Windows 11 ISO 文件。
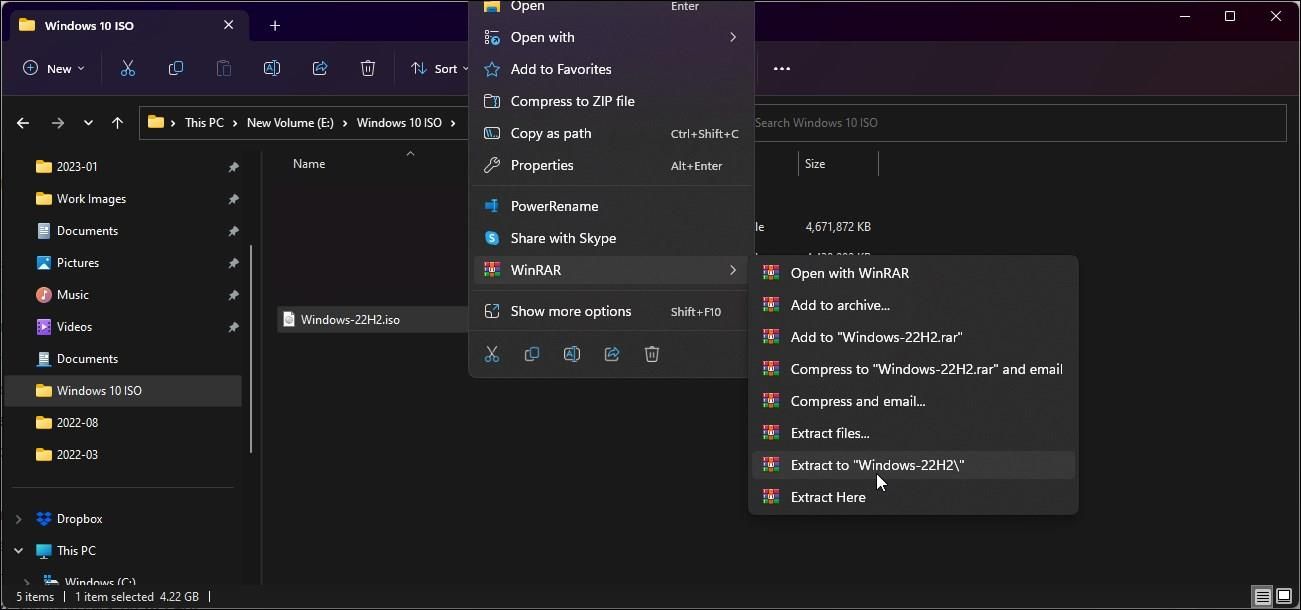
- 打开 Windows 11 ISO 的解压文件夹,然后 来源 文件夹。
- 接下来,复制并粘贴 评估师res.dll 从 Windows 10 ISO 复制到 Windows 11 ISO 的文件 来源 文件夹。
- 选择 替换目标中的文件 确认动作。
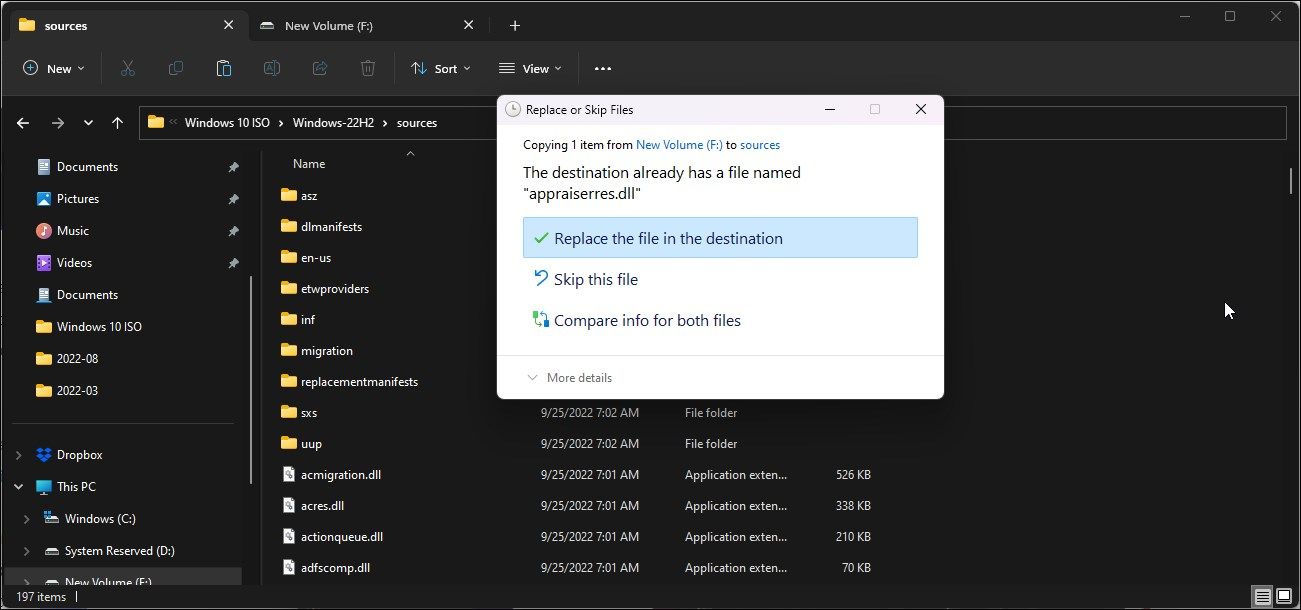
- 接下来,断开您的 PC 与 Internet 的连接。 这可以防止安装程序在安装期间下载更新的文件并覆盖修改后的 dll 文件。
- 禁用互联网后,打开提取的 Windows 11 ISO 文件夹并双击 安装文件. 点击 是的 如果 UAC 提示。
- 在里面 Windows 11 设置 对话框,点击 更改安装程序下载更新的方式。
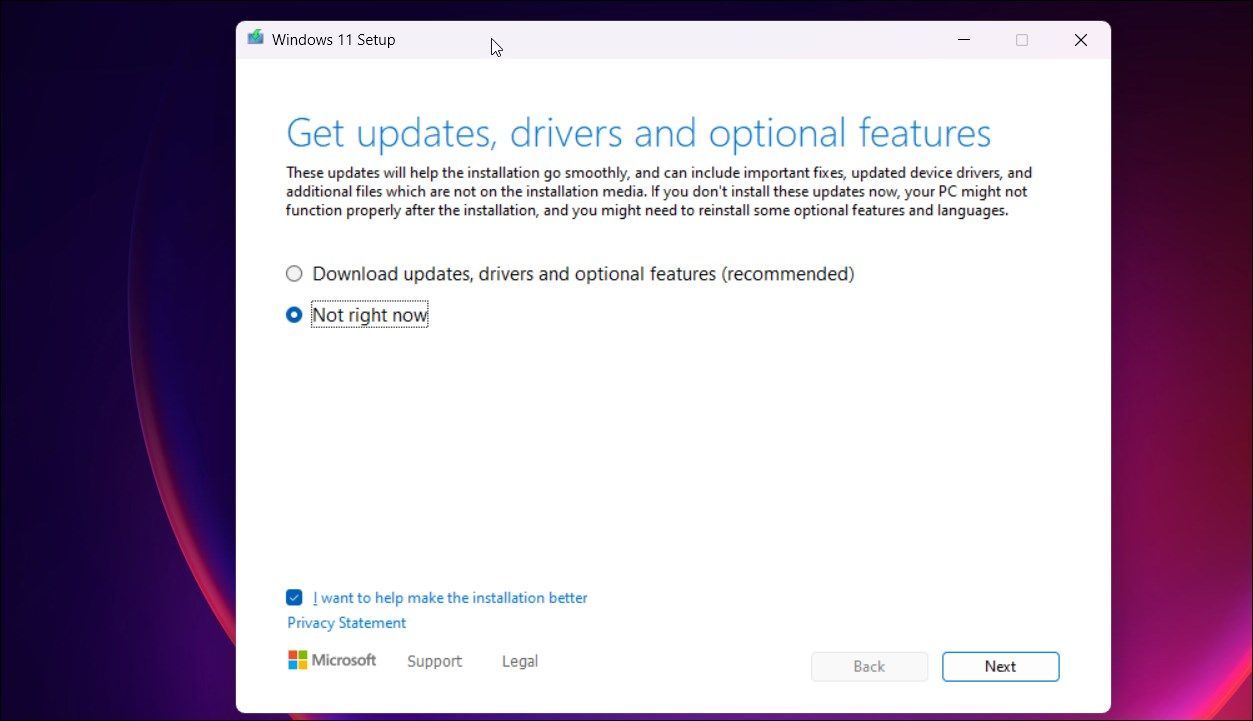
- 接下来,选择 注意现在。 这将防止 Windows 安装程序查找和安装较新的更新,从而导致升级过程在不受支持的硬件上失败。
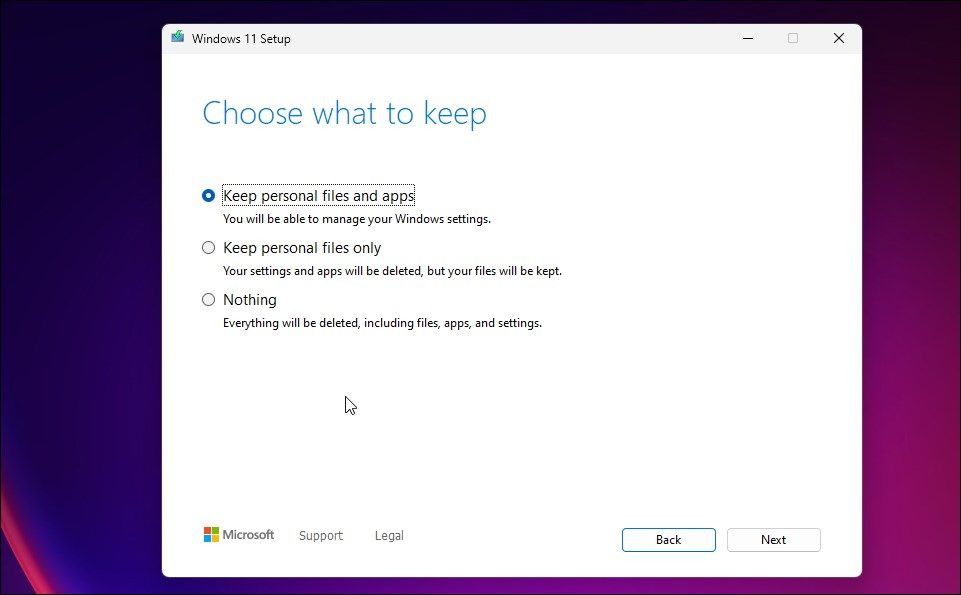
- 在里面 选择要保留的东西 屏幕,选择 保留个人文件和应用程序。
- 点击 下一个 然后点击 接受.
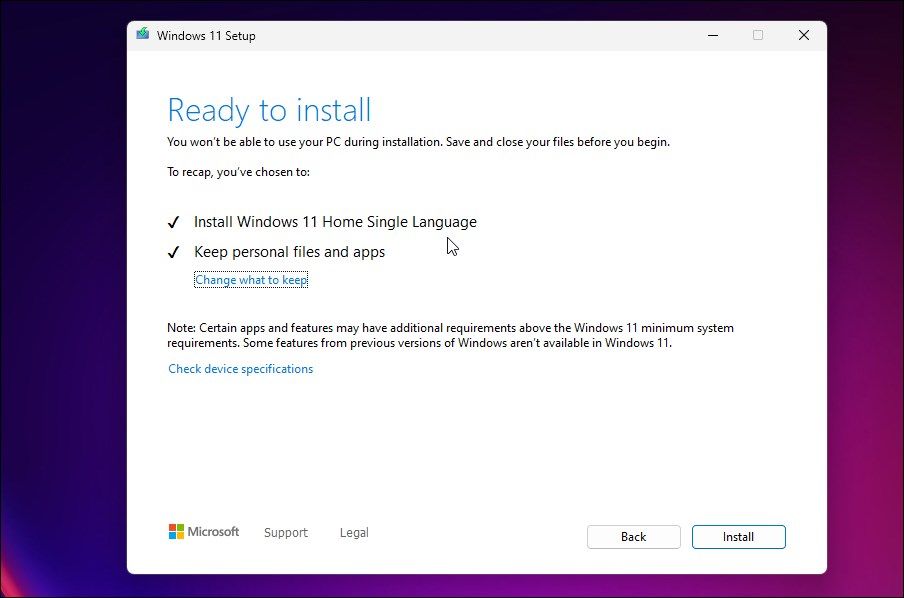
- 接下来,点击 安装 安装 Windows 11 版本 22H2,同时保留您的个人文件和应用程序。
- 在安装过程完成之前让您的计算机闲置。 重新启动后,您将在计算机上运行最新的 Windows 11 22H2。
要检查您的 Windows 规格:
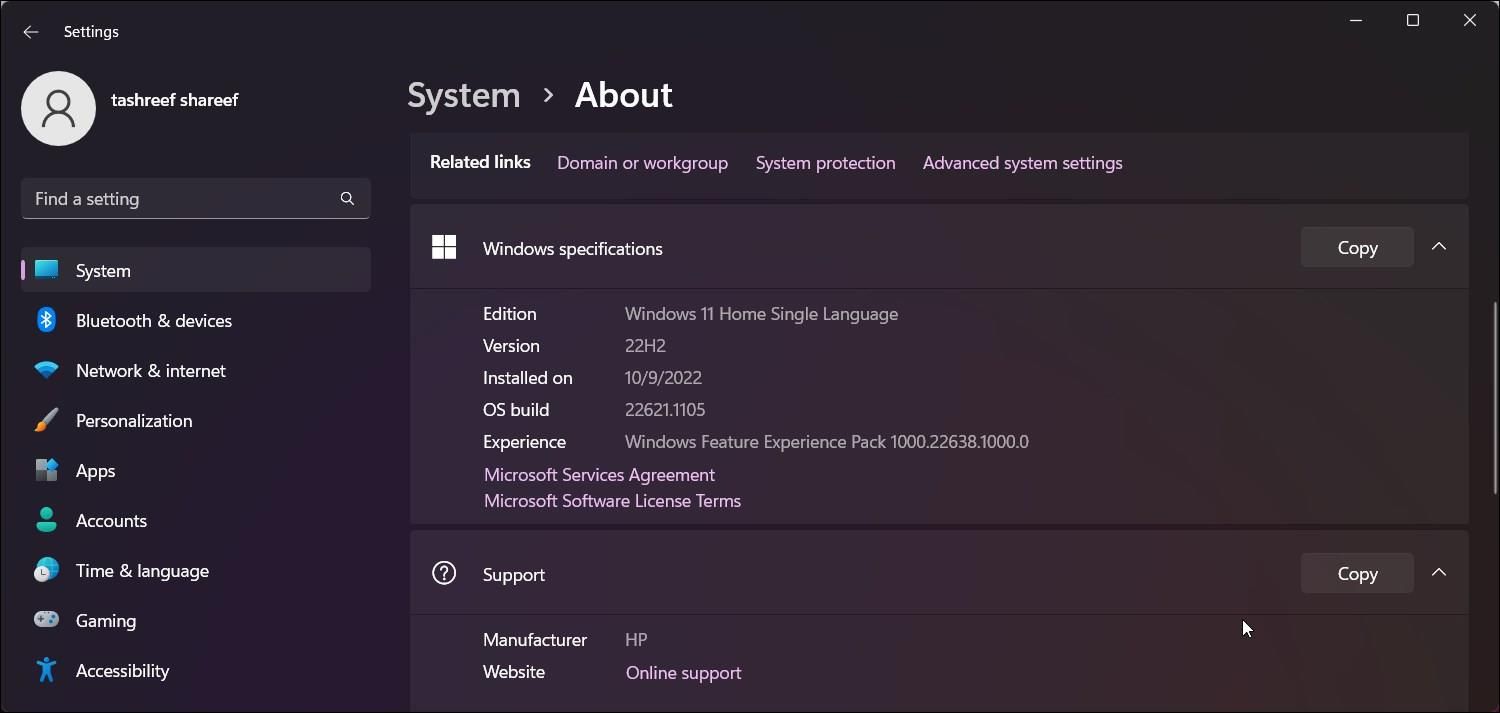
- 按 win+i 打开 设置.
- 在里面 系统 选项卡,向下滚动并单击 关于.
- 在 Windows 规范下,您会看到 版本 22H2 如果升级成功。
4.返回上一个版本
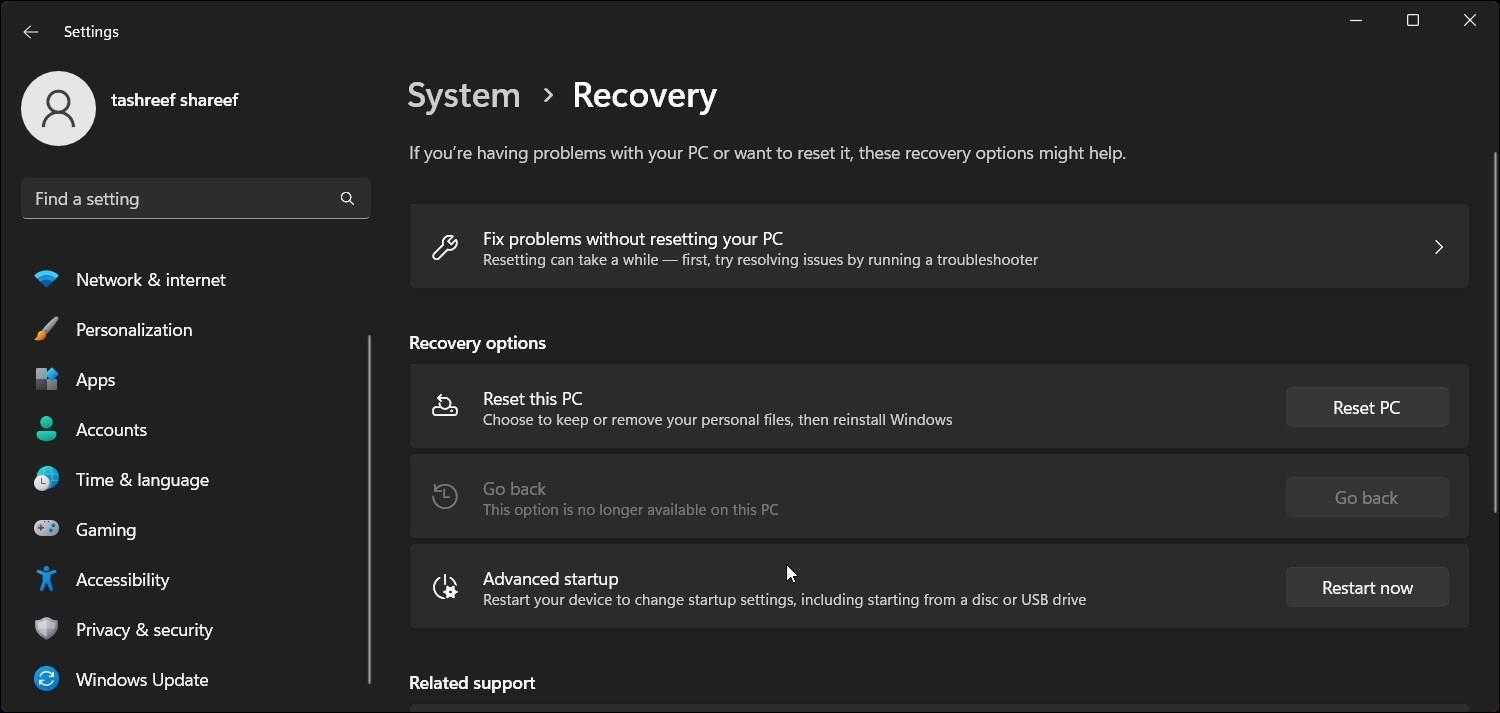
如果升级后遇到问题,您可以使用 回去 撤消更新并恢复早期版本的 Windows 11 的选项。但是,“返回”选项仅在升级后的 7 天内可用。 之后,该选项将变灰。
要返回到以前的版本:
- 按 win+i 打开 设置.
- 在里面 系统 选项卡,向下滚动并单击 恢复.
- 点击 回去 在下面 恢复选项. 然后,按照屏幕上的说明卸载 Windows 22H2 更新。
在不受支持的硬件上安装 Windows 11 22H2
当您想要执行全新安装时,很容易绕过 Windows 11 系统硬件要求。 但是,要执行升级,您需要修改 appraiserress.dll 文件,然后运行安装程序。
虽然目前可以升级,但由于缺乏未来的自动 Windows 更新,维护 PC 成为一项复杂的任务。 如果不是必须升级到 Windows 11,您可以在旧硬件上坚持使用 Windows 10,这些硬件将在 2025 年底之前继续获得支持。