如何使用Everything应用程序更快地在PC上查找任何内容
在 Windows 上查找文件和文件夹可能具有挑战性,这在一定程度上要归功于 Windows 搜索,它在处理搜索查询和返回相关结果时速度极慢。
幸运的是,我们有 Everything 等第三方搜索工具,可以在 Windows 上更快地搜索文件和文件夹。 让我们开始探索 Everything,看看如何有效地使用它来更快地在计算机上查找文件和文件夹。
推荐:在Ubuntu 22.04/20.04上安装WordPress桌面应用程序
什么是一切?
Everything 是适用于 Windows PC 的免费搜索实用程序。 它通过索引计算机文件系统上的所有文件和文件夹来创建数据库,之后,当您搜索文件/文件夹时,它会在该数据库中查找并立即返回相关结果。
让 Everything 如此之快的原因在于它如何为文件和文件夹编制索引。 与依赖于文件名及其内容的 Windows 搜索索引器不同,Everything 仅使用文件名和文件夹名。 因此,索引文件和文件夹花费的时间更少,这反过来又加快了整个过程。
如何在 Windows 上安装一切
一切都适用于所有版本的 Windows。 根据您是否计划在您或其他人的计算机上使用 Everything,您可以安装它或将其作为便携式可执行文件从拇指驱动器运行。 在本指南中,我们将专注于直接在计算机上安装 Everything。
首先在您的计算机上下载 Everything 安装程序。 现在,双击安装程序启动向导。
点击 下一个 在以下屏幕上,直到您到达 选择安装选项屏幕. 勾选旁边的复选框 在系统启动时启动一切 和 安装文件夹上下文菜单 选项并单击 安装 安装它们。
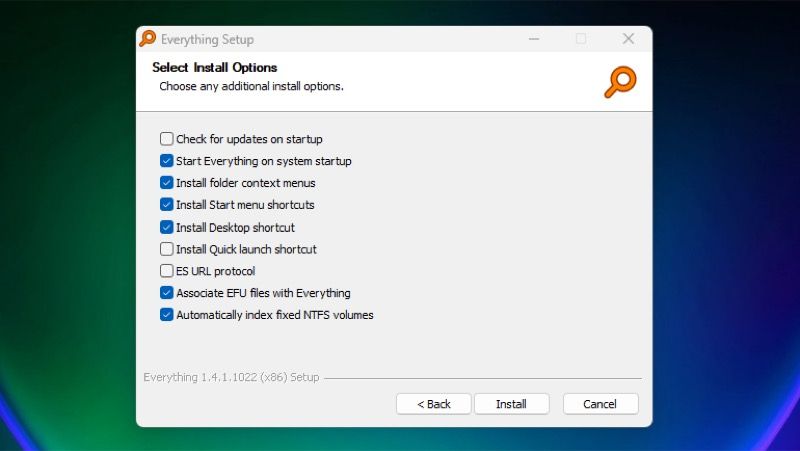
现在,点击 是的 在 用户帐户控制 提示并点击 结束 关闭安装程序并启动 Everything。
等待几秒钟,Everything 将通过索引您计算机上的所有文件和文件夹来创建一个数据库
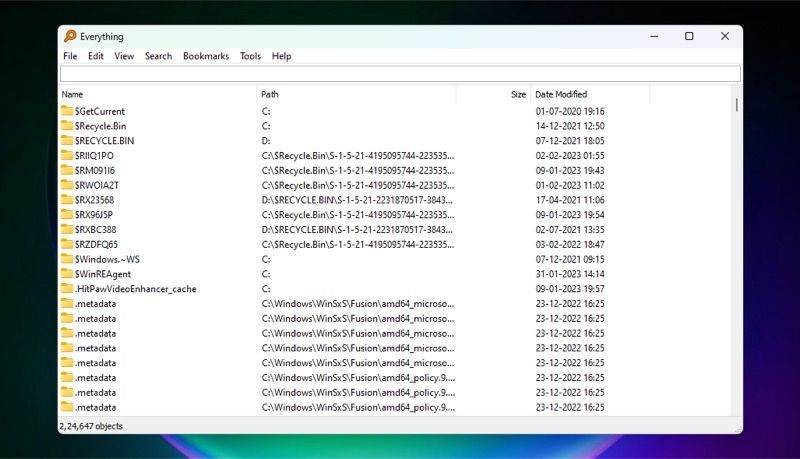
如何执行基本的一切配置
开箱即用,一切正常。 但是,有一些设置和选项,您应该修改它们以充分利用该程序。 前往 一切选项 通过点击 工具 > 选项 或按 Ctrl + P 键盘快捷键,你会看到一堆这样的选项。
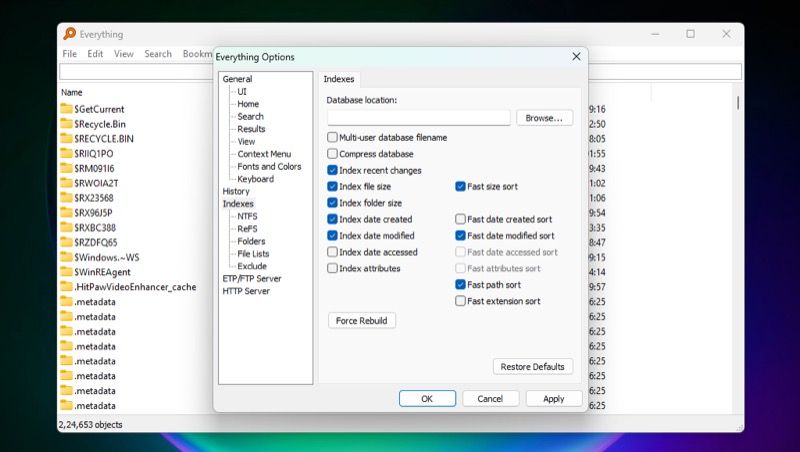
我们建议从此处启用以下选项:
- 搜索历史记录: 查看您以前的所有搜索。 点击 历史 并勾选 启用搜索历史 复选框。 此外,设置您希望 Everything 记住您的搜索的持续时间。
- 索引文件夹大小: 直接从搜索结果中查看文件夹大小信息。 去 索引 并勾选 索引文件夹大小 选项。
- 索引创建日期: 按创建日期过滤搜索结果。 点击 索引 并勾选 索引创建日期 复选框。
- 自动包含新的可移动卷: 索引新的可移动卷并搜索其上的项目。 去 索引 > NTFS 并勾选 自动包含新的可移动卷 选项。
最后,点击 申请 应用设置并单击 好的 关闭窗口。
如何在 Windows 上使用一切查找文件和文件夹
使用 Everything 查找文件和文件夹非常简单。 以下是您可以在 Everything 中执行的所有不同类型的搜索和操作。
1. 搜索文件或文件夹
当您想在计算机上查找文件或文件夹时,单击顶部的搜索框并开始输入其名称。 当您使用路径、大小和修改日期等信息执行此操作时,Everything 将开始显示所有相关结果的列表。
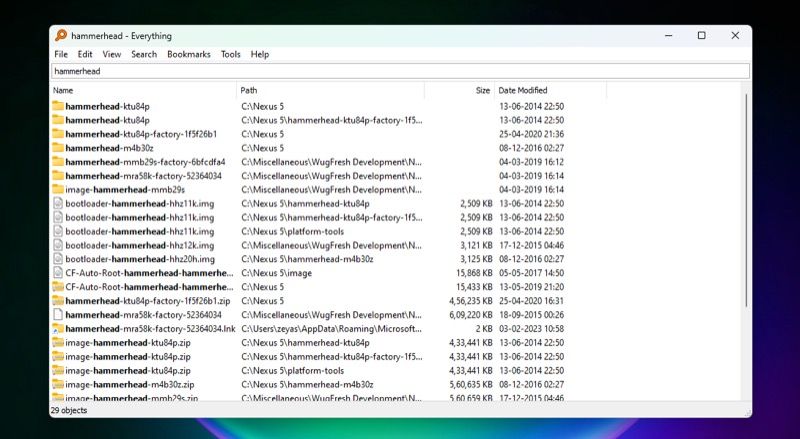
如果要将搜索限制在特定驱动器,可以在搜索查询中指定驱动器号。 例如,使用 d:\ 在您的查询将仅向您显示存在于 丁 驾驶。
同样,您可以指定一个文件夹名称来告诉 Everything 在该特定文件夹中查找文件或文件夹。 例如,如果您想在 音乐 目录在 丁 驱动器,您的查询将如下所示: d:\音乐。
2.获取更多信息并对搜索结果进行操作
如果您想在结果中找到有关文件/文件夹的详细信息,请选择它,Everything 将在下面的状态栏中显示其详细信息。
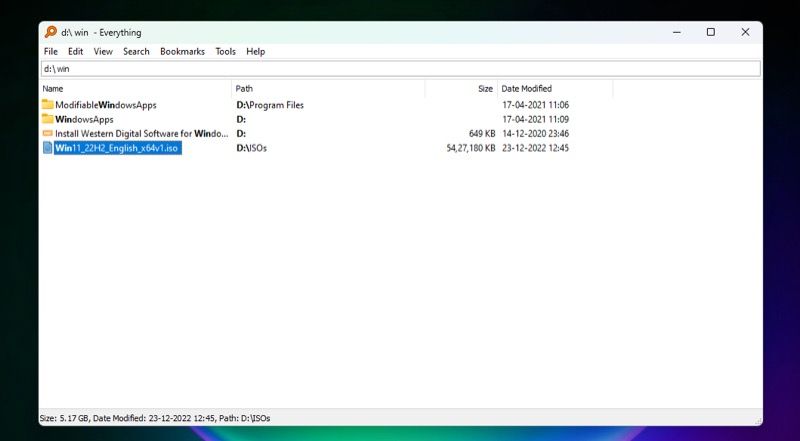
同样,您可以双击文件或文件夹以在文件资源管理器中将其打开。 或者右键单击它以显示上下文菜单。
根据您正在执行此操作的文件或文件夹,您将在此菜单中看到一系列选项,例如重命名、复制完整路径、打开路径、剪切、复制、删除等。 您在此处执行的大部分操作将直接应用于文件系统上的文件/文件夹,并反映在文件资源管理器中。
3. 对结果进行排序
如果 Everything 返回多个与您的查询匹配的文件和文件夹,您可以按不同的属性对它们进行排序,以快速找到您需要的项目。 为此,请单击 views, 选择 排序方式然后选择一个排序选项。
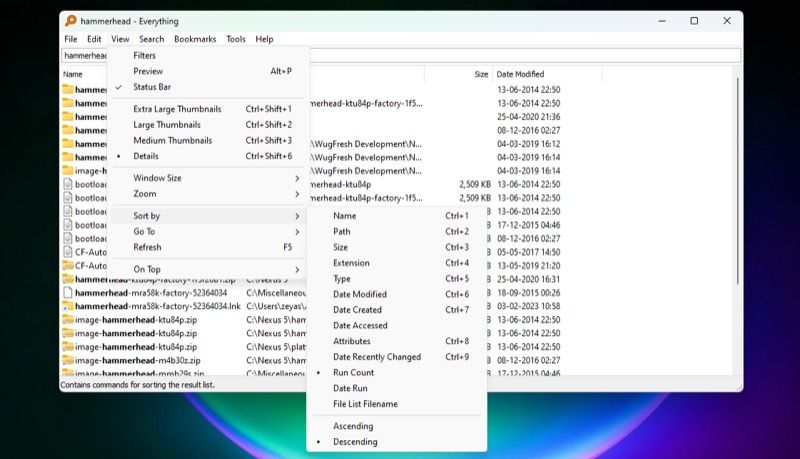
4.按类型过滤结果
默认情况下,当您在 Everything 中搜索内容时,它会查看所有索引数据(包括不同类型的文件和文件夹)以找到匹配项。 但是,如果需要,您可以预先选择类型以更快地获得结果。
要使用过滤器,请在顶部的搜索栏中输入您的搜索查询,然后转到 搜索 并从可用选项中选择文件类型。
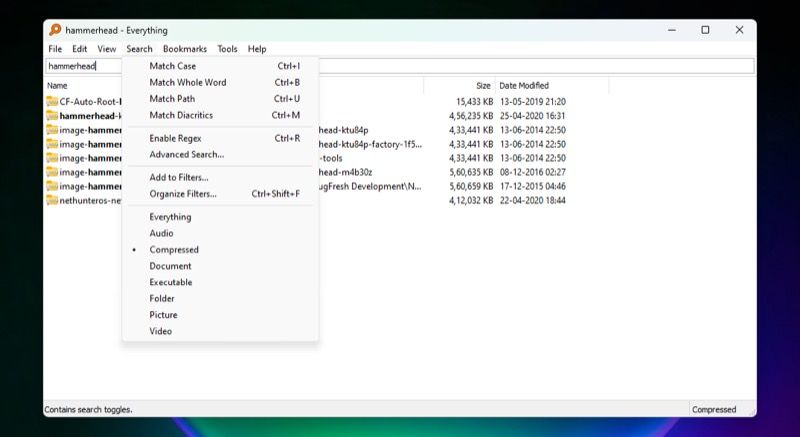
Everything 将过滤结果并仅向您显示与指定类型匹配的文件和文件夹。
5.匹配案例以找到准确的结果
当您在 Everything 中搜索文件或文件夹时,它不会考虑大小写样式来过滤结果。 因此,如果您以特定的大小写样式命名文件或文件夹,使用常规搜索查找它只会返回太多结果。
为避免这种情况,您可以尝试将大小写样式与原始文件或文件夹名称相匹配。 只需在搜索框中键入文件或文件夹的实际样式名称,然后选择 搜索 > 大小写匹配.
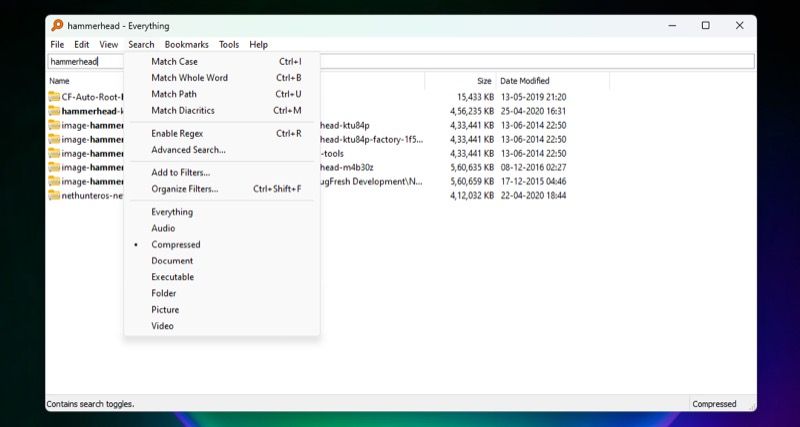
Everything 将只返回符合指定大小写样式的文件和文件夹。
6.使用高级搜索
高级搜索涉及使用特殊搜索选项快速查找文件系统上的文件或文件夹。 Everything 提供了一系列高级搜索选项,您可以在常规搜索无法返回相关结果时使用这些选项。 下面是其中的一些。
1. 运营商:运算符可让您在进行文件或文件夹查询时指定条件。 和, 或者, 和 不是 是您可以在 Everything 中使用的一些常用运算符。
例子: 寻找“颜色|颜色” 返回名称中包含任何一种颜色拼写的所有文件和文件夹的列表。
2.通配符:通配符是您可以在搜索查询中包含的特殊字符,以在您的计算机上查找类似的文件和文件夹。 Everything 支持两种类型的通配符: * 和 ?.
例子: 如果要查找以字母“”开头的所有文件小号“并以”结束吨“,您可以这样搜索它们:”英石“
3.宏:宏是另一个用于过滤搜索结果的强大搜索选项,在 Everything 中有几个可用的宏。
例子: 使用 压缩 搜索中的宏允许您查找文件夹中的所有压缩文件。
四、功能:Everything 提供一系列功能来帮助您进行搜索。 一些有用的包括:
- 长度: 长度
- 博士: 日期
- 公关: 修改日期
- 直流电: 创建日期
- 尺寸: 尺寸
例子: 如果你想找到里面的所有文件 图片 小于的文件夹 15MB,您可以使用 size 函数来获取它们: 图片\大小:>15MB.
一切都超出了我们所涵盖的范围
正如您现在所见,Everything 都是一个非常强大的工具。 但是,我们在这里只触及了表面,它还提供了其他几个高级搜索选项来简化您计算机上的文件和文件夹搜索。
我们希望本指南可以作为一个起点,让您快速掌握一切。 从今以后,您可以查看 Everything 的文档以了解有关这些技巧的更多信息,并快速有效地在您的计算机上找到项目。
或者,您也可以调整 Windows 的索引选项,以更改它在您的计算机上查找文件和文件夹的方式。

