修复Windows中找不到此项目删除错误的方法
我们都需要不时删除文件和文件夹以清理 Windows 计算机上的空间。 但是,有时项目拒绝离开您的系统。 您尝试删除它几次,每次都会遇到“找不到此项目”错误消息。
碰到这堵砖墙可能会令人沮丧。 毕竟,您可以在屏幕上看到您需要删除的文件或文件夹,但由于烦人的提示,您无法将其删除。 如果您对此消息感到困惑,这里有一些修复程序可以摆脱它。
推荐:在Windows上检查设备硬件ID的4种方法
1.重启Windows资源管理器
在尝试本文中的任何有趣的故障排除步骤之前,您应该先尝试重新启动 Windows 资源管理器。
为此,请按照以下步骤操作:
- 右键点击 开始 在 任务栏 并选择 任务管理器.
- 在里面 流程 选项卡,选择 Windows资源管理器 并单击 重新开始 右下角的按钮。
- 尝试删除文件或文件夹,看看是否会再次出现“找不到此项目”提示。
2. 压缩项目然后删除压缩文件
避免“找不到此项目”提示的简单解决方法是将文件或文件夹放在压缩存档中,然后尝试将其删除。 幸运的是,Windows 有一个内置实用程序可以将文件和文件夹压缩成 ZIP 文件,而无需任何第三方工具。
要压缩文件或文件夹,请右键单击该项目并选择 压缩为 ZIP 文件 如果您使用的是 Windows 11。
如果您使用的是 Windows 10,请右键单击文件或文件夹并选择 发送到 > 压缩(压缩)文件夹 在上下文菜单中。
现在删除压缩存档,希望它会连同您最初尝试删除的文件或文件夹一起消失。
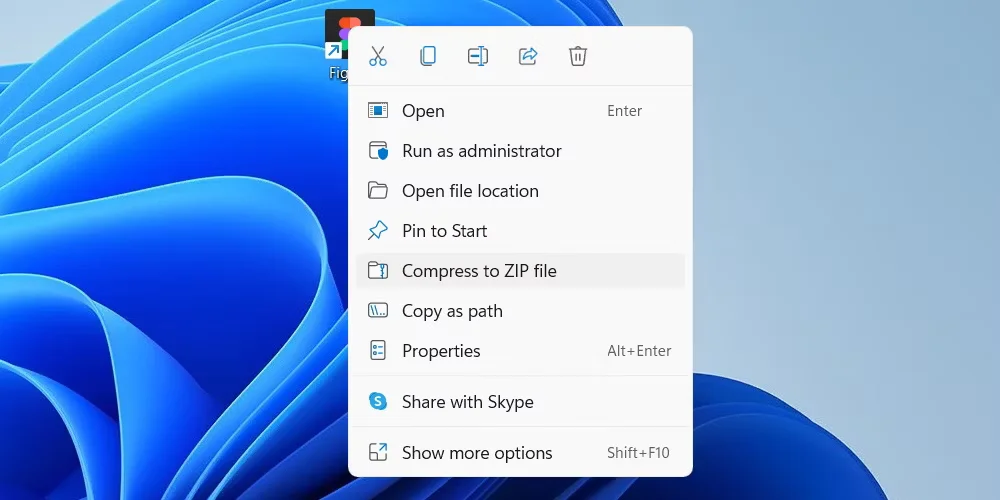
3. 使用 PowerShell 删除文件
即使您不知道 PowerShell 是什么,如果您知道要使用哪些命令,您仍然可以使用它来解决许多问题。 以下是使用删除文件或文件夹的方法 德尔 PowerShell 中的命令:
- 右键单击要删除的文件或文件夹,然后选择 复制为路径. 这将复制项目的文件路径,稍后您将需要该路径。
- 按 win + S 打开 Windows 搜索并键入 电源外壳 在搜索框中。
- 右键单击 Windows PowerShell 在搜索结果中并选择 以管理员身份运行.
- 点击 是的 在 UAC 提示符下。
- 在 PowerShell 中,您应该键入的命令具有以下结构:
del ["drive:\path\filename"]您应该将方括号中的文本替换为您在第一步中复制的文件路径,方法是按 Ctrl + V 在 PowerShell 中。 最终命令应如下面的屏幕截图所示。
- 打 进入 键来运行命令并查看 PowerShell 是否可以删除文件或文件夹。
4.尝试重命名文件
如果使用 PowerShell 删除项目不起作用,则应先尝试重命名,然后再删除。
以下是使用重命名文件的方法 任 PowerShell 中的命令:
- 右键单击要删除的文件或文件夹,然后选择 复制为路径.
- 按 win + S 打开 Windows 搜索并键入 电源外壳 在搜索框中。
- 右键单击 Windows PowerShell 在搜索结果中并选择 以管理员身份运行.
- 点击 是的 在 UAC 提示符下。
- 在 PowerShell 中重命名文件的命令应具有以下结构:
REN drive:\path\OldName NewName在上面的命令结构中,你应该替换 驱动器:\路径\旧名称 使用您在第一步中复制的文件路径,按 Ctrl + V 在 PowerShell 中。 然后,更换 新名字 使用您要将文件或文件夹重命名为的名称。 它应该看起来像下面的屏幕截图。
- 按 进入 运行命令,PowerShell 将重命名该项目。
- 现在尝试以通常的方式删除文件,看看是否有效。 如果再次出现“找不到此项目”错误,请尝试使用上一节中概述的步骤使用 PowerShell 将其删除。
5.尝试在安全模式下删除项目
如果到目前为止上述选项均无效,则应尝试在安全模式下删除该项目。
按照以下说明将 Windows 引导至安全模式:
- 点击 开始 在 任务栏按住 转移 键,然后选择 电源 > 重启.
- 当您的计算机重新启动时,它将显示高级启动选项 (ASO) 菜单。 从那里,点击 疑难解答.
- 点击 高级选项.
- 选择 启动设置.
- 点击 重新开始 按钮。
- 当您的计算机重新启动时,您会看到各种启动设置。 打 4 以安全模式启动计算机。
- 尝试再次删除文件或文件夹,看看是否可以解决问题。
- 重新启动计算机并正常启动到 Windows。
6.使用第三方应用
在尝试以 Windows 方式删除文件或文件夹无济于事后,您可以从第三方工具获得帮助。 虽然您可以使用许多应用程序来达到此目的,但我们将在示例中使用名为 Eraser 的轻量级文件粉碎工具。
请按照以下说明了解如何下载和使用 Eraser:
- 转到 Eraser 的下载页面并下载该应用程序的最新版本。
- 转到您下载 Eraser 安装程序的位置,启动它,然后按照说明进行安装。
- Windows 完全安装 Eraser 后,该应用程序将集成到上下文菜单中。 要在 Windows 10 上使用 Eraser 删除文件或文件夹,请右键单击它并选择 橡皮擦 > 擦除. 在 Windows 11 上,右键单击该项目并选择 显示更多选项 > 橡皮擦 > 擦除.
- 点击 是的 在 UAC 提示符下。
- Eraser 会提示您确认您的决定。 点击 是的,该应用程序将从您的系统中删除该文件或文件夹。
希望这将一劳永逸地从您的计算机中删除该项目。
在 Windows 中删除不可删除
当文件或文件夹在 Windows 中由于“找不到此项目”错误而无法删除时,您不会被它困住。 您可以使用 Windows 中的各种工具,甚至使用第三方的一些工具来摆脱它。 按照上面提到的故障排除步骤,您将不会再看到那个烦人的提示。

