如何在Excel中编辑单元格
单元格是 Excel 中工作表的构建块。
大多数 Excel 用户将大部分时间都花在 Excel 中的单元格上 – 无论是输入数据或公式还是编辑已输入的公式/文本。
在本教程中,我将介绍您需要了解的所有内容如何在Excel中编辑单元格。
虽然这是一个简单的过程,但了解编辑单元格的正确方法以及可用于在 Excel 中编辑单元格的所有键盘快捷键对于提高效率非常有用。
推荐:如何在Excel中将秒转换为分钟
在 Excel 中编辑单元格的 2 种方法(使用快捷方式)
当您在 Excel 中选择任何单元格并开始键入时,它将覆盖单元格中已有的任何内容。
如果单元格中已有一些文本/数字或公式,并且想要编辑该单元格的内容,则首先必须进入编辑模式,然后进行更改。
有两种方法可以编辑 Excel 中单元格的内容:
- 直接在单元格中进行更改
- 在公式栏中进行更改
通过直接在单元格中输入数据/公式来编辑单元格
要通过直接在单元格内进行更改来编辑单元格的内容,您首先需要进入“编辑”模式。
在编辑模式下,光标在单元格内开始闪烁,以便您可以将其放置在任何位置并进行更改。
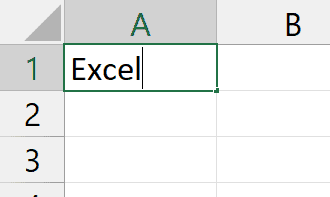
进入单元格编辑模式的最简单方法是使用 键盘快捷键 F2 (在 Windows 中)或 控制+U (在苹果机中)
当您选择一个单元格并使用键盘快捷键 F2 时,您将看到光标在单元格内开始闪烁,您可以移动光标或选择单元格中的部分内容并在其中进行更改。
注意:如果您禁用了功能键,F2 可能无法在您的系统中使用。 在这种情况下,请尝试键盘快捷键 Fn + F2(按住功能键并按 F2 键)
完成更改后,按 Enter 键或选择工作表中的任何其他单元格。
进入编辑模式的另一种方法是双击要编辑的单元格。 这将再次将光标带到您用来编辑单元格的单元格
专家提示:大多数高级 Excel 用户使用 F2 快捷键编辑单元格,而不是使用鼠标双击并进入编辑模式。 一旦习惯了使用键盘快捷键,您就会发现使用鼠标编辑单元格有点乏味且效率低下。
使用编辑栏编辑单元格
虽然大多数 Excel 用户更喜欢通过进入编辑模式并在单元格内进行更改来编辑单元格内容,但某些用户(尤其是使用长而复杂的公式的用户)更喜欢以另一种方式进行操作 – 通过使用 公式吧。
公式栏是您在 Excel 工作表中的功能区下方看到的栏。
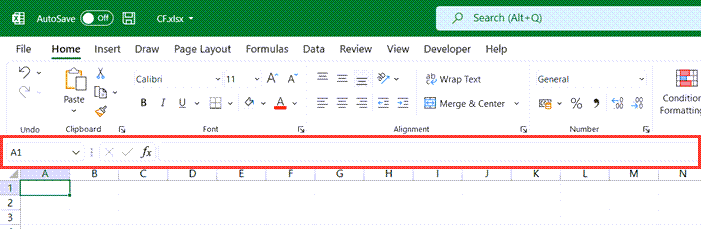
如您所见,公式栏比单元格长很多,在编辑长 Excel 公式时可提供更好的用户体验。
每当您选择工作表中的任何单元格时,您都会注意到该单元格的内容将在公式栏中可见。
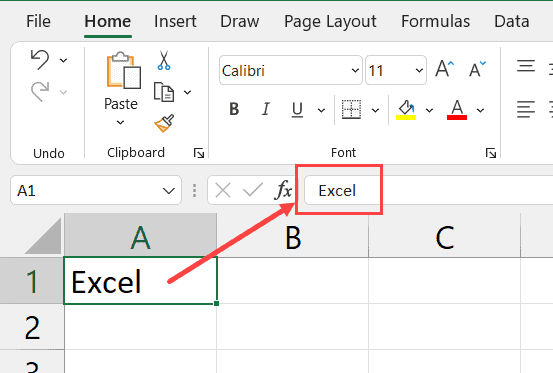
如果您现在想要通过更改单元格内的内容或公式来编辑单元格,则可以直接从公式栏中执行此操作。 只需选择要编辑的单元格,然后单击编辑栏中的任意位置即可。
注意:如果您选择一系列单元格,编辑栏将仅显示活动单元格的内容
编辑时在单元格中添加换行符
当您在 Excel 中输入任何文本时,按下 Enter 键,它会将您移动到下一个单元格。
如果您想转到同一单元格中的下一行,则需要使用 ALT + Enter 而不是使用 Enter 键。 执行此操作称为在 Excel 中插入换行符。
要使用此功能,请将光标置于要插入换行符的位置,按住 ALT 键,然后按 Enter 键。
这会将您的光标移至下一行(以及光标后的任何文本,如果有的话)
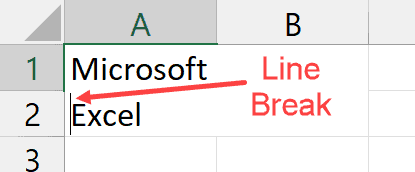
Also read: How to Remove Line Breaks in Excel (3 Easy Ways)
删除Excel单元格内容
删除单元格的内容非常简单 – 只需选择要删除内容的单元格,然后按删除键即可。
您还可以选择一系列单元格,然后按删除键删除所有选定单元格的内容。
从单元格中删除/剪切部分文本
当您选择一个单元格或一系列单元格并按删除键时,它将删除所选单元格的全部内容。
但是,如果您只想删除或复制单元格中的部分文本该怎么办?
以下是在 Excel 中删除或复制/剪切部分文本的步骤:
- 选择要删除或复制或剪切部分文本的单元格
- 按键盘上的 F2 键进入编辑模式(或双击单元格)
- 将光标置于要删除或复制的文本的开头或结尾
- 使用鼠标拖动并选择部分文本(或者您可以按住 Shift 键,然后在选择单元格中的文本时使用箭头键向左或向右移动)
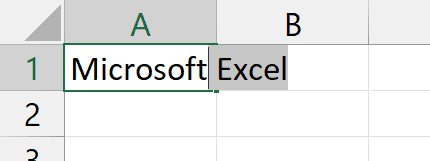
- 选择文本后,使用删除或退格键删除文本,或使用键盘快捷键 Control C 复制或 Control X 剪切文本
推荐:在Debian 12 bookworm Linux中重置Root密码
撤消/取消您在单元格中所做的编辑
在 Excel 中编辑单元格时,如果您进行了一些更改但想要撤消这些更改,或者想要完全取消它以便恢复原始单元格内容,该怎么办?
操作方法如下:
- 要取消编辑单元格时在单元格中所做的所有更改 – 按退出键。
- 要撤消您在编辑单元格时所做的更改 – 使用 Control + Z (按住control键并按Z键)
当您使用控件 Z 撤消更改时,它将撤消自开始编辑单元格以来对单元格所做的所有更改。
因此,如果您在开始编辑单元格内容后输入五个额外的单词,然后按下 Control Z 键盘快捷键,则所有五个单词都会消失。
在单元格中进行更改并按 Enter 键(将更改应用到单元格)后,Control Z 仍然有效。
在 Excel 中编辑多个单元格
通常,当您选择一系列单元格并开始键入时,它只会输入到活动单元格中。 一旦完成并按下 Enter 键,输入的文本将仅出现在活动单元格中(即使选择了多个单元格)。
但是,有一种解决方法允许您选择多个单元格,然后在所有选定的单元格中输入相同的公式文本。
下面我有一系列单元格,我选择了所有空白单元格,并且我想在所有这些单元格中输入文本“数据不可用”。
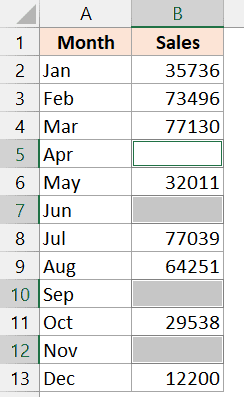
以下是在 Excel 中同时编辑多个单元格的步骤:
- 选择要在其中输入文本或公式的单元格
- 输入要输入的文本或公式(请注意,目前只能在活动单元格中输入)
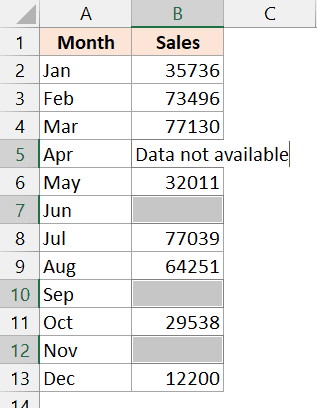
- 按住 Control 键并按 Enter 键
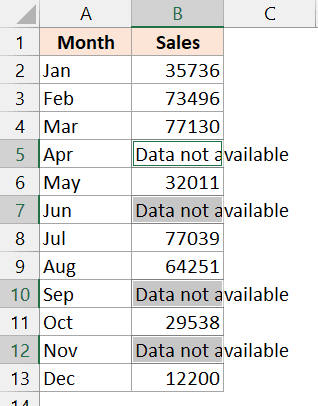
当您按住 Control 键然后按 Enter 键时,活动单元格的内容将输入到所有选定的单元格中。
如果您在活动单元格中输入公式,则将在所有选定单元格中输入相同的公式(同时,如果您使用了相对引用,Excel 还会自动调整公式中的引用)
一种非常有用的情况是,当您选择列或数据范围中的所有空白单元格,并且您想要用零或破折号或一些其他有意义的文本填充所有这些空白单元格时。
Also read: Unprotect Excel Sheets Without Password
在 Excel 中编辑单元格的重要键盘快捷键
虽然编辑单元格是一个简单的概念,但有许多键盘快捷键需要了解,它们将使您的日常工作更加高效。
| 它的作用键盘快捷键 | 键盘快捷键 |
|---|---|
| 编辑单元格后完成更改 | 进入 |
| 删除单元格的内容(您需要选择单元格,然后使用此快捷方式) | 删除 |
| 添加换行符。 将光标放在想要换行的位置,然后使用此键盘快捷键 | ALT + 输入 |
| 删除单元格中的内容并将光标置于活动单元格中 | 退格键 |
| 将光标向左或向右移动一个字符。 您需要处于编辑模式 | 左/右箭头键 |
| 在所有选定的单元格中输入在活动单元格中输入的文本/公式 | CTRL + 输入 |
| 选择光标左侧/右侧的一个字符。 您需要按住 Shift 键,然后使用箭头键 | Shift + 左/右箭头键 |
无法在 Excel 中编辑单元格 – 如何修复?
如果您需要在 Excel 中完成任何操作,编辑单元格的能力是绝对必须的。
但是,如果您无法编辑 Excel 工作表中的部分或全部单元格怎么办?
根据我的经验,遇到这种情况并不罕见,但没有什么可担心的。 我将确切地告诉您发生这种情况的原因以及如何使单元格恢复可编辑状态。
检查单元格内编辑是否已禁用
Excel 有一个设置,它禁止在单元格中进行编辑,而只允许从公式栏中进行编辑。
虽然这不是默认设置,但如果您的系统上已更改它,您将无法通过使用 F2 键或双击单元格进入编辑模式。
这里的简单解决方法是更改此设置。
以下是在 Excel 中启用单元格内编辑的步骤:
- 单击“文件”选项卡
- 单击选项
- 在“Excel 选项”对话框中选择“高级”选项
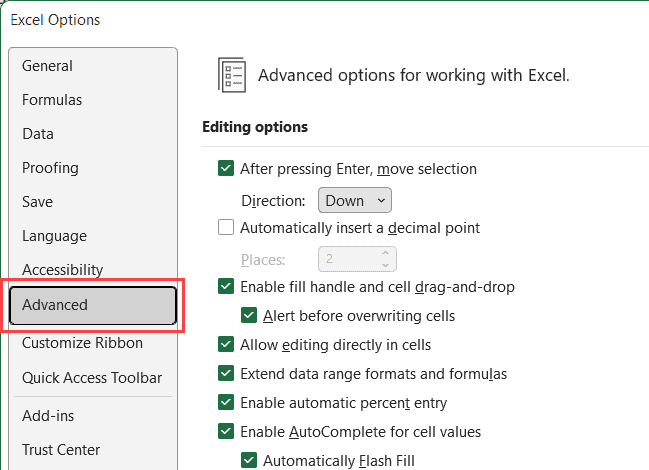
- 确保选中“允许直接在单元格中编辑”选项
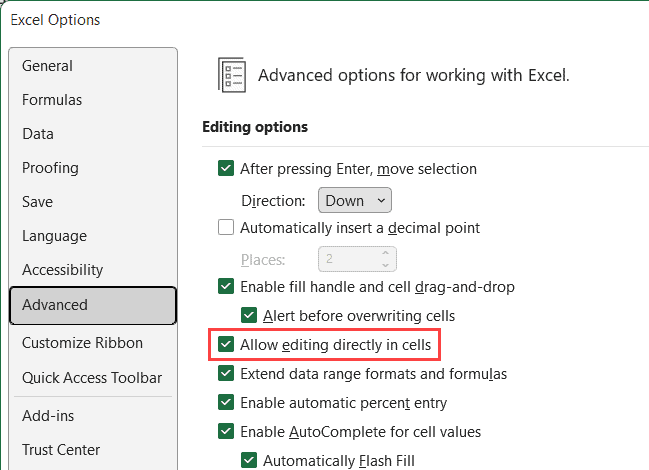
- 关闭 Excel 选项对话框
如果之前未选中“允许直接在单元格中编辑”选项并且您选中此选项,则您应该能够编辑工作表中的单元格。
检查单元格是否受到保护/锁定
当工作表或工作表中的单元格区域受到保护时,您将无法对其进行任何更改。
因此,如果您尝试使用 F2 键或双击单元格进入编辑模式,您将看到如下所示的提示:

提示清楚地表明工作表或单元格受到保护,因此您可以停止猜测,并开始研究如何取消保护工作表以重新获得编辑单元格的能力。
以下是在 Excel 中取消保护/解锁工作表的步骤:
- 单击“审阅”选项卡
- 在“保护”组中,单击“取消保护工作表”选项
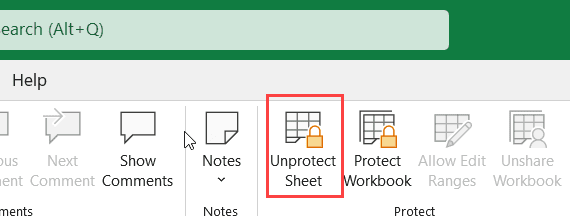
如果工作表已使用密码保护,您将看到要求输入密码的提示,并且您需要该密码才能取消对工作表的保护。
检查Excel文件是否为只读
阻止您在 Excel 中编辑单元格的另一个可能原因是您的 Excel 文件已设置为打开只读 Excel 文件。
顾名思义,只读文件只能读取,不能修改。
一旦您打开已保存为只读的文件,您就会看到一个黄色栏来通知您。

如果您想编辑此文件中的单元格,您只需单击黄色栏中的“启用”按钮即可。
一旦执行此操作,黄色条就会消失,您将能够编辑工作表中的单元格。
注意:将 Excel 文件设置为只读绝不是保护文件以使用户无法对其进行更改的一种方法。 它只是添加了一个额外的步骤,用户需要选择编辑文件,这有助于确保用户不会最终进行无意的更改
在本教程中,我介绍了您需要了解的有关如何在 Excel 中编辑单元格的所有内容。
我介绍了可用于编辑一个单元格的键盘快捷键,以及可用于同时在多个选定单元格中输入相同文本或公式的键盘快捷键。
我还介绍了您可能无法在 MS Excel 中编辑单元格的情况以及如何修复它。
