修复Windows相机应用程序无法保存照片或视频
Windows 相机应用程序以其简单性和用户友好性而闻名,使其成为捕捉和保存记忆的首选。 但是,有时您会遇到应用程序问题,例如无法在设备上保存照片或视频。 这可能会特别令人沮丧,尤其是当您打算稍后共享或编辑这些媒体文件时。 下面,我们将引导您完成解决相机应用程序无法在 Windows 中保存照片或视频时出现的问题的步骤。
推荐:修复Windows VMware Failed to Start the Virtual Machine错误的方法
1.检查存储权限
如果您的笔记本电脑或计算机的相机无法保存照片或视频,我们建议您先确保其具有足够的权限在您的设备上存储数据,然后开始故障排除之旅。
您可以通过以下方法快速做到这一点:
- 按 Win + I 键一起打开“设置”应用程序。
- 选择 Privacy & security 隐私与安全 从左窗格中。
- 前往应用程序权限部分并选择 Camera 相机 从可用选项列表中。
- 打开开关以 Camera access 相机访问。 您现在可以关闭“设置”应用程序并检查问题是否已解决。
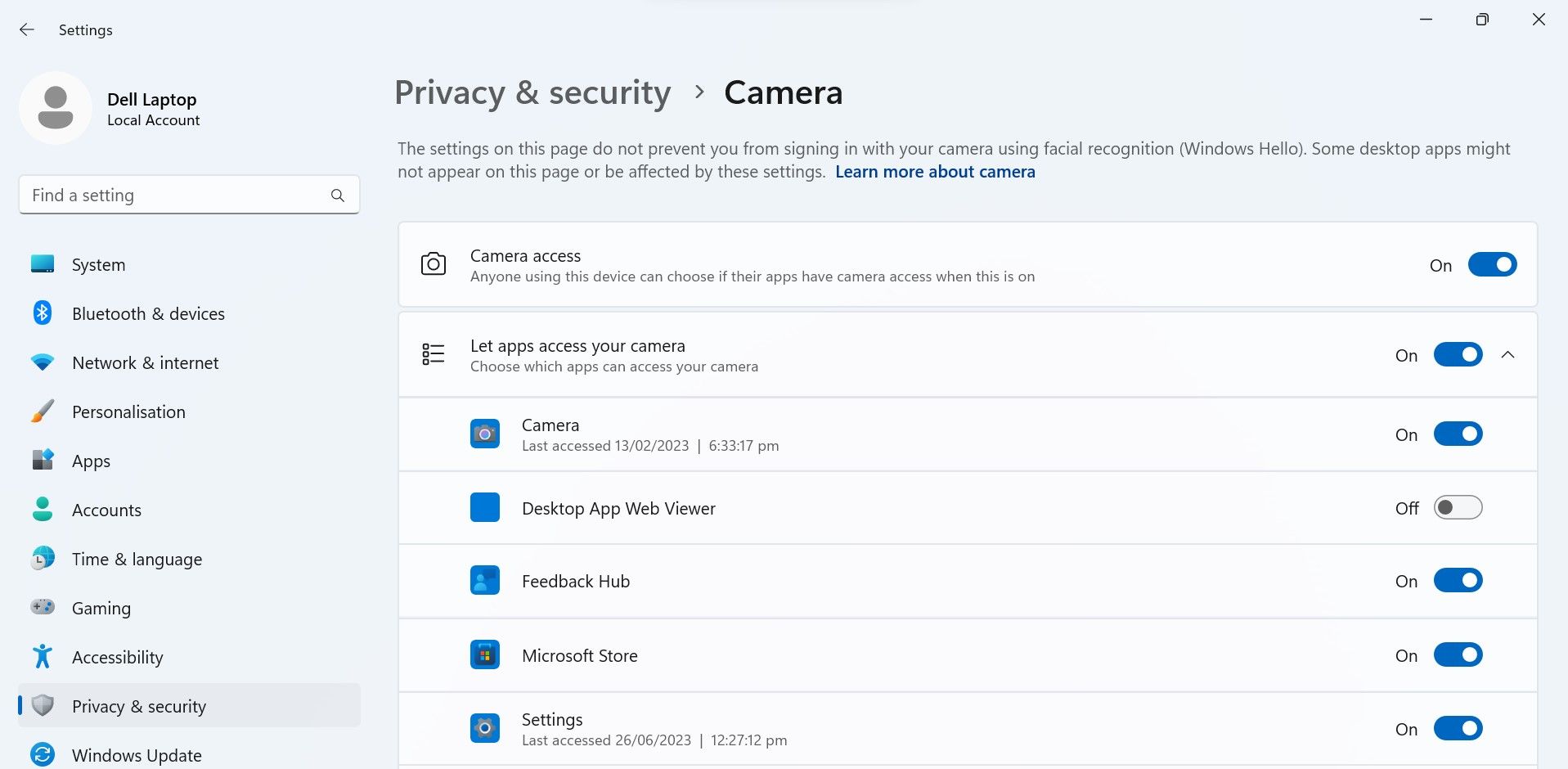
在此过程中,您还可以重新添加保存的数据存储位置,看看是否有影响。
- 打开“设置”应用程序并导航至 System > Storage > Where new content is saved。
- 展开“新视频和照片将保存到:”的下拉列表,然后选择另一个位置。 例如,如果您有 USB 设备,请选择该设备。
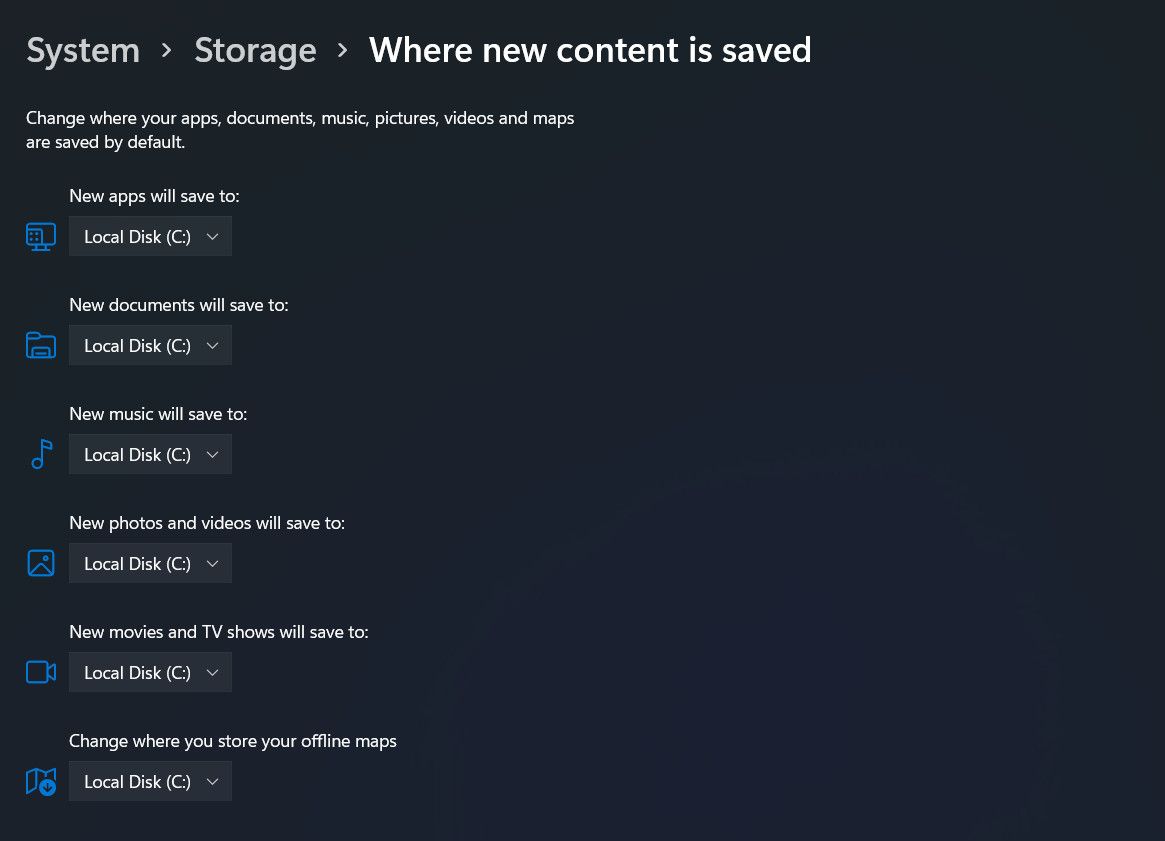
这是更改位置的另一种方法:
- 按打开“运行”对话框 Win + R 键在一起。
- 在“运行”中输入“%APPDATA%\Microsoft\Windows\Libraries”,然后单击 Enter进入。 这将启动文件资源管理器的库部分。
- 右键单击相机胶卷并选择 Properties 特性 从上下文菜单中。
- 在下面的对话框中,单击 Add 添加 按钮。
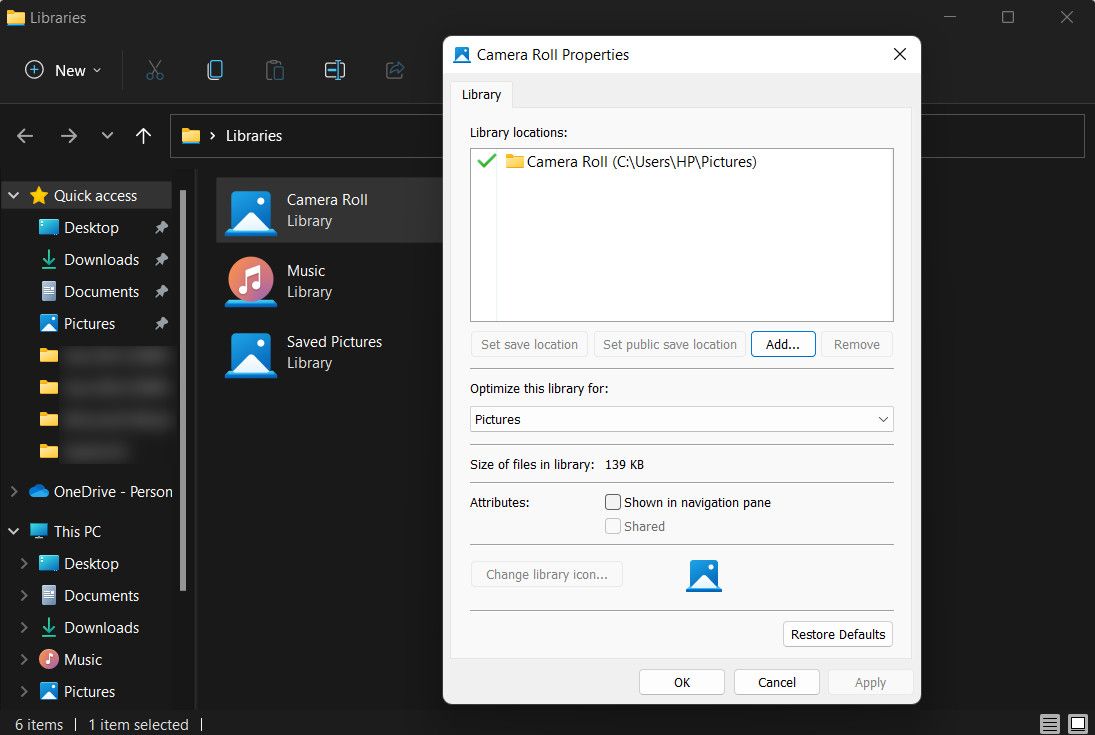
- 现在,添加您新的首选位置并选择 Set Default Save Location 设置默认保存位置。
- 点击 Apply > OK 保存更改并检查问题是否已解决。
2.更新相机驱动
您的相机应用程序可能无法正常工作的另一个原因是驱动程序过时或损坏。 此类问题可以通过使用设备管理器实用程序或 Windows 更新选项更新驱动程序来解决。
以下是使用设备管理器更新相机驱动程序的方法:
- 按 Win + S 键一起打开 Windows 搜索。
- 在搜索栏中输入“设备管理器”,然后单击 Open打开。
- 在以下窗口中,展开“相机”部分并右键单击您的相机驱动程序。
- 选择 Update driver 更新驱动程序 > Search automatically for drivers自动搜索驱动程序。
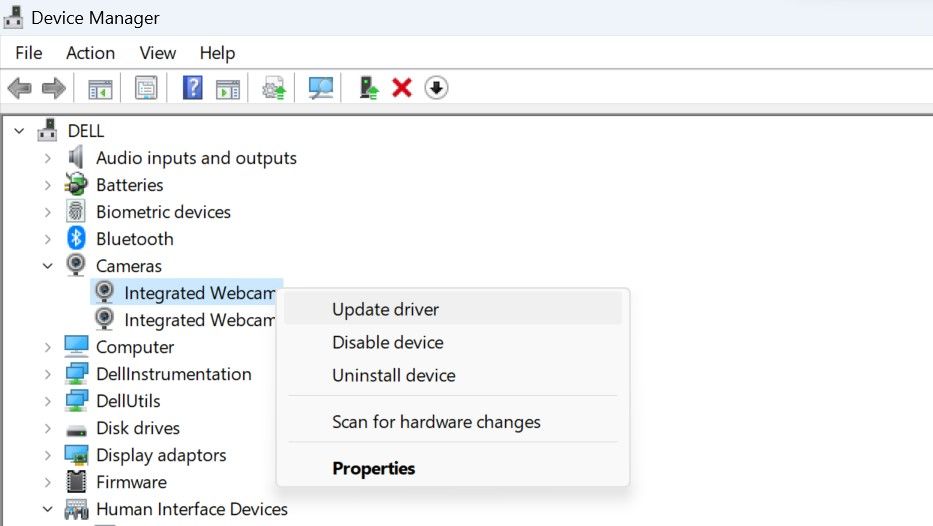
- 该实用程序现在将开始扫描系统中驱动程序的更新版本。 如果找到,请按照屏幕上的说明进行安装。 如果没有,您可以点击 在 Windows Update 上搜索更新的驱动程序 查看是否有可用更新。
您还可以访问制造商的网站,从那里下载更新版本,然后手动安装。
3.修复相机应用程序
相机应用程序本身可能正在处理不一致或损坏错误,这可能会阻止它保存照片和视频。 要检查您的情况是否属于这种情况,您可以使用 Windows 设置应用程序中提供的相机修复选项。
此功能将执行以下操作来帮助解决问题:
- 扫描任何丢失或损坏的文件并重新安装
- 检查 Windows 注册表和特定于应用程序的配置设置以确保它们配置正确
- 验证并重新配置对应用程序运行至关重要的任何依赖项
请按照以下步骤修复应用程序:
- 打开“设置”应用程序并选择 应用 从左窗格中。
- 点击 应用程序和功能。
- 前往应用程序列表部分,然后单击与相机应用程序关联的三个点。
- 选择 高级选项 从上下文菜单中。
- 在重置部分中,单击 维修 按钮。
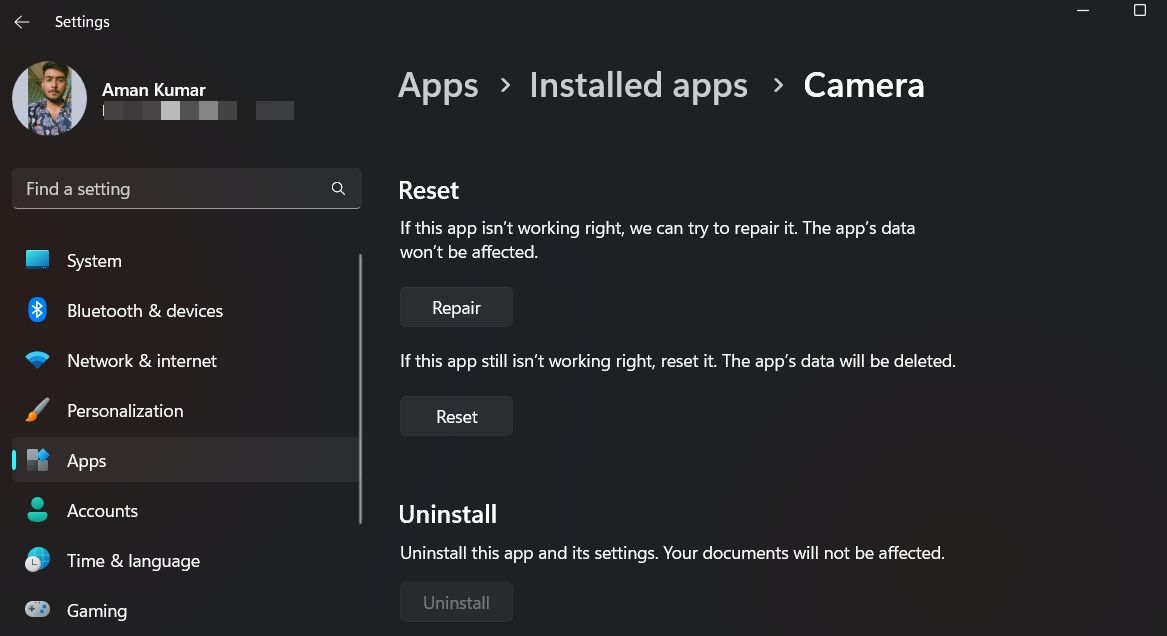
- 等待该过程完成。 这可能需要一段时间,具体取决于潜在问题的复杂性。
成功修复应用程序后,检查问题是否已解决。 如果应用程序无法修复,您应该会看到“我们无法修复此应用程序。 过一会儿再试一下。” 在这种情况下,您可以尝试使用系统文件检查器对系统进行更详细的检查,或转到下面的下一个方法。
4.检查您的防病毒和防火墙设置
您是否在 Windows 设备上使用第三方安全程序? 如果是这样,则安全程序很可能会干扰相机应用程序的操作,从而阻止其保存数据。
要确定这是否属实,您可以暂时禁用防病毒程序。 如果您正在使用 Windows 提供的安全功能,您可以关闭 Windows 安全一段时间,然后重新尝试保存照片和视频。
但请务必注意,禁用这些程序可能会使您的计算机容易受到风险,因此我们建议您在完成后立即重新打开它们。
5.重置或重新安装相机应用程序
最后,如果上面列出的步骤不起作用,您可以尝试重置或重新安装相机应用程序作为最后的手段。
重置应用程序是一个不太激烈的措施,它将相机应用程序的设置恢复为其默认值。 如果这不能解决问题,您可以继续重新安装,这实际上会从系统中删除现有的应用程序。
然后,你可以从 Microsoft Store(或其他受信任的来源)下载并安装新的副本。 它将修复先前安装中可能导致问题的任何问题。
要重置应用程序,请打开 高级选项 如上所述,相机应用程序的菜单。 单击 重置 按钮并按照屏幕上的说明继续操作。 要卸载,请以管理员身份启动 Powershell 实用程序并执行以下命令:
get-appxpackage *Microsoft.WindowsCamera* | remove-appxpackage命令执行后,启动 Microsoft Store 并再次安装相机应用程序。
在 Windows 上再次捕捉并保存您的精彩瞬间
无法保存照片或视频的相机应用程序故障可能会带来真正的不便,但这并非不可能修复。 希望上述方法将帮助您恢复相机应用程序的功能并继续充满信心地捕捉生活瞬间。 为了防止将来出现此问题,最好始终保持相机驱动程序为最新状态。
