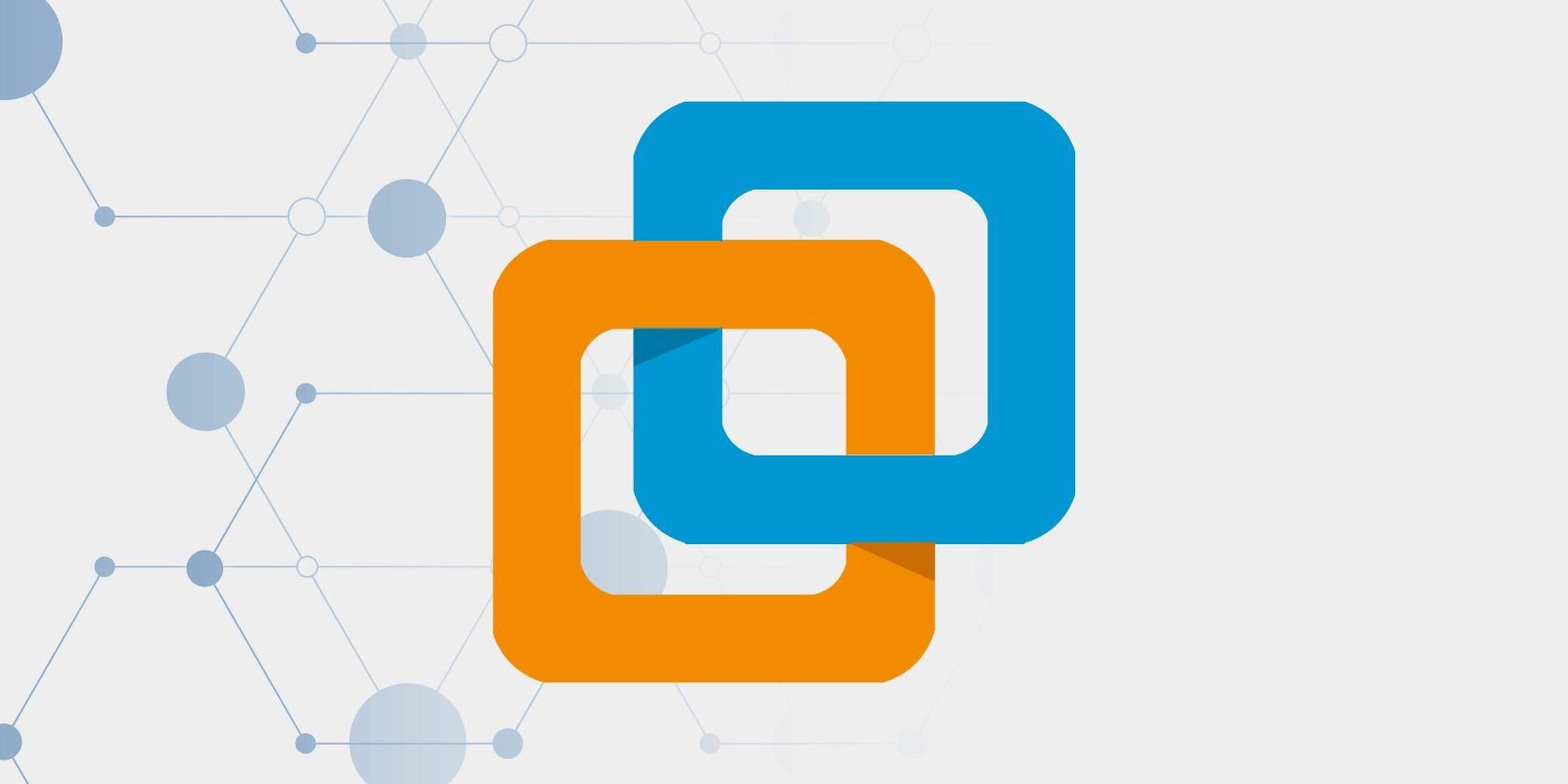修复Windows VMware Failed to Start the Virtual Machine错误的方法
虚拟机使您能够尝试多个操作系统,而无需删除主操作系统。 VMware 就是这样一种流行的第三方虚拟机管理程序,支持多种操作系统。 但是,一些用户在 VMware 中启动任何虚拟机时会遇到“Failed to Start the Virtual Machine无法启动虚拟机”错误。
因此,他们无法在 VMware 中启动任何虚拟机,并停留在错误屏幕上。 我们将讨论解决此问题的多种方法并帮助您成功启动虚拟机。 让我们开始。
推荐:如何修复Windows 0x800736cc更新错误
1.关闭并重新启动VMWare虚拟机
VMware 在启动虚拟机时可能会遇到故障和问题。 因此,您必须完全关闭该应用程序并以管理员权限运行它。 就是这样:
- 右键单击 Start 开始 按钮启动高级用户菜单。 单击 Task Manager 任务管理器 选项。
- 单击搜索栏并输入 vmware 虚拟机。 按 Enter 进入 键搜索所有相关进程。
- 右键单击该进程并选择 End Task 结束任务 选项。
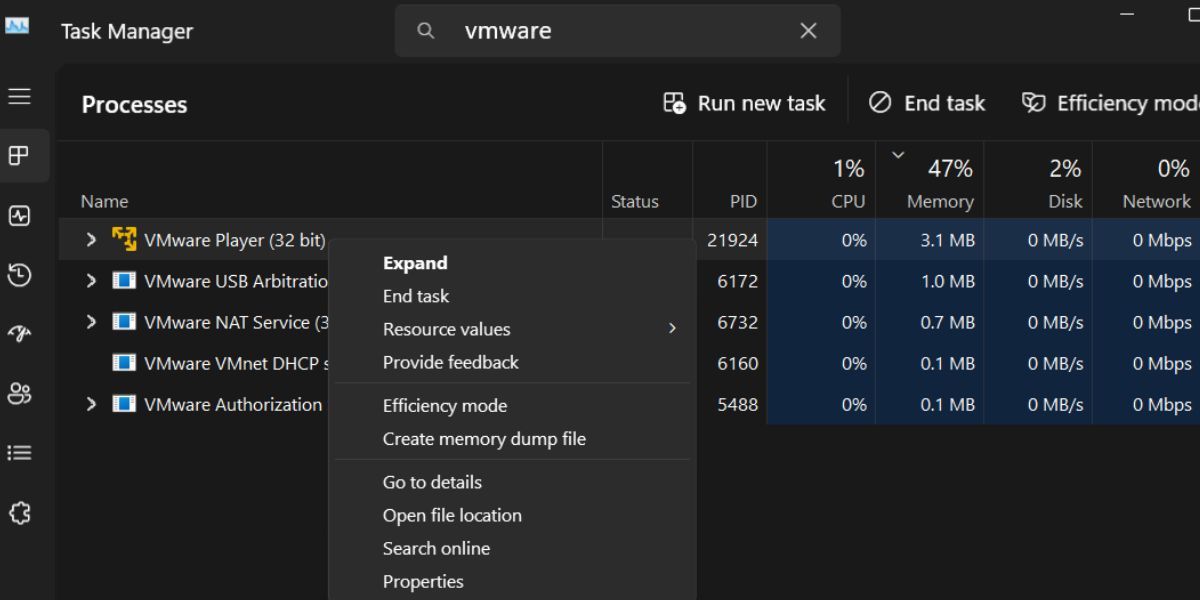
- 同样,关闭所有相关进程,然后关闭任务管理器窗口。
- 按 Win 键、输入 vmware虚拟机,然后单击 以管理员身份运行 选项。
- 将打开“用户帐户控制”窗口。 单击 Yes是的 按钮。
- 尝试启动虚拟机并检查是否再次遇到该错误。
2. 检查虚拟化是否处于活动状态
每个虚拟化程序(包括 VMware)都需要硬件虚拟化才能在 Windows PC 上运行。 因此,如果您已从 BIOS 关闭虚拟化,则必须重新启用它。 重复以下步骤:
- Restart 重新开始 您的 Windows 电脑。
- 反复捣碎指定的 F键 (甚至 Esc键 键(某些情况下))进入 BIOS。 您可以通过搜索型号名称找到为您的电脑指定的 F 键。
- 切换到 Advanced Settings 高级设置 页。
- 找到 Hardware Virtualization 硬件虚拟化 设置。 在我们的华硕电脑中,它显示为“SVM支持向量机” 模式,但您可能会看到其他名称,例如 VT-x, AMD-V, 或者 Vanderpool。 使用 arrow 键突出显示并按 Enter进入 键启用该功能。
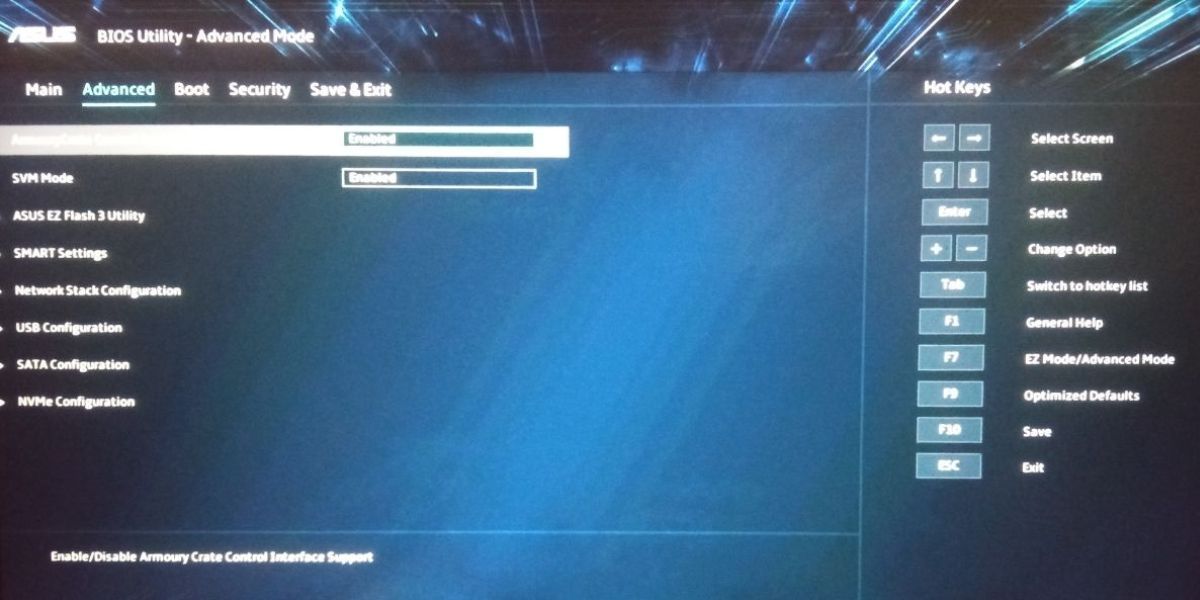
- 按 F10 键保存更改并退出 BIOS。
- 引导至桌面并启动 VMware。 检查是否可以正常启动虚拟机。
3. 更新VMware应用程序
过时且有缺陷的 VMware 版本可能会导致某些功能出现问题。 因此,Failed to Start the Virtual Machine错误时您必须更新应用程序以安装最新版本并修复新 Windows 更新的问题。 操作方法如下:
- 按 Win 键和输入 vmware虚拟机。 然后按 Enter进入 键打开应用程序。
- 转到顶部菜单并单击 Player 按钮。
- 导航至 帮助 > 软件更新 选项。
- 单击 Check for updates 检查更新 按钮。
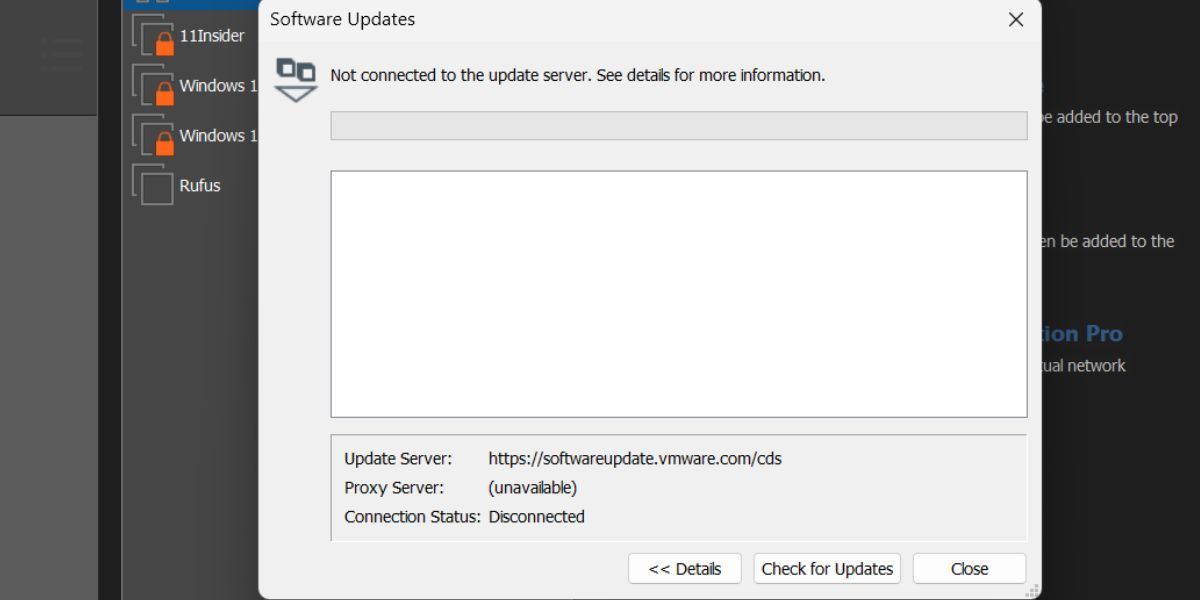
- 等待该实用程序在服务器上搜索新更新(如果有)。 在您的电脑上下载并安装更新。
- Restart 重新开始 您的 PC 并启动 VMware。 启动虚拟机并检查是否弹出错误。
4.在Windows安全中禁用内存完整性
内存完整性是 Windows 安全应用程序中核心隔离设置下列出的一项功能。 它可以保护高安全性进程免受恶意软件的侵害,并且需要硬件虚拟化。 由于硬件虚拟化一次只能由一个程序使用,因此当您启动虚拟机时,VMware 可能会遇到错误。
因此,您必须禁用 PC 上的内存完整性。 操作方法如下:
- 按 Win 键、输入 Windows Security Windows安全,然后按 Enter进入 钥匙。
- 单击 Device Security 设备安全 选项。
- 找到 Core Isolation 核心隔离 部分并单击 Core Isolation details 核心隔离详细信息 选项。
- 现在,单击 toggle 切换 以下 Memory Integrity 内存完整性 禁用该功能。
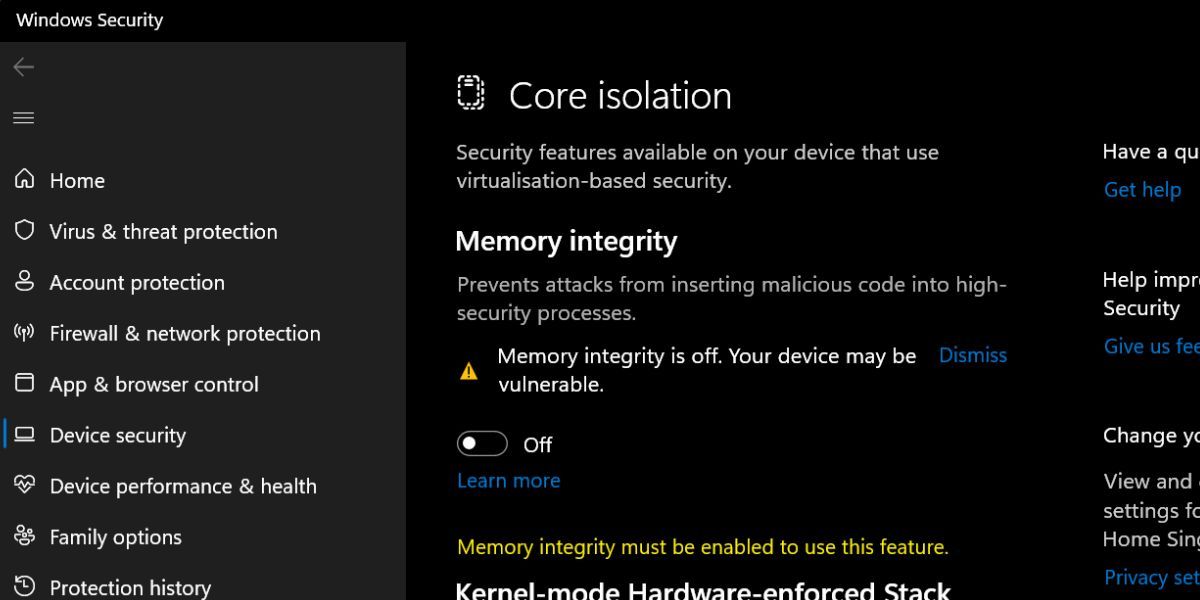
- Close 关闭 Windows 安全应用程序。
5.删除其他Windows虚拟化功能
VMware 依赖于 Windows Hypervisor Platform 功能,该功能为第三方虚拟机管理程序提供支持。 但如果您的 PC 上还安装了其他 Windows 虚拟化功能,则可能会与 VMware 的虚拟机发生冲突。 因此,您必须删除这些功能。 重复以下步骤:
- 按 Win + R 启动“运行”命令框。输入 appwiz.cpl 并按 Enter 进入 钥匙。
- 将打开“程序和功能”窗口。 单击 Turn Windows features on or off 打开或关闭 Windows 功能 选项。
- 向下滚动并取消选中 Hyper-V, Virtual Machine Platform 列表中的功能。
- 单击 OK 好的 按钮。
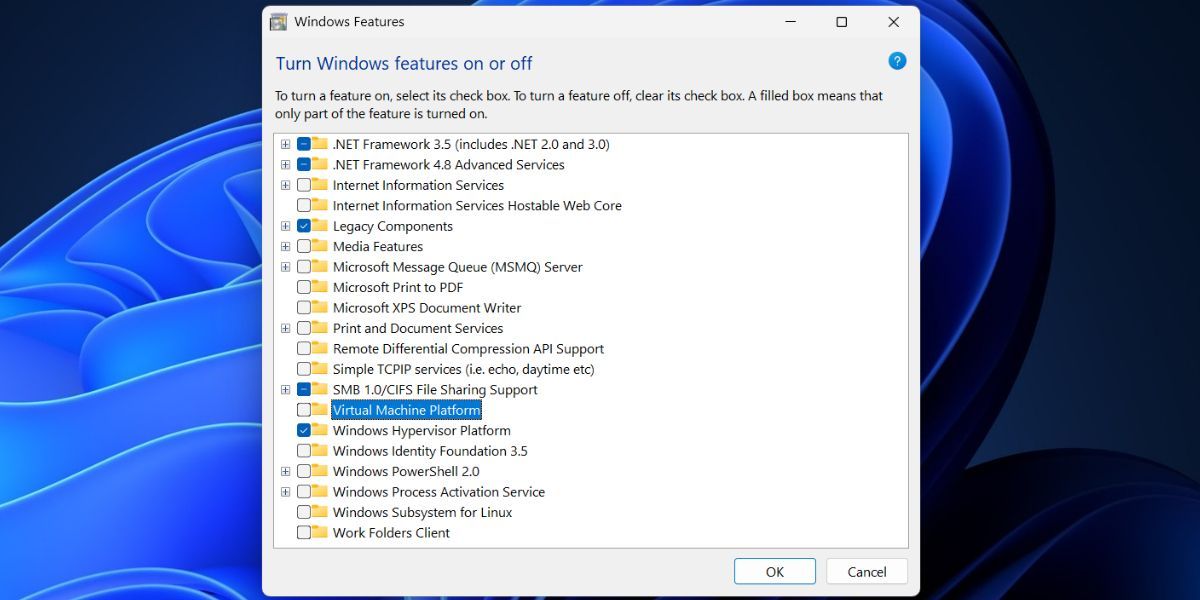
- 现在,单击 Restart now 现在重启 按钮应用更改并从您的电脑中删除所有这些功能。
6.禁用VBS
基于虚拟化的安全性可能会干扰第三方虚拟机管理程序,因此您必须禁用它。 查看如何禁用 VBS 以提高 Windows 11 中的性能以了解更多信息。 禁用 VBS 后,启动 VMware 并运行虚拟机以检查“无法启动虚拟机”错误是否仍然存在。
7.删除任何其他基于虚拟化的程序
如果您在 PC 上使用 VirtualBox 等其他第三方管理程序,则必须将其卸载一段时间,然后再运行 VMware。 您不会丢失任何虚拟机,因为您只是删除虚拟机管理程序程序。 虚拟机文件将保持不变。
重复以下步骤以删除其他虚拟机管理程序:
- 按 Win + R 打开“运行”对话框。 输入 appwiz.cpl 在文本框中,然后按 Enter 进入 钥匙。
- 将启动“程序和功能”窗口。 向下滚动并在列表中找到其他第三方虚拟机管理程序。
- Right-click 右键点击 在该程序上,然后单击 Uninstall 卸载 选项。
- 按照屏幕上的说明从计算机中删除该程序。
8.重新安装VMware应用程序
如果 VMware 的现有安装已损坏或安装文件夹中缺少重要文件,则必须重新安装该应用程序。 它将删除所有安装文件并在您的电脑上安装该应用程序的新副本。
重复以下步骤使用 Winget 安装 VMware:
- 右键单击 Start 开始 按钮打开 Power User 高级用户 菜单。 单击 Terminal (Admin) 终端(管理员) 选项。
- 将弹出“用户帐户控制”窗口。 单击 Yes 是的 按钮。
- 键入以下命令并按 Enter 进入 卸载VMware的关键:
Winget uninstall VMware.WorkstationPlayer - 等待 Winget 从您的电脑中删除应用程序包。
- 现在,执行以下命令从 Winget 存储库安装 VMware:
Winget install VMware.WorkstationPlayer - 在您的电脑上下载并安装该应用程序需要一段时间。
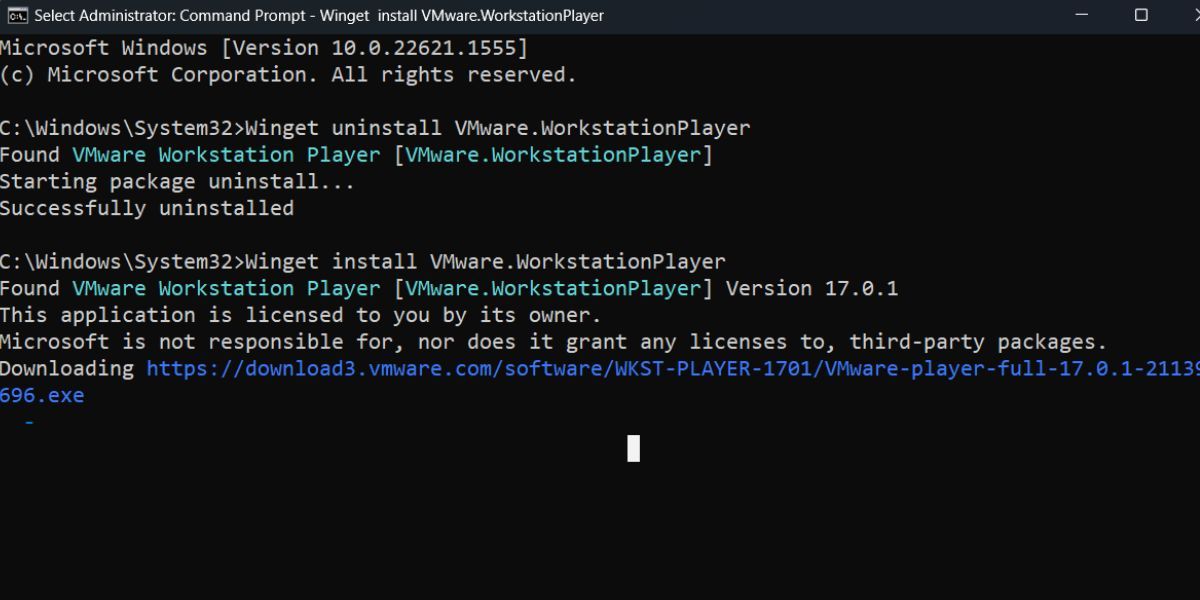
- Close关闭 终端应用程序窗口。
- 启动 VMware 并启动虚拟机,检查它现在运行是否没有任何问题。
9.使用系统还原
如果在安装新更新或对 PC 进行更改之前 VMware 在您的 PC 上运行良好,您可以使用系统还原恢复到之前的状态。 您的所有个人文件都不会受到影响,并且您无需为应用程序重置电脑。
让 VMware 重新运转起来
以下是在 Windows 11 上修复 VMware“Failed to Start the Virtual Machine无法启动虚拟机”错误的九种方法。检查 BIOS 中的虚拟化设置、更新应用程序并禁用内存完整性。 之后,禁用 VBS、卸载可选的虚拟化功能,然后重新安装应用程序以解决问题。