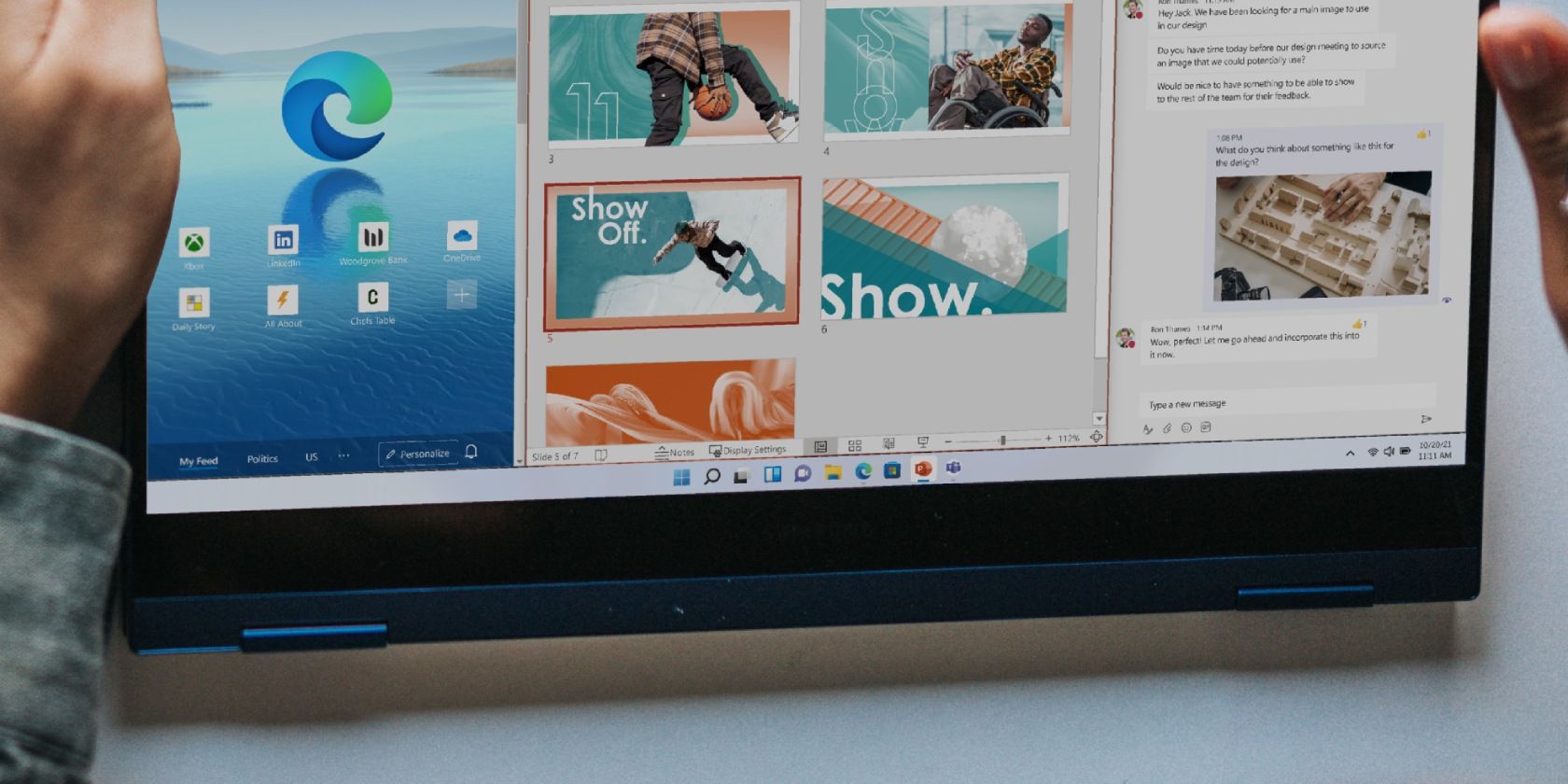如何修复Windows 11任务栏不工作
Windows 11 任务栏提供对常用应用程序、虚拟桌面、“开始”菜单和快速设置的访问。 如果它停止工作,您可能会在浏览计算机时遇到问题。
要快速修复卡住或无响应的任务栏,请打开任务管理器并结束 Windows 资源管理器服务。 但是,任务栏也可能由于错误的 Window 更新、损坏的系统文件和系统服务问题而停止工作。 根据问题,您需要尝试多种解决方案来修复 Windows 11 任务栏停止工作或加载时的问题。
推荐:修复Windows VMware Failed to Start the Virtual Machine错误的方法
1. 重新启动 Windows 文件资源管理器
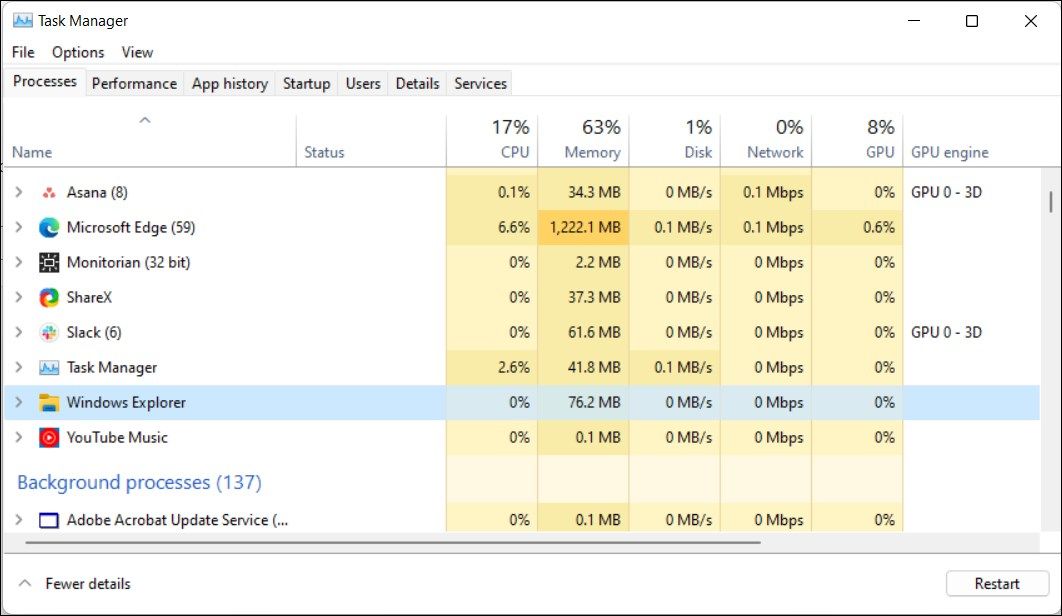
Windows 资源管理器负责您与 Windows 11 用户界面的交互方式。 重新启动该服务将重新启动 GUI 进程并修复导致任务栏停止工作的任何临时故障。
要重新启动 Windows 资源管理器服务:
- 按 Win + X 打开 菜单.
- 点击 Task Manager任务管理器 打开应用程序。
- 在 Task Manager 任务管理器, 打开 Process 过程 选项卡并选择 Windows Explorer Windows资源管理器。
- 点击 Restart 重新开始 右上角的任务按钮。 或者,右键单击 Windows Explorer Windows资源管理器 并选择 Restart重新开始.
- 当 Windows 资源管理器重新启动时,您的屏幕可能会闪烁片刻。 您的任务栏现在应该开始工作了。
2. 为所有帐户重新安装并重新注册所有 Windows 应用程序

由于内置应用程序和用户帐户存在问题,Windows 11 任务栏可能会停止工作。 要解决此问题,您可以使用 PowerShell cmdlet 重新安装并重新注册所有内置应用程序。 这样做会将任务栏恢复到其工作状态。
要重新安装和注册所有 Windows 应用程序:
- 按 Win 键 并输入 powershell.
- 右键单击 Windows PowerShell 并选择 Run as administrator 以管理员身份运行。
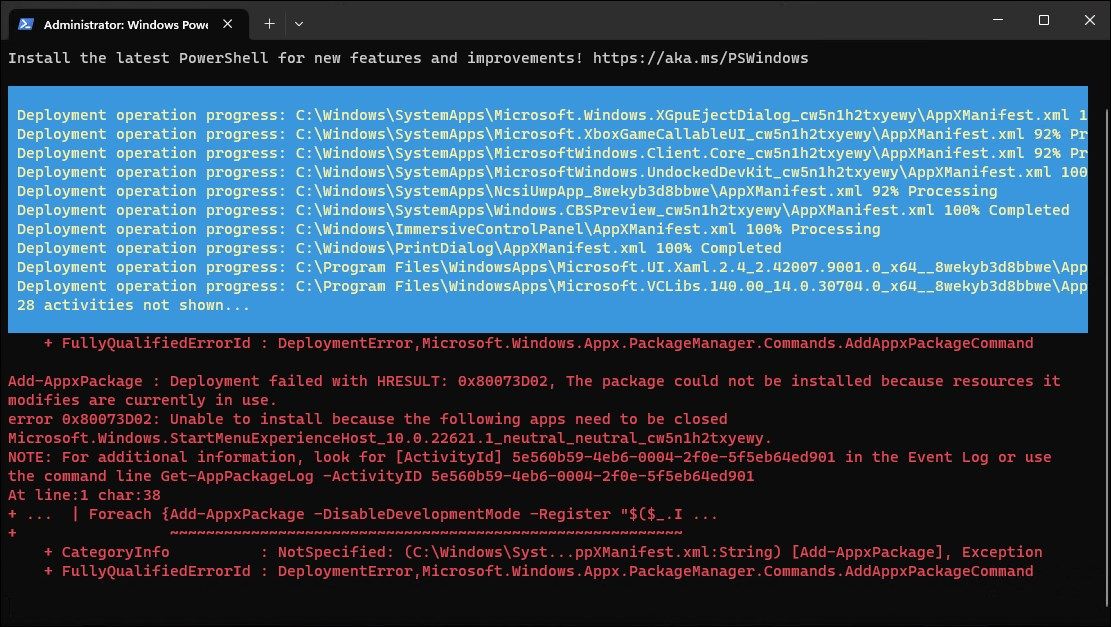
- 在 PowerShell 窗口中,键入以下命令并按 Enter进入:
Get-AppXPackage -AllUsers | Foreach {Add-AppxPackage -DisableDevelopmentMode -Register "$($_.InstallLocation)\AppXManifest.xml"} - Windows 现在将尝试重新安装并重新注册所有内置的 Windows 应用程序。 您会看到一条红色错误消息,指示该应用程序已存在且无法重新安装。 忽略该消息并等待该过程完成,直到您看到以下行:
PS C:\Users\Administrator> - 关闭 PowerShell 并重新启动计算机。 如果您不想执行系统重新启动,请在任务管理器中重新启动 Windows 资源管理器。
3. 卸载最近安装的 Windows 更新
如果任务栏在安装 Windows 更新后开始出现问题,请卸载更新以查看它是否有助于解决问题。 功能 Windows 更新有时会破坏更多他们打算修复的东西。
幸运的是,您可以使用更新历史记录功能卸载 Windows 11 中的更新。 更新历史记录显示了为 Windows 11 安装的所有最新更新。您可能需要仔细研究一下才能找到与任务栏停止工作时间一致的更新。 接下来,卸载更新并重新启动您的 PC 以查看任务栏是否再次工作。
4.关闭冲突的系统服务
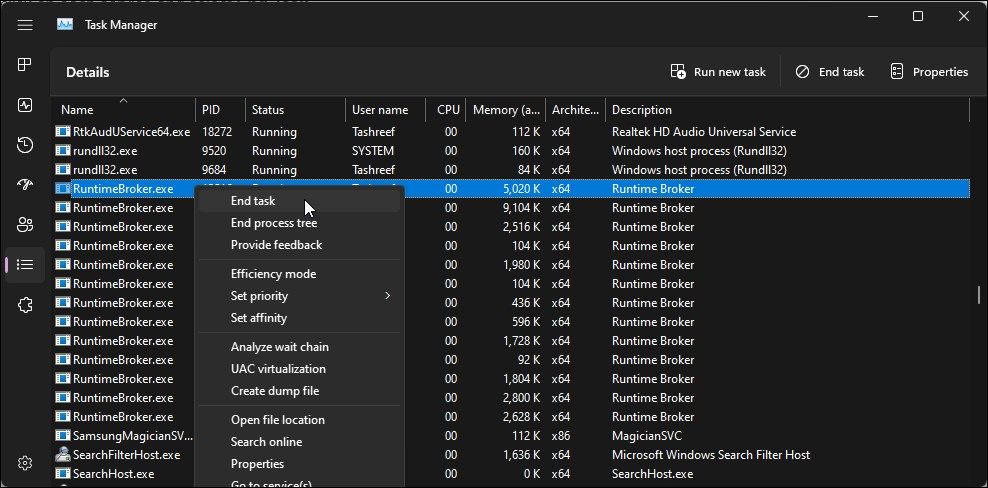
某些系统服务(例如 searchhost.exe 和 runtimebroker.exe)的问题可能会导致任务栏停止工作。 您可以在任务管理器中重新启动这些服务来解决问题。
要在任务管理器中重新启动系统服务:
- 打开任务管理器。
- 在任务管理器中,打开 Details 细节 左窗格中的选项卡。
- 接下来,找到以下服务。 右键单击每个服务并选择 End Task结束任务。
ShellExperienceHost.exe
SearchIndexer.exe
SearchHost.exe
RuntimeBroker.exe
重新启动所有服务后,关闭任务管理器并重新启动计算机。 计算机重新启动后,检查任务栏是否正常工作。
修复任务栏不工作问题的另一个妙招是让“开始”菜单使用 XAML 并解决可能导致菜单停止工作的问题。
这是 Windows 10 的解决方法,但它也适用于 Windows 11。 也就是说,此方法涉及修改 Windows 注册表。 对注册表项的错误修改可能会导致系统故障。 在尝试以下步骤之前,请确保创建还原点并进行注册表备份。
要使用 XAML 制作“开始”菜单:
- 按 win + R 打开 Run.
- 输入 regedit 注册表 然后点击 OK 好的. 点击 Yes 是的 如果提示 User Account Control 用户帐户控制。
- 在注册表编辑器中,导航到以下位置。 您可以复制并粘贴注册表路径以进行快速导航:
Computer\HKEY_CURRENT_USER\Software\Microsoft\Windows\CurrentVersion\Explorer\Advanced - 接下来,在左窗格中,右键单击 Advanced 键并选择 New > DWORD (32-bit) Value.。
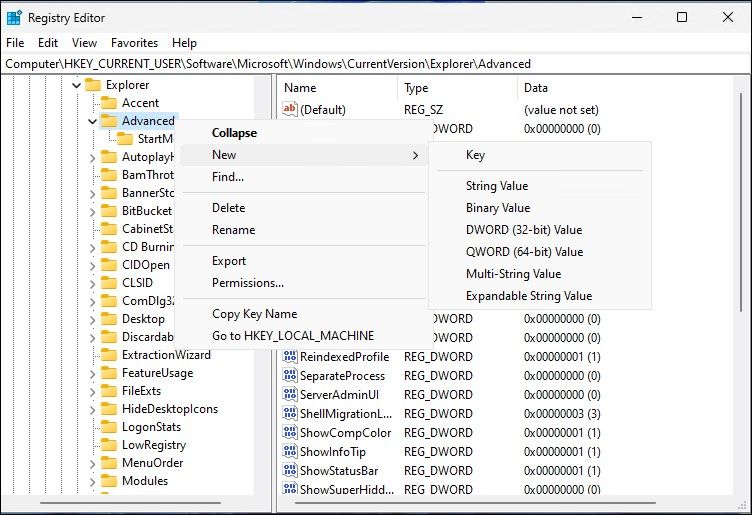
- 将值重命名为 EnableXamlStartMenu。
- 接下来,双击新创建的 EnableXamlStartMenu 修改它的值。
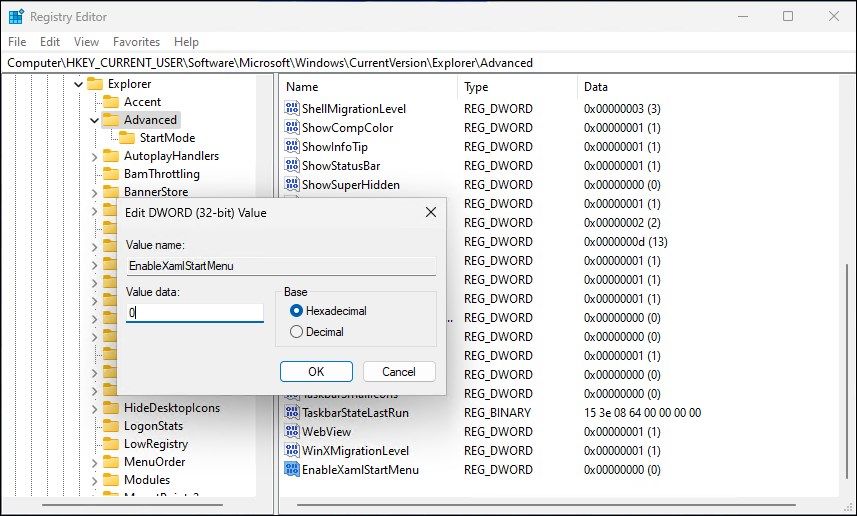
- 在里面 Value data字段 输入 0并单击 OK好的 保存更改。
- 关闭注册表编辑器并重新启动您的 PC。
6. 运行系统文件检查器和 DISM
Windows 具有一些系统恢复和修复命令行实用程序。 例如,系统文件检查器 (SFC) 可以扫描您的系统以查找丢失或损坏的文件并进行修复。
此外,您还可以使用部署映像服务管理 (DISM) 实用程序来修复损坏的系统 Windows 映像并恢复您的 Windows,而无需重新安装操作系统。
如果由于系统文件损坏而无法加载任务栏,请运行 DISM 实用程序来修复 Windows 映像。 接下来,运行系统文件检查器来修复受保护系统文件的问题。 这两个过程可能需要一段时间才能完成。
7.执行系统还原
您可以使用最近的系统还原点将您的 PC 还原到任务栏工作的较早点。 当驱动程序、功能或应用程序更新破坏系统时,还原点可帮助您恢复 Windows 操作系统。
要使用还原点,请确保您已将 PC 设置为创建自动还原点。 如果是,请按照以下步骤使用系统还原来还原您的操作系统。 还原点会影响系统文件和应用程序。 在此过程中,您的数据不会受到影响。
- 按 Win + R 打开 Run 对话。
- 输入 rstrui.exe 然后点击 OK 好的.
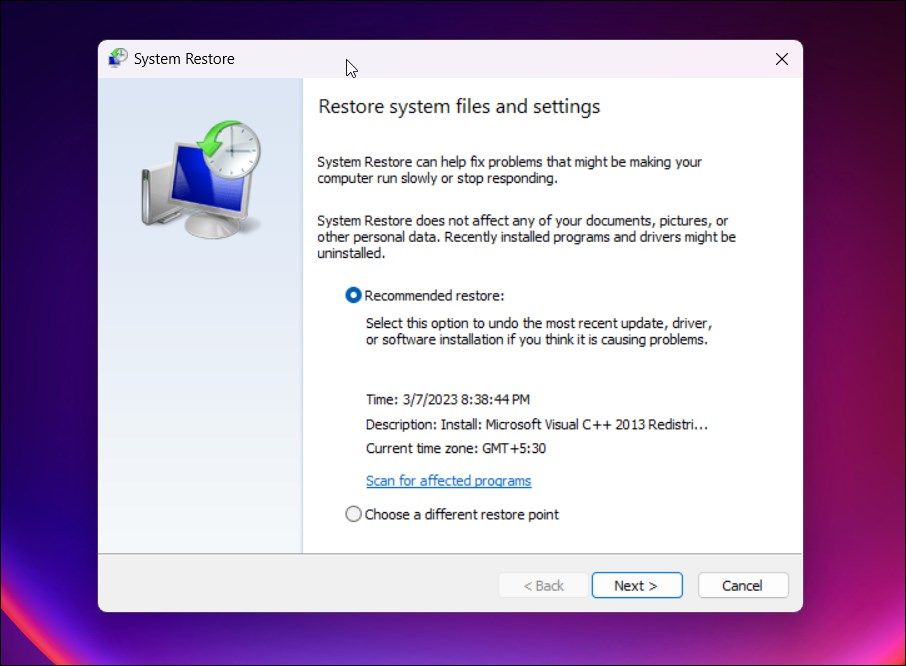
- 在里面 System Restore 系统还原 对话框,系统可能会提示您使用推荐的还原点。 确保还原点是在任务栏停止工作之前创建的,然后单击 Next下一个.
- 或者,选择 Choose a different restore point 选择不同的还原点 选项并单击Next 下一个.
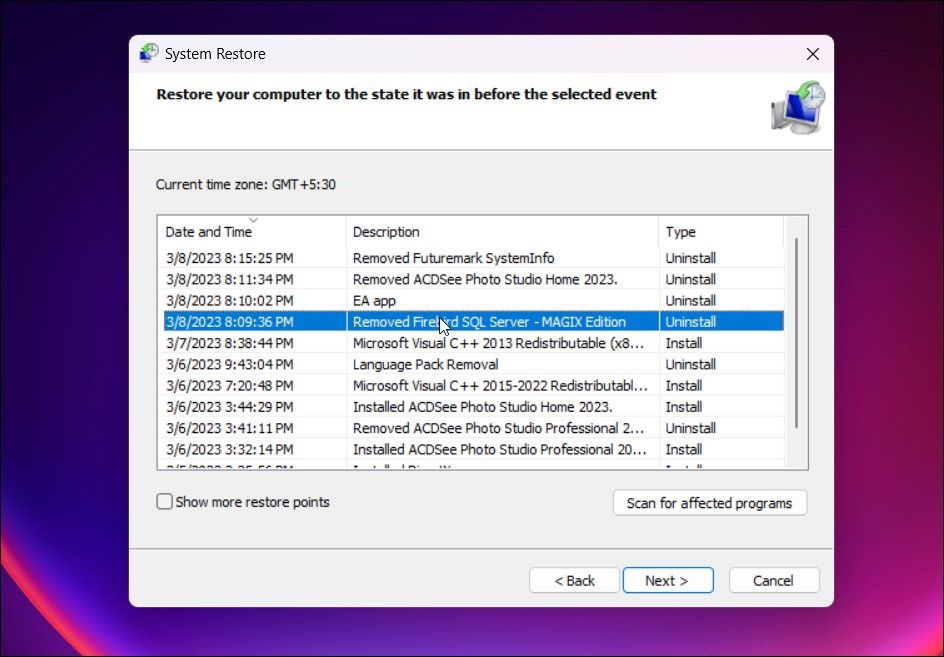
- 在这里,选择 Choose a different restore point 显示更多还原点选项 查看所有可用的还原点。
- 选择最近的但在任务栏问题日期之前创建的,然后单击 Next 下一个. 如果您想查看哪些程序会受到影响,请单击 Scan for affected programs 扫描受影响的程序。
- 阅读说明并点击 Finish 结束 确认您的还原点。
当系统还原正在进行时,您的系统可能会重新启动几次。 让系统空闲并等待该过程完成。 当系统重新启动时,您会看到一条成功消息。 如果没有,请使用相同或另一个还原点(如果可用)重试。
8.创建一个新的用户帐户
损坏的用户配置文件可能会导致某些系统功能停止工作。 要解决此问题,请创建一个新用户帐户并尝试访问任务栏。
您可以使用“用户帐户”对话框、命令提示符以及本地用户和组,从“设置”面板在 Windows 11 中创建新的用户帐户。 接下来,登录到您的新用户帐户并检查任务栏是否正常工作。
轻松修复以恢复 Windows 11 任务栏
Windows 11 任务栏是操作系统中的重要组成部分,可以让高级用户和标准用户轻松浏览复杂的软件。 幸运的是,您可以在任务管理器中重新启动 Windows 资源管理器以修复任务栏的大多数问题。
如果问题仍然存在,请检查并卸载错误的 Windows 更新、重启系统服务、重新安装 Windows 内置应用程序并使用还原点执行还原。