如何修复Windows No Speaker or Headphones are Plugged In错误
有时,您可能会注意到 Windows 任务栏上的声音图标上有一个红色的 X。 如果将光标悬停在它上面,它会显示No Speaker or Headphones are Plugged In没有扬声器,或者耳机插入错误。 出现此错误的原因可能是音频驱动程序或 Windows 音频服务出现问题。
要修复该错误,请运行内置的音频故障排除程序,它可以查找并修复声音设备的常见音频问题。 如果没有,您可以执行音频驱动程序回滚或手动重新安装音频驱动程序以恢复系统的音频。
以下是一些故障排除步骤,可帮助您修复 Windows 上未插入扬声器或耳机的错误。
推荐:如何修复Windows 0x800736cc更新错误
1. 运行 Windows 音频疑难解答
您可以使用内置的音频故障排除程序对 Windows 上的声音问题进行故障排除。 它会扫描您的 Windows 系统以查找常见的音频问题并尝试自动修复它们。
要运行故障排除程序:
- 按 Win + I 打开 Settings 设置.
- 在里面 System 系统 选项卡,向下滚动并单击 Troubleshoot 疑难解答.
- 接下来,点击 Other troubleshooters 其他疑难解答.
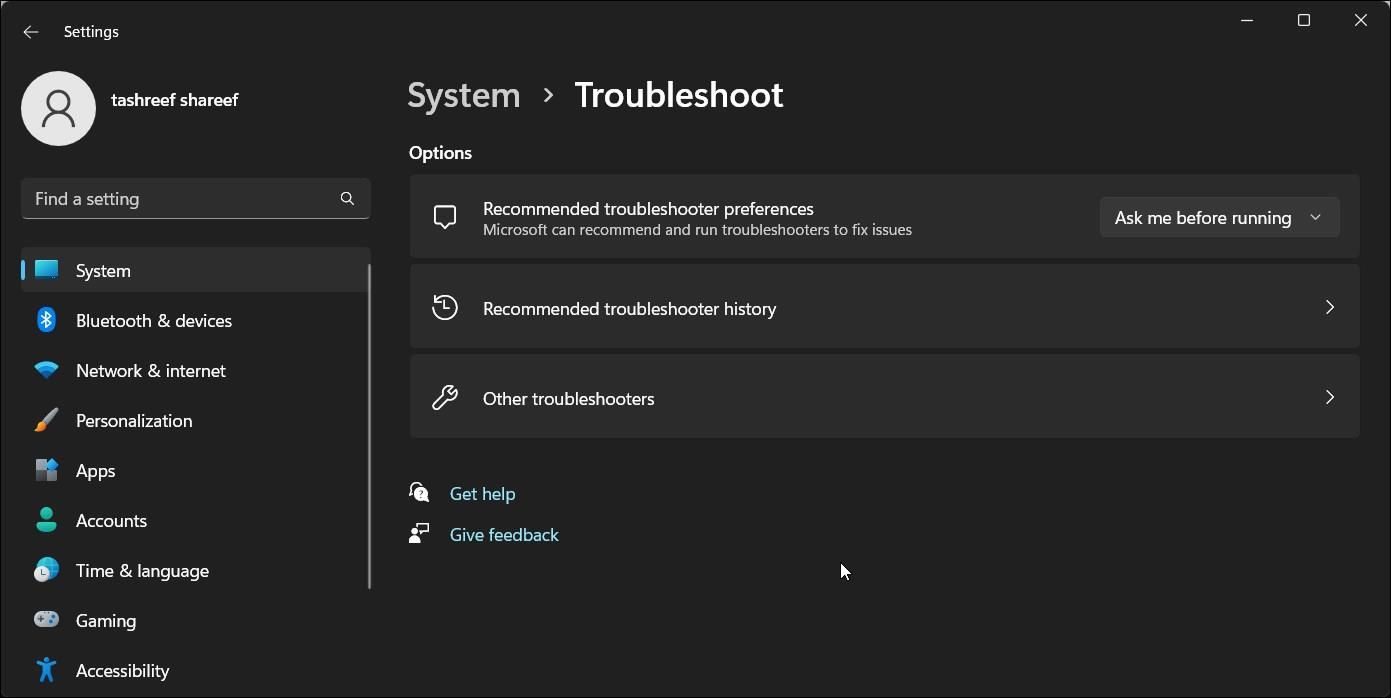
- 点击 Run 按钮 Playing Audio播放音频. 它将检查您的音频服务状态并提示您选择音频设备。
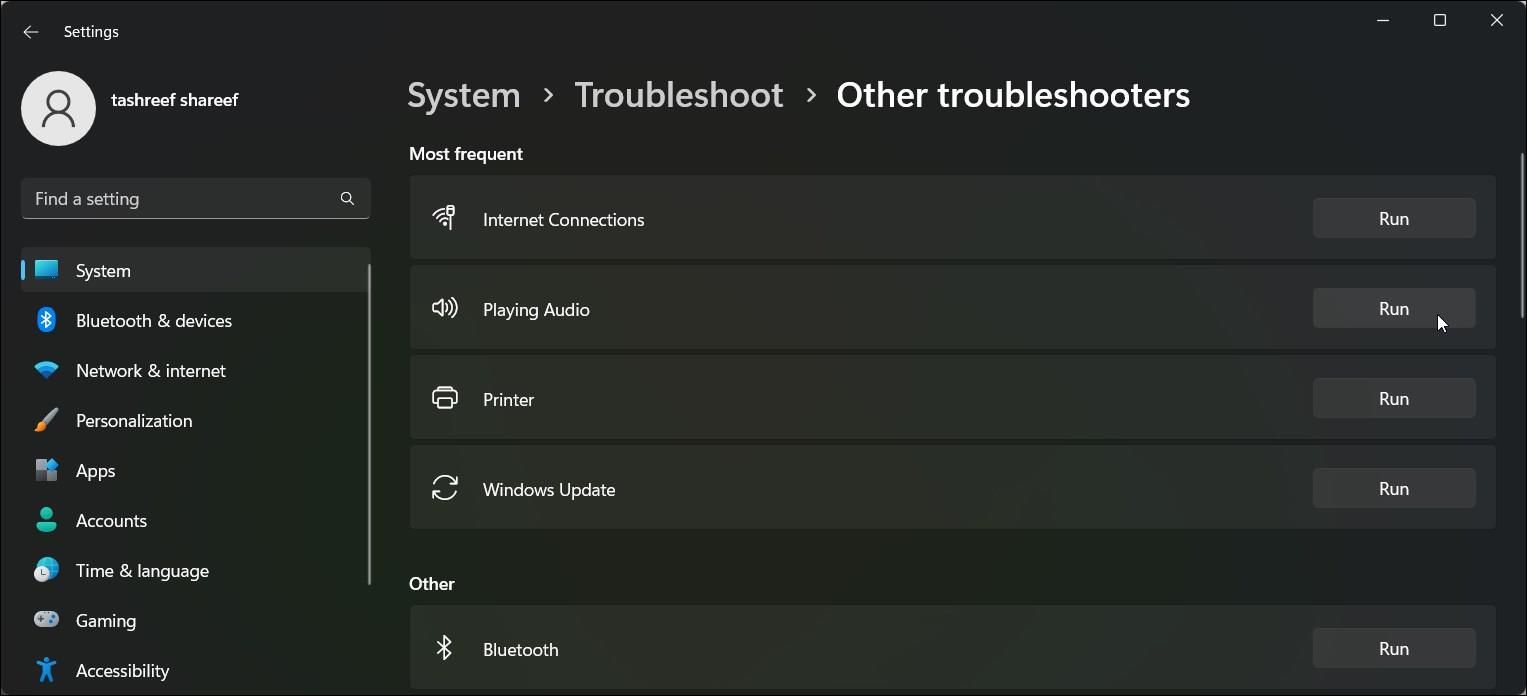
- 选择您的设备扬声器并单击 Next 下一个.
- 点击 NO, Do not open Audio Enhancements 不要打开音频增强 在里面 Turn off Sound Effects and Enhancements 关闭音效和增强功能 对话。
- 应用任何推荐的修复程序并检查是否有任何改进。
如果疑难解答给您留下了良好的印象,请查看我们的 Windows 11 上每个疑难解答指南以了解更多疑难解答。
2.执行音频设备驱动程序回滚
如果 Windows 或驱动程序更新弄乱了您的音频设备,您可以执行驱动程序回滚以重新安装最后一个已知的良好驱动程序。 您可以使用设备管理器回滚 Windows 中的驱动程序。
要回滚音频设备驱动程序,请按照我们关于如何在 Windows 中回滚驱动程序的指南进行操作。 您可能会在 Sound, video, and game controllers声音、视频和游戏控制器 设备管理器的部分。
3.将网络服务和本地服务添加到本地管理员组
修复No Speaker or Headphones are Plugged In此错误的另一种方法是添加 Network service网络服务 和 Local Services本地服务 到本地管理员组。 网络服务和本地服务是服务控制管理器的预定义帐户部分。 将这些帐户添加到本地管理员组应该可以帮助您解决 Windows PC 上的声音问题。
请注意,本地用户和组在 Windows 家庭版上不可用。 但是,家庭用户可以使用命令提示符将网络服务和本地服务添加到本地管理员组。
使用本地用户和组将网络服务和本地服务添加到本地管理员组:
- 按 Win + X 打开 操作系统 菜单.
- 点击 Computer Management 计算机管理。
- 在 Computer Management 计算机管理, 点击 Local User and Groups 本地用户和组。
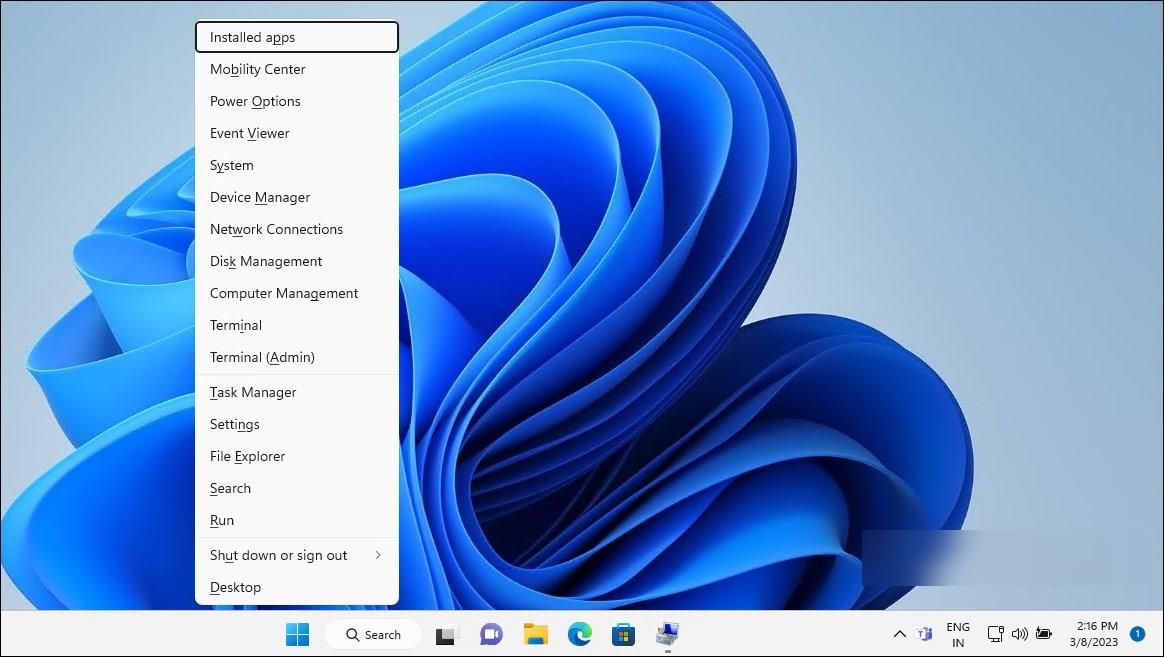
- 在右窗格中,双击 Groups 团体 查看所有本地帐户。
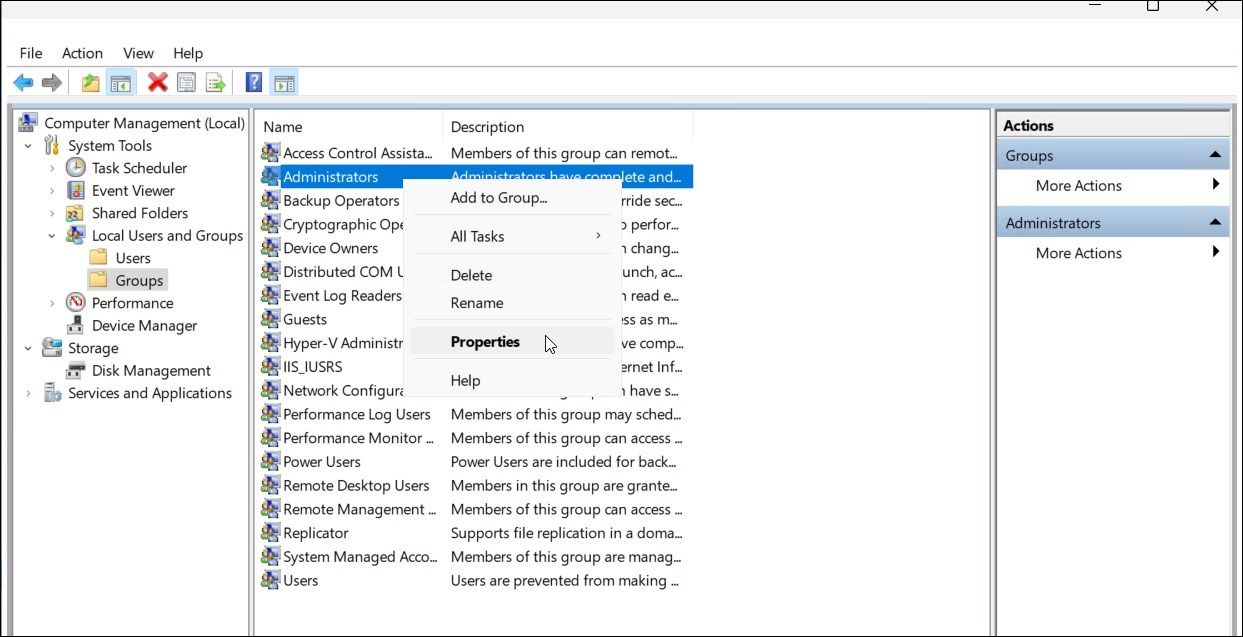
- 选择并右键单击 Administrators 管理员 帐户并选择 Properties 特性.
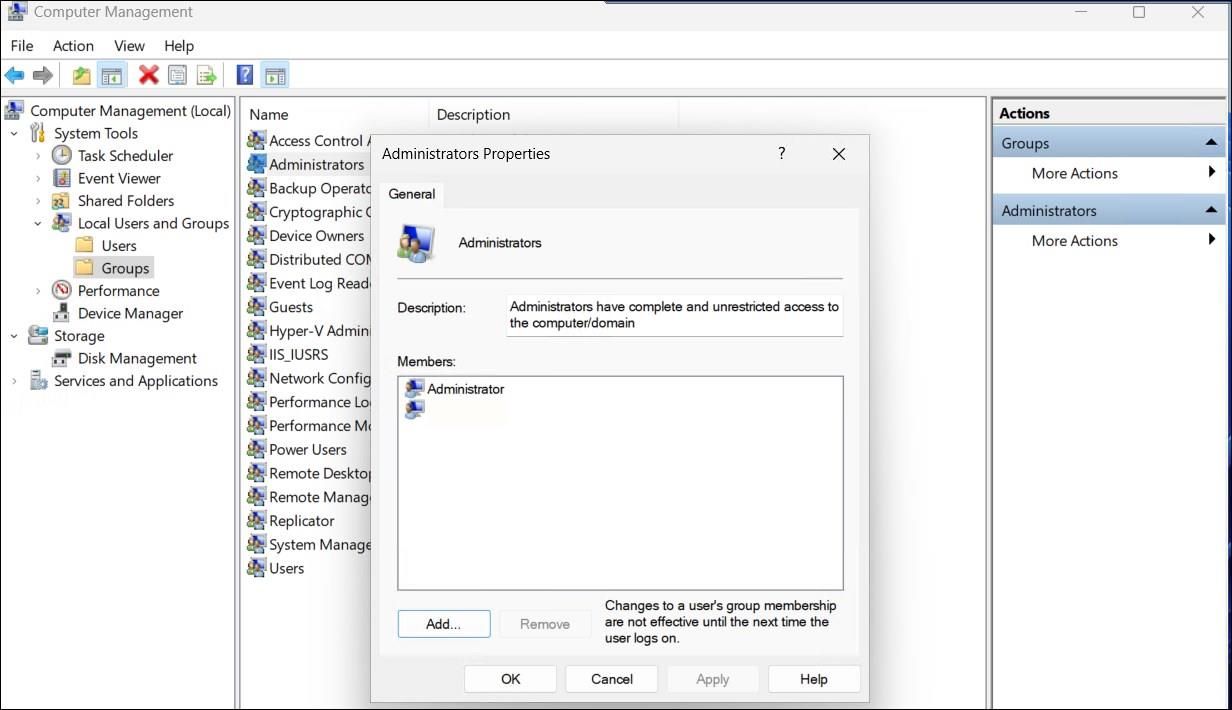
- 点击 Add 添加 中的按钮 Administrator Properties 管理员属性 对话。
-
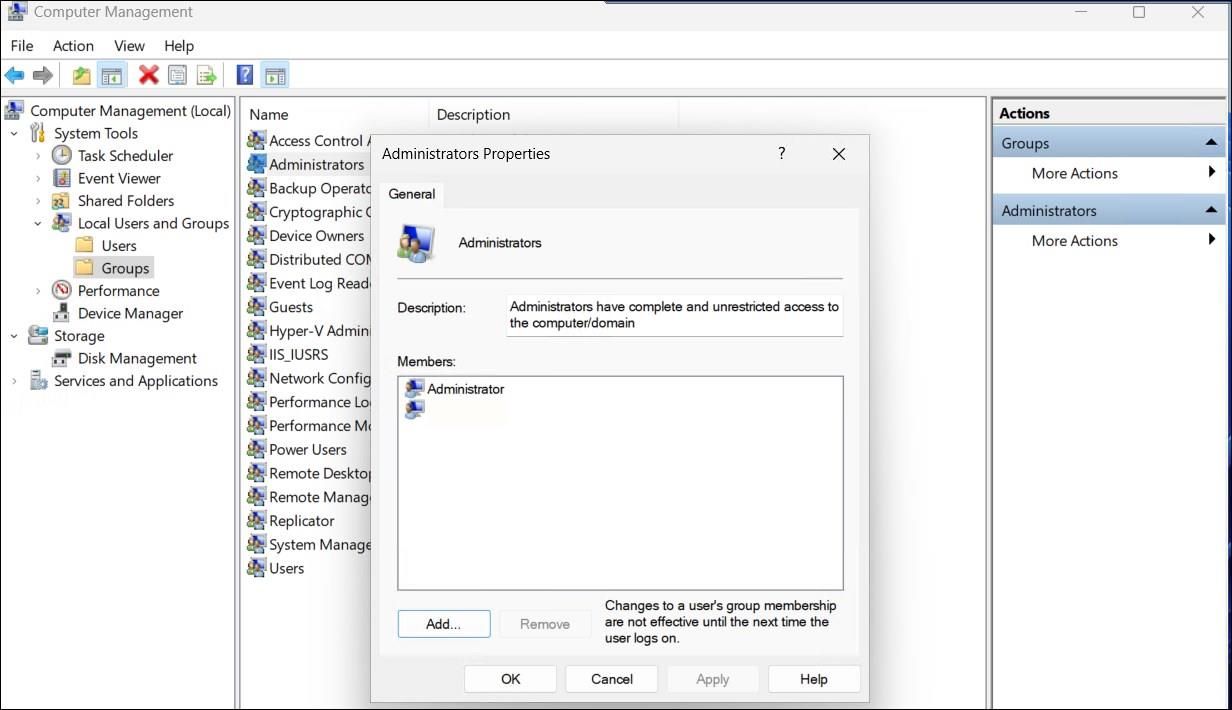
- 接下来,键入 network service 网络服务 然后点击 Check Names 检查名称. 它应该将对象名称更改为 NETWORK SERVICE网络服务。
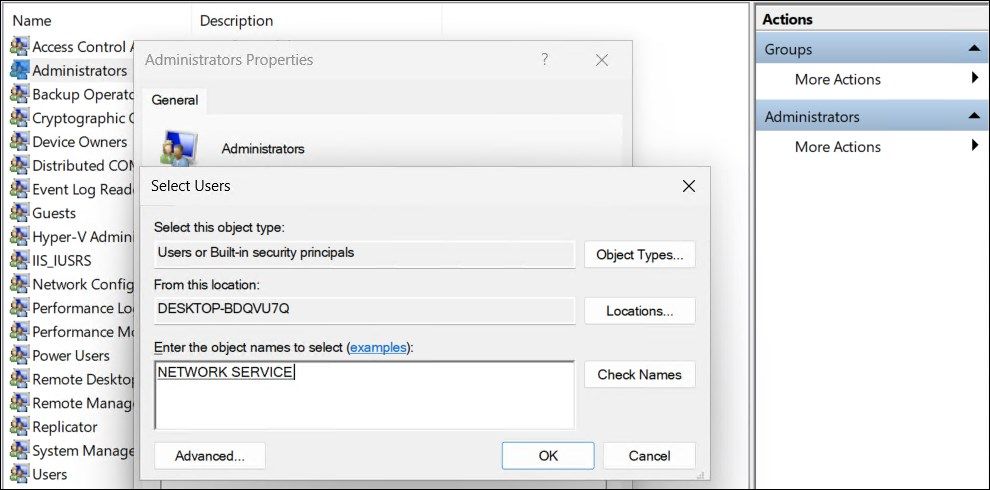
- 点击 OK 好的 将网络服务添加到本地用户组。
- 在里面 Administrator Properties 管理员属性 对话,你会看到 NT Authority\Network Service added as the member NT Authority\Network Service 添加为成员。
- 点击 Add 添加 再次按钮并重复添加步骤 Local Services 本地服务 对组也是如此。
- 完成后,单击 Apply and OK 保存更改。
如果您使用 Windows 家庭版,您可以使用命令提示符将本地网络和本地服务添加到本地管理员组。 这是如何做的。
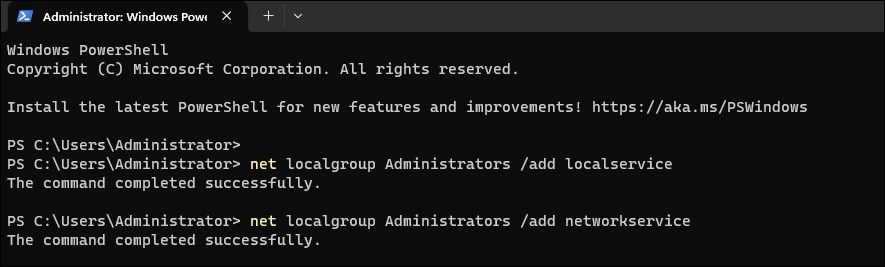
- 按 Win 键和输入 cmd命令.
- 右键单击 Command Prompt 命令提示符 并选择 Run as administrator以管理员身份运行。
- 在命令提示符窗口中,键入以下内容以将“本地服务”添加到本地组管理员:
net localgroup Administrators /add localservice - 接下来,键入以下命令以将“网络服务”添加到本地组管理员帐户:
net localgroup Administrators /add networkservice - 如果两个命令都执行成功,输入 exit 出口 并按下 Enter 进入 关闭命令提示符。
- 重新启动 PC 并检查错误是否已解决。
4.卸载音频设备和驱动程序
音频设备驱动程序的临时故障可能会在 Windows 上导致此错误。 要解决此问题,请从设备管理器中卸载音频设备和关联的驱动程序。 重新启动后,Windows 会自动重新安装驱动程序以解决问题。
要卸载音频设备:
- 按 Win + X 打开 WinX 操作系统 菜单。
- 点击 Device Manager 设置管理 从上下文菜单。
- 在设备管理器中,展开 Sound, video, and game controllers 声音、视频和游戏控制器 部分。
- 右键单击您的音频设备,例如 Realtek Audio.
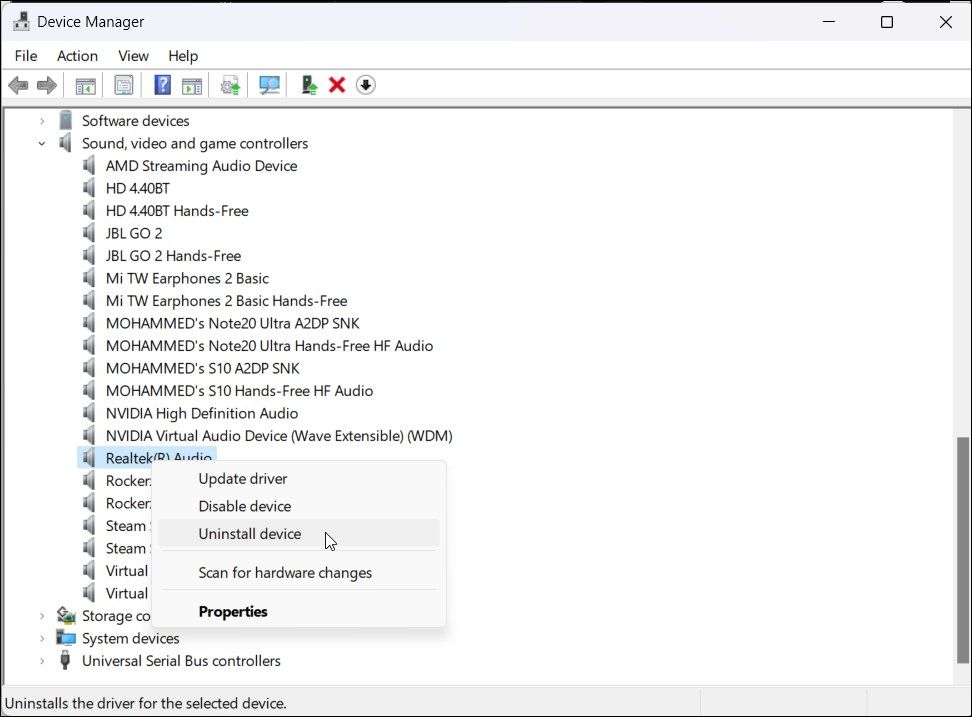
- 选择 Attempt to remove the driver for this device 尝试删除此设备的驱动程序 中的选项 Uninstall Device 卸载设备 对话。
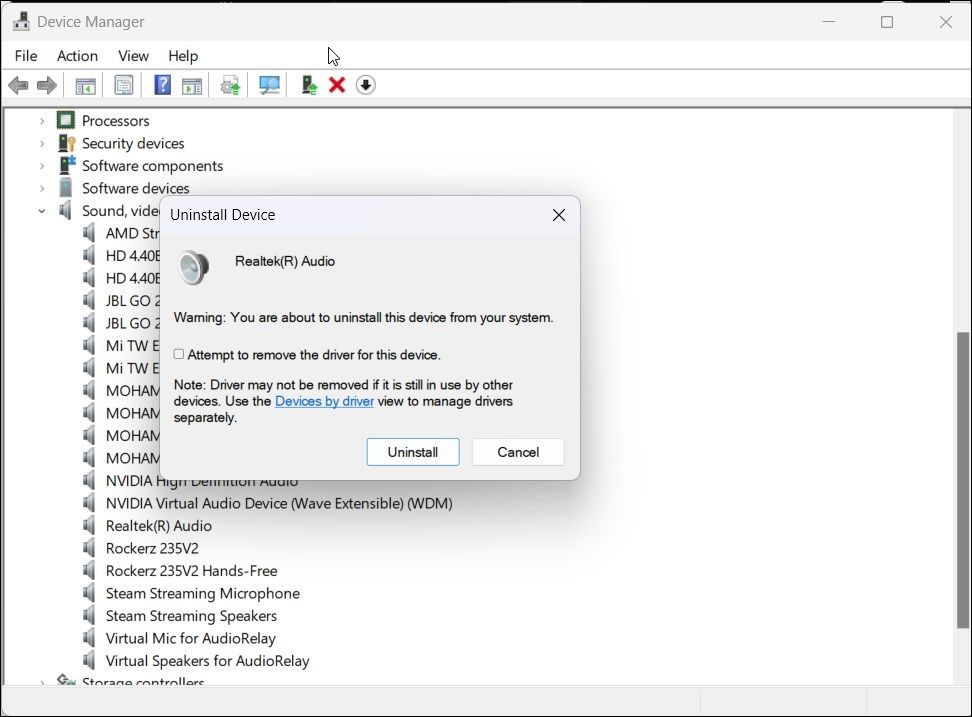
- 点击 Uninstall卸载 删除设备。
- 卸载后,重新启动您的 PC。 Windows 将自动为您的音频设备安装必要的驱动程序。
如果问题仍然存在,请手动重新安装制造商提供的音频设备驱动程序。
5.手动重新安装音频设备驱动程序
如果自动重新安装不起作用,请检查您的计算机制造商或音频设备 OEM 是否有可用的稳定驱动程序版本。 在笔记本电脑上,访问您的计算机制造商的网站并下载最新的音频驱动程序。 在台式机上,您可以从制造商的网站为您的声卡下载最新的驱动程序。
或者,您也可以手动重新安装音频设备的现有驱动程序。 查看如何更新 Windows、应用程序和驱动程序以获取更多信息。
如果问题仍然存在,请更改设备安装设置,然后重新安装驱动程序。 要更改设备安装设置:
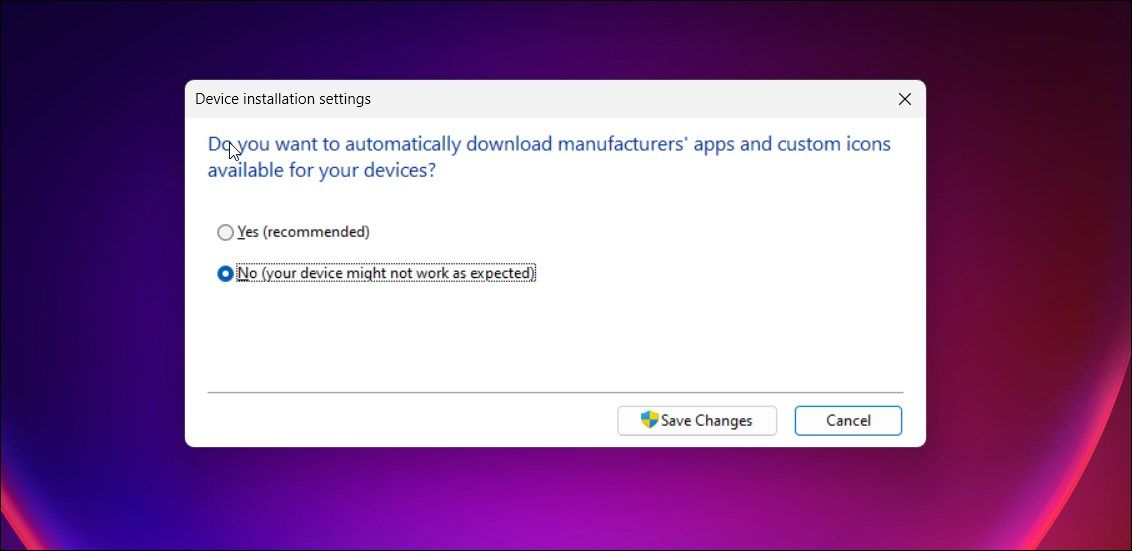
- 按 赢 键,然后输入 device installation settings 设备安装设置。
- 接下来,点击 Change device installation settings 更改设备安装设置 从搜索结果。
- 选择 No (your device might not work as expected) 否(您的设备可能无法按预期工作) 中的选项 Device installation settings设备安装设置 对话。
- 点击 Save Changes 保存更改. 点击 Yes 是的 如果提示 User Account Control用户帐户控制。
在禁用自动驱动程序下载的情况下,重新安装现有驱动程序以修复无音频问题。
修复“未插入扬声器或耳机”错误
该No Speaker or Headphones are Plugged In错误通常是由于错误的驱动程序更新而发生的。 要修复它,您可以执行回滚或手动重新安装音频设备驱动程序。 此外,尝试从制造商的网站更新音频设备驱动程序。

