修复Windows无法在Xbox选择驱动器安装游戏
Xbox 应用程序可让您在任何系统驱动器上购买和安装游戏。 通常,此过程运行良好,但有时,Xbox 应用程序不允许您在默认目录以外的任何位置安装游戏。 这可能会有问题,尤其是当您想要安装大型游戏,但默认目录没有足够空间时。
这种情况通常是由于 Xbox 应用程序损坏或注册表设置配置错误造成的。 幸运的是,解决此问题非常容易。 当您无法选择用于在 Xbox 应用程序上安装游戏的驱动器时,可以尝试以下修复方法。
推荐:如何修复Windows 10和11中Xbox Game Pass 0x800700e9错误
1.重启电脑
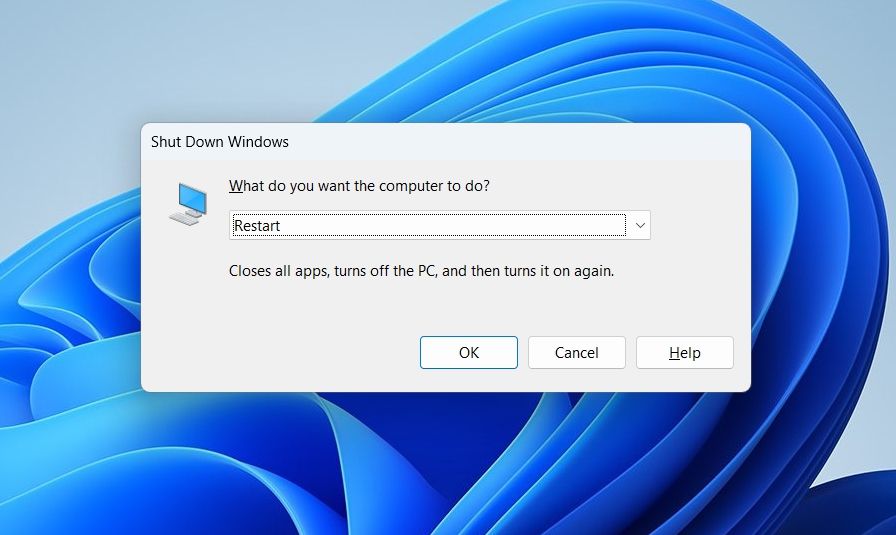
由于临时系统故障或错误,您可能无法更改 Xbox 应用程序中的安装驱动器。 幸运的是,您可以通过重新启动计算机来快速消除此类错误和故障。
要重新启动,请按 Alt + F4 热键打开关闭 Windows 提示,单击下拉图标,选择 Restart 重新开始 从上下文菜单中,然后单击 OK 好的。 重新启动后,启动 Xbox 应用程序并检查您是否可以选择不同的驱动器来安装游戏。 如果没有,那么是时候深入研究高级故障排除方法了。
2. 在 Xbox 应用程序设置中更改安装目录
您可以从两个位置更改 Xbox 应用程序上的安装驱动器。 一个是在安装游戏时,另一个是 Xbox 设置菜单。
如果第一种方法不起作用,您可以使用第二种方法在 Xbox 应用程序中更改安装驱动器。 因此,以下是编辑 Xbox 应用程序设置以更改其默认下载位置的方法。
- 启动 Xbox 应用程序,单击左上角的个人资料,然后选择 Settings 设置 从上下文菜单。
- 选择 General 一般的 从左侧边栏。
- 点击 Change folder 更改文件夹 下的选项 Change where this app installs games by default 更改此应用默认安装游戏的位置.
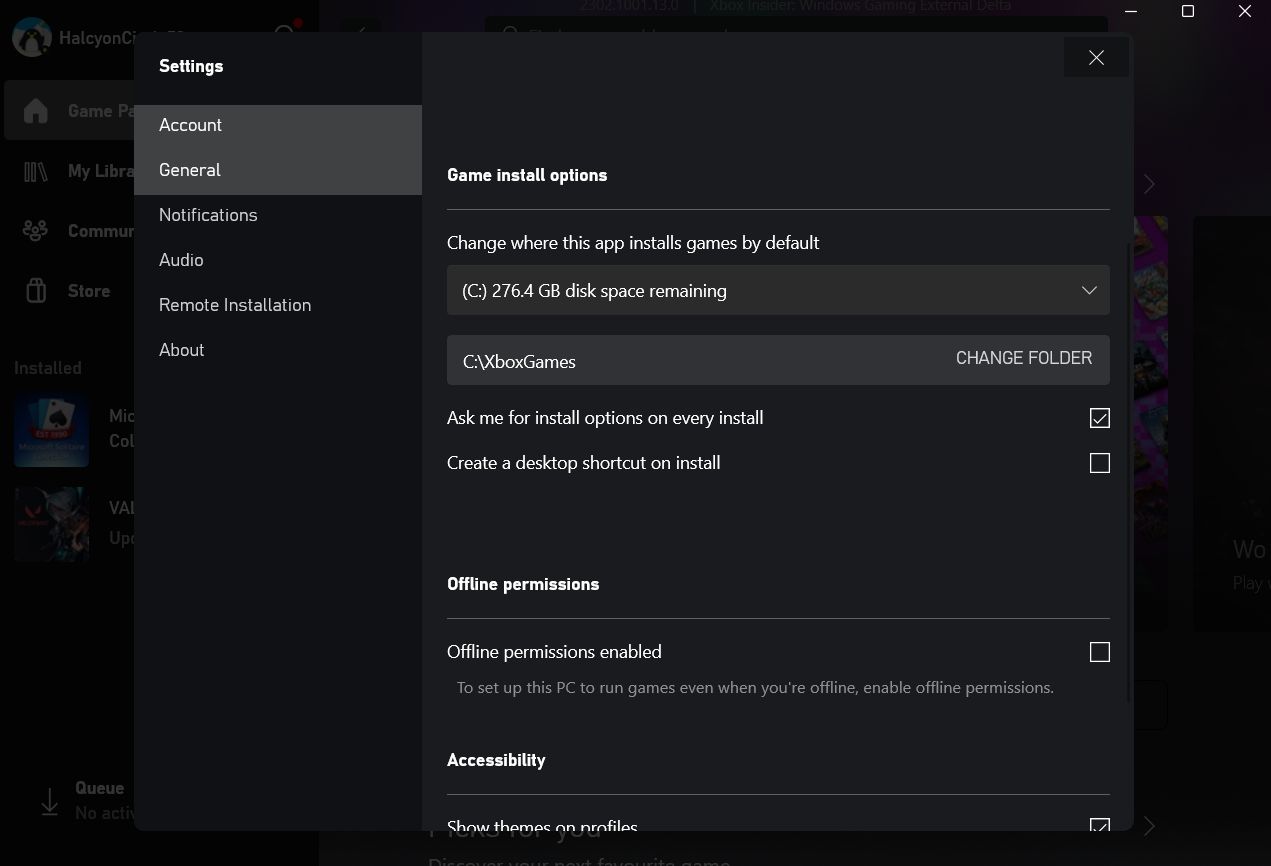
- 选择您要安装游戏的位置,然后单击 Select Folder 选择文件夹 选项。
3.自定义系统设置
如果编辑 Xbox 应用程序设置没有帮助,您可以编辑系统设置并检查它是否有所不同。 这是您需要做的:
- 按 Win + I 热键打开 Settings app 设置应用程序。
- 选择 System 系统 从左侧边栏,然后单击 Storage 贮存 右窗格中的选项。
- 单击旁边的下拉图标 Advanced storage settings 高级存储设置 并选择 Where new content is saved上下文菜单中的选项。
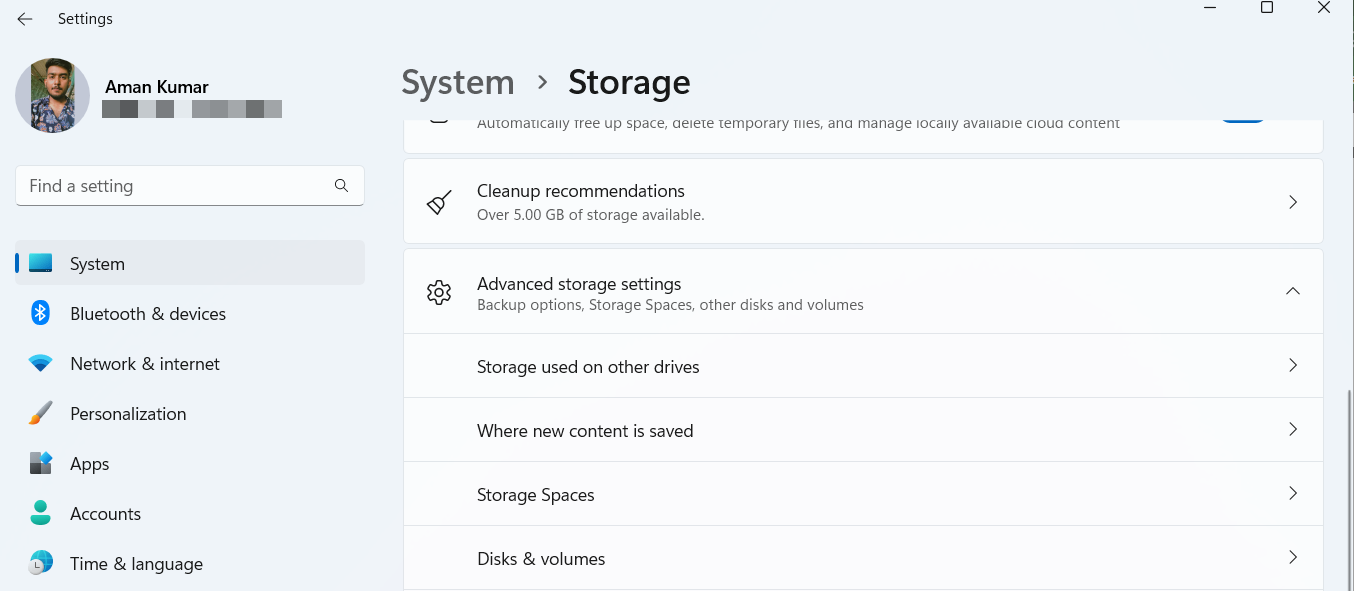
- 点击下方的下拉图标 New apps will save to 新的应用将保存到 部分,选择要安装游戏的驱动器,然后单击 Apply。
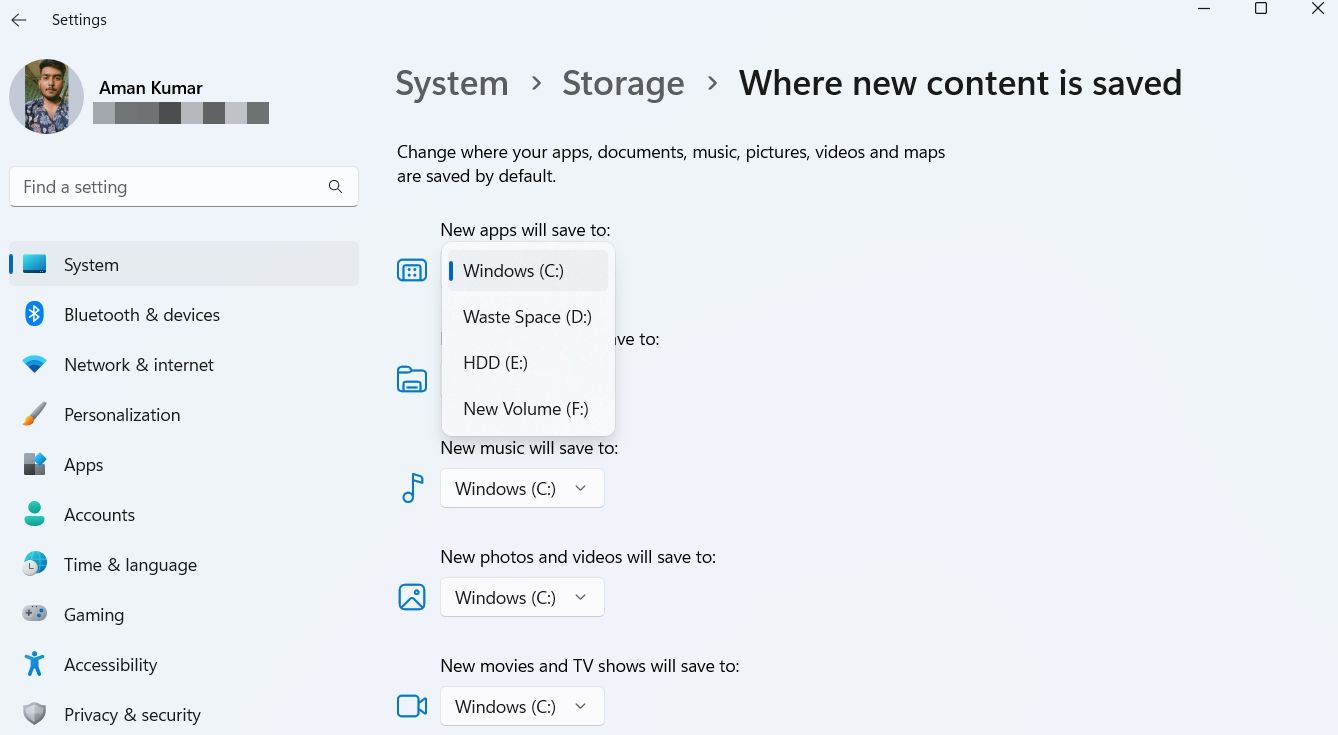
就是这样! 重新启动计算机并检查问题是否仍然存在。
4. 重新启动重要的 Xbox 服务
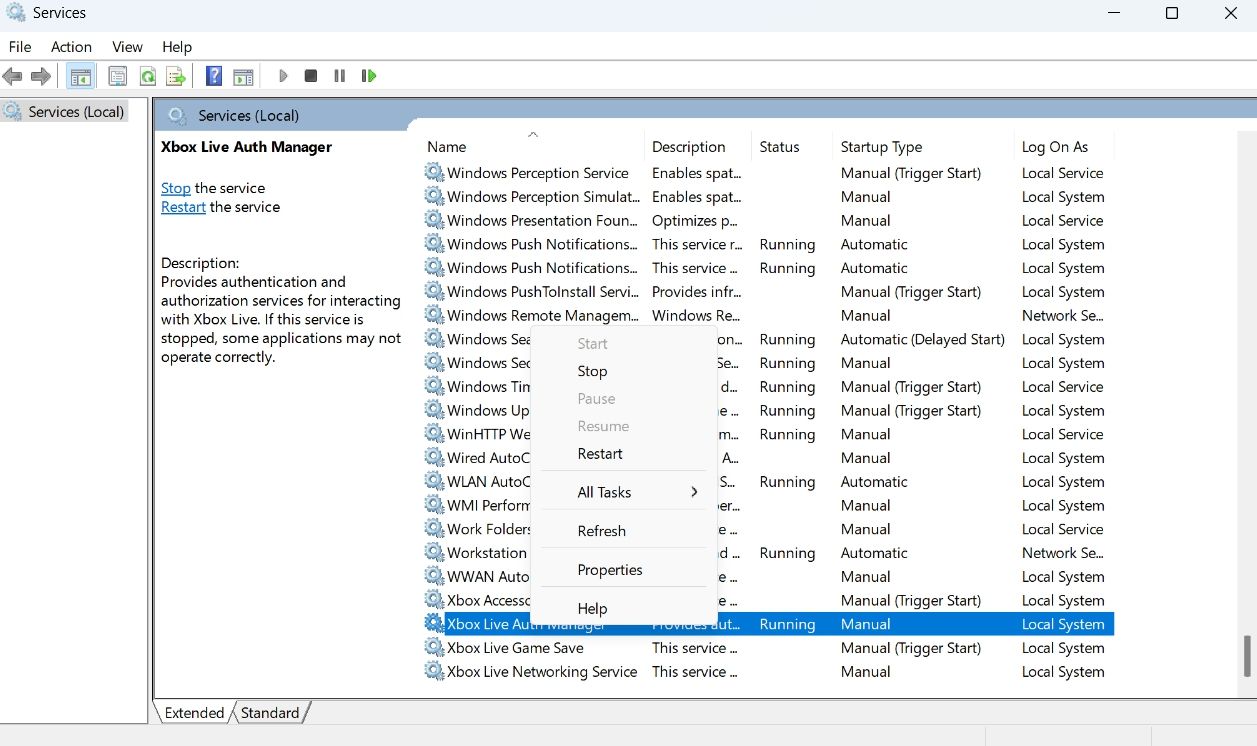
必须运行某些 Xbox 服务才能正确使用 Xbox 应用程序。 如果这些服务中的任何一个无法正常启动,您可能会遇到手头的问题。
要解决此问题,请手动重新启动每项服务。 以下是如何做到这一点:
- 按打开运行对话框 Win + R 热键。
- 输入 services.msc 在搜索栏中,然后单击“确定”。
- 在“服务”窗口中,找到并右键单击以下服务,然后选择 Restart 重新开始 从上下文菜单。
Xbox Accessory Management Xbox Live Game Save Xbox Live Auth Manager Xbox Live Networking Service
5.重新安装游戏服务应用程序
游戏服务应用允许您从 Microsoft Store 和 Xbox 应用无缝下载应用和游戏。 但是,如果应用程序损坏,您可能会遇到各种问题,包括有问题的问题。
在这种情况下,解决方案是在您的计算机上重新安装游戏服务应用程序。 您可以按照以下说明进行操作:
编辑注册表可能很危险,因为一次错误的编辑会使您的系统不稳定。 为确保即使出现问题您的数据也是安全的,请备份注册表。
- 打开运行对话框,输入 regedit 注册, 然后单击“确定”。
- 在注册表编辑器中,导航到以下位置:
HKEY_LOCAL_MACHINE\SYSTEM\CurrentControlSet\Services - 右键单击 GamingServices 游戏服务 左侧边栏中的文件夹,然后选择 Delete 删除 从上下文菜单。
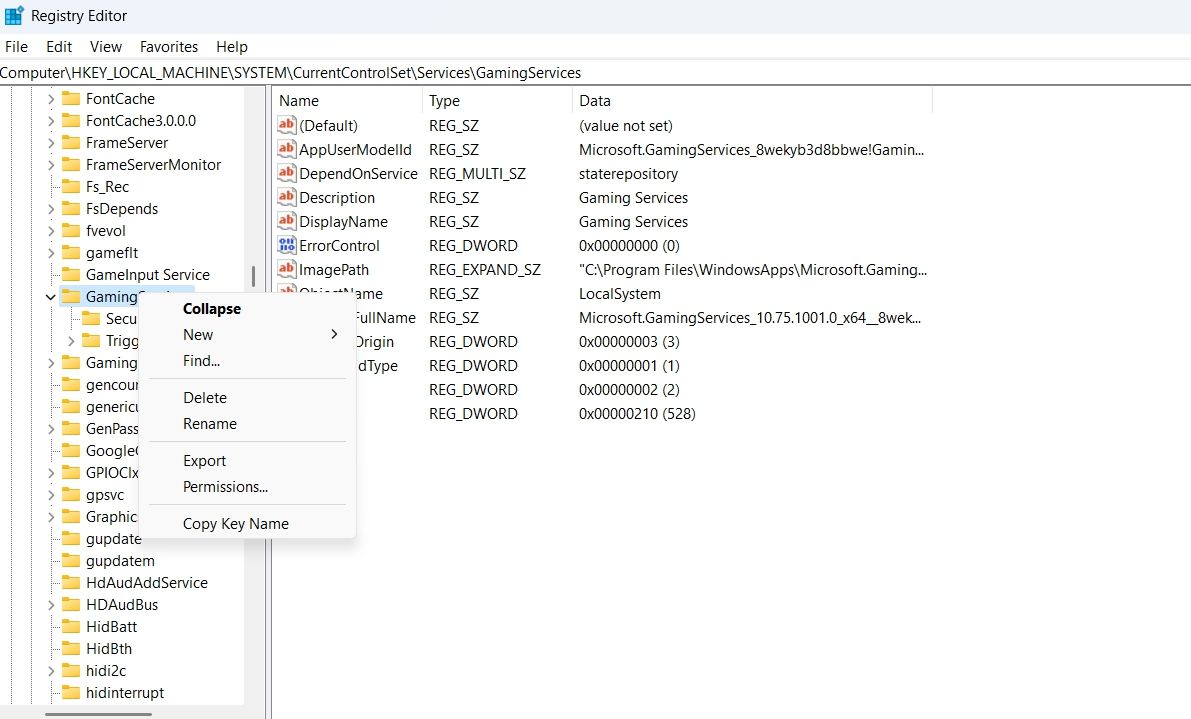
- 点击 Yes 是的 确认您的选择。
- 接下来,删除 GamingServicesNet 游戏服务网 文件夹也在左侧边栏中。
现在,打开提升的 PowerShell 窗口(查看如何以管理员身份打开 Windows PowerShell),键入以下命令,然后按 Enter进入.
Get-AppxPackage *gamingservices* -allusers | remove-appxpackage -allusers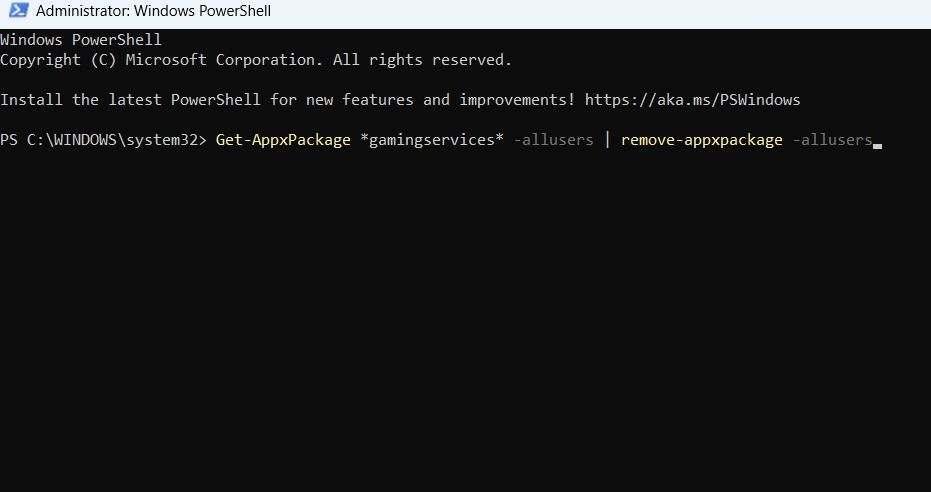
卸载游戏服务应用程序后,重新启动计算机。 然后,打开 Microsoft Store,再次搜索并下载游戏服务应用。
6.修复Xbox App
Xbox 应用程序损坏并引发各种问题是很常见的。 从 UWP 应用程序(如 Xbox 应用程序)中删除损坏的最佳方法是使用 Windows 修复功能。
查看如何修复 Windows 上的应用和程序,了解有关如何执行此操作的信息。
7. 更新 Xbox 应用程序
如果修复 Xbox 应用程序无法消除损坏,请考虑更新该应用程序。 下载 Xbox 应用程序的最新更新不仅可以消除损坏,还可以引入新功能。
要更新 Xbox 应用程序,请按照以下步骤操作:
- 打开 Microsoft Store 并单击 Library 左侧边栏中的选项。
- 点击 Get updates 获取更新 按钮以允许 Microsoft Store 搜索已安装应用程序的可用更新。
Microsoft Store 现在将自动下载已安装应用程序的更新,包括 Xbox 应用程序。
在安装更新时,我们还建议您下载任何可用的 Windows 更新。 为此,启动设置应用程序,选择Windows Update Windows更新 从左侧边栏,然后单击 Check for Updates 检查更新 按钮在您的计算机上安装任何可用的更新。 在此之后,您将能够选择一个驱动器来在 Xbox 应用程序上安装游戏。
更改 Xbox 应用程序的下载位置
Xbox 应用程序是下载您喜爱的游戏的好地方。 但是,该应用程序可能无法更改游戏的安装位置。 幸运的是,您可以按照上述修复快速消除此问题。
同时,您可能有兴趣了解如何提高 Xbox 应用程序的下载速度。
