什么是Windows BSoD蓝屏死机
The Blue Screen of Death 蓝屏死机(通常缩写为 BSoD)是 Microsoft Windows 操作系统和 ReactOS 操作系统中存在的一种严重错误。有多种原因可能导致 BSoD 错误,例如硬件故障、关键系统进程的意外崩溃,甚至设备驱动程序不兼容。
缩小原因列表的一种方法是通过 BSoD 内存转储(也称为内核模式转储文件)。
推荐:什么是Windows 11 Safeguard Hold安全保留
什么是 BSoD 内存转储?
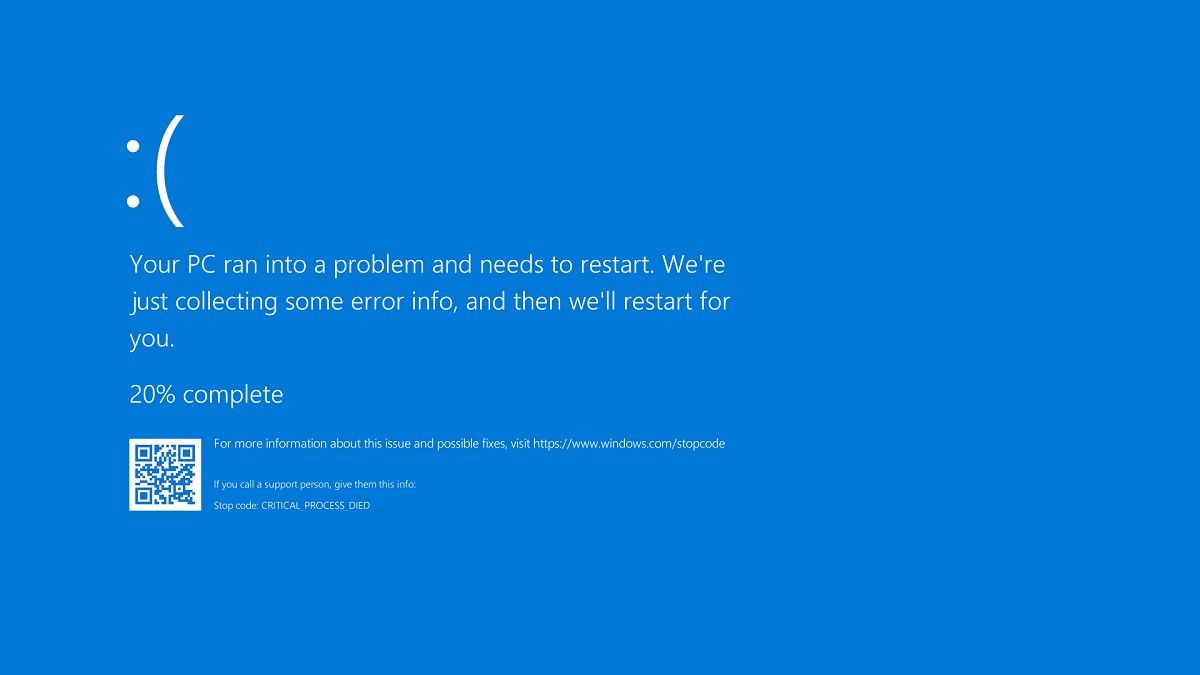
简单来说,BSoD 内存转储是 Windows 在发生 BSoD 错误时创建的文件,其中包含确切发生情况的日志。 通过定位转储文件并使用内核调试器,用户可以调试内存转储文件以确定停止错误的真正原因。
BSoD 内存转储如何帮助您?
BSoD 转储文件包含有关崩溃中涉及的内存地址、驱动程序或软件模块的信息。 这反过来可以帮助用户识别 BSoD 的具体错误代码。
通过向您提供错误代码,您现在可以更好地了解问题的根本原因是什么。 这使您可以更好地关注该特定区域(例如,知道这是驱动程序问题)。 确定问题后,转储文件可以帮助解决问题。
转储文件有用的另一个原因是,因为它们实际上是文件,所以它们是可共享的。 这使您可以更轻松地与技术支持人员就您的特定问题进行协作,特别是当该问题需要在该问题上有更多经验的人员关注时。
最后,通过让您知道 BSoD 错误的根本原因是什么,BSoD 内存转储允许您采取必要的预防措施并进行所需的更改,以防止 BSoD 错误再次发生。
BSoD 内存转储的不同类型
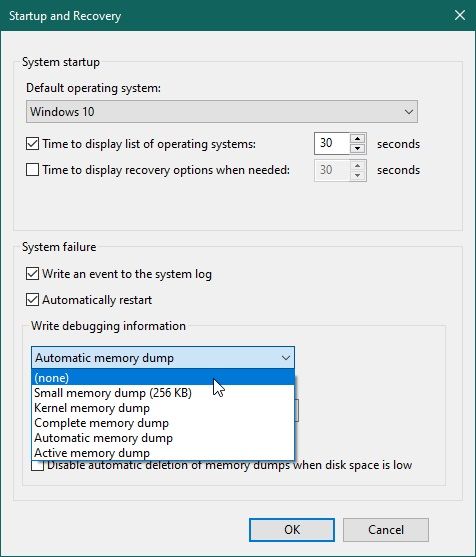
BSoD 内存转储有多种类型,具体取决于您运行的 Microsoft Windows 版本:
完整内存转储
完整内存转储是最大的内核模式转储文件,包含 Windows 使用的所有物理内存。
为了使您的系统正确生成完整内存转储,您需要在引导驱动器上分配一个至少与系统内存一样大的页面文件。 例如,如果您的 PC 有 16 GB RAM,则您的页面文件也需要为 16 GB,再加上一个兆字节。
完整内存转储文件通常写入此位置:
%SystemRoot%\Memory.dmp完整内存转储的一个缺点是所有后续完整内存转储都将覆盖之前的完整内存转储。 实现此功能很可能是为了帮助防止过多的转储文件填满计算机内存。
内核内存转储
与完整内存转储不同,内核内存转储包含崩溃期间内核使用的所有内存。 与之前类型的内存转储一样,文件大小与系统的物理内存直接相关。 然而,它通常只是大小的三分之一。
该文件之所以如此之小,是因为这些文件通常会忽略最初可能与 BSoD 没有任何关系的内存部分。
内核内存转储文件通常写入此位置:
%SystemRoot%\Memory.dmp与之前的转储文件一样,每当生成新的内核内存转储时,之前的转储都会被覆盖。
自动内存转储
出于所有意图和目的,自动转储文件与内核内存转储文件相同。 然而,两者之间的区别在于Windows如何管理系统页面文件。
简单来说,您可以让 Windows 自动设置分页文件的大小,以便它适应您的内核内存转储的需要。 通过启用此功能,Windows 将分配足够的空间,以便生成内核内存转储(大多数情况下)。
但是,如果分配的页面文件不够,Windows 将简单地增加页面文件的大小,直到它等于系统上 RAM 的大小。
自动内存转储文件通常写入此位置:
%SystemRoot%\Memory.dmp就像内核内存转储一样,新生成的自动内存转储将覆盖以前的。
小内存转储
小内存转储是最小的内核模式转储文件,始终限制为 64 KB,并且仅需要 64 KB 的页面文件。
这使得它们非常适合存储空间有限的场景,尽管这是以仅提供最少的信息为代价的。 缺乏提供的详细信息还意味着在某些情况下分析转储文件可能无法揭示导致 BSoD 错误的原因。
小内存转储文件通常写入此位置:
%SystemRoot%\Minidump如果生成新的小内存转储,以前的文件将不会被覆盖。 相反,每个小内存转储都会被赋予不同的名称,以便更容易区分彼此。
活动内存转储
与完整内存转储非常相似,活动内存转储要小得多,因为它们不引用可能不是 BSoD 错误原因的页面。
这些在托管虚拟机的 Windows 系统上特别有用,因为它们仅记录主机的活动,而不记录主机上运行的虚拟机。
活动内存转储文件通常写入此位置:
%SystemRoot%\Memory.dmp选择适合您的内存转储

不存在万能的内核模式内存转储类型,因为每种类型都有其自身的优点和缺点。 基本上,这都是为了平衡文件大小与该文件信息的有用性。
例如,较大的文件包含有关 BSoD 错误的更多信息,从而为您提供找出根本问题所在的最高机会。 另一方面,它们的编写和使用调试工具的分析也需要更长的时间。
同时,较小的转储文件可以更快地写入和分析,这使得它们在需要尽快恢复系统运行的情况下(例如,运行服务器时)更理想。
也就是说,您需要了解每种转储文件类型的优缺点,以了解哪一种最适合您的需求:
- 完整内存转储文件占用大部分磁盘空间。 但是,它们提供了帮助解决 Windows 问题所需的所有信息。
- 活动内存转储文件包含几乎相同的信息,但占用更少的磁盘空间。
- 自动内存转储使您的 Windows 系统在使用系统分页文件大小时更加灵活。
- 内核内存转储文件要小得多,但它们可能会忽略实际上可能包含有用信息的部分系统日志。
- 小内存转储文件是最小的,并且它们不会因为后续的 BSoD 错误而相互覆盖。
活动内存转储文件仅适用于 Windows 10 及更高版本,而自动内存转储文件适用于 Windows 8 及更高版本。
存在内核模式转储文件,以便用户可以分析它们并找出发生 BSoD 错误的根本原因。 幸运的是,有几种工具可以帮助分析 BSoD 内存转储:
WinDbg数据库管理工具
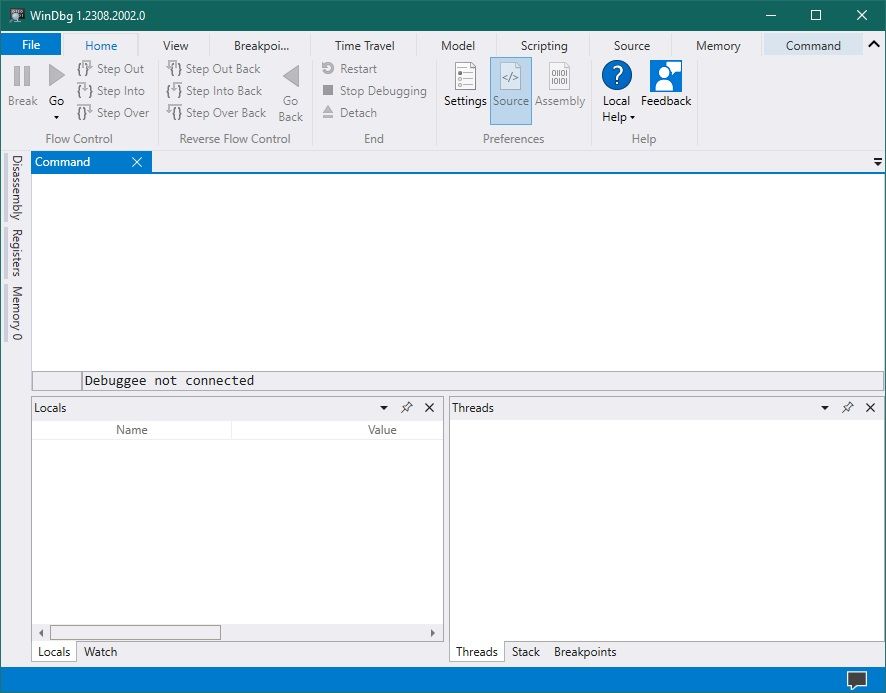
WinDbg是微软公司开发的一款专为Microsoft Windows操作系统设计的调试工具。 诚然,WinDbg 可以帮助解决许多 Windows 问题,但大多数用户通常会用它来分析内存转储文件。
虽然一开始看起来可能令人不知所措,但只要有一点时间和耐心,您也可以开始使用 WinDbg 并用它来解决大多数计算机问题。
BlueScreenView
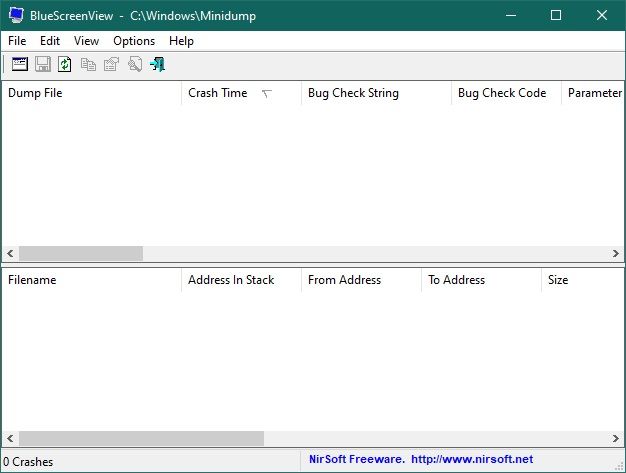
WinDbg 和 BlueScreenView 都可以帮助解决 BSoD 错误,但是 BlueScreenView 更适合刚接触内核调试的用户。
虽然它没有为用户提供像 WinDbg 一样多的深入信息,但它确实以更加简单和高效的方式呈现信息。
WhoCrashed
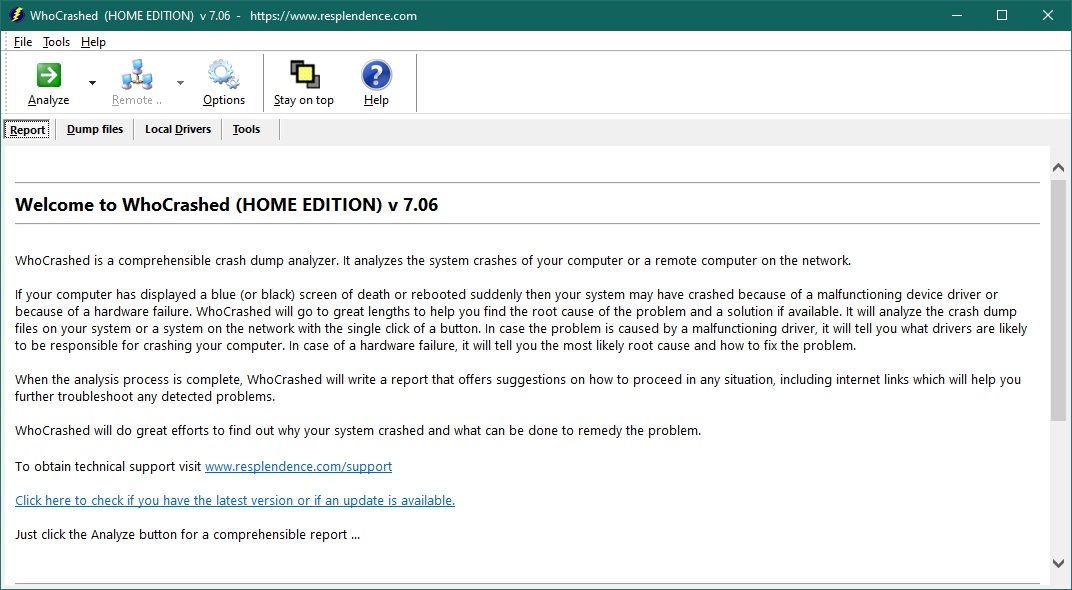
如果您正在寻找用户友好性,那么 WhoCrashed 就是您的最佳选择。 虽然界面可能看起来过时,但该工具提供的信息足以帮助您找到 BSoD 错误的原因。
WhoCrashed 的伟大之处在于它甚至可以找到内核错误的原因,这些错误通常不会伴随实际的蓝屏。 此外,WhoCrashed 非常擅长快速查找系统问题,特别是当它们恰好与驱动程序相关时。
最后,由于最终分析结果的呈现方式,使用 WhoCrashed 分析 BSoD 错误非常容易。 事实上,在某些情况下,WhoCrashed 甚至可能会为您提供应该采取哪些行动的建议。
BSoD 内存转储非常适合帮助您解决 BSoD 错误
总之,BSoD 转储文件对于诊断、故障排除和防止系统崩溃至关重要。
通过使用正确的工具和一点知识,临时用户和计算机技术人员都可以检测、解决和防止任何其他 BSoD 错误影响其计算机系统。

