修复Windows上无法打开HandBrake
HandBrake 是一款功能强大的视频转码器工具,包含有用的功能。 该工具可将视频从各种源格式转换为 MP4 或 MKV,并相应地调整其大小。 掌握 HandBrake 需要时间和精力,但一旦掌握了窍门,您将永远不会回头。
然而,与任何软件一样,HandBrake 也可能遇到技术问题。 如果您在 Windows 系统上打开 HandBrake 时遇到问题,请查看本指南。
推荐:如何修复Windows 0x800736cc更新错误
1. 检查系统要求
如果您在 Windows 计算机上打开 HandBrake 时遇到问题,请务必先检查系统要求。 计算机必须满足正常运行 HandBrake 的最低硬件和软件先决条件。 以下是 HandBrake 系统要求的简要概述:
- 处理器: 选择配备 英特尔酷睿 i3 处理器或更先进。 或者,一个 AMD FX 或 2014+ APU 能够有效地服务于工作。
- 记忆: 所需的可用内存量根据您要转码的视频分辨率而有所不同。 对于标清视频 (480p/576p),至少 512MB 是必要的。 至少需要高清视频(720p/1080p) 1.5GB,对于超高清视频(2160p 4K)的转码,请确保您的系统支持 4GB 或更多可用内存。
- 系统存储: HandBrake 应用程序本身需要最少的 100MB。 但是,建议 2GB 或更多可用于处理和存储新视频的存储空间。
- 显示分辨率: 您的系统应支持的最低显示分辨率为 1024×768。 如果您使用显示缩放,则此要求会成比例增加。
如果您的 Windows 系统满足这些规范,HandBrake 将顺利运行。
2. 重新启动计算机
如果系统要求符合要求,请重新启动 Windows 计算机并重新启动 HandBrake。 该进程会清除临时文件并终止可能破坏 HandBrake 功能的后台进程。

虽然看起来很简单,但这个初始步骤通常可以解决问题,使您免于进一步的故障排除。
3.尝试以管理员身份运行HandBrake
HandBrake 需要管理权限才能执行其某些功能。 因此,如果重新启动计算机不起作用,请以管理员身份运行 HandBrake。 操作方法如下:
- 按 Win + D 转到桌面。
- 右键单击 HandBrake 图标并选择 Run as administrator 以管理员身份运行。
- 如果屏幕上弹出UAC,请单击 Yes 是的 继续。
执行以下步骤后,启动 HandBrake 并对视频进行转码。 如果有效的话就可以使用了。 为了避免以后出现此问题,请将应用程序设置为始终在 Windows 上以管理员身份运行。
4.更新HandBrake到最新版本
如果问题仍然存在并且您无法打开 HandBrake,请将应用程序更新到最新版本。 HandBrake 开发人员定期发布包含错误修复和性能改进的更新。
要将HandBrake更新到最新版本,请从官方网站下载安装程序文件。 操作方法如下:
- 打开网络浏览器并访问 HandBrake 官方网站。
- 单击 Download HandBrake 下载手刹 按钮。 下载应该会自动开始。
- 接下来,导航到您的 Downloads 下载 文件夹或您设置的下载位置。
- 双击安装程序文件以启动 HandBrake 设置向导。 如果出现提示,请单击 Yes是的。
- 可能会弹出一个窗口,要求您确认操作。 点击 Yes是的 并按照安装向导中的提示进行操作。 您只需点击Next 下一个 按钮几次,然后 Install安装。
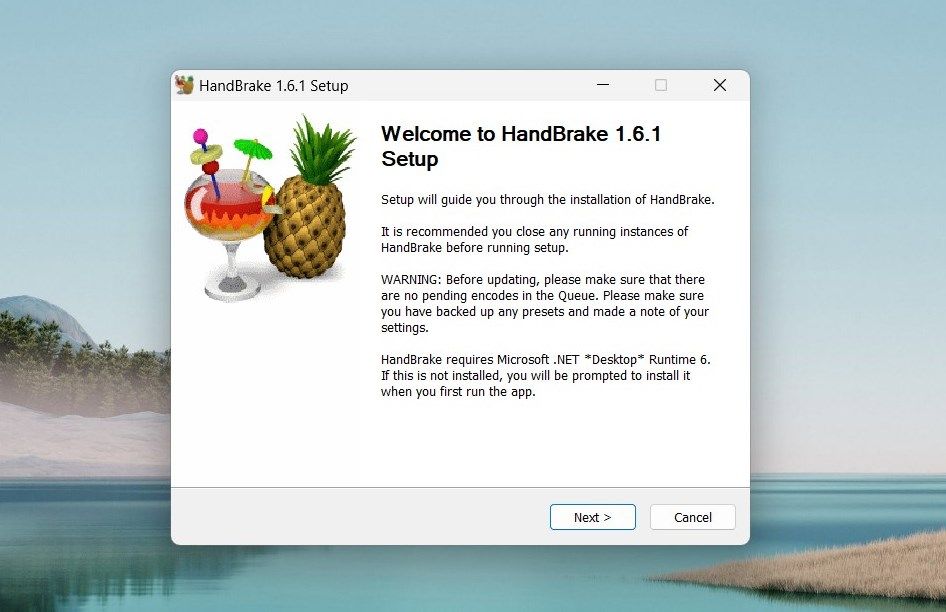
- 安装过程完成后,您可能会收到创建快捷方式的提示。 确保选中该框,然后单击 Finish结束。
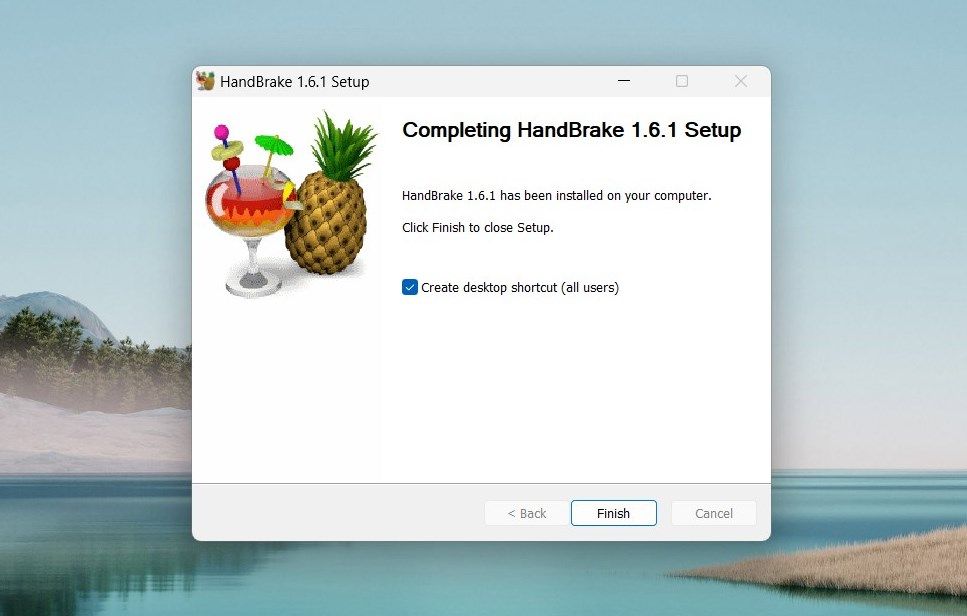
执行完上述步骤后,启动 HandBrake 并检查其是否工作。
修复 HandBrake 在 Windows 上无法打开的问题
HandBrake 遇到技术问题是正常的。 大多数错误源于系统不兼容或小故障。 希望我们的指南能够帮助您快速解决问题并恢复视频转码。
