什么是BlueScreenView
每个人都讨厌 Windows 计算机突然崩溃,尤其是当他们不知道是什么原因导致崩溃时。 幸运的是,有一些工具可以帮助确定上次 BSoD 崩溃的原因,其中一个工具就是 BlueScreenView。
以下是如何充分利用 BlueScreenView,以便您能够彻底解决 Windows 问题。
推荐:什么是Windows BSoD蓝屏死机
什么是BlueScreenView?
BlueScreenView 是一个轻量级、可移植的程序,可以扫描蓝屏死机崩溃期间创建的所有内核模式内存转储。 然后,它会在易于理解的表格中显示有关崩溃的信息,即使是初学者也可以开始解决问题。
BlueScreenView 分析每个 BSoD 崩溃并显示内存转储的文件名、崩溃的确切日期和时间以及其他相关信息,例如停止错误代码。
BlueScreenView 特别擅长帮助解决由驱动程序问题引起的 BSoD 崩溃。 它通过显示有关可能导致崩溃的驱动程序或模块的所有详细信息来实现此目的。
更重要的是,BlueScreenView 将标记崩溃报告中提到的驱动程序,使您可以更轻松地访问它们。 它通过显示有关损坏的驱动程序的所有数据来实现此目的,例如产品名称、公司、文件版本或文件描述。
如何下载和使用BlueScreenView
BlueScreenView 由 NirSoft 开发,完全免费,但我们非常感谢您的捐赠。
要下载 BlueScreenView,只需按照以下步骤操作:
- 访问 BlueScreenView 的官方网站。
- 向下滚动到页面底部,然后选择三个下载选项之一。
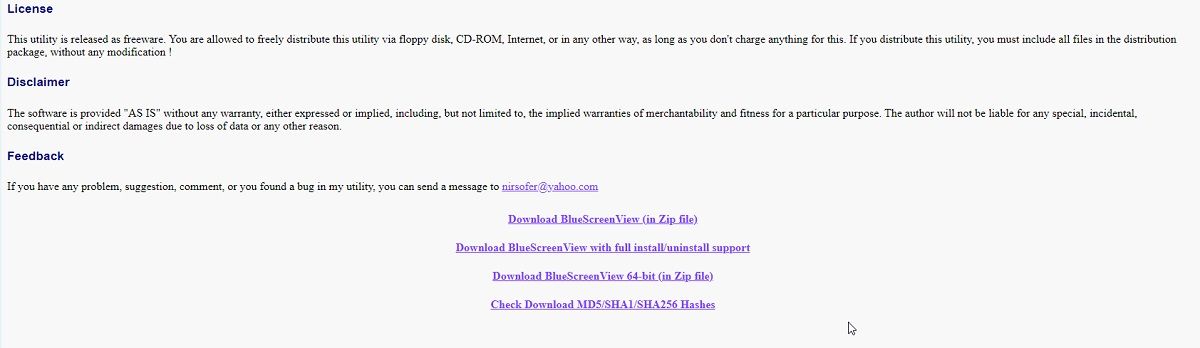
BlueScreenView 有两个版本:
- 您需要在计算机上安装一个。
- 一种完全可移植的,这意味着它不需要任何安装,并且您也不需要安装任何额外的 DLL 文件(ZIP 文件)。
两个版本都可以正常工作,因此请选择您喜欢的版本。
至于如何使用BlueScreenView,您只需启动它即可。 它已经开始加载计算机上存在的所有故障转储文件。 这使得使用 BlueScreenView 变得更加容易,因为您不必浪费时间查找 BSoD 故障转储文件。
对于那些想要测试 BlueScreenView 但从未经历过 BSoD 崩溃的人来说,要知道该程序还可以加载和分析手动触发的 BSoD 崩溃转储。
如何解决 BlueScreenView 中的 BSOD 崩溃问题
加载故障转储文件后,您需要知道如何处理提供给您的数据。
要开始对计算机上次发生的 BSoD 崩溃进行故障排除,您首先需要确保 BlueScreenView 知道如何突出显示最可能的崩溃原因。 您需要执行以下操作:
- 等待 BlueScreenView 自动加载所有故障转储文件。
- 点击 Options 选项。
- 选择 Mark Drivers Found In Crash Stack 标记在崩溃堆栈中发现的驱动程序。
- 查看崩溃日志并检查是否有任何以粉色突出显示的条目。

确定问题后,您可以根据您的特定需求继续执行故障排除步骤。
BlueScreenView 提供从程序直接到默认 Web 浏览器的直接链接,使在线搜索解决方案变得更加容易。
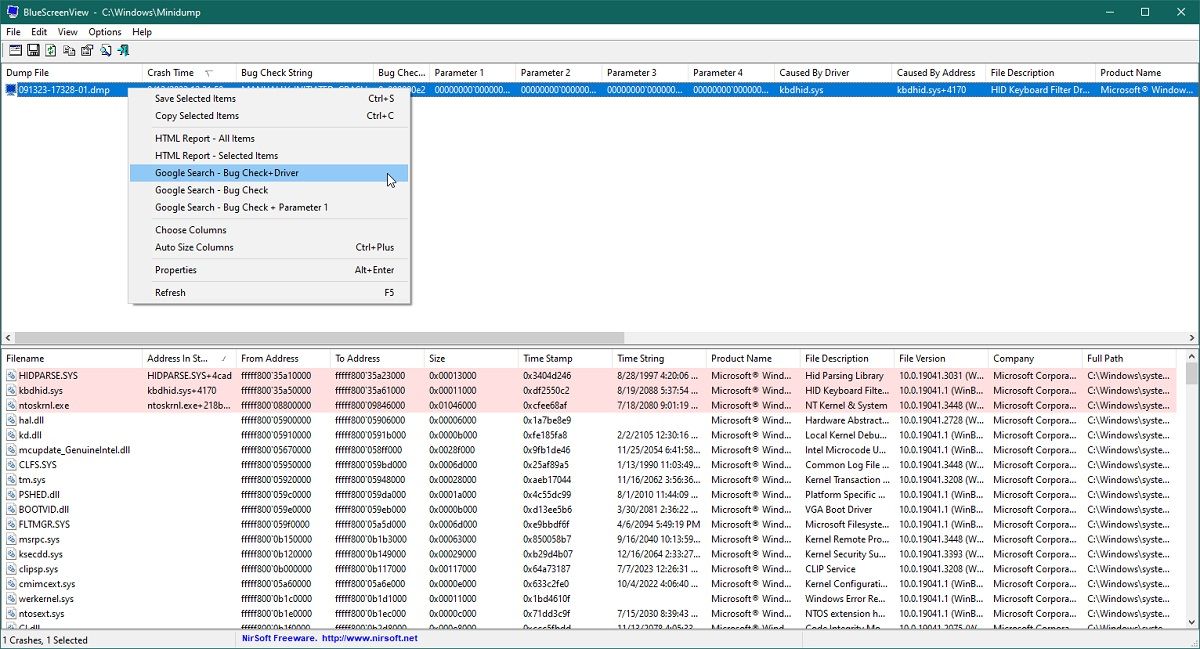
只需右键单击上部窗格中的转储文件,然后选择以下三个选项之一:
- Google Search – Bug Check
- Google Search – Bug Check + Driver
- Google Search – Bug Check + Parameter 1
BlueScreenView 现在将在计算机的默认 Web 浏览器中打开一个新选项卡,其中包含根据您选择的上述选项的搜索结果。
现在您需要做的就是进行一些研究并开始对特定的 BSoD 崩溃进行故障排除。
常见蓝屏视图错误故障排除
BlueScreenView 绝不是完美无缺的,用户过去在使用该程序时也遇到过问题。 下面您将找到与 BlueScreenView 相关的常见问题列表以及如何解决这些问题。
BlueScreenView 不显示任何小型转储文件
在开始使用 BlueScreenView 之前,首先确保您的 Windows 计算机已设置为正确创建 BSoD 故障转储文件。 如果未启用此设置,BlueScreenView 可能无法检测计算机上存在的文件。
BlueScreenView 本身会导致错误
如果每当您尝试分析内存转储时 BlueScreenView 都会显示错误消息,则表示内存转储配置不正确。
BlueScreenView 在分析小内存转储时效果最佳。 因此,请确保您的计算机已正确配置为在发生 BSoD 崩溃时创建小内存转储。
另一方面,您使用的当前版本的 BlueScreenView 可能存在问题。 如果是这种情况,下载并使用新的副本应该可以解决问题。
BlueScreenView 显示错误,但“由驱动程序引起”列为空
通常,“由驱动程序引起”列将包含有关导致 BSoD 崩溃的任何驱动程序的信息。 但是,如果您看到“由驱动程序引起”列为空,则意味着 BlueScreenView 未能检测到驱动程序(并不总是 100% 准确),或者 BSoD 崩溃的原因与驱动程序无关。
要检查最有可能是这两者中的哪一个,请检查“原因地址”列中是否显示任何信息。 此外,您还可以尝试查看 BlueScreenView 的下部窗格(也称为驱动程序信息列),因为它显示堆栈中找到的所有驱动程序和模块。
难以解释 BlueScreenView 提供的信息
如果您是一个没有太多处理 BSoD 崩溃日志经验的初学者,您可能会发现很难解释 BlueScreenView UI 上下窗格中各列上显示的信息。
幸运的是,您可以通过访问 BlueScreenView 的官方网站找到有关每个参数含义的所有信息。 如果您只需向下滚动到标记的部分,一切都会得到解释 Crashes Information Columns (Upper Pane) 崩溃信息列(上窗格), 和 Drivers Information Columns (Lower Pane) 驱动程序信息列(下部窗格)。
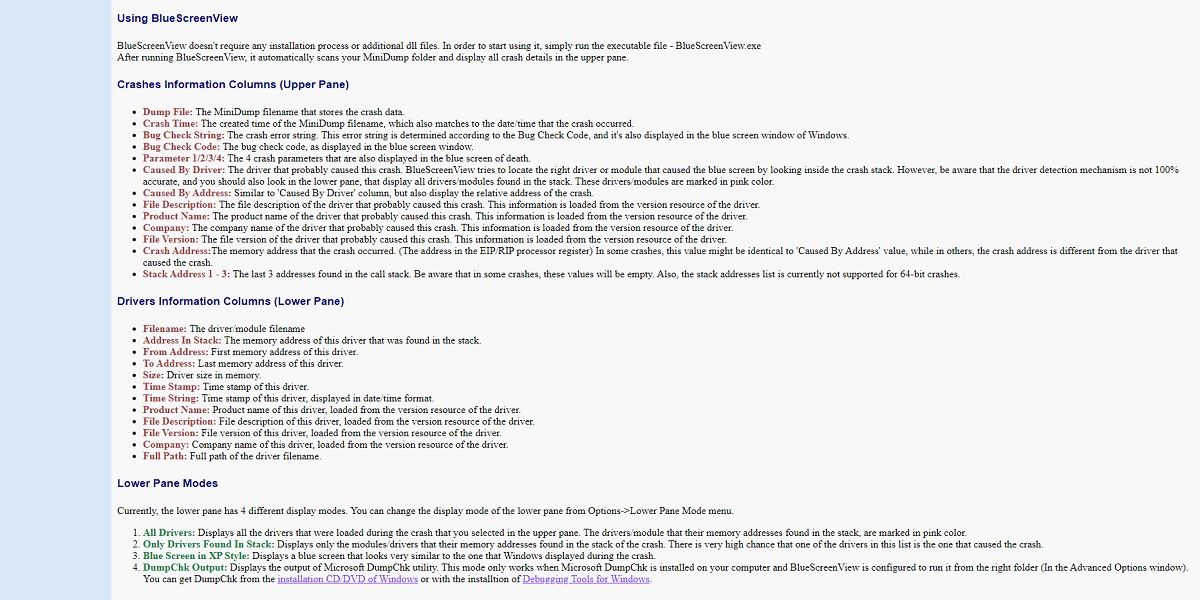
BlueScreenView 只是众多错误查找工具之一,您可以使用这些工具来帮助您调查 BSoD 崩溃的原因。 其他值得注意的例子包括 WhoCrashed 和 WinDbg,它们都设法以更容易理解的方式显示崩溃日志。
BlueScreenView 帮助初学者和专家找到 BSoD 崩溃的根本原因
由于找到问题的原因是解决问题的第一步,因此我们相信 BlueScreenView 值得出现在每个人的数字图书馆中,特别是当他们经常遇到 BSoD 错误时。
也就是说,如果您正在寻找有关如何修复 Windows BSoD 错误的一些提示,我们建议您首先安装 BlueScreenView。
